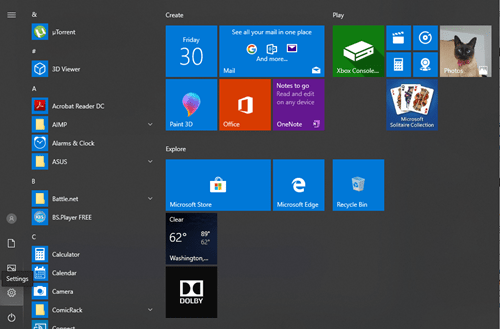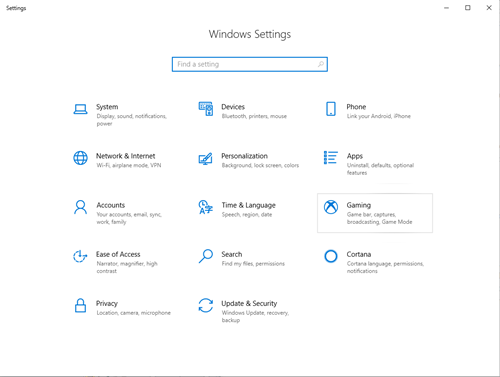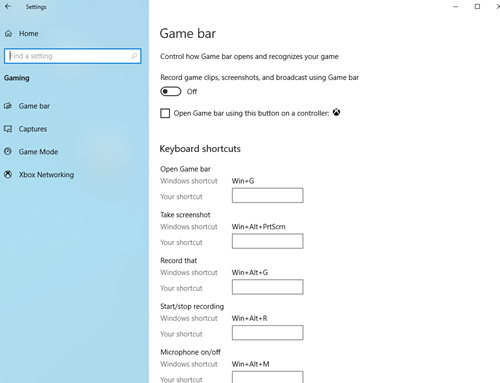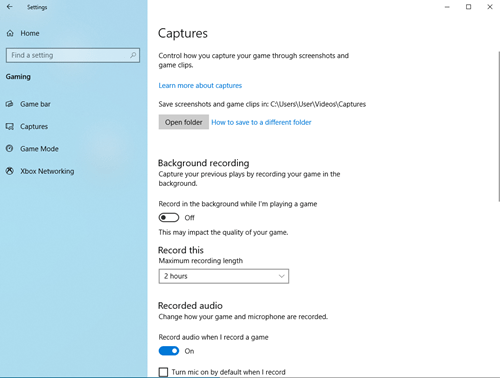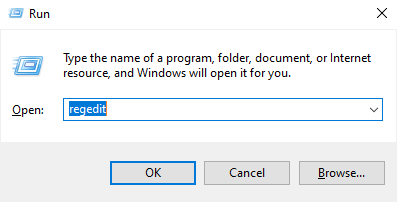Microsoft er kjent for å kryssmarkedsføre og kombinere tjenestene deres. Dette er et smart trekk og vanligvis er det fornuftig. Imidlertid er det noen deler av systemintegrasjonen deres som ikke er nyttige. Tvert imot er de potensielt skadelige for brukerne sine.

Windows 10-brukere har klaget en stund over at de ser ytelsesfall uten åpenbar grunn. Disse hakkingene og rammetapene i spillet skjer ofte på grunn av Windows sin integrerte opptakstjeneste.
Denne tjenesten kalles Game Bar, og den har tilleggsfunksjoner som tar opp betydelige deler av RAM og CPU.
Slik deaktiverer du Game Bar
Du kan bli forvirret fordi tittelen på denne artikkelen nevner Xbox DVR. Faktisk er Game Bar og Xbox DVR tett forbundet. Du vil snart få en klarere forklaring på alle disse funksjonene og detaljerte veiledninger for å slå dem av.
Game Bar er en elegant funksjon for raskt å ta opp spillingen din mens du er på farten. Men når du ikke trenger å ta opp noe, spiser det bare opp systemressursene dine. Slik kan du deaktivere den helt på en Windows 10-datamaskin:
- Klikk på Start-knappen, eller trykk på Windows-tasten på tastaturet.
- Velg Innstillinger, som er det andre ikonet nederst til venstre, rett over strømknappen.
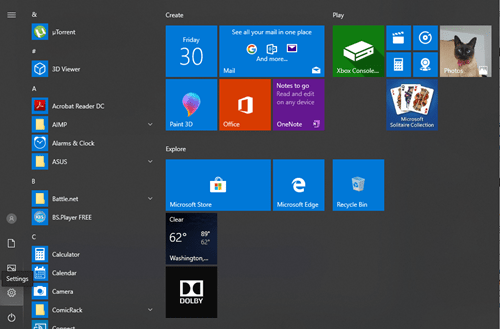
- På Windows-innstillingsskjermen klikker du på Gaming-menyen.
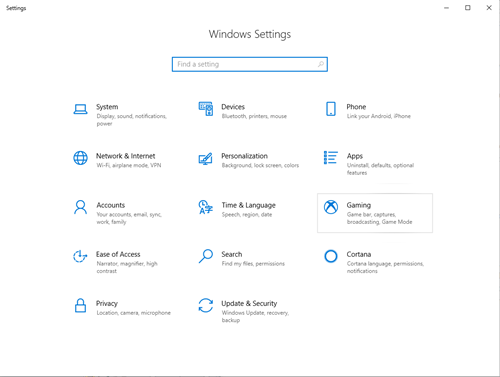
- Du vil umiddelbart lande på Game Bar-skjermen. Det er det første alternativet under Gaming-fanen til venstre i vinduet. Flytt glidebryteren under Spill inn spillklipp, skjermbilder og kringkasting for å slå av dette alternativet.
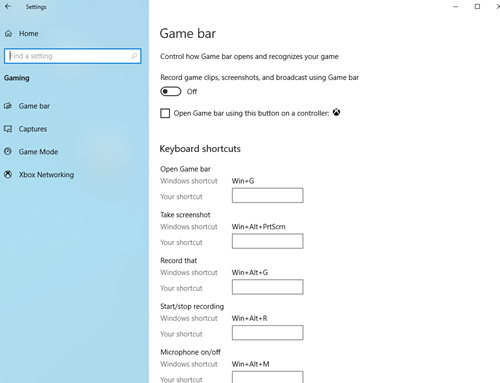
Slik deaktiverer du Xbox DVR
Game DVR eller Xbox DVR er den neste tingen i køen som krever deaktivering. Denne funksjonen kjører i bakgrunnen og registrerer spillingen din mens du er på farten. Du kan bruke den til å ta opp en rask snap av dine beste trekk, som spillets spill, en multi-kill eller en spektakulær løpsseier.
Dette høres bra ut, men i virkeligheten trenger du det stort sett ikke, og det sluker dyrebare ressurser. Slik deaktiverer du Xbox DVR:
- En gang til, klikk på Start-knappen eller trykk på Windows-tasten på tastaturet for å få opp Start-menyen.
- Klikk på Innstillinger-knappen og velg Spill-delen.
- Nok en gang åpnes spilllinjevinduet.
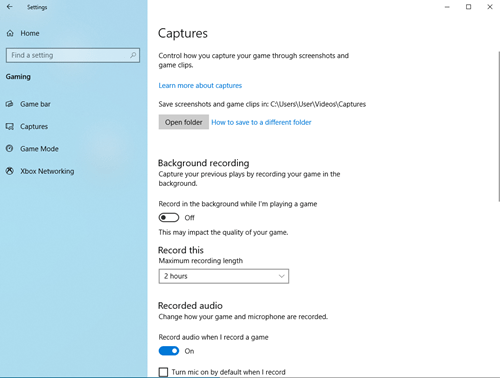
- Klikk på fanen Captures, rett under spilllinjen, på venstre side av vinduet.
- Under Bakgrunnsopptak-fanen klikker du på glidebryteren under overskriften Record i bakgrunnen for å slå den av.
Slik deaktiverer du Xbox-spillovervåking
Dessverre er det en annen bakgrunnsprosess du bør avslutte. Dette vil imidlertid ikke være like enkelt som de to foregående funksjonene. Xbox Game Monitoring-funksjonen overvåker spillingen din i bakgrunnen.
Dette er spesielt dårlig for PC-ytelsen din fordi det forårsaker betydelige ytelsesfall og det forstyrrer andre tredjepartsapper som Blizzard- og Steam-klientene. Du må bruke systemregisteret for å deaktivere dette, så det er en smart idé å ta en sikkerhetskopi av registerfiler.
Gjør følgende for å deaktivere Xbox Game Monitoring:
- Hold Windows-knappen og R-knappen på tastaturet samtidig. Dette vil få opp Kjør-vinduet.
- Skriv inn regedit og bekreft med Enter.
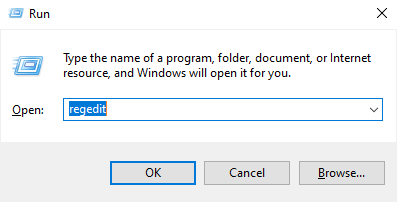
- Dobbeltklikk på HKEY_LOCAL_MACHINE-mappen til venstre.
- Åpne System-mappen.
- Dobbeltklikk på CurrentControlSet.
- Dobbeltklikk på Tjenester.
- Velg xbgm.
- Finn Start REG_DWORD og høyreklikk den.
- Velg Endre.
- Bytt verdien fra 3 til 4.
- Bekreft endringene med OK.
Dette vil deaktivere Xbox Game Monitoring. Hvis du vil slå den på igjen, bruk de samme trinnene, men endre verdien fra 4 tilbake til 3.
Opptaket avsluttet
Dette er de nøyaktige trinnene du må ta for å deaktivere Game Bar, Xbox DVR og Xbox Game Monitoring. I teorien er de alle flotte funksjoner. Men i praksis kan de tette PC-en din og hindre ytelsen i spillet.
Holder du Xbox DVR på eller av på systemet ditt? Hva med Game Bar og Xbox Game Monitoring? Gi oss beskjed i kommentarene.