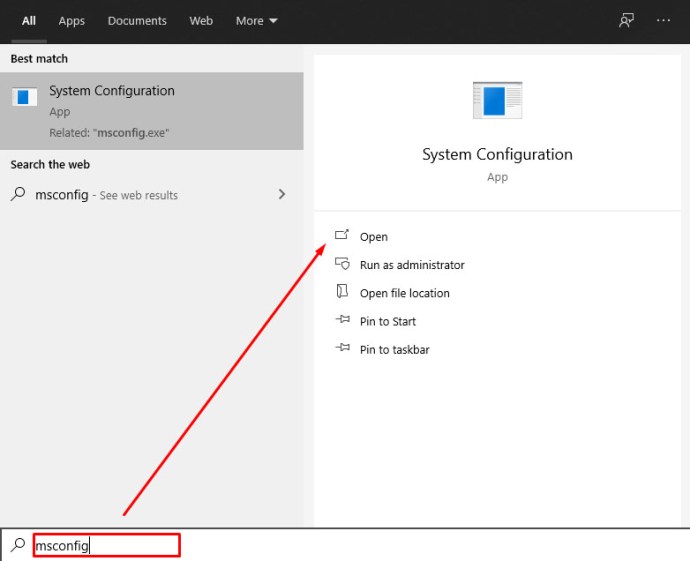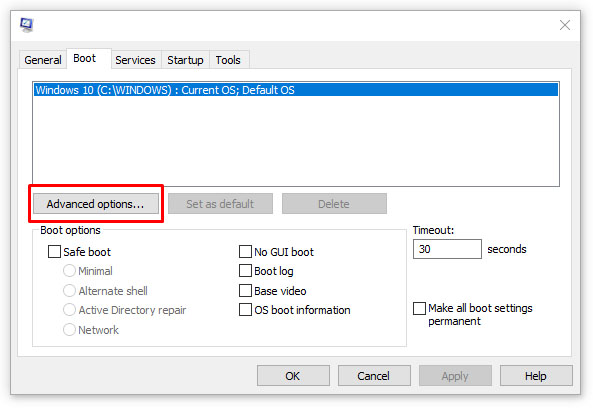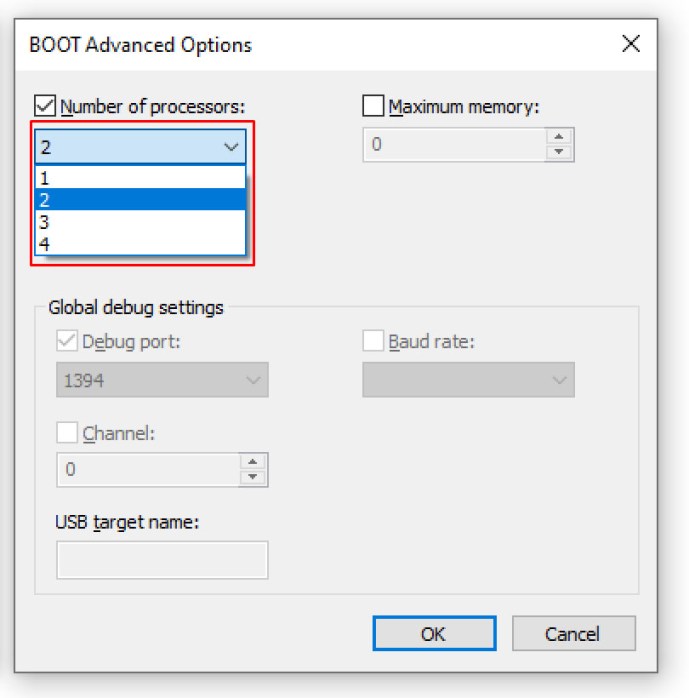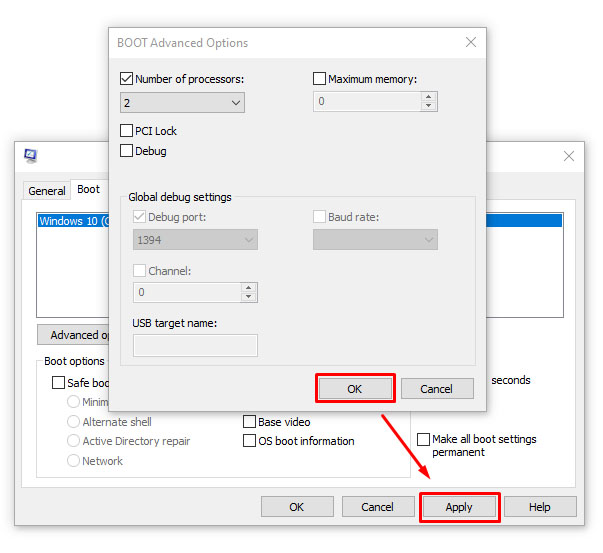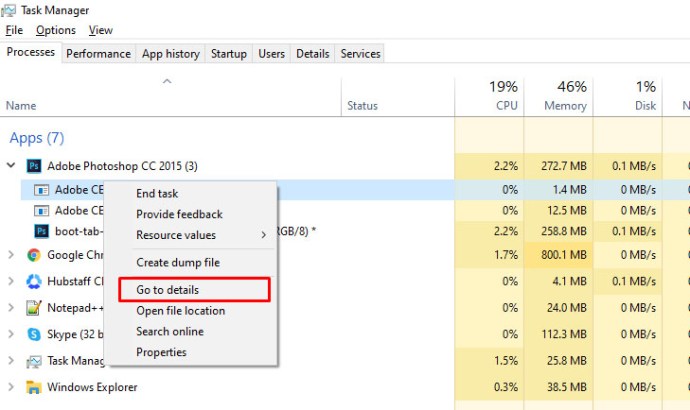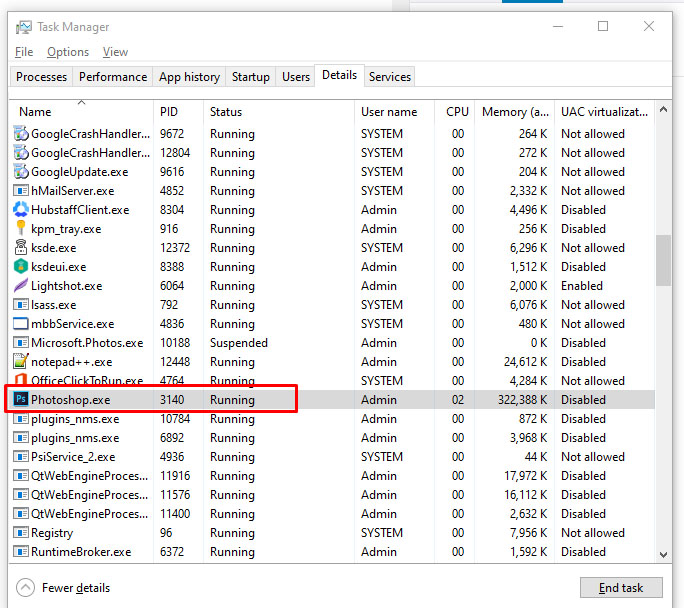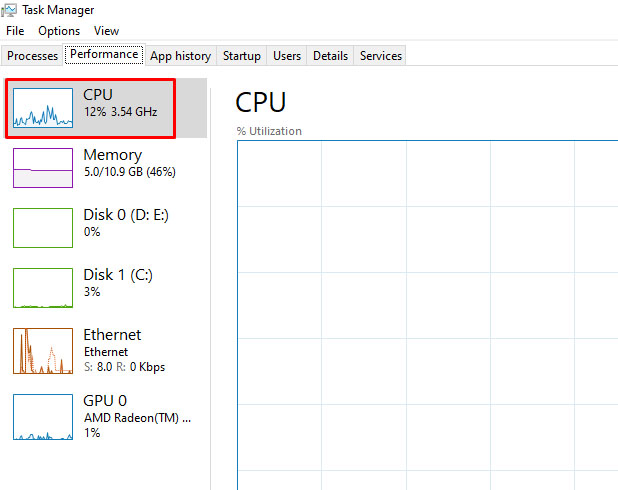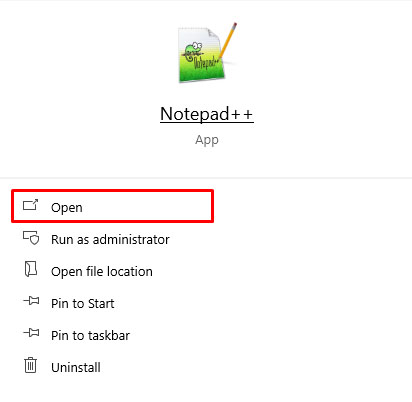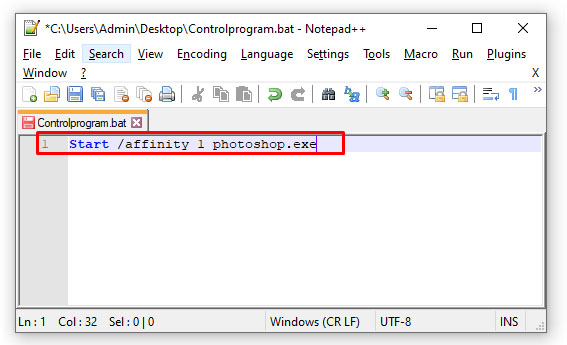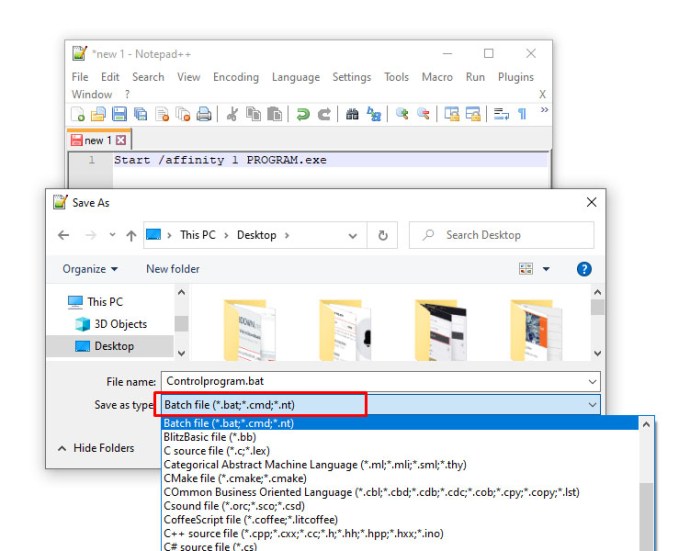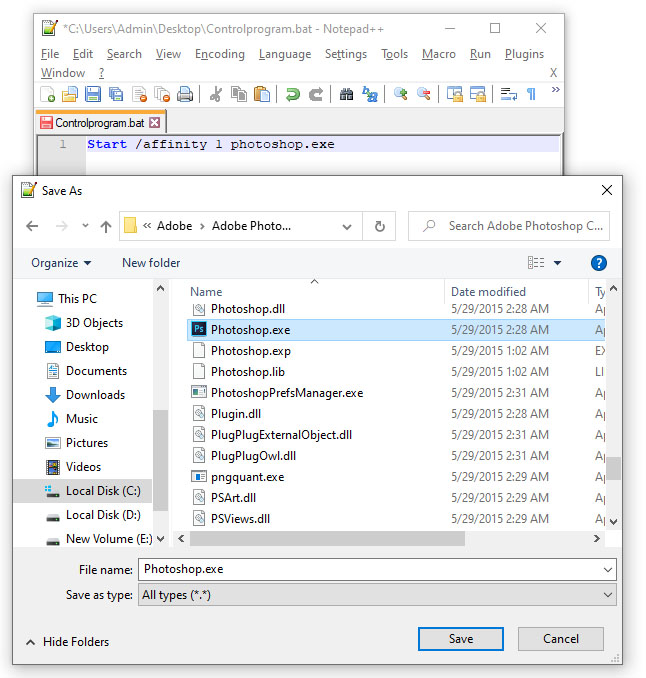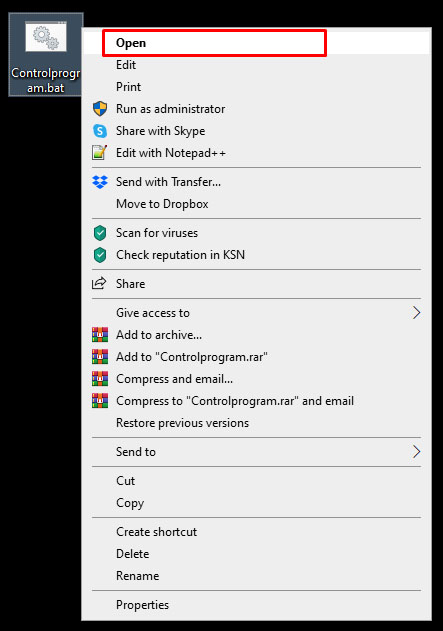Utviklingen av sentrale prosesseringsenheter, eller CPUer, er et fascinerende og komplekst emne å studere. Fra utgivelsen av Intel 4004 tilbake i 1971 til dagens moderne Intel 10th Series-prosessorer, har disse brikkene sett en forbløffende økning i hastighet og datakraft på bare fem korte tiår. Databehandlingsoppgaver som en gang var utenkelige for selv de største stormaskinen, kan nå håndteres av den billigste budsjettsmarttelefonen, med selv de mest grunnleggende bærbare datamaskinene som har hundrevis av ganger kraften til datamaskinene som kjører Apollo-oppdragene. Men selv med den astronomisk raske utviklingen av datakraft, er en utvikling som fortsatt forvirrer folk konseptet med flerkjerneprosessorer. Produsenter som Intel og AMD viser frem deres stadig økende kjerneantall på nyere prosessorer – 4 kjerner, 8 kjerner, 16 kjerner, til og med 32 kjerner – og deres nytte for store databelastninger. Men hva betyr noe av det?
Hva er prosessorkjerner?
En prosessorkjerne er en uavhengig prosesseringsenhet på den totale fysiske prosessorbrikken. Hver kjerne har sin egen prosesseringsmaskinvare og cache, og er koblet til resten av CPU-en gjennom brikkens delte minne og systembussen. En kjerne er egentlig en hel CPU, så en flerkjerneprosessor er som å sette sammen flere CPUer og få dem til å fungere sammen. Begrunnelsen for å ha flere kjerner på en CPU er at det ofte kan være fordelaktig å dele databehandlingsoppgaver mellom flere kjerner i stedet for én massiv for å la den fullføre raskere og mer effektivt.
Effektiviteten til denne teknikken avhenger imidlertid av operativsystemet du kjører, så vel som det spesifikke programmet du kjører; mange operativsystemer og applikasjoner pleide ikke å kunne dra nytte av flere kjerner og ville som et resultat ikke se noen målbare fordeler fra de ekstra kjernene. Men heldigvis kan nesten alle moderne operativsystemer og mange ressurstunge programmer som Adobe Premiere dra nytte av de ekstra kjernene, og som et resultat kjøre raskere og mer effektivt enn de ellers ville gjort.

Multi-core prosessorer startet tilbake i 1996, med IBM Power4 prosessor som kjørte to kjerner på en enkelt brikke, noe som var revolusjonerende for tiden. Programvarestøtte for denne nye innovasjonen dukket imidlertid ikke opp umiddelbart. Fra og med Windows XP i 2001 begynte Windows imidlertid å støtte flerkjerneoperasjoner, og mange applikasjonsutviklere fulgte etter. Som et resultat vil stort sett all ressurskrevende programvare du bruker i dag fullt ut utnytte kraften til flerkjerneprosessoren som du nesten helt sikkert har kjørende under panseret.
(Sjekk ut denne detaljerte artikkelen om flerkjernebehandling for mer informasjon. Hvis du bygger eller kjøper en ny PC, kan en gjennomgang av denne artikkelen om hva du skal se etter i en CPU også være nyttig. Og hvis du interessert i historien til prosessorer, selvfølgelig har vi deg dekket!)
Aktivering av CPU-kjerner i Windows
Et spørsmål vi ofte blir stilt hos TechJunkie er om du trenger å gjøre noe for å få full bruk av multi-core CPUer på datamaskinen din. Svaret er at det virkelig avhenger av hvilken versjon av Windows du kjører. For eldre versjoner av Windows, for eksempel Windows XP, må du kanskje endre en systeminnstilling i BIOS for å få flerkjernefunksjonalitet til å fungere. I alle nyere versjoner av Windows er flerkjernestøtte automatisk slått på; du kan justere innstillingene for å bruke færre kjerner om nødvendig for å fikse en programvarekompatibilitetsårsak, men dette er usedvanlig sjelden.
Kjerneinnstillinger i Windows 10
Hvis du bruker Windows 10, vil alle prosessorkjernene dine bli fullt utnyttet som standard hvis BIOS/UEFI er riktig satt. Den eneste gangen du vil bruke denne teknikken er å begrense kjerner, enten det er på grunn av programvarekompatibilitet eller på annen måte.
- Skriv "msconfig" i Windows-søkeboksen og trykk Enter.
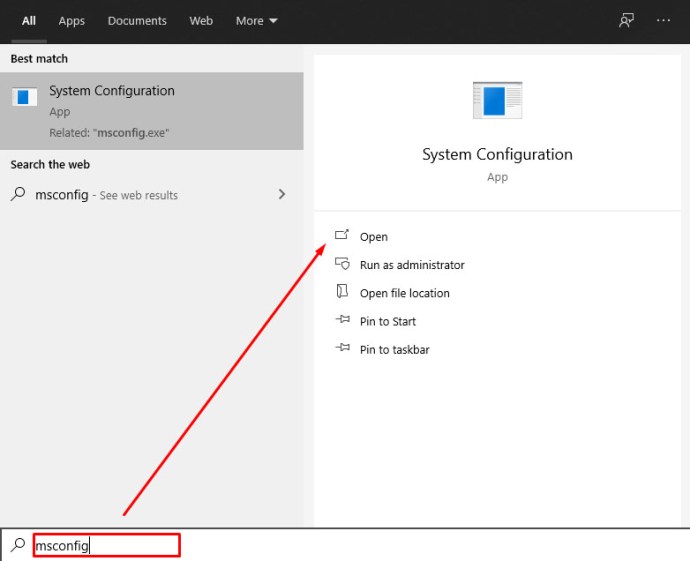
- Velg fanen Boot og deretter Avanserte alternativer.
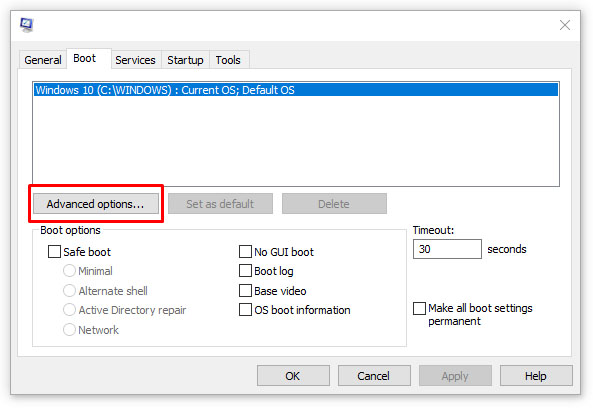
- Merk av i boksen ved siden av Antall prosessorer og velg antall kjerner du vil bruke (sannsynligvis 1, hvis du har kompatibilitetsproblemer) fra menyen.
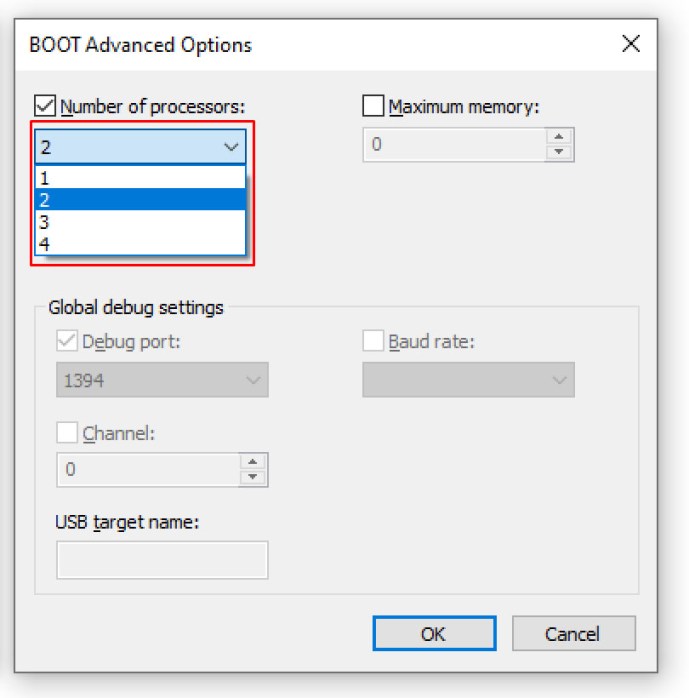
- Velg OK og deretter Bruk.
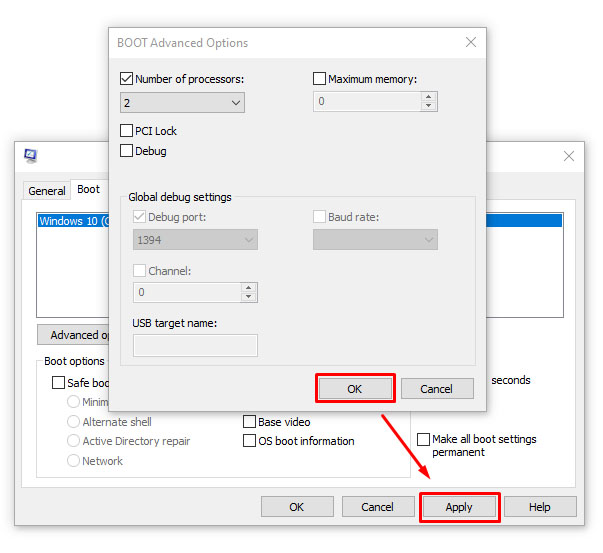
Hvis du bruker Windows 10, vil boksen ved siden av "Antall prosessorer" normalt være umerket. Dette er fordi Windows er konfigurert til å bruke alle kjerner når et program har muligheten til å bruke dem.

Kjerneinnstillinger i Windows Vista, 7 og 8
I Windows Vista, 7 og 8 får man tilgang til flerkjerneinnstillingen gjennom samme msconfig-prosess som beskrevet ovenfor for Windows 10. Det er også mulig i Windows 7 og 8 å angi prosessortilhørighet, det vil si å fortelle operativsystemet bruke en bestemt kjerne for et bestemt program. Dette var nyttig til en rekke ting; du kan sette et bestemt program til å alltid kjøre på én kjerne slik at det ikke forstyrrer andre systemoperasjoner, eller du kan sette et program som hadde problemer med å kjøre på en annen kjerne enn den første logiske kjernen til å bruke kjernen der den kjørte beste.
Det er ikke strengt tatt nødvendig å angi kjernetilknytninger i Windows 7 eller 8, men hvis du vil er det enkelt.
- Velg Ctrl + Shift + Esc for å få opp Task Manager.

- Høyreklikk på programmet hvis kjernebruk du vil endre, og velg Detaljer.
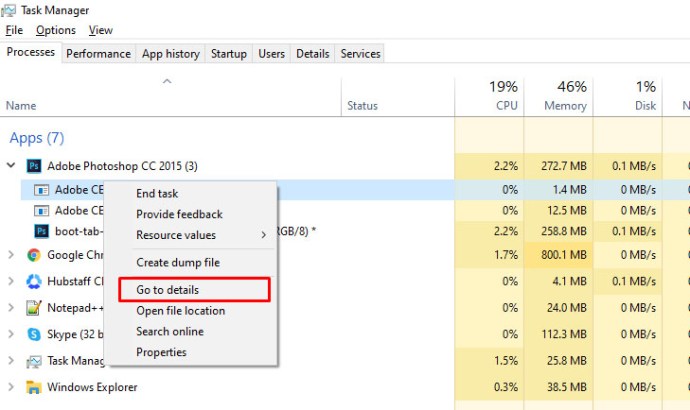
- Velg det programmet igjen i detaljvinduet.
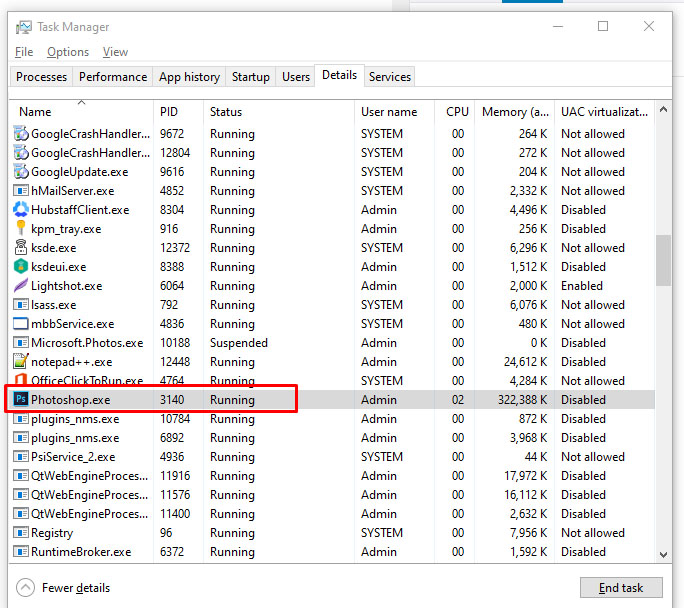
- Høyreklikk og velg Angi affinitet.

- Velg én eller flere kjerner og merk av i boksen for å velge, fjern merket for å fjerne merket.

Du legger kanskje merke til at dobbelt så mange kjerner er oppført enn du har. For eksempel, hvis du kjører en Intel i7 CPU med 4 kjerner, vil du ha 8 oppført i Affinity-vinduet. Dette er fordi hyperthreading effektivt dobler kjernene dine, med fire ekte og fire virtuelle. Hvis du vil vite hvor mange fysiske kjerner prosessoren din har, prøv dette:
- Velg Ctrl + Shift + Esc for å få opp Task Manager.

- Velg Ytelse og marker CPU.
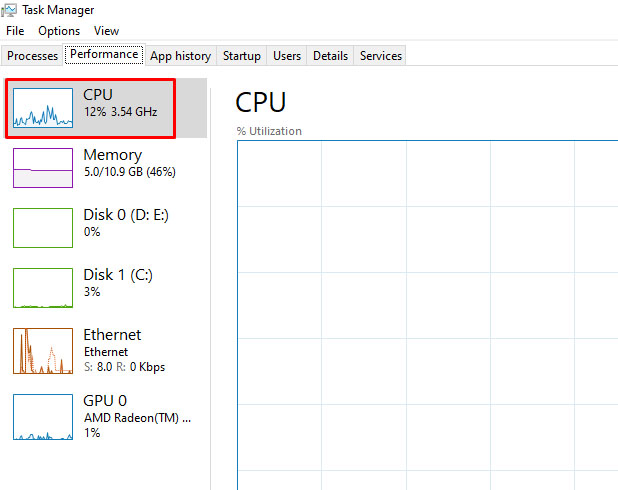
- Sjekk nederst til høyre på panelet under Cores.
Det er en nyttig batch-fil du kan lage som kan tvinge prosessortilhørighet til bestemte programmer. Du burde ikke trenge å bruke det, men hvis du gjør det...
- Åpne Notisblokk eller Notisblokk++.
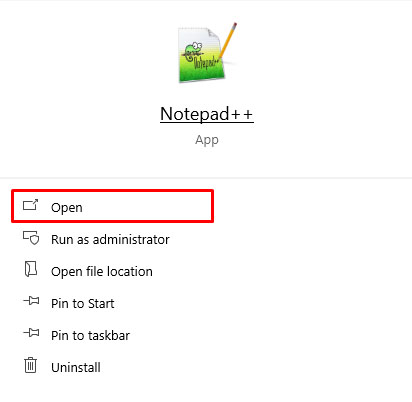
- Skriv 'Start /affinity 1 PROGRAM.exe'. Skriv inn uten anførselstegn og endre PROGRAM til navnet på det spesifikke programmet du prøver å kontrollere.
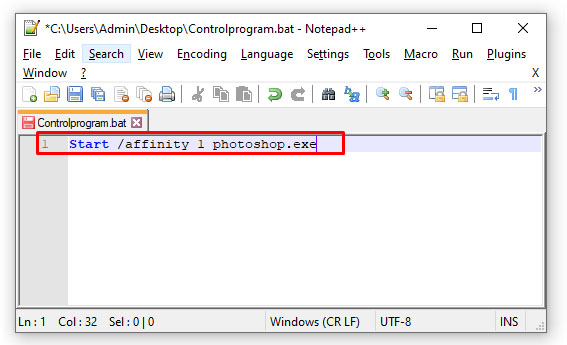
- Lagre filen med et meningsfylt navn og legg til ".bat" til slutten. Dette oppretter den som en batchfil.
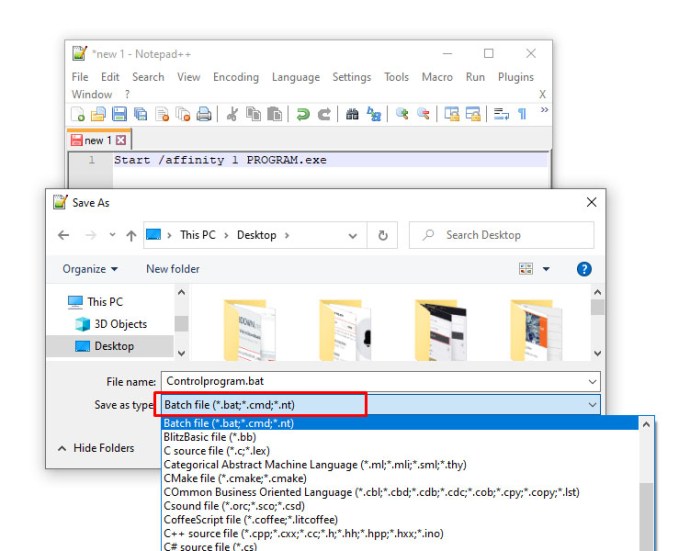
- Lagre det til programinstallasjonsstedet du spesifiserte i trinn 2.
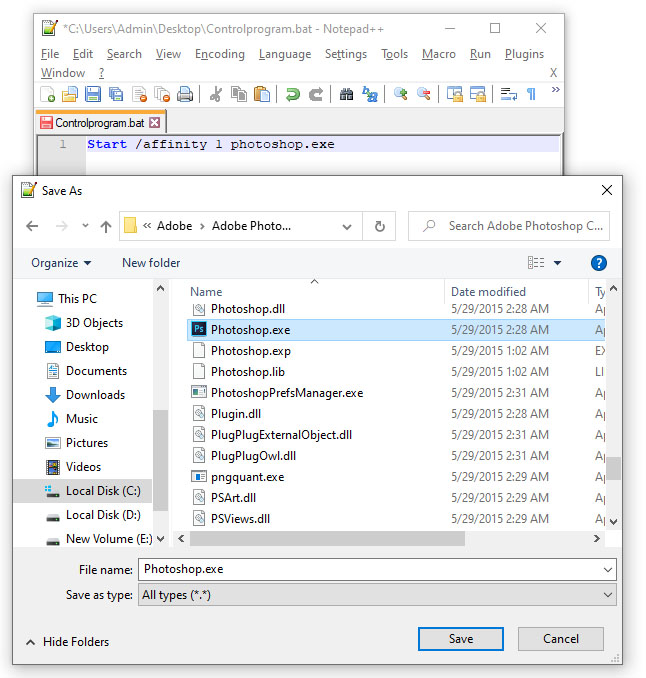
- Kjør batchfilen du nettopp har laget for å starte programmet.
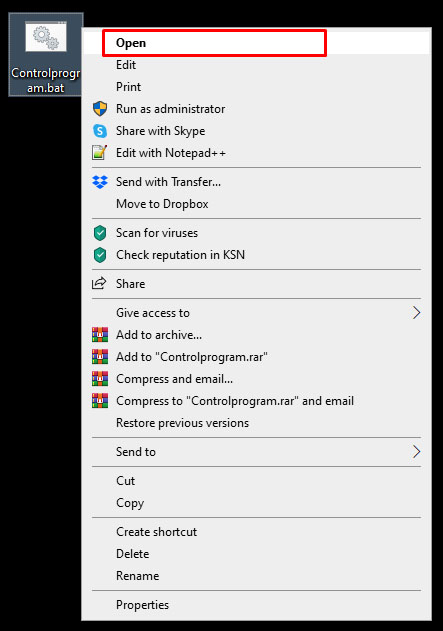
Der du ser 'affinitet 1', forteller dette Windows å bruke CPU0. Du kan endre dette avhengig av hvor mange kjerner du har - 'affinity 3' for CPU1 og så videre. Denne siden på Microsoft Developer-nettstedet har en fullstendig liste over tilknytninger.
Bør jeg aktivere alle kjerner i Windows 10?
Det er faktisk noen argumenter om dette, selv om det er en ganske sterk konsensus blant eksperter om at du bør bruke alle kjernene dine. Det er i hovedsak to punkter anti-corers treffer på. Den ene er at å redusere strømforbruket fra bærbare datamaskiner og PC-er vil redusere elektrisk bruk andre steder. Det andre argumentet gir litt mer mening, og har å gjøre med batterilevetid for bærbare datamaskiner. Jeg skal se på begge disse argumentene.
Strømforbruksvinkelen er ganske vanskelig å kreditere. Realiteten er at strømforbruket til en moderne PC kan være høyt over perioder. Men det er også sant at disse kraftutbruddene fortsatt ikke bruker så mye juice. Selv med det høyeste strømforbruket bruker en Core i7 (for øyeblikket vinneren av power hog-konkurransen blant mainstream CPUer) bare 130 watt. Sammenlign det med et kjøleskap på 250 watt. en vindu AC-enhet på 1400, og sentral luft på 3500 watt. Hvis du vil spare strøm, skru ned AC-en et hakk og la PC-en kjøre på full guffe.
Argumentet for å redusere kjernebruken for å spare batterilevetid for bærbare datamaskiner (mindre energi brukt = færre ladesykluser = at Macbook varer noen år lenger) har en overfladisk appell. Jeg innrømmer at gitt hva en high-end bærbar datamaskin kan koste, kan det være fornuftig å kose maskinen ved å slå av noen kjerner. Det målet kan imidlertid oppnås langt mer effektivt og mer praktisk ved å underklokke CPU-en litt. Underklokking betyr å stille inn maskinens klokke til å gå saktere enn normalt, noe som igjen vil redusere ytelsen og drastisk redusere forbruket på batteriene. Kjerner, når de ikke er i bruk, brenner ikke mye strøm, så besparelsene vil være minimale. Underklokking av CPU-en kutter direkte elektrisk bruk på tvers av maskinen, og kan faktisk oppnå målet om lengre levetid for bærbar PC.
Prosessoren er den viktigste delen av datamaskinen din, så det er fornuftig å ønske å presse alle kjernene til det ytterste. Selvfølgelig, hvis du fortsatt har problemer med å presse enheten til det ytelsesnivået du vil ha ut av den, kan det være lurt å vurdere å oppgradere prosessoren (hvis du eier en stasjonær) eller se på å plukke opp en ny bærbar datamaskin med banebrytende maskinvare. Eller, hvis du heller vil prøve å gjøre Windows 10 enda raskere på din nåværende maskinvare, sjekk ut vår definitive guide her.