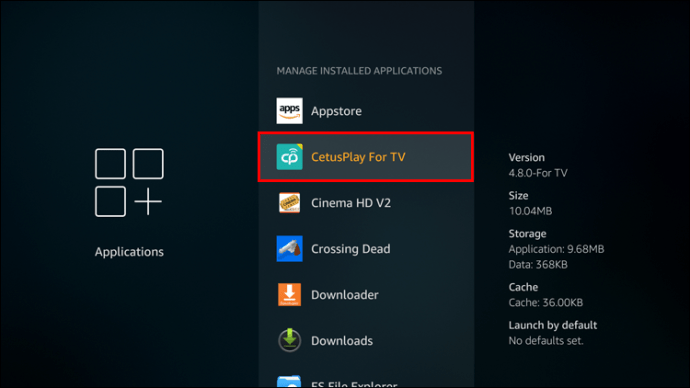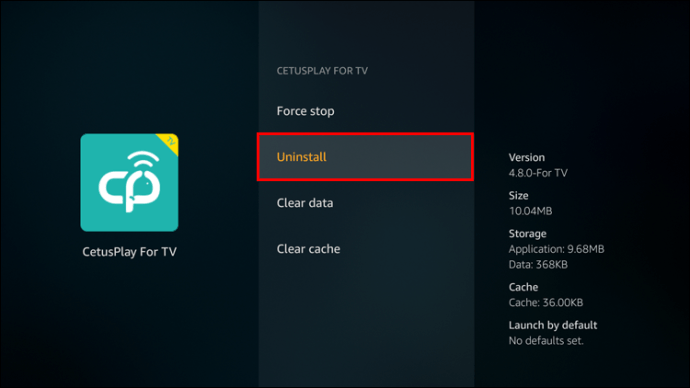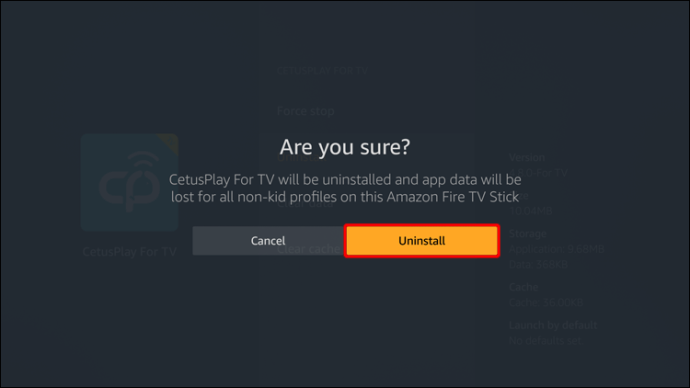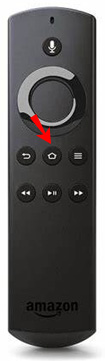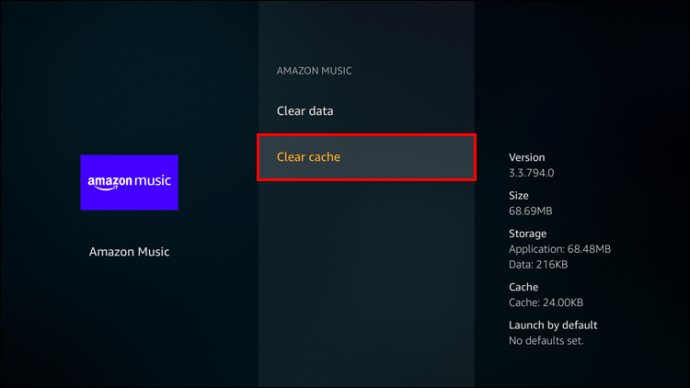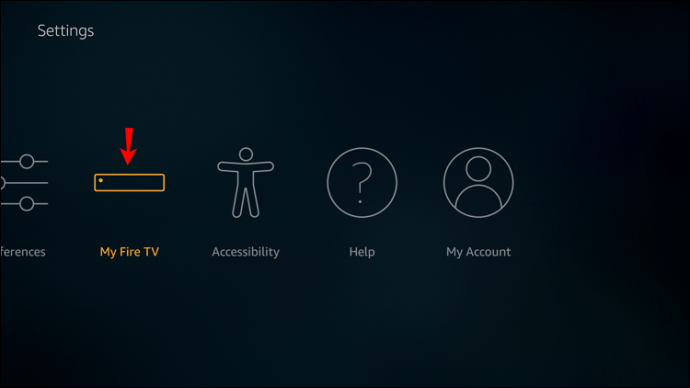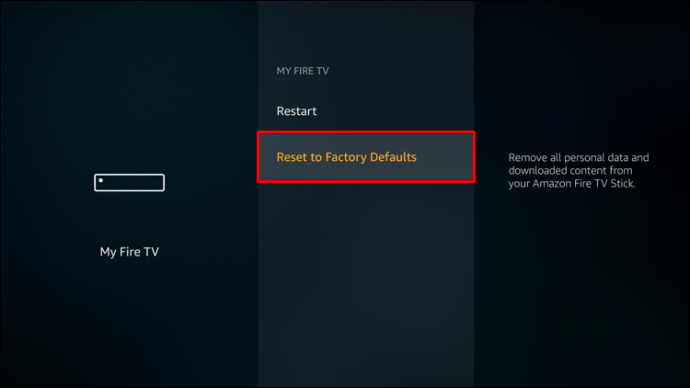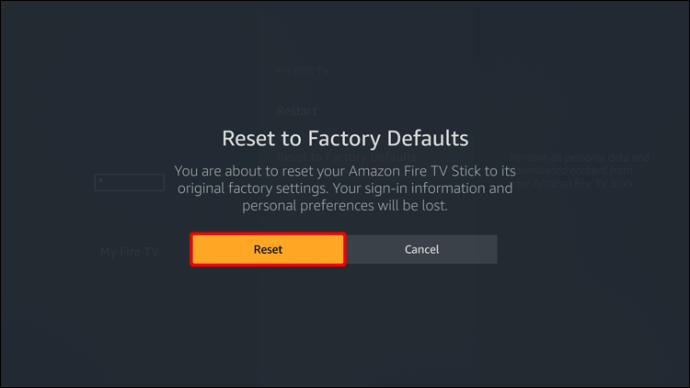Firestick-enheten din kommer med en rekke forhåndsinstallerte apper som, ifølge Amazon, er der for å holde den jevn. Men du legger kanskje merke til at noen av disse appene ikke er nødvendige og tar opp lagringsplass. Hvis det er tilfelle, vil du kanskje slette dem og frigjøre plass til appene du bruker oftere.
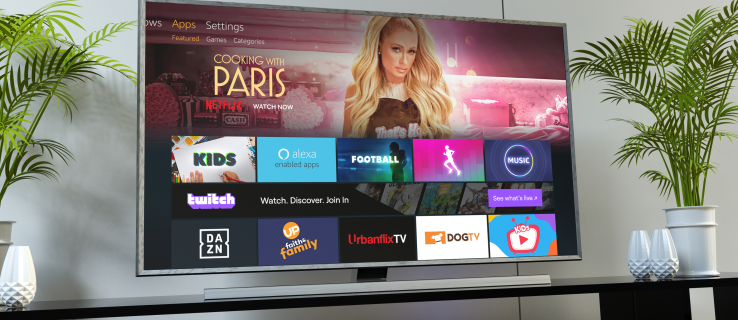
Hvis du lurer på hvordan du sletter Amazon-apper fra Firestick, er vi her for å hjelpe. I denne artikkelen vil vi gi en trinn-for-trinn-guide for hvordan du gjør det, og gi ytterligere informasjon om administrering av apper på Firestick.
Slik sletter du de forhåndsinstallerte appene fra Firestick
Enten du vil frigjøre plass til andre apper på Firestick eller bare for å bli kvitt apper du rett og slett aldri bruker, kan det være en god idé å slette forhåndsinstallerte apper. Det finnes ulike metoder du kan bruke, så la oss starte med den første:
- Sørg for at Firestick er koblet til enheten og slått på.
- Åpne innstillinger fra startskjermen ved å trykke på tannhjulikonet øverst til høyre.
- Trykk "Applikasjoner" og velg deretter "Administrer installerte applikasjoner."

- Rull ned til du finner applikasjonen du vil slette.
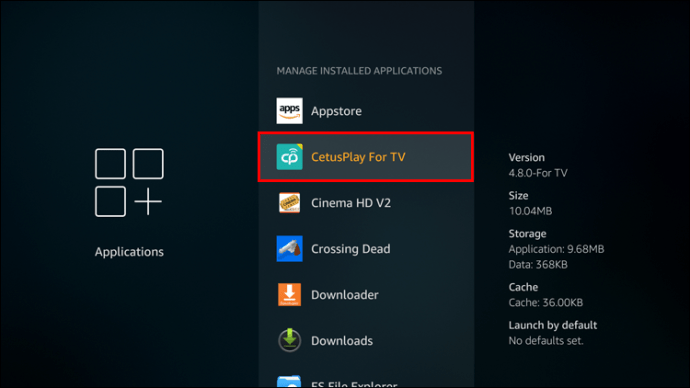
- Åpne appen og trykk "Avinstaller".
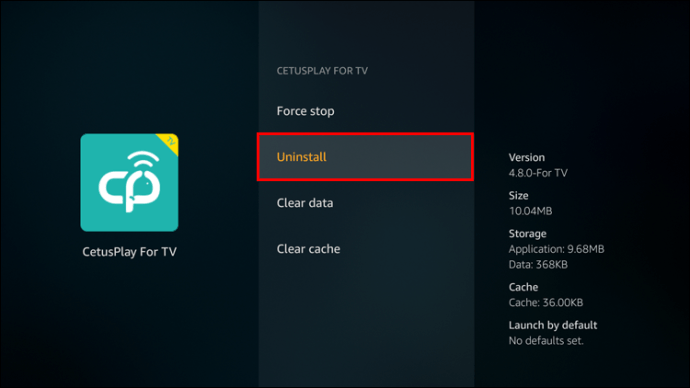
- Du vil se en popup-melding som spør deg om du er sikker på at du vil slette appen. Trykk "Avinstaller" en gang til.
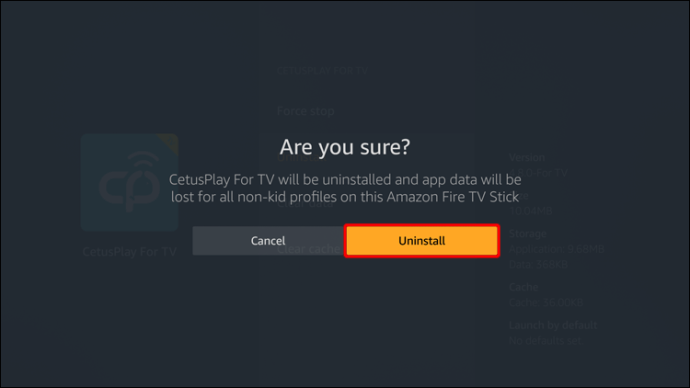
Etter bare noen sekunder vil appen bli slettet. Hvis Firesticken din hadde ytelsesproblemer på grunn av utilstrekkelig lagringsplass, bør sletting av én eller flere forhåndsinstallerte apper forbedre ting.
En annen måte å slette forhåndsinstallerte apper fra Firestick er ved å bruke fjernkontrollen. Slik gjør du det:
- Sørg for at Firestick-enheten din er tilkoblet og slått på.
- Hold inne "Hjem"-knappen på fjernkontrollen.
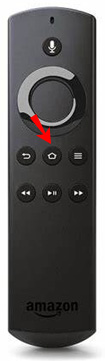
- Trykk på "Apper".
- Finn appen du ønsker å fjerne fra enheten din, og velg alternativknappen.
- Trykk "Avinstaller."
- En popup-melding vises som spør deg om du er sikker på at du vil avinstallere appen. Trykk "Avinstaller."
Den tredje måten å slette forhåndsinstallerte apper fra Firestick-enheten din er ved å bruke en tredjepartsapp. Ulike filbehandlere lar deg installere, slette og tilpasse Firestick-appene dine, inkludert de forhåndsinstallerte.
Vi anbefaler å bruke ES File Explorer siden det er en av de mest populære filbehandlerne. Du finner trinnene for å slette forhåndsinstallerte apper gjennom ES File Explorer nedenfor:
- Hvis du ikke allerede har det, last ned og installer ES File Explorer. Du finner den på Amazon App Store.
- Når du har installert den, åpner du appen.
- Trykk "Bibliotek."
- Trykk "App."
- Finn og velg appen du vil slette. Et grønt hakemerke vises nederst til høyre på appens ikon.
- Trykk på "Avinstaller" i bunnmenyen.
- Du blir spurt om du vil slette appen. Trykk "Ok."
Filbehandlere som ES File Explorer er utmerket hvis du vil slette flere apper samtidig. Bare merk de du vil slette og fjern dem uten å gjenta prosessen flere ganger.
Du kan bruke alle metodene nevnt ovenfor for både de forhåndsinstallerte appene og de du har installert selv.
Hvilke apper kan jeg slette fra Firestick?
Amazon Firestick-enheten kommer med en rekke forhåndsinstallerte apper. Du legger kanskje merke til at ikke alle apper har alternativet "Avinstaller". Noen apper er avgjørende for enheten din. De sørger for at Firestick kjører jevnt uten forstyrrelser og holder alle funksjonene riktig konfigurert.
På den annen side har Firestick flere forhåndsinstallerte bloatware-apper. Bloatware er et begrep som brukes for apper som ikke er viktige for enhetens funksjon og jevne ytelse. Disse appene tar opp plass på Firestick selv når du ikke bruker dem. Noen eksempler er værapper, forskjellige spill, sportsapper osv. Siden de ikke er nødvendige for enheten din, lar Amazon Firestick deg slette dem, og dermed frigjøre plass til andre apper du finner mer nyttige.
Slik tømmer du hurtigbufferen på en Firestick
I tillegg til å avinstallere apper fra Firestick-enheten din, kan du også tømme hurtigbufferen for å frigjøre lagringsplass og sikre jevn ytelse. Følg trinnene nedenfor for å gjøre det:
- Sjekk om din Firestick er riktig koblet til enheten og slått på.
- Få tilgang til innstillingene ved å trykke på tannhjulikonet øverst til høyre.
- Velg "Applikasjoner", og trykk deretter "Administrer installerte applikasjoner."

- Rull ned og velg appen du vil tømme hurtigbufferen for.
- Trykk "Tøm buffer."
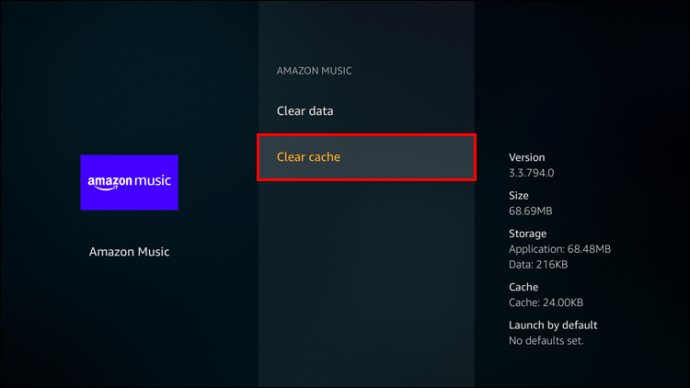
Slik sletter du alle apper fra en Firestick
Hvis du har mange unødvendige apper, i stedet for å slette dem én etter én, kan du velge å slette dem alle samtidig. Dette er et utmerket alternativ hvis du har lagt merke til at appene bremser enheten din. I så fall kan du utføre en fabrikktilbakestilling og starte på nytt.
Følg trinnene nedenfor for å utføre en fabrikktilbakestilling på Firestick:
- Sørg for at Firestick er tilkoblet og slått på.
- Trykk på tannhjulikonet øverst til høyre for å få tilgang til innstillingene.
- Trykk på "My Fire TV".
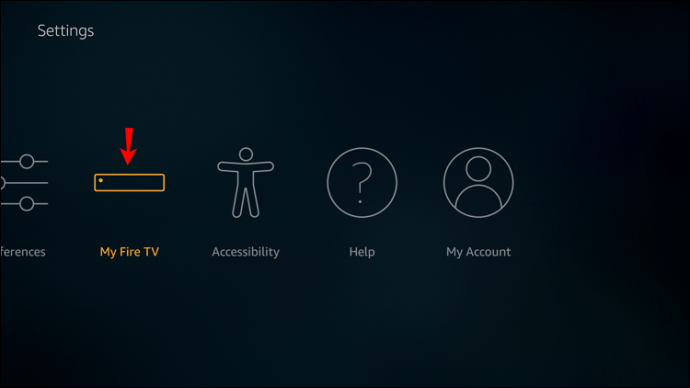
- Trykk "Tilbakestill til fabrikkinnstillinger."
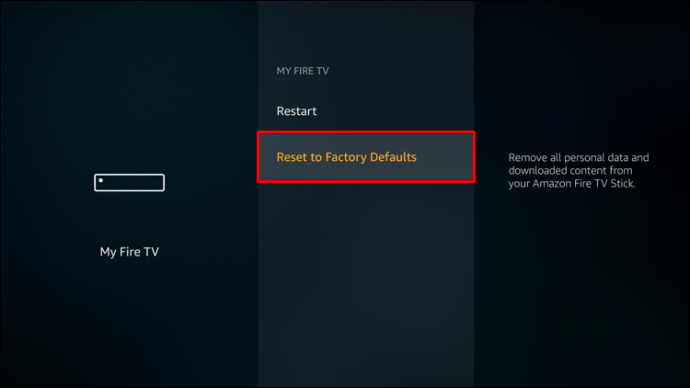
- En popup-skjerm vil dukke opp som ber deg bekrefte at du vil tilbakestille. Trykk på "Tilbakestill".
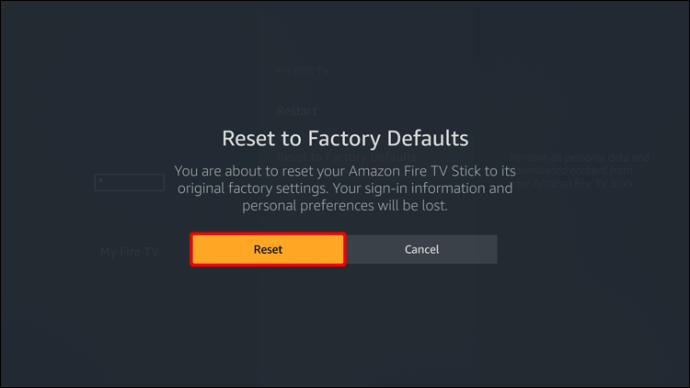
Firestick vil nå slette alle dataene, og det vil ta mellom fem og femten minutter før prosessen er fullført. Pass på at du ikke avbryter prosessen ved å koble fra enheten eller ved å slå den av.
Husk at alle kontopålogginger, passord og tilpasninger vil bli slettet. Når prosessen er fullført, må du logge på Amazon-kontoen din og sette opp alt, akkurat som du gjorde da du kjøpte enheten.
I tillegg til å utføre en tilbakestilling til fabrikkstandard, anbefaler vi at du oppdaterer enheten etterpå for å sikre den beste brukeropplevelsen. Her er trinnene for å oppdatere programvaren din på Firestick:
- Slå på enheten og sørg for at den er riktig tilkoblet.
- Åpne innstillinger ved å trykke på tannhjulikonet øverst til høyre.
- Trykk på "My Fire TV".
- Trykk på «Utvikleralternativ».
- Hvis du ser alternativet "Se etter oppdateringer", betyr det at du har den nyeste versjonen installert. Hvis du ser alternativet "Installer oppdateringer", betyr det at du ikke bruker den nyeste versjonen. Trykk "Installer" for å få den.
- Trykk "Oppdater".
Prosessen tar vanligvis rundt 5-15 minutter, avhengig av internettforbindelsen din. Når den er fullført, vil enheten starte på nytt, og du blir omdirigert til startskjermen.
Det er enkelt og raskt å slette apper fra Firestick
Selv om Amazon Firestick er en av de mest populære strømmetjenestene, har den sine ulemper, som for eksempel utilstrekkelig lagring. Derfor er det viktig å lære hvordan du sletter Amazon-apper for å holde enheten din jevn. Hvis du finner ut at du har mange unødvendige apper som bremser Firestick-en din, kan du velge å bruke en tredjepartsapp for å slette flere apper samtidig eller utføre en tilbakestilling til fabrikkstandard.
Sletter du ofte apper fra Firestick? Bruker du en av metodene vi diskuterte? Fortell oss i kommentarfeltet nedenfor.