I dag har vi alle tilgang til gigantiske biblioteker av filmer, både nye utgivelser og klassikere (og ikke-så-klassikere) fra fortiden. Enten du bruker smarttelefonen, datamaskinen eller en TV, kan du få tilgang til et enormt antall legitime (og ikke så legitime) kopier av filmer. Nettsteder som Hulu, Netflix og Prime Video streamer terabyte med videoinnhold konstant. Du kan se stort sett alt du vil se, når du vil se det.
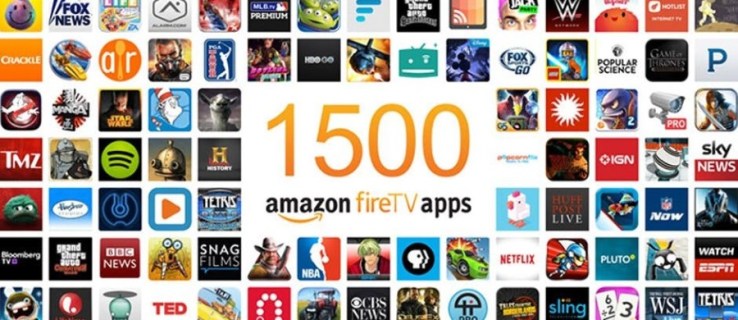
En av de mer enkle løsningene for forbrukere å streame video til TV-en er Amazon Fire TV Stick. Dette alternativet reiser spørsmålet, kan du laste ned filmer til Fire TV Stick? Svaret er nei, ikke direkte.
Fire TV Stick har ikke nok lokal lagringsplass til å lagre noen videoer; den må streame ting fra en annen kilde og bruke den begrensede plassen til å bufre og lagre apper. Det finnes imidlertid måter å laste ned filmer til andre enheter for senere visning.
Begrenset tilbud: 3 måneder GRATIS! Skaff deg ExpressVPN. Sikker og strømmevennlig.30-dagers pengene-tilbake-garanti
I tillegg kan din Fire TV Stick få tilgang til Amazon Prime Video, Hulu, Netflix eller lignende tjenester. Denne guiden viser deg flere forskjellige alternativer for å få filminnhold på Fire TV Stick.
Hvordan streame/se filmer på Fire TV Stick
Den første og enkleste måten å få tilgang til filmer på er å bruke Amazon Prime, Hulu, Netflix eller en annen tjeneste. Bare installer riktig app. Du trenger et abonnement for de fleste slike nettsteder, selv om det finnes noen utmerkede gratisalternativer, og surf deretter på tjenestens tilgjengelige biblioteker til ditt hjerte.
Merk at ikke alle filmer du kanskje vil se vil være tilgjengelig på én tjeneste; noen ganger må du sprette rundt mellom flere forskjellige nettsteder for å finne det du vil ha.
Begrenset tilbud: 3 måneder GRATIS! Skaff deg ExpressVPN. Sikker og strømmevennlig.30-dagers pengene-tilbake-garanti
Det finnes flere flotte betalte og gratis strømmetjenester; her er noen av de mest populære.
Bruk Amazon Prime Video på Fire TV Stick

Amazon Prime Video er en medfølgende tjeneste inkludert gratis med et abonnement på Amazon Prime. Prime koster vanligvis $119 per år eller $12,99 per måned. For de fleste er ikke Prime Video-abonnementet den primære grunnen til å få Prime, men det er en fin bonus med mange solide, avanserte filmer og TV-innhold.
Bruk Netflix på Fire TV Stick

Netflix er en av de mest populære strømmetjenestene som finnes. Med planer som starter på $8,99/måned, er det et utmerket valg for en primær videostrømmetjeneste. Det er mange filmer, TV-serier og en stadig økende mengde originalt innhold.

30-dagers pengene-tilbake-garanti
Bruk Hulu på Fire TV Stick

Hulu er en annen primær streamingside, med den ønskelige fordelen av å tilby oppgraderinger til premium-kanalpakker som HBO og Showtime og direkte TV-alternativer. Den produserer også originalt innhold av høy kvalitet. Fra så lite som $6,99 i måneden, har Hulu et stort utvalg.

Bruk Pluto TV på Fire TV Stick

Pluto TV har fordelen av å være helt gratis å se, i tillegg til å tilby et utmerket kabel-TV-lignende utvalg av kanaler som føles som om du har et (low-end) kabel-TV-abonnement. Det er en rekke filmkanaler og TV-showkanaler, for eksempel MTV-kanaler, Nickelodeon-kanaler, en Action-kanal og mye mer.

Bruk Classic Cinema Online på Fire TV Stick

Classic Cinema Online er en av tidenes storheter blant gratistjenesteleverandører. Det er ingen nye filmer her fordi CCO fokuserer utelukkende på de gamle klassikerne, og det er noen gode filmer (og mange B-filmfyllere) på siden. Dette alternativet er et must for fans av den gamle Hollywood-scenen.

Bruk Popcornflix på Fire TV Stick

Screen Media Ventures eier Popcornflix, og den har lisenser til å vise mer enn 1500 filmer – alle strømmet gratis. De har en god blanding, med noen filmer som ingen noen gang har hørt om, men ganske mange klassikere og til og med noen nyere filmer.

Bruk CONtv på Fire TV Stick

Viewster er en indie-orientert strømmekanal med mye fan-laget og uavhengig innhold. Den har mye animasjon og anime, så hvis du er en fan av disse sjangrene, er dette et nettsted verdt å sjekke ut.

Slik bruker du Kodi til å se nedlastede filmer på en Amazon Fire TV Stick

Hvis du vil laste ned innhold, ha det på ditt lokale nettverk og deretter streame det til Fire TV Stick på forespørsel, så er Kodi løsningen for deg. Kodi er et medieserversystem som krever litt arbeid å sette opp, men når det først fungerer, er det fantastisk. Du må installere Kodi både på Fire TV Stick og på hvilken datamaskin du setter opp som et mediesenter. Slik gjør du det.
- I Fire Tv Sticks "Hjem"-skjerm, velg "Innstillinger."
- Navigere til "Enhets- og utvikleralternativer."
- Sett «Tillat apper fra ukjente kilder» "På."
- Naviger tilbake til Fire TV "Hjem"-skjermen.
- Bruk "Søk" for å finne Downloader og velg å installere den.
- Åpen "Nedlaster" og la den få tilgang til bildene, media og filene dine.
- Downloader vil be deg om en URL, legg til “//kodi.tv/download” og velg "Gå."
- Velg den nyeste versjonen av Kodi og installer den.
- Naviger tilbake til Fire TV "Hjem"-skjermen.
- Plukke ut "Dine apper og spill," deretter finne "Kodi," men ikke lanser den ennå.
- Installer Kodi på datamaskinen som har alle mediene dine.
- Åpen “Kodi” på datamaskinen.
- Velg "utstyr" (innstillinger)-ikonet.
- Velge "Tjenesteinnstillinger" og velg deretter "UPnP/DLNA."
- Slå "Del bibliotekene mine og alle alternativer" til "På."
- Åpne “Kodi” app på Fire TV Stick.
- Plukke ut "Filer" fra venstremenyen og "Legg til videoer."
- Velge "Bla gjennom" og velg deretter "UPnP-enheter."
- Plukke ut «Videobibliotek» og velg "OK."
- Gi biblioteket nytt navn om nødvendig og bla gjennom det for å spille av filmen.
Hvis du følger instruksjonene ovenfor, bør du kunne streame nedlastede filmer til Amazon Fire TV Stick. Kodi er usedvanlig god til å administrere seg selv og bør finne den andre Kodi-appen, lenke til den og strømme innhold direkte. Dette alternativet er bare en annen måte å nyte innholdet ditt på!
Du trenger raskt Internett for å få gode strømmer – sjekk veiledningen vår for å optimalisere nettverkshastigheten din.
Vil du ha litt mer informasjon om Kodi? Her er guiden vår for å se filmer på Kodi.