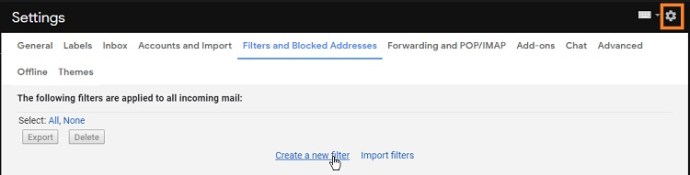Gmail er Googles kraftige og gratis e-postklient som flere og flere stoler på for sine rutinemessige og til og med virksomhetskritiske kommunikasjonsbehov. En av de fine tingene med Gmail er at Google, som er en nettbasert applikasjon, kan rulle ut nye funksjoner og utvide kraften til applikasjonen fortløpende. Dette betyr at appen har en tendens til å bare gradvis bli bedre og bedre, ettersom eksisterende funksjoner oppgraderes og nye funksjoner legges til. For eksempel, i de første årene av Gmail, ga det ikke mange alternativer når det kom til å slette flere e-poster. Alt måtte gjøres manuelt, siden det ikke var noen bestemmelser for sortering av e-post eller merking av e-poster som ikke ble vist på den første siden i en mappe.
Heldigvis er det ikke lenger tilfelle, og i dag er det veldig enkelt å rengjøre hus i Gmail. Du må fortsatt ta vare på noen mapper selv, men en stor del av innboksen din blir automatisk vedlikeholdt og pyntet opp av Gmail selv. I denne artikkelen vil jeg vise deg hvordan noen kraftige teknikker for å håndtere store mengder post, og spesifikt hvordan du sletter all søppelpost.
Hvordan kan jeg slette all søppelposten min?
For å få tilgang til Spam-mappen i Gmail, må du utvide listen over kategorier. Overlatt til seg selv vil Gmail slette alle e-poster i denne mappen som er eldre enn 30 dager automatisk, fortløpende. Dette er bra, fordi avhengig av hvor mange ting du har brukt e-postadressen din til å registrere deg for, kan du motta dusinvis, hundrevis eller enda flere spam-meldinger hver dag. Selv om Google er veldig flinke til å se forskjellen mellom ekte e-post og spam, men det er ikke perfekt – hvis du gjør viktige forretninger i e-postadressen din, kan en månedlig sjekk av spamfilteret ditt (eller enda oftere) være en god idé .

Men hvis du har sjekket søppelpostmappen din og du vil slette alt den inneholder, er det veldig enkelt. Hvis du vil fjerne alle, kan du gjøre akkurat det. Under søkefeltet finner du en knapp med tittelen "Slett alle spammeldinger nå". Klikk på den og bekreft handlingen ved å trykke OK.
Hvordan kan jeg slette all søppelposten min?

Enten det er søppelpostmappen eller søppelmappen din, lar Google deg slette alt med et knappetrykk. Akkurat som med spam-mappen kan du tømme søppelet ditt med ett knappetrykk, og knappen er på samme sted. Naviger til søppelmappen og velg "Tøm søppel nå".
Hvordan tømmer jeg søppelmappen i Gmail på iPhone?

Det pleide å være at du ikke kunne slette all e-posten din i søppelpostmappen på iPhone-versjonen av Gmail. Men iPhone-versjonen tok etter hvert opp til mainstream, og nå er iPhone-programvaren like dyktig som den Chrome-baserte nettleserversjonen av Gmail fra noen år siden. Prosedyren er den samme som den er på Chrome - bare åpne mappen og trykk på "Tøm papirkurven nå"-knappen eller "Tøm søppelpost nå"-knappen.
Slik sletter du søppelpost på en gang på Android
Samme som iOS – på en Android-enhet, enten det er nettbrett, smarttelefon eller Chromebook, er det å tørke søppelpost eller papirkurv-mappen med én knapp.
Er det en måte å slette mer enn 50 e-poster om gangen i Gmail?
Så spam- og papirkurv-mappene er enkle å slette ... hva med de andre katalogene dine?
Ved første øyekast ser det ut til at du kan velge alle meldingene i en katalog med "Velg alle"-kommandoen i utvalgsområdet til Gmail-nettgrensesnittet.
 Du klikker på pil ned ved siden av boksen, velger "Alle", og hver melding er valgt, ikke sant, klar for en rask sletting? Akk, nei – den velger bare de første 50 uleste meldingene, og de første 50 leste meldingene, på skjermen. Den neste siden med resultater er fullstendig uvalgt.
Du klikker på pil ned ved siden av boksen, velger "Alle", og hver melding er valgt, ikke sant, klar for en rask sletting? Akk, nei – den velger bare de første 50 uleste meldingene, og de første 50 leste meldingene, på skjermen. Den neste siden med resultater er fullstendig uvalgt.

Det er det samme i appversjonene av Gmail. Hvis du velger alle og deretter trykker på søppelknappen, slettes alle e-postene som vises på gjeldende side, men ikke på påfølgende sider.
Du kan imidlertid velge mer e-post enn bare én side er verdt ved å bruke søkeboksen. For å velge alle meldingene i Gmail-kontoen din, velg Alle i boksen, og se deretter til høyre. Det vil være en tekst som lyder noe sånt som "Alle 50 samtalene på denne siden er valgt." Så til høyre for det vil det være en knapp som sier noe i retning av "Velg alle 3 294 samtaler i hva denne mappen heter". Klikk på det og alt er virkelig valgt – så kan slettingen fortsette for alvor!
(Prøver du bare å fjerne ting slik at du kan se de uleste e-postene dine? Vi har en gjennomgang av hvordan du enkelt kan vise bare uleste e-poster i Gmail.)

En annen måte å fjerne rotet på
Så du kan bli kvitt en million meldinger på en gang ... hva om du vil forhindre at ting bygger seg opp til det punktet i utgangspunktet? Gmail har en kraftig filterfunksjon som lar deg sette opp regler for å slette innkommende e-poster basert på spesifikke søkeord i tittelen, om meldingen har vedlegg og mange andre kriterier.
- Logg på Gmail-kontoen din
- Klikk på innstillingsknappen
- Velg kategorien Filtre
- Velg "Opprett nytt filter"
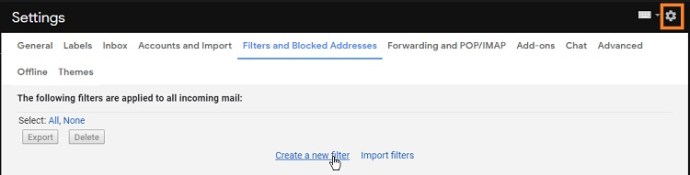
- Gjør ditt valg og skriv inn søkeordene
- Klikk "Opprett filter med dette søket"
- Velg "Slett det"
- Klikk "Opprett filter"
- Velg «Bruk også filter på samsvarende meldinger»
Dette er nyttig for de som mottar mye spam eller bulk-e-post.
En siste tanke
Det er ikke rart at Gmail er den mest populære e-postleverandøren. Ikke bare er det gratis, men det har også et bredt utvalg av sorteringsfunksjoner slik at du kan organisere innboksen din slik du vil.
Det har aldri vært enklere å slette e-poster eller forhindre e-poster fra uønskede avsendere. Selv om du fortsatt er pålagt å utføre noen manuelle valg hvis du ikke målretter mot Spam- og Papirkurv-mappene, kan du fortsatt slette tusenvis av e-poster med én handling i stedet for å gjenta valgprosessen på hver side.
Google Apps som Gmail blir stadig viktigere i den elektroniske verden. Hvis du vil lære mer om hvordan disse skybaserte appene fungerer, kan du sjekke ut "Google Apps Made Easy: Lær å jobbe i skyen."