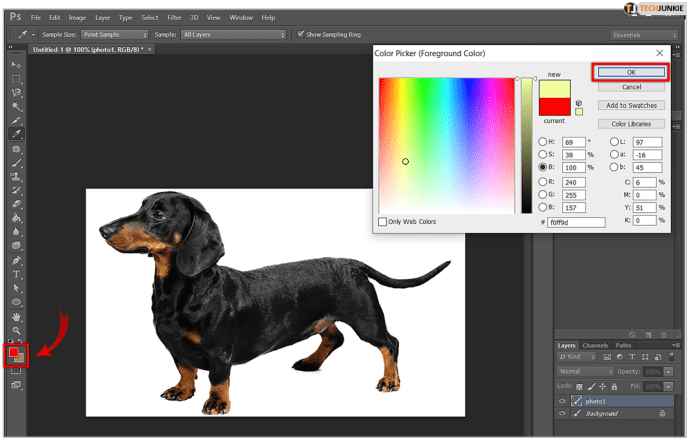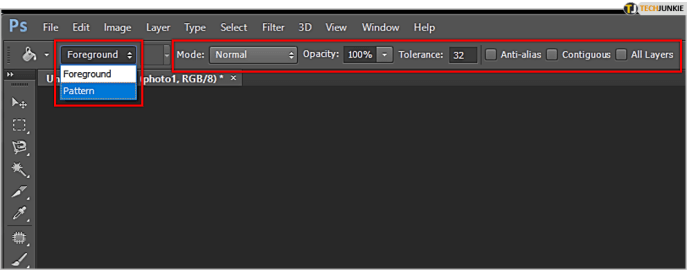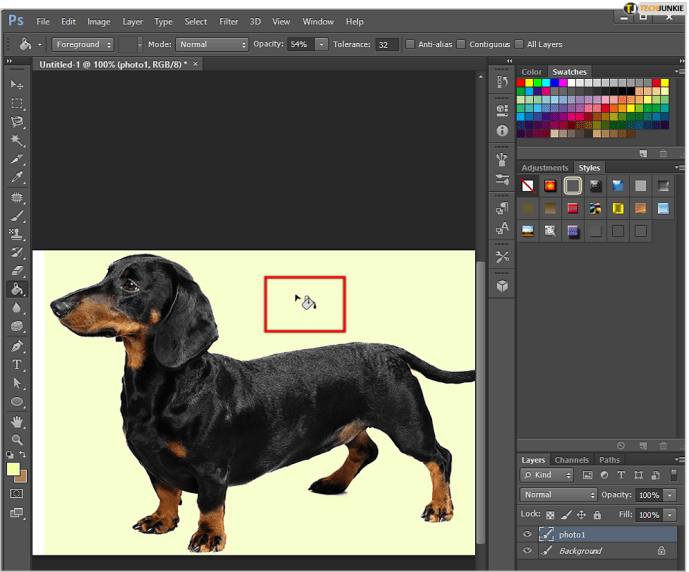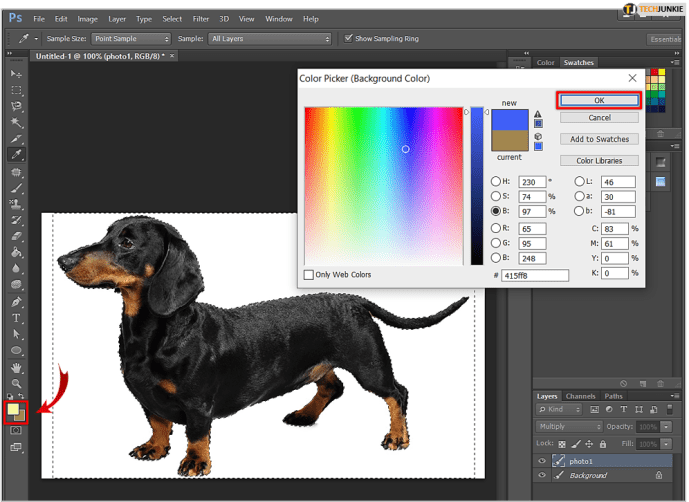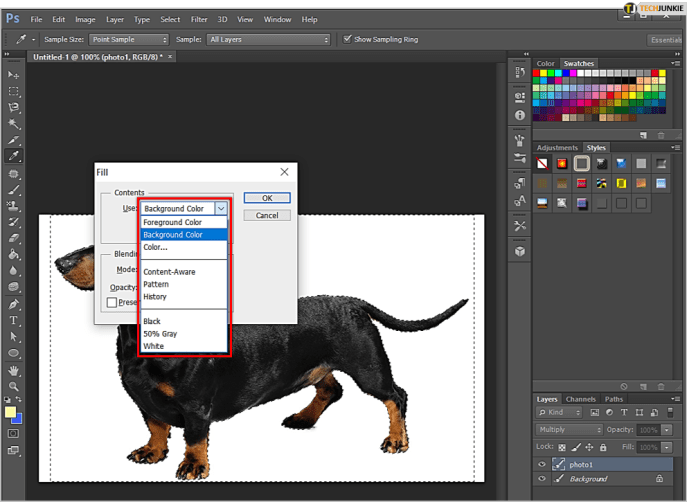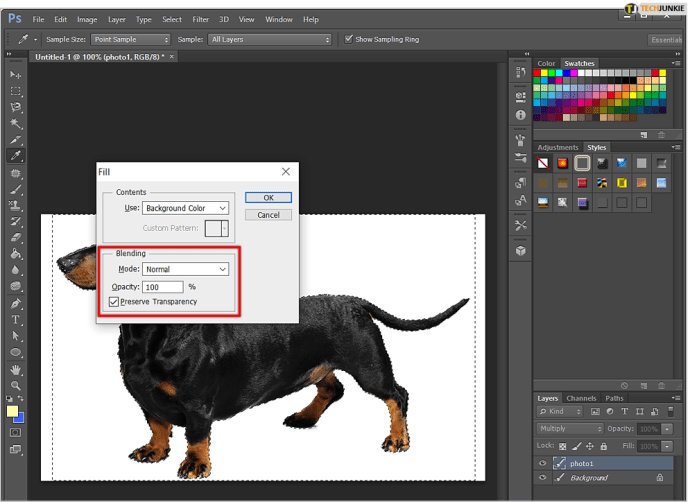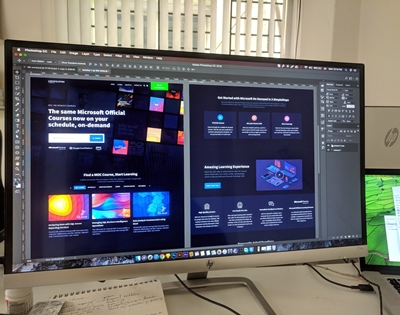Photoshop er en enestående bilderedigeringsapp, uten tvil nummer 1 blant profesjonelle siden utgivelsen i 1990.

Profesjonelle bilderedigerere kan alle triksene som kan hjelpe dem å spare tid og fullføre visse oppgaver raskere. Til å begynne med, fylle store områder på et bilde med solide farger. Du kan bruke male- og tegneverktøyene her, men det er fullt mulig å gjøre det mye raskere i Photoshop.
Hvorfor ikke bruke maling og tegning
Djevelen kan være i detaljene, men hvis du bruker for mye tid på å håndtere hver eneste detalj, vil du kaste bort verdifull tid og kanskje miste tålmodighet og fokus, noe som bare kan vises i arbeidet ditt.
I stedet for å male og tegne, er det to kule måter å fylle områder med samme farge på. Du kan bruke enten Malingsbøtte verktøyet eller Fyll kommando. Begge er like effektive, og avhengig av dine preferanser og situasjonen kan du foretrekke den ene fremfor den andre.
Malingsbøtte
Her er hvordan du bruker Malingsbøtte verktøy i Photoshop:
- Aktiver Fargevelger ved å navigere til forgrunnsfargeprøven i verktøykassen. Finn nå enten fargen du vil bruke og velg den eller velg en nyanse fra et av fargebibliotekene. Klikker OK vil låse den valgte fargen.
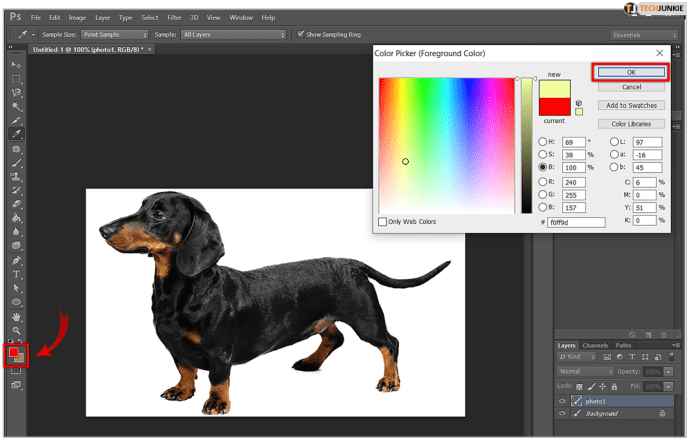
- For å velge Malingsbøtte verktøyet, trykk på G tasten på tastaturet. Hvis dette ikke fungerer, har du sannsynligvis brukt et verktøy som er i samme verktøykasse som Malingsbøtte (de Gradient verktøy, for eksempel). Hvis dette er tilfelle, trykk Shift + G og klikk/hold på Gradient verktøyet i verktøykassen, som skal avsløre Malingsbøtte.

- Nå må du angi alternativer for Malingsbøtte verktøyet og dette gjøres i Alternativer. Hvis du vil bruke en bestemt mønsterfyll i stedet for forgrunnsfargen, må du åpne fyllkildemenyen og endre innstillingen til Mønster heller enn Forgrunn. Velg nå ønsket mønster fra mønstergalleriet. Åpne Modus menyen, velg en blandingsmodus og finn riktig opasitet for fyllet. De Toleranse feltet definerer hvor nært området du fyller skal ligne områdefargen. Med andre ord, hvor nært pikslene skal ligne det aktuelle området. De Sammenhengende, Anti-alias, og Alle lag avmerkingsbokser hjelper deg med å definere kantene på fyllområdet.
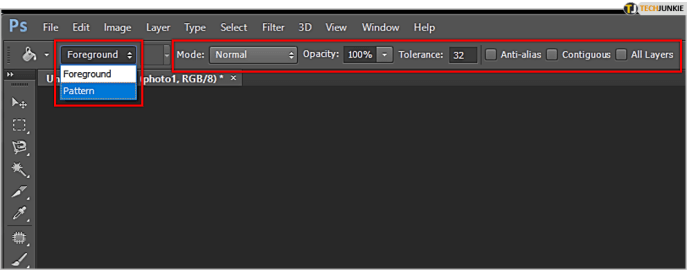
- Klikk til slutt på bildet med Malingsbøtte verktøyet i målområdet (fargen du vil erstatte).
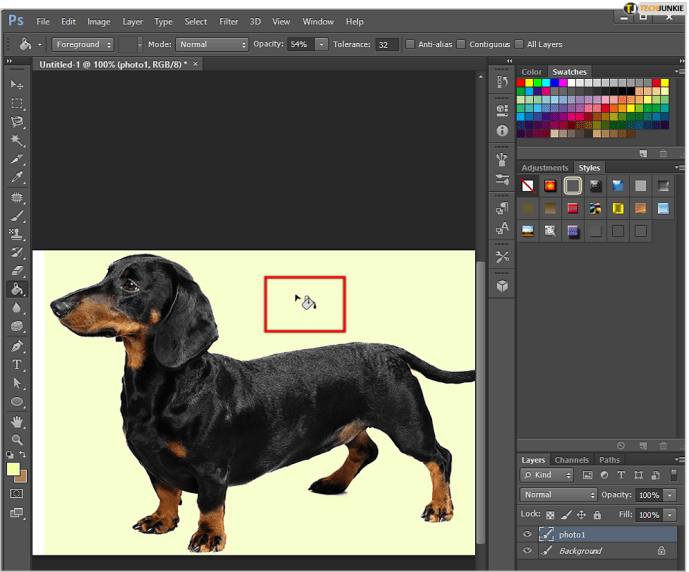
Fyll kommando
Her er hvordan du bruker Fyll kommando i Photoshop:
- Bruke Fargevelger verktøy for å velge bakgrunnsfargen (forgrunnsfargen). For å gjøre dette, klikk på fargeprøven for bakgrunn/forgrunn i verktøykassen. Velg en farge ved å velge en fra fargebibliotekene eller ved å angi den tilsvarende formelen. Klikk OK for å angi denne fargen.
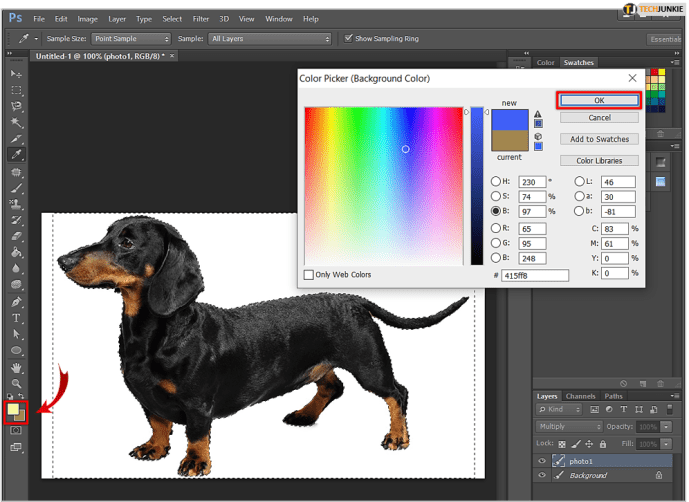
- For å ta opp Fylle dialogboks, trykk Shift + Backspace på en PC, eller Shift + Delete på en Mac. Velg mellom Bakgrunnsfarge eller Forgrunnsfarge i Bruk Skulle du tilfeldigvis ombestemme deg, er det like enkelt å overstyre disse fargene som å velge Farge å ta opp Fargevelger. De Bruk menyen kan settes til Historie, Hvit, Svart, 50%Grå, eller Mønster. De Mønster alternativet vil åpne Egendefinert mønster galleri for deg å velge fyll. Pass på at du velger Innholdsbevisst alternativet for at utvalget skal fylle seg selv ved å tegne detaljer fra de tilstøtende områdene av bildet.
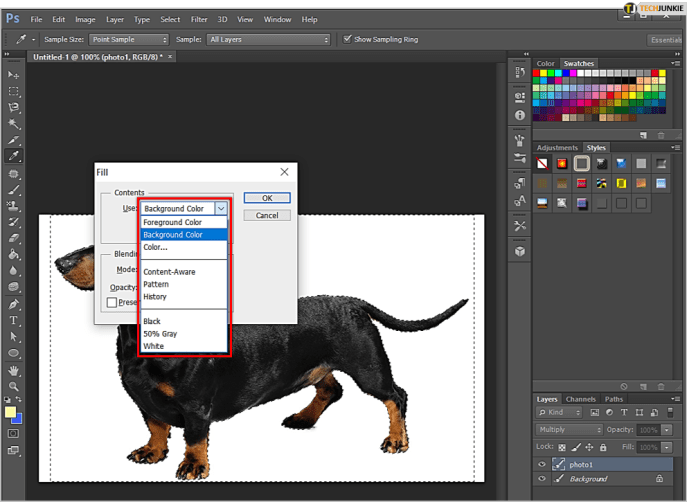
- De Modus menyen lar deg kontrollere fyllets blanding med eksisterende farger i målområdet. Opasitet bestemmer hvor ugjennomsiktig fyllingen din skal være. De Bevar åpenhet avkrysningsboksen hjelper deg å sørge for at fyllingen ikke påvirker de gjennomsiktige områdene i bildet. For å bruke fyllet etter å ha tilpasset det, klikk OK.
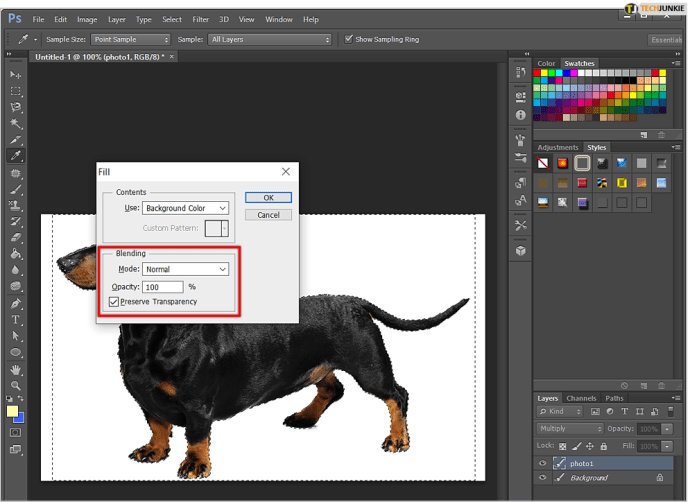
Ting å huske på
Selv om dette høres grunnleggende nok ut, er det ting du må være oppmerksom på. Først og fremst nevnte Innholdsbevisst fyll kan ofte ha tilfeldige resultater. Dette betyr at du kommer til å leke med Angre kommandere ganske mye.
De 50 % grå innstillingen er ikke helt som å sette en CMYK-farge i Fargevelger. Resultatene har en tendens til å variere. I hovedsak, 50 % grå gir deg en farge som måler 128 i RGB-filen på tvers av alle tre kanalene, pluss 50 % i hver kanal i CMYK-filen.
En sann tidsbesparer
Vi kan love så mye. Når du har lært deg hvordan du bruker Malingsbøtte verktøyet og Fyll kommando, uansett arbeid du gjør i photoshop kommer til å bli mye mer effektivt.
Hvor ofte bruker du disse to kommandoene? Foretrekker du å ta den lange veien med å male og tegne? Hvorfor? Hvorfor ikke? Diskutere!