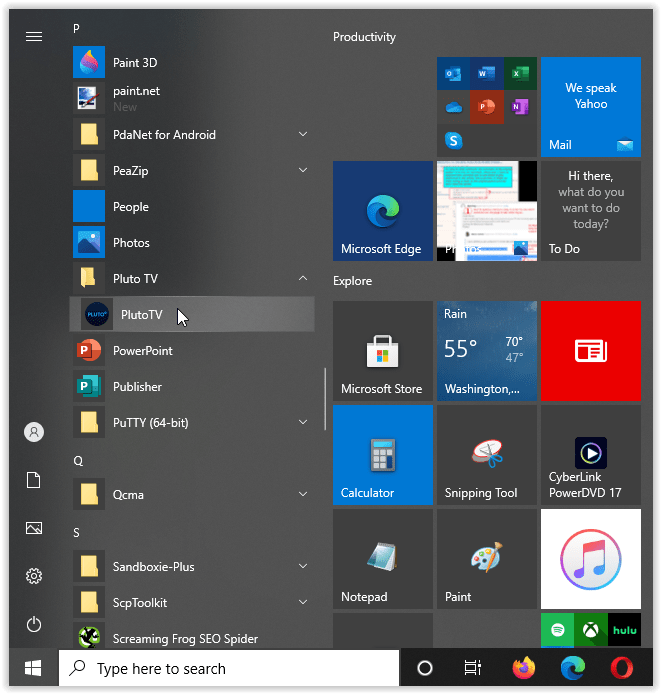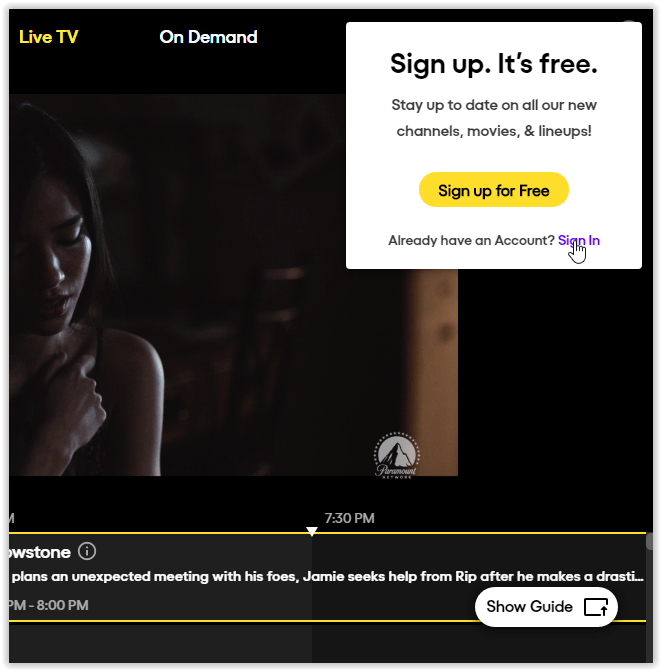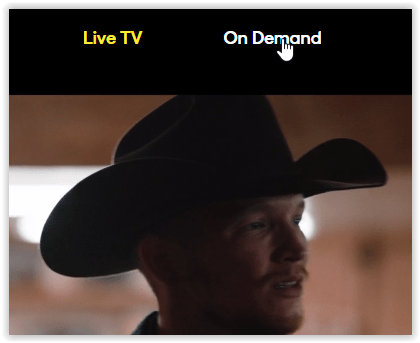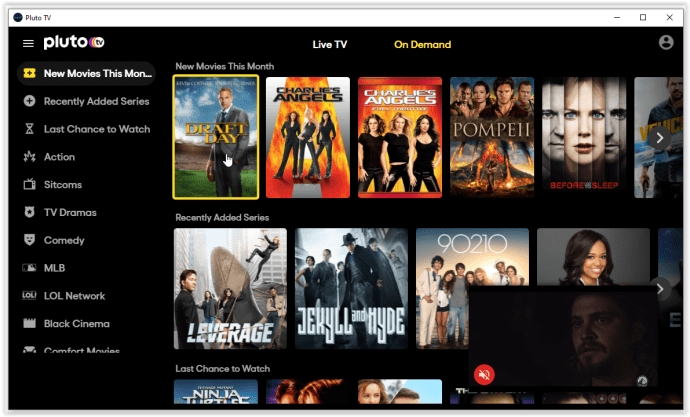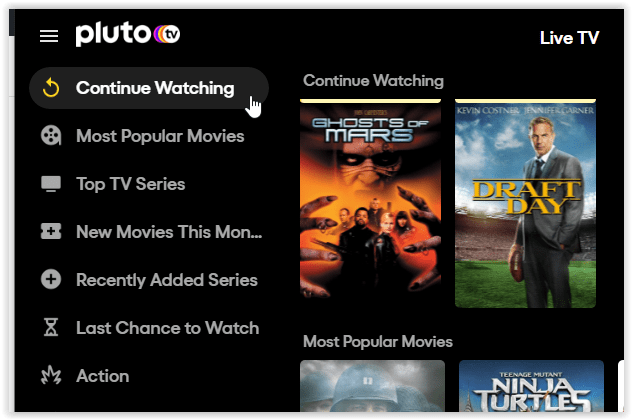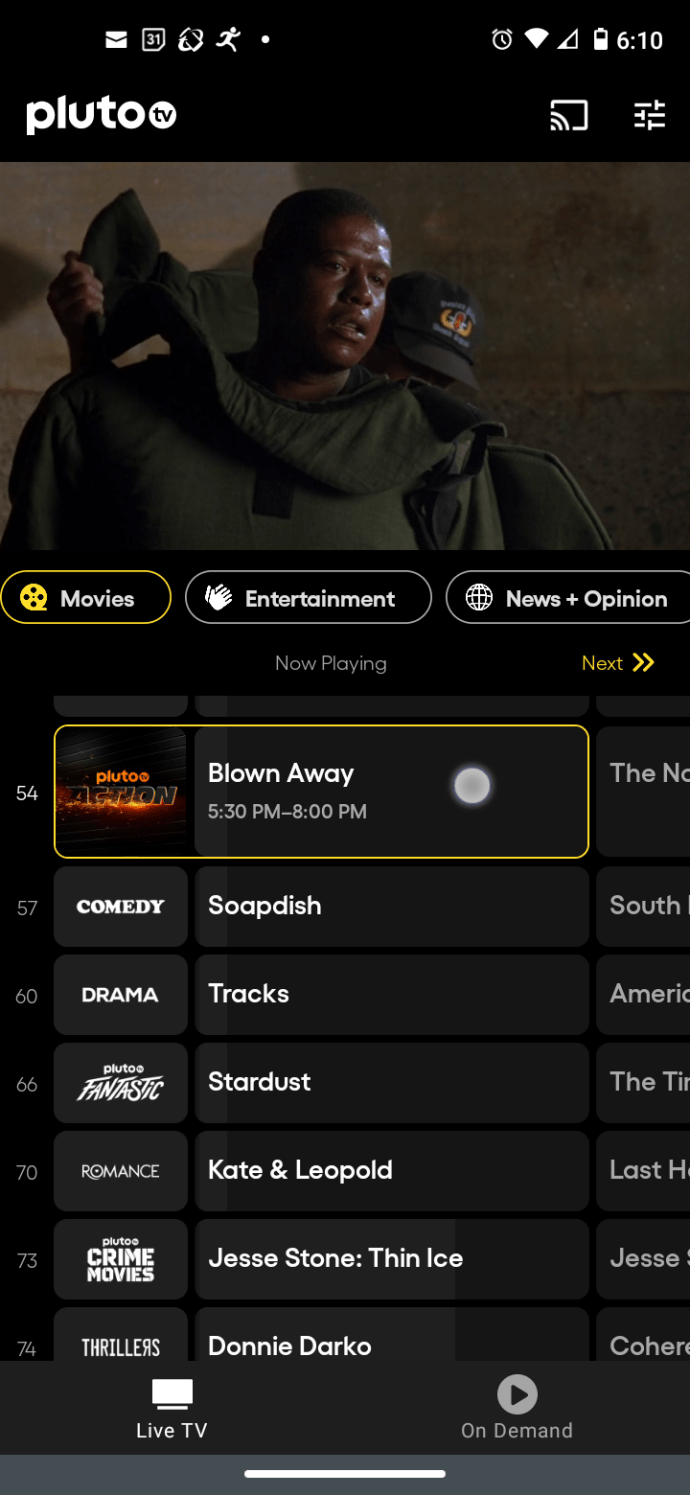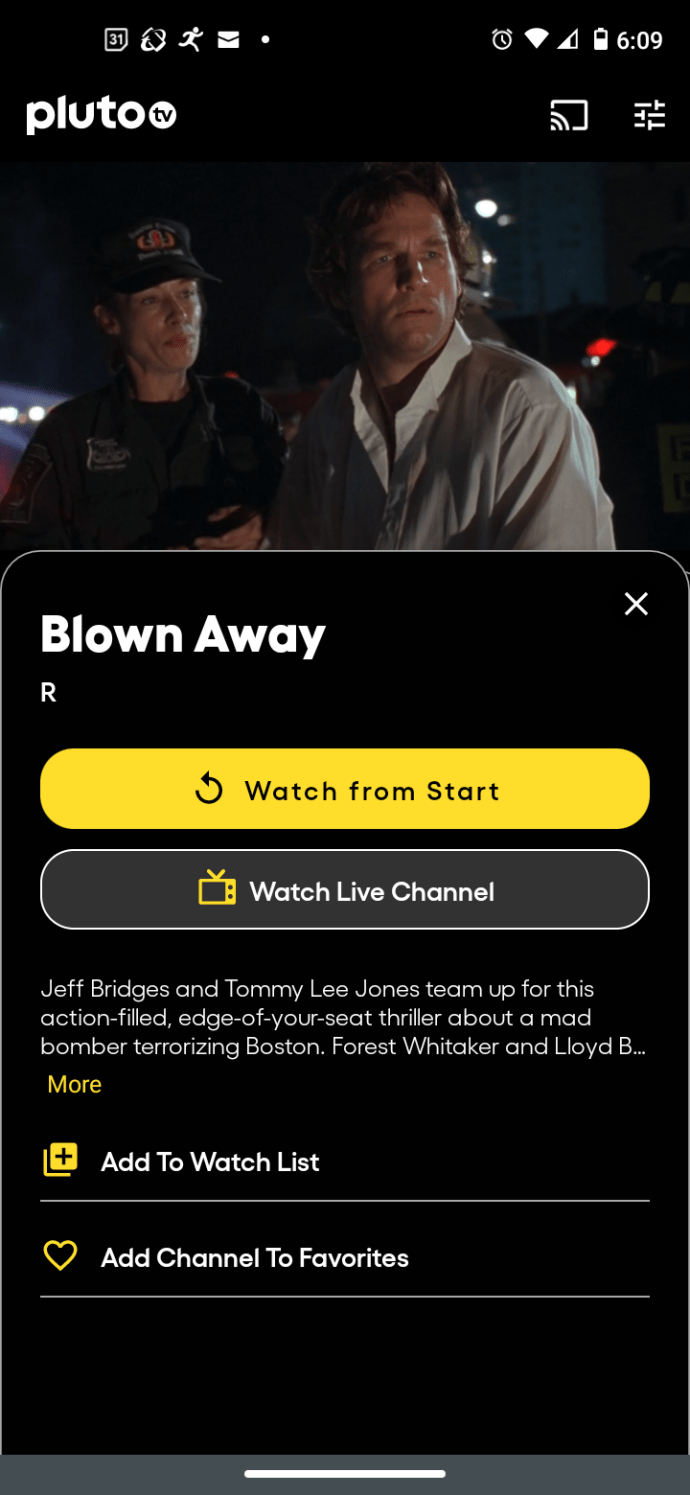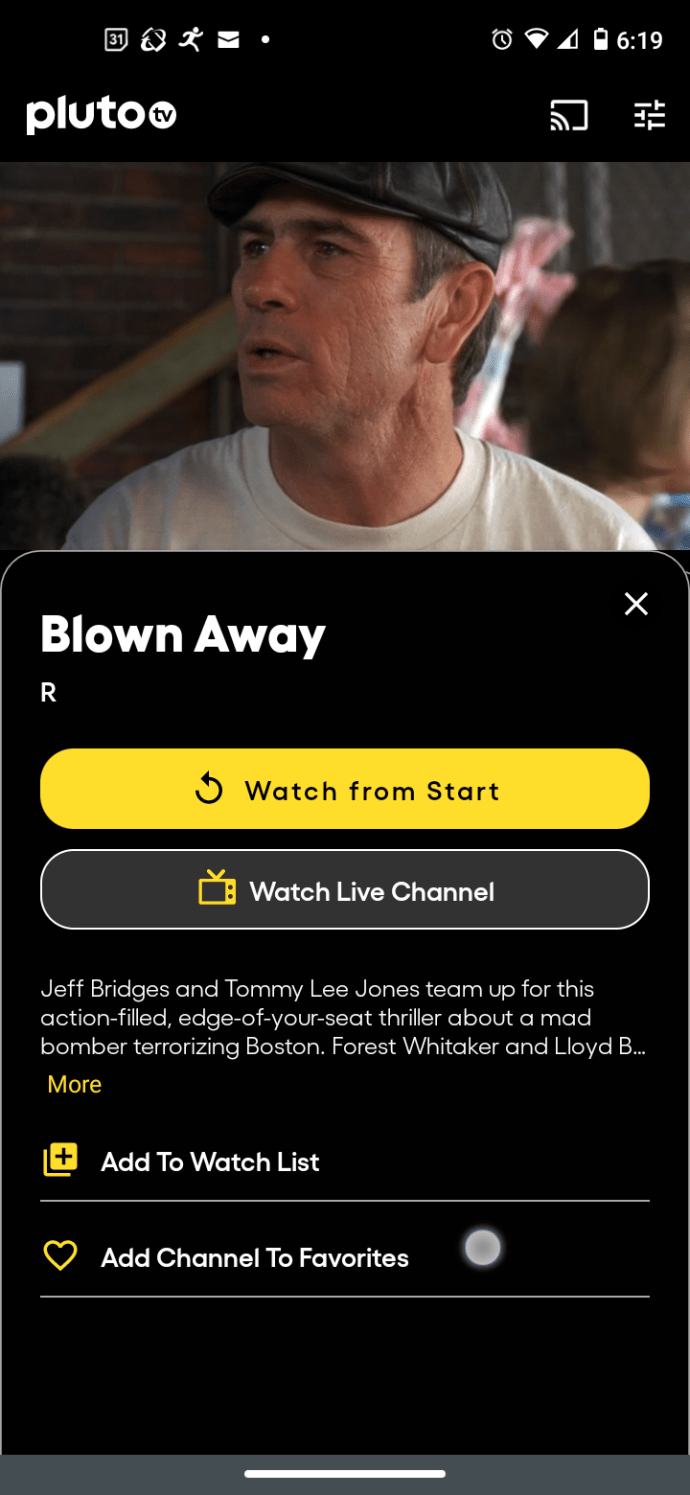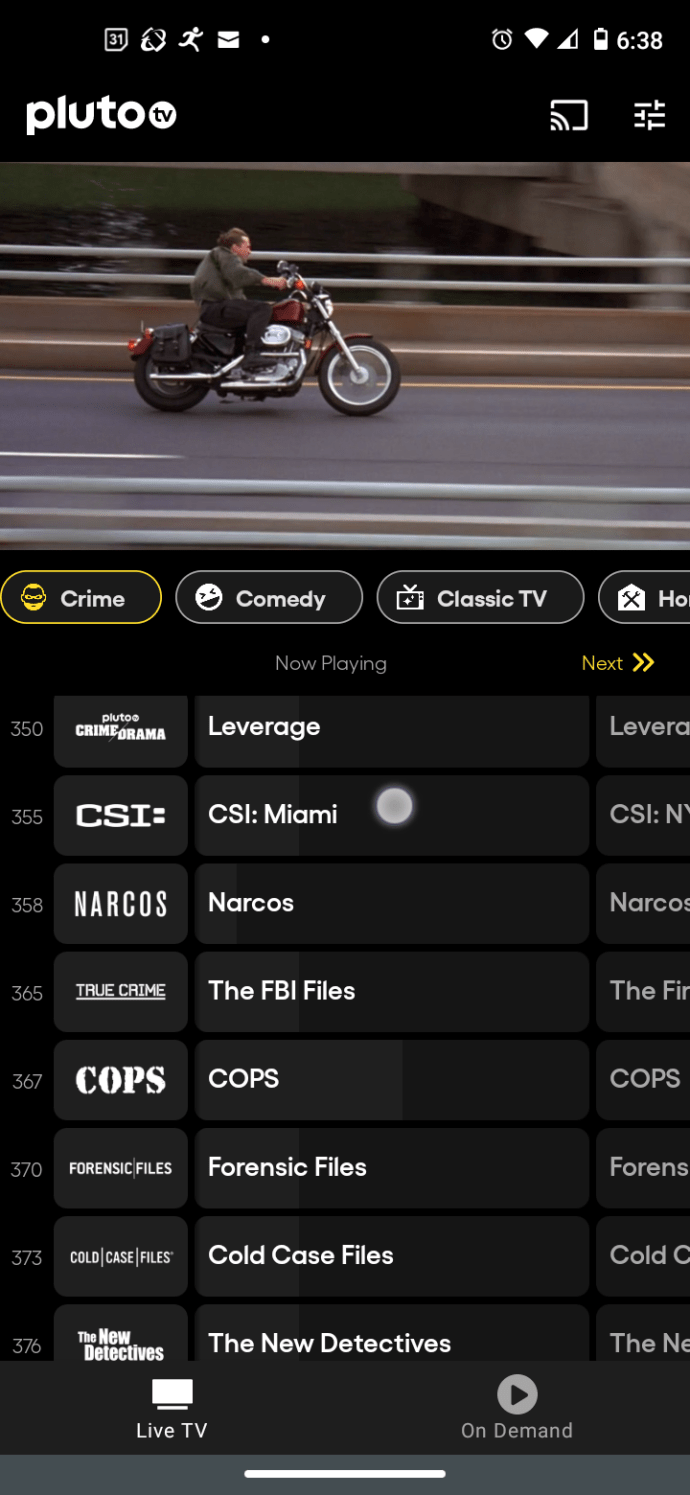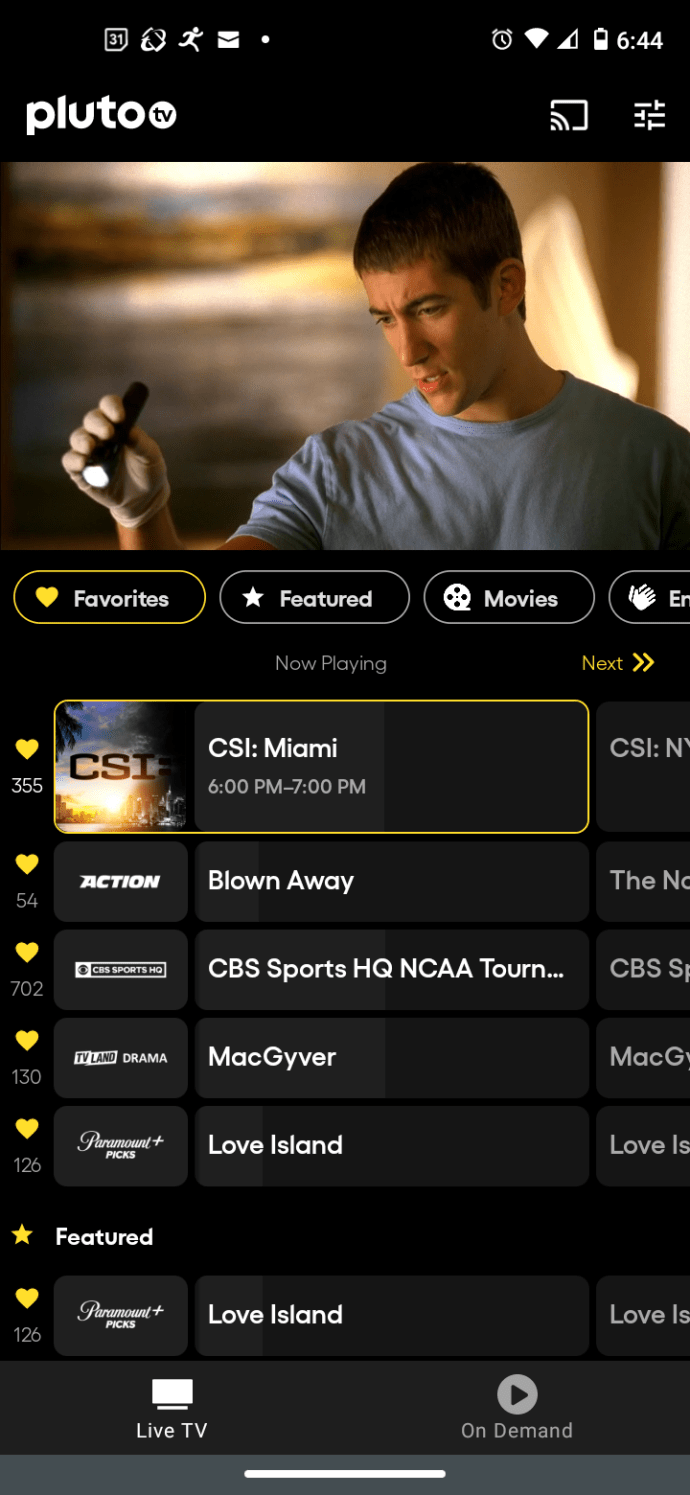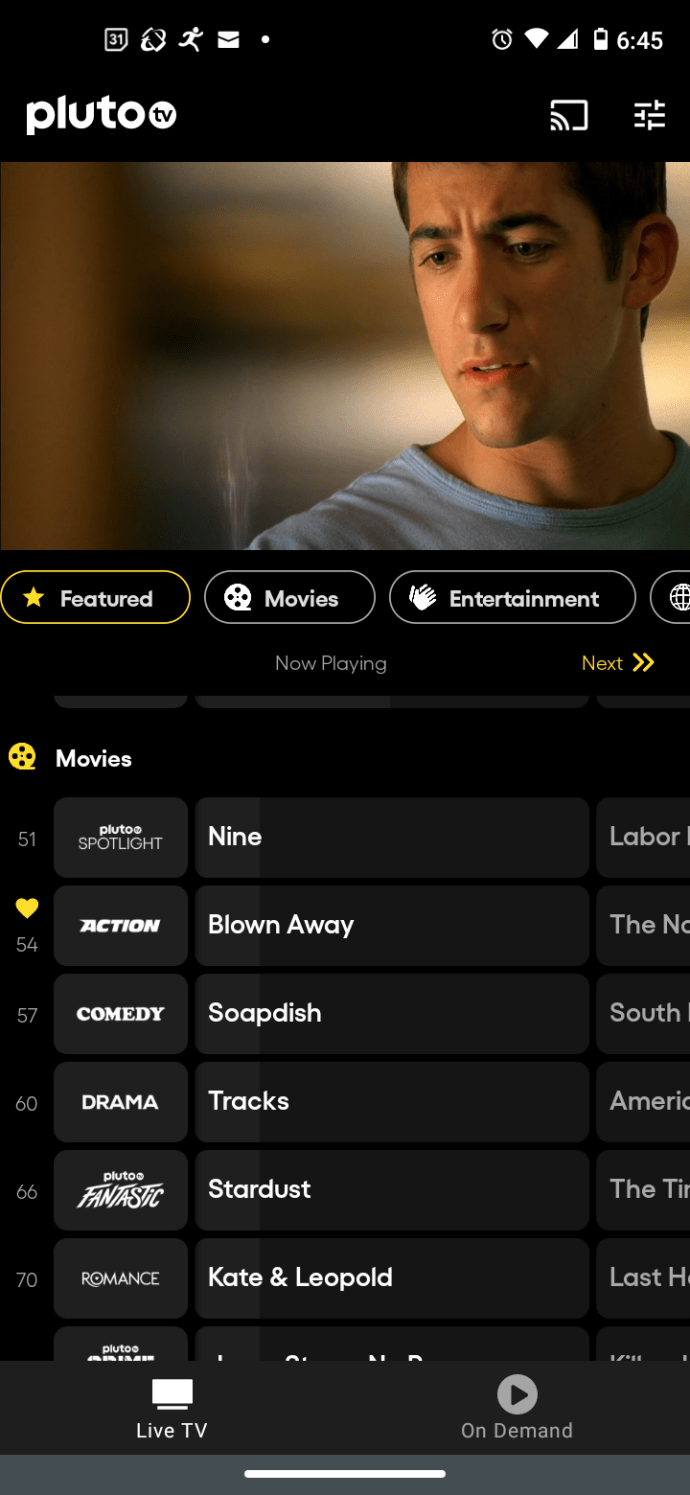Pluto TV er en fin måte å se litt gammeldags TV gratis på. Alternativene dine er imidlertid litt begrensede, siden du ikke kan søke etter innhold eller organisere kategoriene på noen måte. Dette scenariet betyr at du ikke kan redigere kanaler, men det finnes andre alternativer for å kompensere.

Her er hva du kan gjøre basert på operativsystemet eller enheten som brukes.
Pluto TV-tilpasningsalternativer i Windows 10
Pluto TV på Windows 10 er svært begrenset når det kommer til funksjoner. Faktisk tilbyr ikke Windows Store det selv om det er designet for å fungere på operativsystemet. I stedet viser Store-appen den bare for XBOX One X/S. Imidlertid tilbyr pluto.tv en Windows 10-nedlasting som fungerer.
Alternativ 1: Bruk Fortsett å se
Når den er installert, er det eneste redigeringsalternativet for Pluto TV-kanaler "Fortsett å se" i delen "On Demand", og denne prosessen er automatisk. Du kan ikke kontrollere det, men du kan misbruke det.
- Start Windows 10 Pluto TV-programmet.
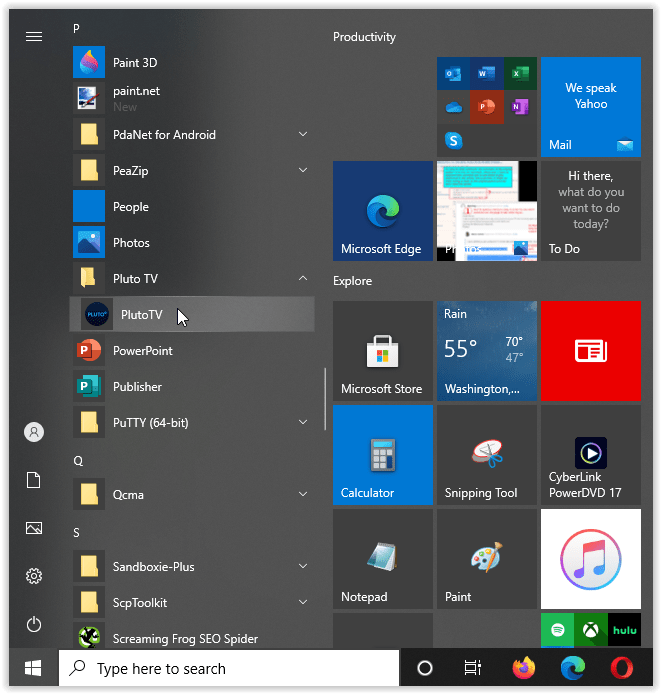
- Logg på kontoen din ved å klikke på profilikonet ditt øverst til høyre og velge "Logg inn" fra popup-vinduet.
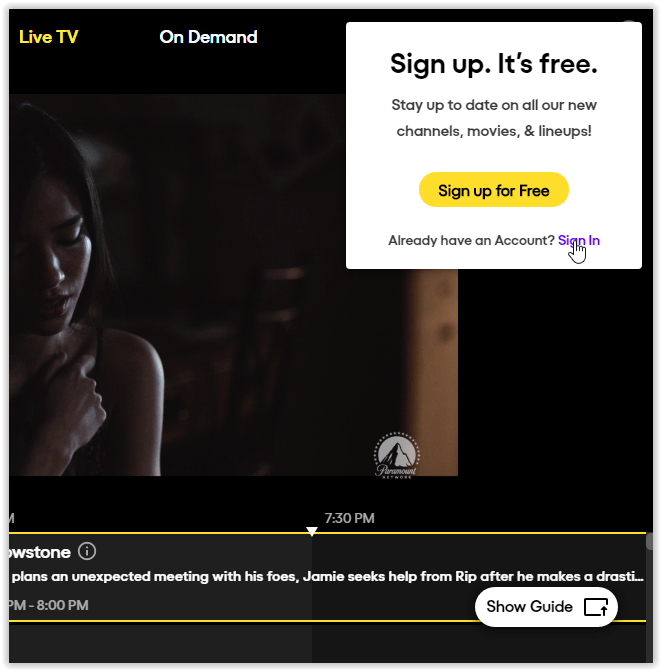
- Klikk på "OnDemand" øverst.
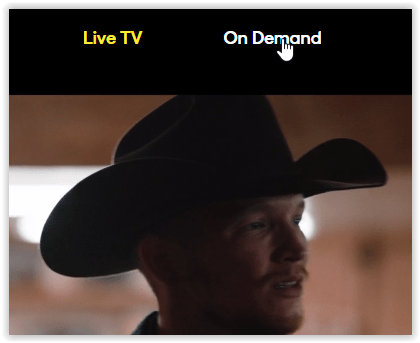
- Bla gjennom innhold på forespørsel, og se kort på oppføringer du liker ved å klikke på dem og deretter trykke på pauseknappen.
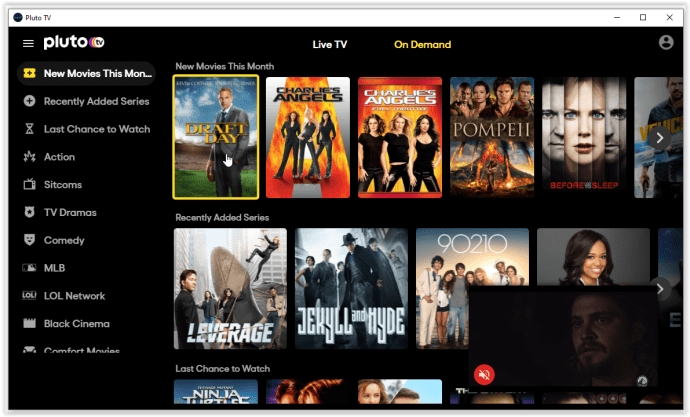
- Når du får tilgang til "On Demand"-delen igjen, vil du se "Fortsett å se" i venstre navigasjonsrute (øverst på listen).
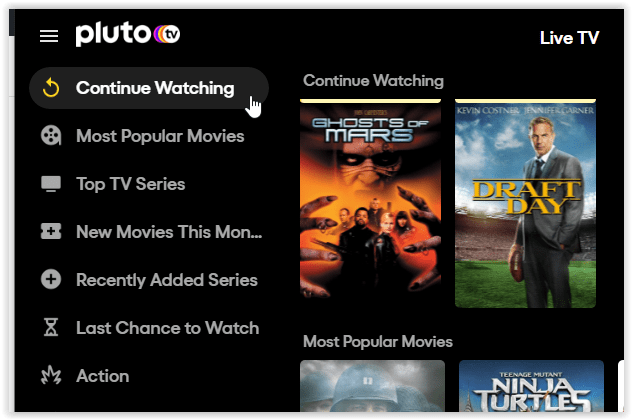
Denne kategorien (Fortsett å se) blir din referanse for å se ditt lagrede (delvis sett) innhold, enten det inkluderer TV-programmer, reality-TV, dokumentarer, musikkvideoer, filmer eller noe annet.
Pluto TV-tilpasningsalternativer i Android
Android-versjonen av Pluto TV ligner på Roku-enheter (finnes nedenfor), bortsett fra at den har flere alternativer for å kompensere for mangelen på kanaltilpasninger.
Du kan bruke "Legg til i favoritter" i " On Demand " for å lage din egendefinerte liste. Du kan også bruke "Legg til overvåkningsliste" i " On Demand " for alle kanaler, og gjør det samme i " Live TV " for innhold som også er tilgjengelig på forespørsel.
Alternativ 1: Bruk Legg til i favoritter
- Start Pluto TV Android-appen og bla gjennom Live TV. Klikk på en kanal eller gjeldende strøm du vil legge til som favoritt.
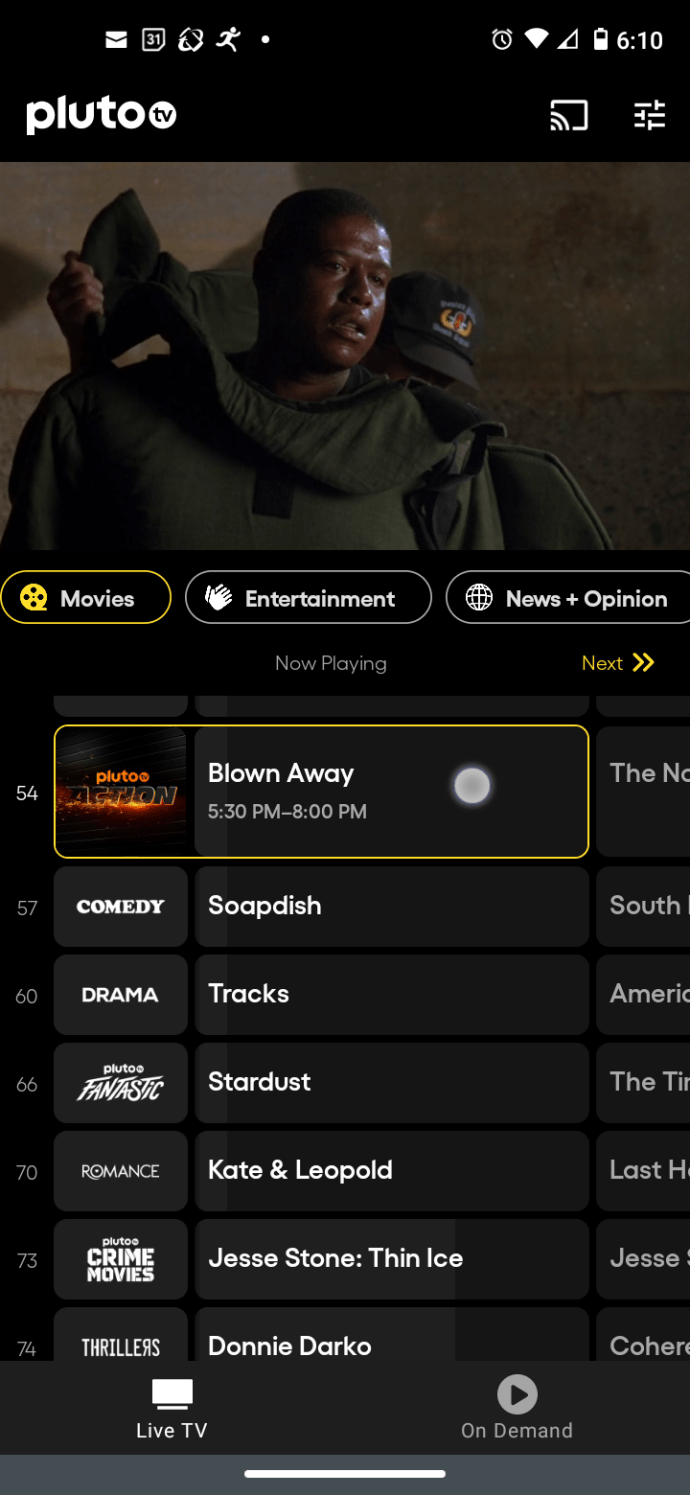
- Klikk på "i"-ikonet i videostrømmen øverst (det kan hende du må trykke på mediet igjen) eller klikk på kanalen/strømmen i guiden for å åpne informasjonsskjermen.
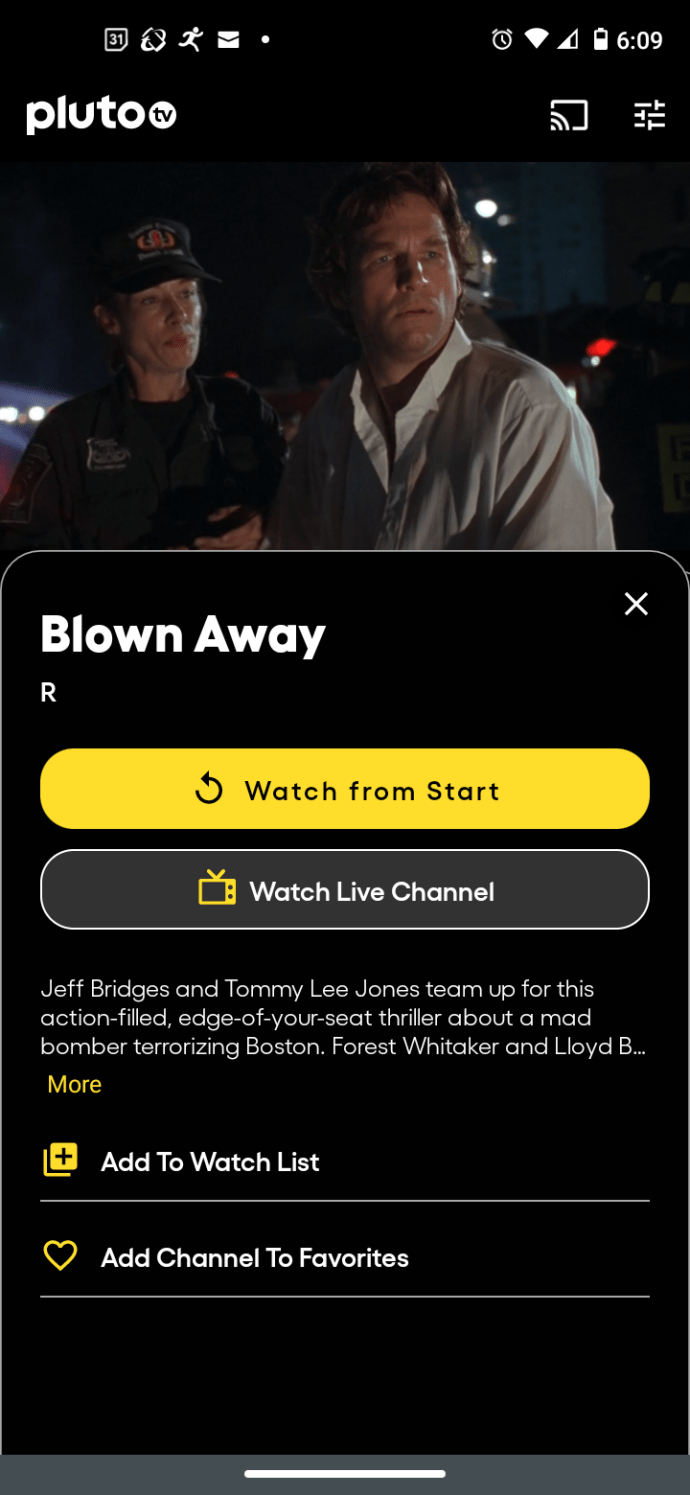
- Klikk "Legg til kanal i favoritter" for å lagre kanalen.
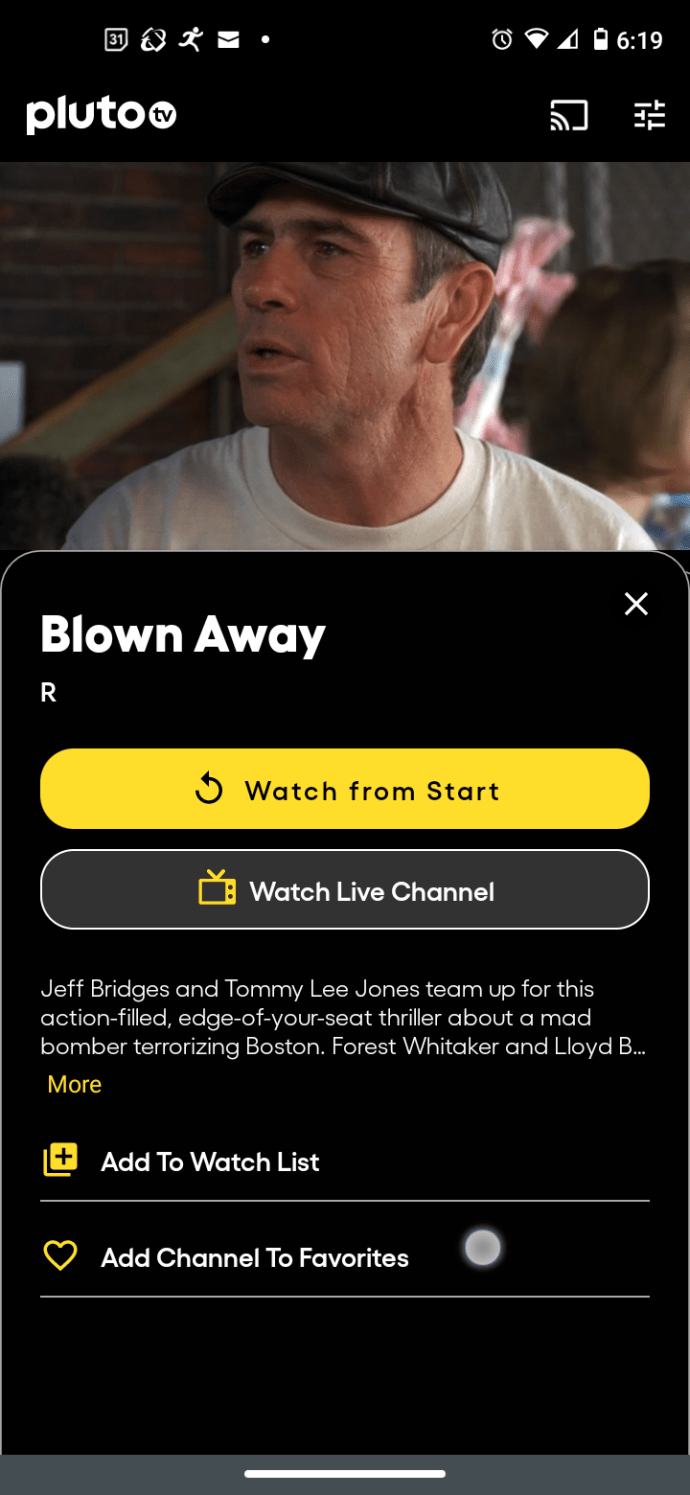
- Gjenta trinnene ovenfor for hver kanal du vil ha som favoritt.
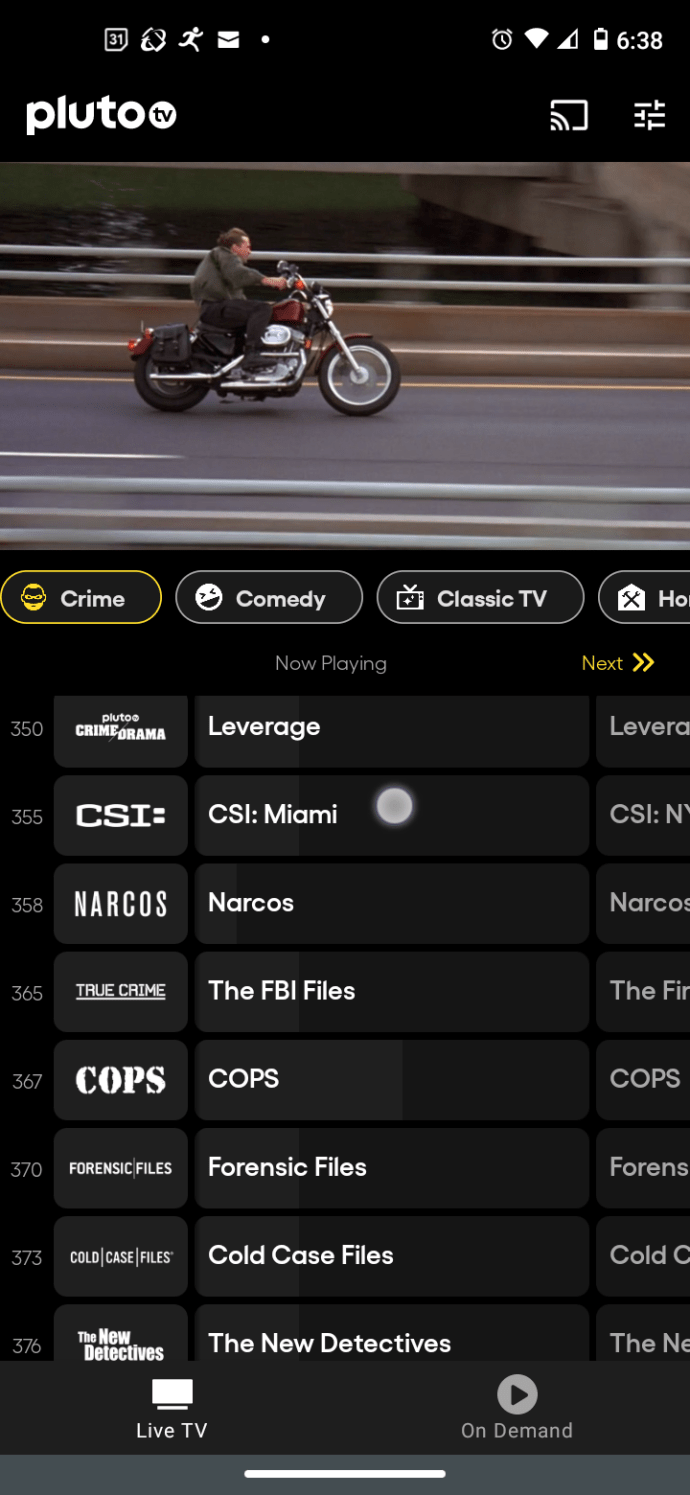
- Når du ser guiden, vil du se en "Favoritter"-seksjon øverst som viser hver kanal du har lagt til med et gult hjerte.
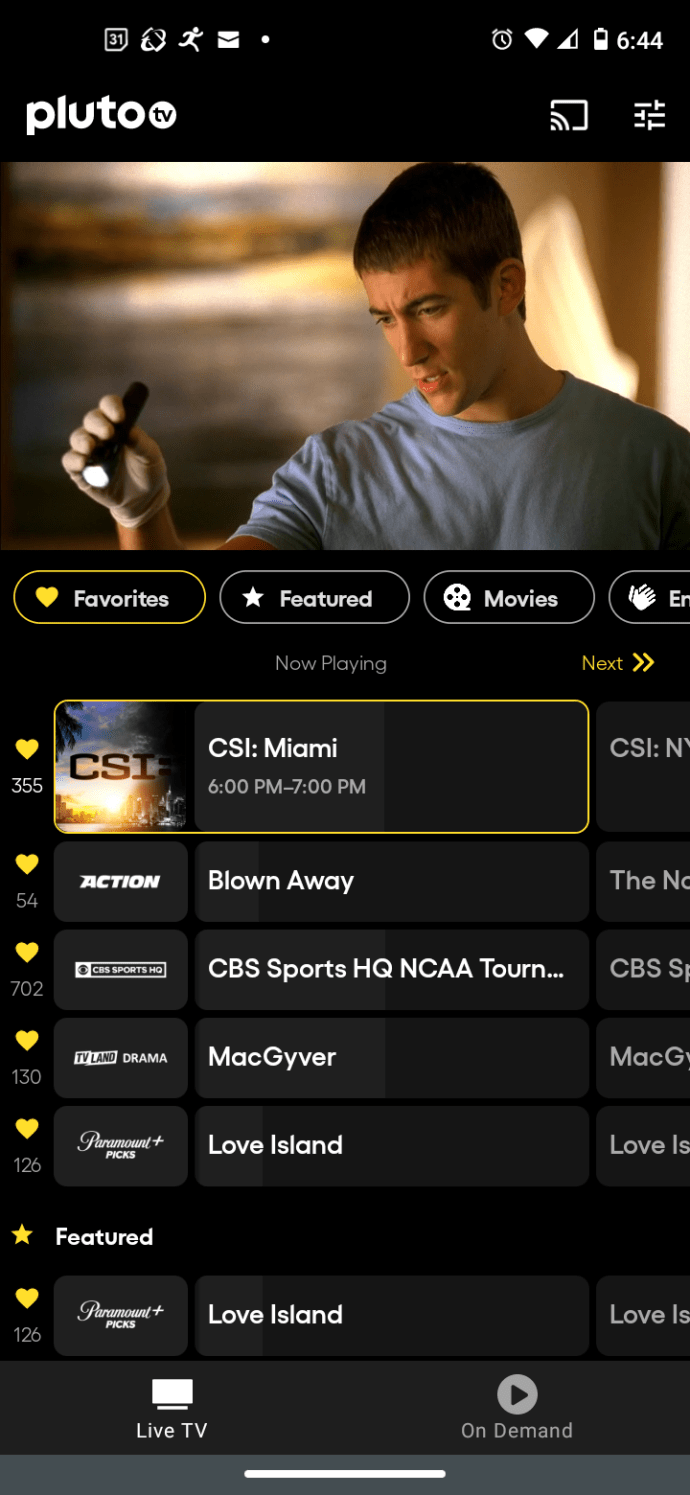
- Når du blar gjennom resten av guiden, vil favorittkanalene dine vises med det samme gule hjertet.
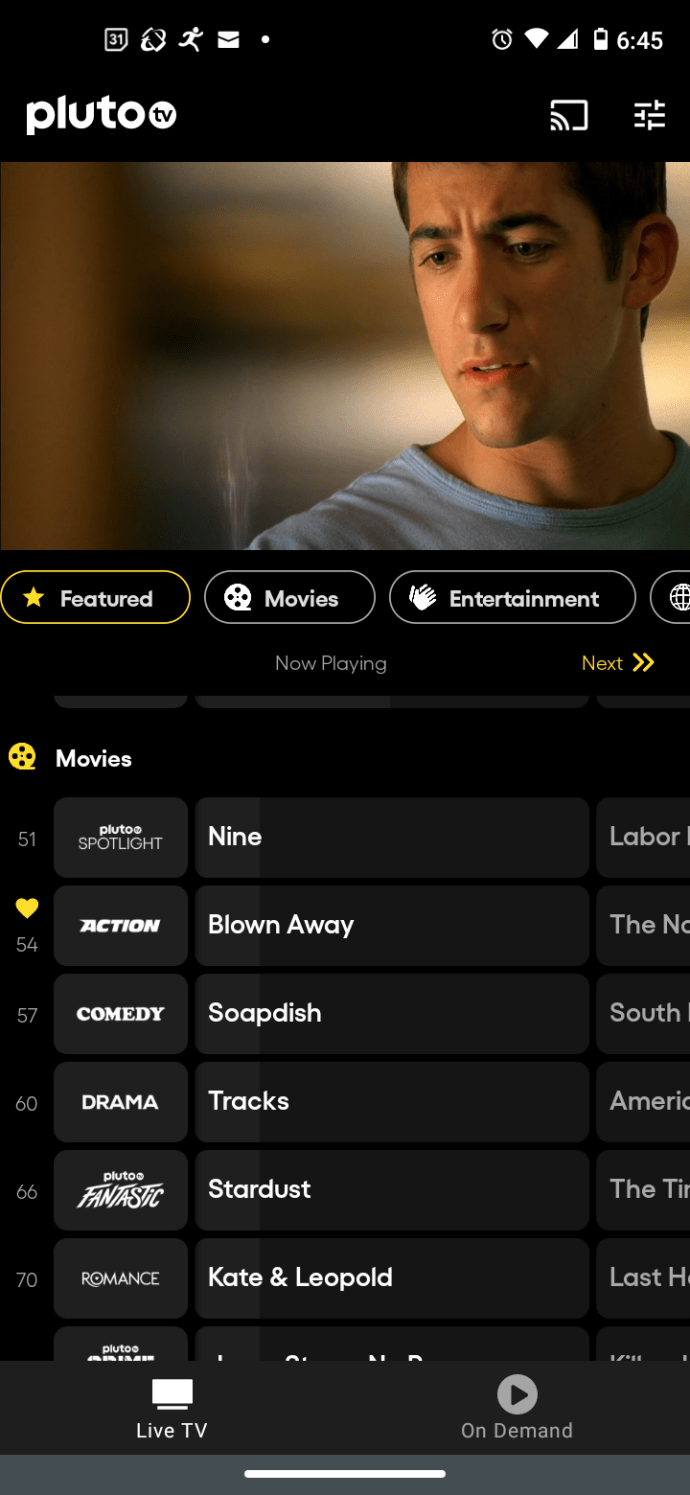
"Legg til i overvåkningsliste" er kategorien (som de kaller det) for oppføring på forespørsel innhold du vil se senere. Du kan imidlertid også velge filmer og programmer i " Live TV " for å legge til listen, så lenge de er tilgjengelige på forespørsel. Denne prosessen vil skape en fin liten del av seg selv.
"Fortsette" er kategorien (som de kaller det) for å se innhold du allerede har startet. Du kan bruke denne funksjonen som du kan i Windows 10, hvor du delvis ser på innhold for å lagre det i listen.
Pluto TV-tilpasningsalternativer i Roku
Roku tilbyr mer Pluto TV-funksjonalitet når det kommer til kanaltilpasningsalternativer. Du får “Favoritter” på Live TV (bare for Roku-appen – ingen synkronisering på tvers av enheter. Du får også "Overvåkningsliste" i «On Demand»-delen – ingen synkronisering på tvers av enheter.
Funksjonene ovenfor gir en viss kontroll over kanalene dine, men de er egentlig ikke tilpassede kanaler – bare et alternativ.
Det er viktig å ha de nyeste Roku-enheten og Pluto TV-oppdateringene. For å se om du har den nyeste versjonen av Pluto TV-appen på din Roku-enhet, gjør følgende:
- Angi innstillingene.
- Gå til "System".
- Finn "Systemoppdatering".
- Velg "Sjekk nå."
- Enheten skal oppdatere Pluto TV.
Pluto TV-tilpasningsalternativer for Apple TV (macOS og iOS)
Apple TV er nå erstatningen for iTunes i macOS, og iOS inkluderer det også som et alternativ. Apple TV legger til et par nye faner ("Live TV" og "Gratis filmer + TV"). Den tredje fanen ("Min Pluto") fungerer for øyeblikket som alle andre plattformer for on-demand og direktesendt TV-innhold, noe som er rart.
Apple TV er i en egen liga, som for øyeblikket ikke har noen av alternativene på grunn av tekniske detaljer og feil i den nyeste versjonen (4.8.3). Noen av kanaltilpasningsalternativene er der, men du har ikke tilgang til dem. En av dem inkluderer favorittalternativet. Du kan legge til favoritter, men du har ikke tilgang til dem. Dette gjelder iOS og macOS.
Oppdateringer til macOS, iOS og Pluto TV-appen er avgjørende. Apple TV har sine egne oppdateringsprosesser, men det kan være lurt å bekrefte at du har den nyeste versjonen for operativsystemet du bruker.
På iOS gjør du følgende for å oppdatere Pluto TV:
- Gå inn i App Store.
- Plukke ut "Kjøpt."
- Velg "Pluto TV" app for å oppdatere den.
- Finn "Installere" ikonet og la Pluto TV oppdatere.
På MacOS gjør du følgende for å oppdatere Pluto TV:
- Klikk på Apple-menyen (Apple-ikonet) og velg "App Butikk."
- Få tilgang til "App Butikk-menyen og velg "Innstillinger".
- Merk av i boksen ved siden av "Automatiske oppdateringer" for å aktivere oppdateringer for alle butikkapper.
Du kan også sjekke Pluto TV store-appen for å se hva den gjeldende versjonen er i forhold til versjonen du har.
Det er det for denne artikkelen. Vi håper det hjalp deg med å finne alternativer til de ikke-eksisterende kanaltilpasningsalternativene. Bare husk at du må logge på Pluto TV for å se hva som er tilgjengelig for deg og profilen din.