Når det kommer til operativsystemer, er Windows 10 mer pålitelig enn noe Microsoft noen gang har laget før. Nå nesten seks år gammel, har Windows 10 blitt Microsofts hovedfokus, ettersom de gjentar og forbedrer det som først ble tilbudt i august 2015 i stedet for å stadig utvikle et nytt operativsystem for kundene sine. Hvert par måneder ser vi Microsoft presse ut en ny stor oppdatering for Windows 10, og hver gang vokser og forbedres operativsystemet for vanlige brukere og bedriftskunder.
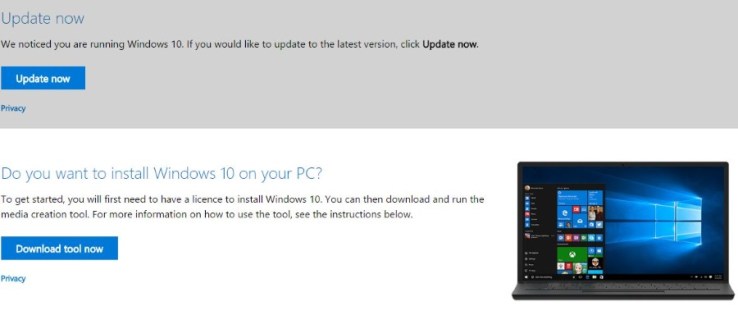
Windows 10 kan være like solid som alltid, men ting kan fortsatt gå galt. Hvis du er avhengig av datamaskinen din for noe, er det fornuftig å holde dataene dine så trygge som mulig, og å ta skrittene for å sikre at du kan få datamaskinen i gang igjen så snart som mulig. Derfor er det en fantastisk idé å sette av litt tid i dag og lage en Windows 10-gjenopprettingsdisk.
Å lage denne disken er faktisk ikke bare bra for en sikkerhetskopi. Å installere en ny kopi av Windows 10 er en av de beste måtene å øke hastigheten på datamaskinen på, og en gjenopprettingsdisk gjør det raskt og enkelt å gjøre. Du trenger ikke engang en fysisk plate for å gjøre det – alle medier, inkludert en USB-stasjon, er perfekt for å lage en gjenopprettingsdisk. Slik gjør du det.
Verdien av en gjenopprettingsdisk
En Windows 10-gjenopprettingsdisk er som en forsikring for hjemmet eller bilen din. Det er vondt og koster penger å følge med, og du ser aldri fordelen med det. Helt til du trenger det. Da er forsikring det beste siden sennep på pølse.
Det samme for Windows 10-sikkerhetskopier og gjenopprettingsdisker. De tar tid å sette opp, tar opp diskplass eller en USB-stasjon og tjener ingen reell bruk. Helt til du trenger det. Med en gjenopprettingsdisk kan du være i gang igjen raskt og uten å miste for mye data eller produktivitet. Så ja, det tar litt tid å sette opp, men når det er gjort, er det gjort, og du vil være beskyttet.
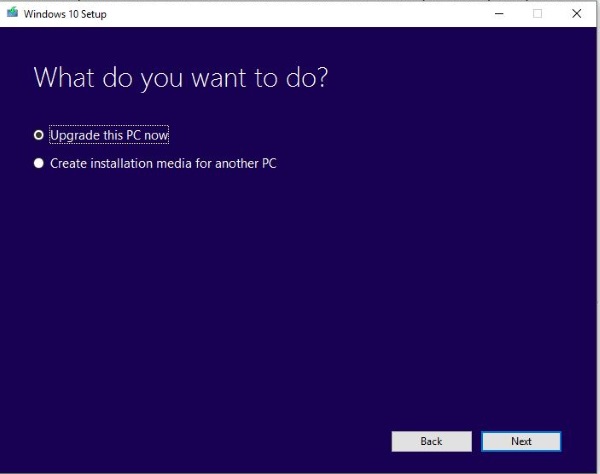
Lag en Windows 10-gjenopprettingsdisk
For å lage en Windows 10-gjenopprettingsdisk trenger du enten en 8-16 GB USB-stasjon eller en DVD-brenner og tomme DVD(er). Du kan gjøre dette på en av to måter. Du kan opprette en gjenopprettingsdisk fra Windows eller bruke Media Creation Tool fra Microsoft. Jeg skal vise dere begge.
Du har også muligheten til enten å lage en vanilla Windows 10-installasjon eller å sikkerhetskopiere konfigurasjonsfilene dine også. Hvis du velger å sikkerhetskopiere filene dine, vil Windows sikkerhetskopiere noen av tilpasningene dine. Den vil sikkerhetskopiere drivere, apper, eventuelle tilpasninger du har gjort til Windows, strømplaninnstillinger og en rekke andre filer. Disse filene vil være nødvendige hvis du trenger å kjøre enten Tilbakestill denne PC-en eller Gjenopprett fra en stasjon kommandoer i avansert oppstart. Jeg vil alltid anbefale å inkludere disse filene hvis du har en disk som er stor nok.
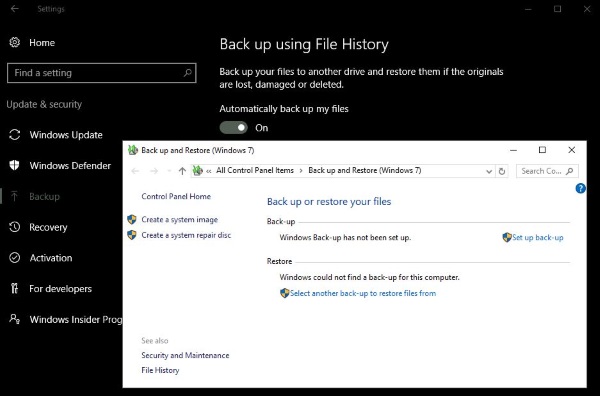
Lag en Windows 10-gjenopprettingsdisk fra Windows
Dette er den enkleste måten å lage en gjenopprettingsdisk på og tar rundt 15-20 minutter avhengig av hvor rask datamaskinen din er og hvor mye data du trenger for å sikkerhetskopiere.
- Naviger til Kontrollpanel og Gjenoppretting.

- Velg Opprett en gjenopprettingsstasjon og sett inn USB- eller DVD-en.

- Hvis du vil sikkerhetskopiere systemfiler, sørg for at boksen er merket av før du klikker på Neste.

- Vent til Windows oppdager målstasjonen og lister den, og klikk deretter Neste. Alle data på en USB-stasjon vil bli slettet som en del av denne operasjonen. DVD-en må selvfølgelig være tom.

- Følg veiviseren når du blir bedt om å opprette gjenopprettingsdisken og gi den tid til å lage den.

Lag en Windows 10-gjenopprettingsdisk ved hjelp av Media Creation Tool
Media Creation Tool er et veldig nyttig program fra Microsoft som lar deg lage et nytt bilde av Windows 10 for å bruke til å gjenoppbygge datamaskinen din.
- Last ned og åpne Media Creation Tool.

- Velg riktig versjon av Windows 10, 32-bit hvis du har 32-bit Windows og 64-bit hvis du har 64-bit Windows. Du må få denne delen riktig, ellers vil den ikke fungere.
- Velg "Opprett installasjonsmedier for en annen PC".

- Velg Språk, Windows 10-utgaven og versjonen. Igjen, du må få dette riktig, ellers vil ikke disken fungere.

- Velg diskmedium, USB eller DVD.

- Vent til Windows laster ned de nødvendige filene og oppretter disken.

Å bruke Microsoft Media Creation Tool betyr at du får et helt nytt og oppdatert Windows 10-bilde, men krever en nedlasting på rundt 3,5 GB for å lage. Pass på at du ikke bruker dette verktøyet hvis du har et begrenset dataabonnement. Fordelen er at bildet oppdateres jevnlig av Microsoft, så du trenger ikke å kjøre Windows Update for lenge etterpå.
Slik bruker du en Windows 10-gjenopprettingsdisk
Hvis noe går galt med datamaskinen din, må du vite hvordan du bruker den nye Windows 10-gjenopprettingsdisken. Heldigvis er det veldig enkelt.
- Start datamaskinen på nytt med gjenopprettingsdisken satt inn.
- Velg alternativet boot fra gjenopprettingsdisken i den avanserte oppstartsmenyen som vises. Hvis denne menyen ikke vises, gå til BIOS og velg oppstartsmenyen derfra.
- Velg Feilsøk og gjenopprett fra en stasjon.
- Følg instruksjonene for å la Windows gjenoppbygge ved hjelp av gjenopprettingsdisken
Det er det! Datamaskinen din vil bruke dataene som er lagret på gjenopprettingsdisken for å gjenoppbygge seg selv og gå tilbake til fungerende stand. Prosessen kan ta en stund. Mye avhenger av hvor mye data du har på gjenopprettingsdisken og hastigheten på datamaskinen. Beregn mellom 10-20 minutter for prosessen.
Andre alternativer for sikkerhetskopiering av Windows 10
I tillegg til å lage en Windows 10-gjenopprettingsdisk, kan du også bruke tredjepartsprogramvare til å klone oppstartsstasjonen. Dette er vanligvis premium-applikasjoner som tar en direkte kopi av harddisken din og gjenskaper den bit for bit på en annen stasjon, men det er noen åpen kildekode-alternativer tilgjengelig for deg. Hvis du tilfeldigvis har en ekstra stasjon liggende, er dette absolutt et alternativ.
Clonezilla
Et flott program for å lage kloner av disker og partisjoner i Clonezilla. Alt du trenger er en USB-flash-stasjon og et system med 196 MB RAM for å komme i gang. Du kan enkelt klone en stasjon i løpet av få minutter med denne programvaren.
GPartet
Hvis du er kjent med Linux, er GParted et flott verktøy å bruke for å administrere og klone en disk. Utstyrt med en brukervennlig GUI, kan du enkelt navigere i programmet med liten eller ingen erfaring nødvendig.
Det er flere andre åpen kildekode-programmer tilgjengelig for å klone disker, for eksempel dd (Linux/Unix), HDClone, Ghost og Mondo Rescue. Sjekk ut et av disse programmene hvis du vil utvide kunnskapen om sikkerhetskopieringsprogram utover det Windows har å tilby.
ofte stilte spørsmål
Kan jeg opprette en gjenopprettingsstasjon på én datamaskin og bruke den på en annen?
Ja, du kan bruke en gjenopprettingsstasjon på en annen datamaskin, men bare hvis de har samme merke og modell, som i systemarkitektur. Eller du kan lage en generisk versjon av en gjenopprettingsstasjon som ikke inkluderer systemfilene, som er spesifikke for PC-en.
Alt du trenger å gjøre er å velge bort alternativet Systemfiler når du oppretter gjenopprettingsstasjonen.
Hvordan lager jeg en Windows Reparasjonsdisk?
I likhet med prosessen ovenfor, gå til kontrollpanelet og klikk på System og sikkerhet.

Klikk deretter på Sikkerhetskopiering og gjenoppretting (Windows 7).

Klikk nå på Opprett en systemreparasjonsplate.

Sett inn mediet, og velg Opprett plate.

Etter noen minutter er du klar til å reparere stasjonen hvis det oppstår et problem.
Når bør jeg opprette en gjenopprettingsdisk?
Ideelt sett vil du lage en gjenopprettingsdisk når du først installerer Windows 10 på en datamaskin. Deretter, hvis du føler det er nødvendig, lag en gjenopprettingsdisk som inneholder systemfilene før du installerer tvilsom programvare eller oppdatering.
Selv om du ganske enkelt kan rulle tilbake et gjenopprettingspunkt for å eliminere endringene, er det fint å ha en feilsikker hvis noe ikke fungerer som det skal.
Harddiskkloning er en måte å sikre at datamaskinen din alltid er tilgjengelig og er et nyttig verktøy for å lage en mer komplett versjon av en gjenopprettingsdisk. Ulempen er at det meste av programvaren som kreves for å lage en klone koster penger, og du trenger også en ekstra harddisk. Det er noen gratis programvare som kan gjøre jobben, prøv dem før du investerer.
Hvis du bruker mye tid på datamaskinen din, er det ikke greit å lage en Windows 10-gjenopprettingsdisk. Ja, du trenger en ekstra USB-stasjon eller tomme DVD(er) og 20 minutter av tiden din. Men til gjengjeld får du gjenopprettet en defekt datamaskin innen en halvtime i stedet for mye lenger. Vel verdt å gjøre i boken min.









