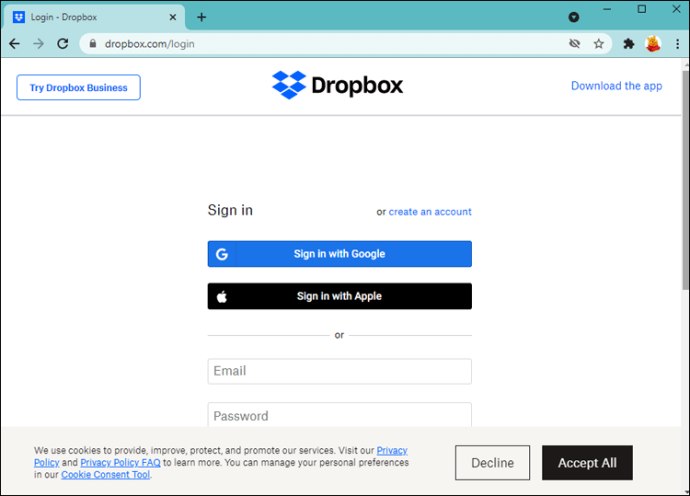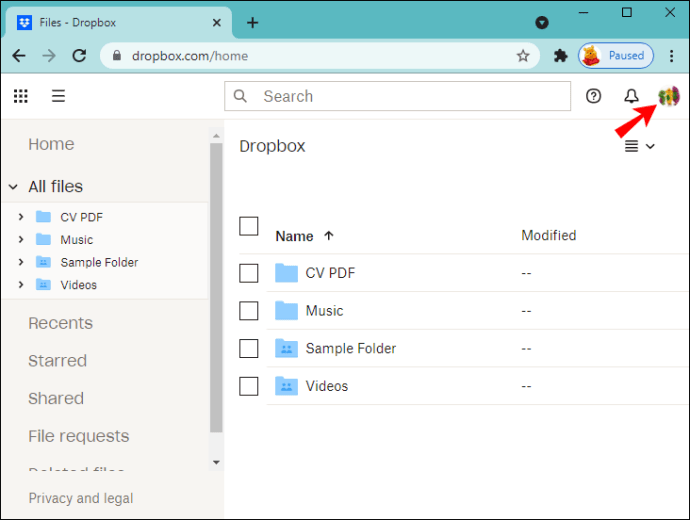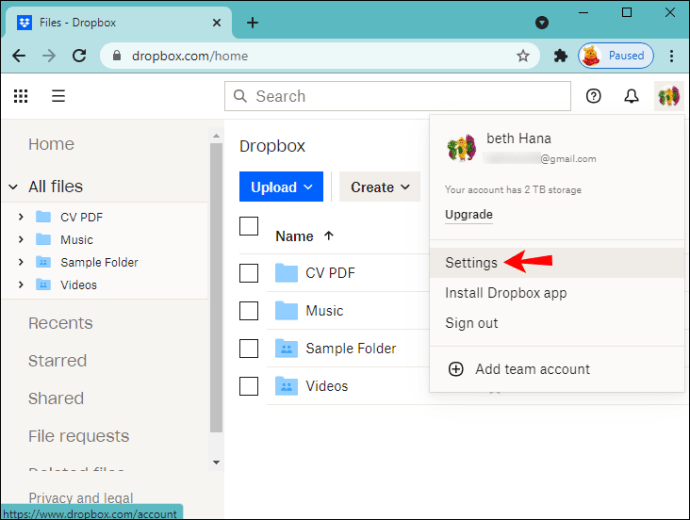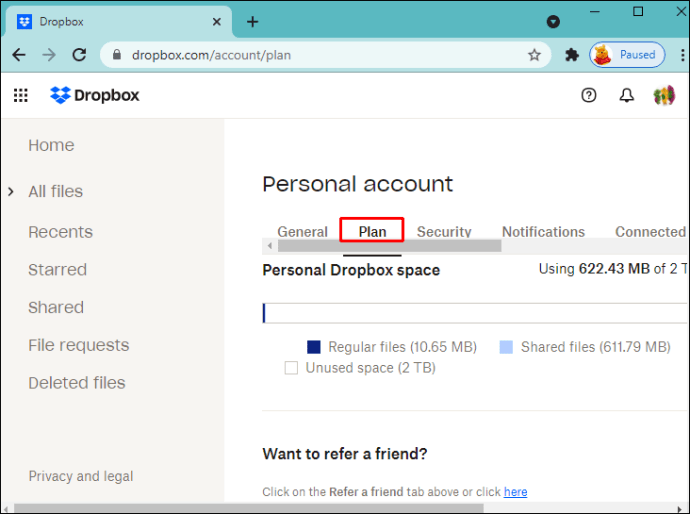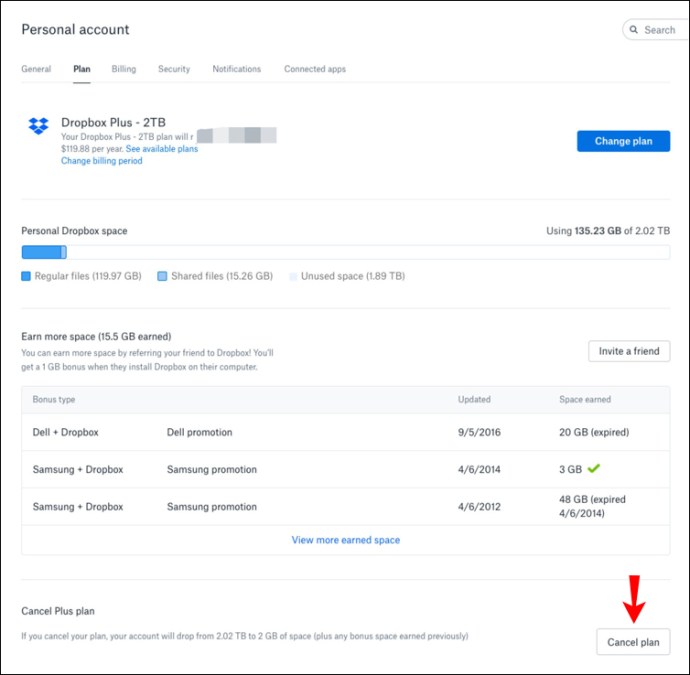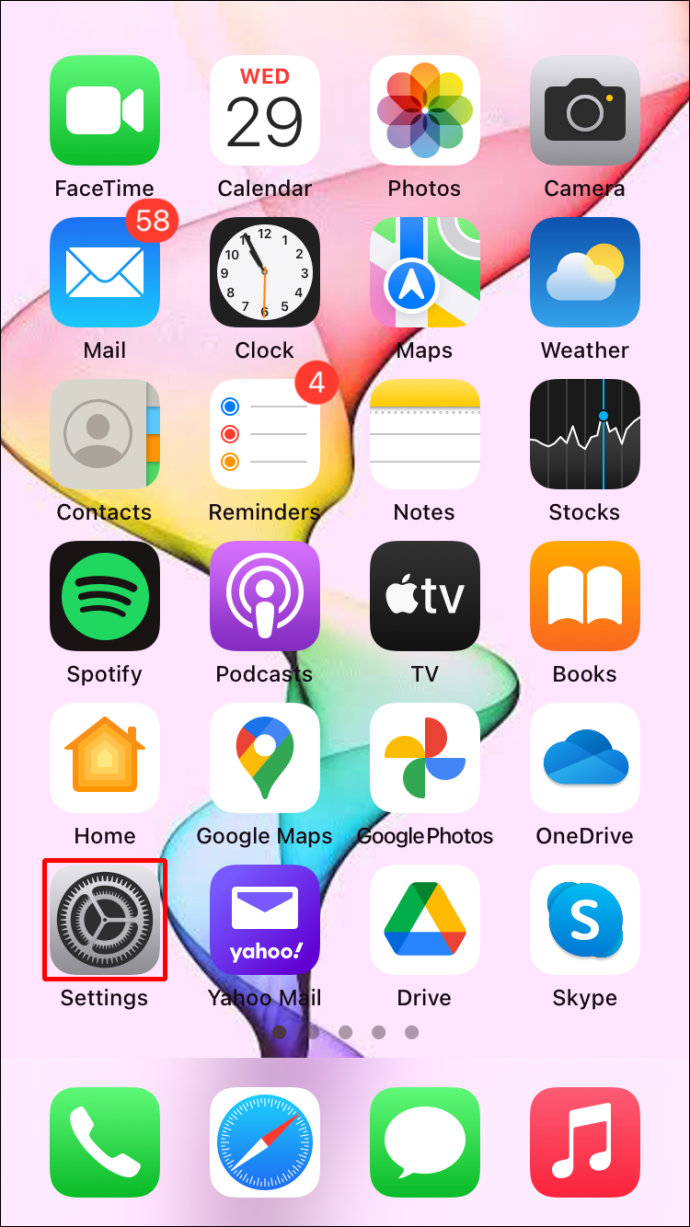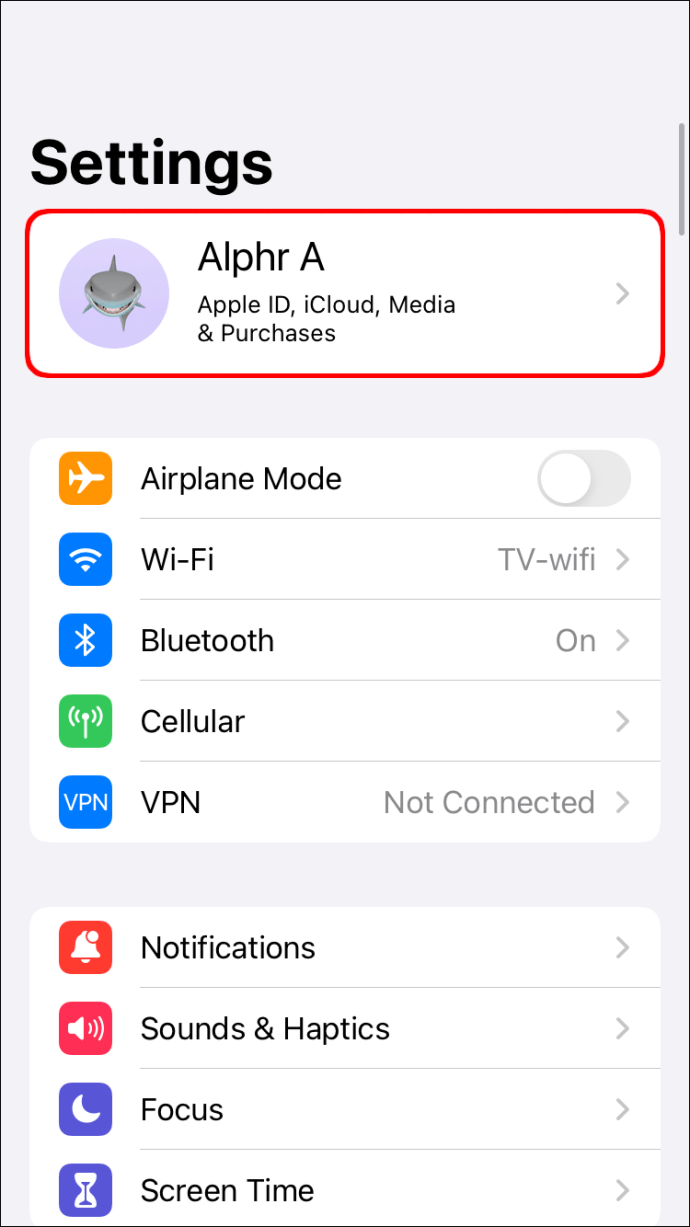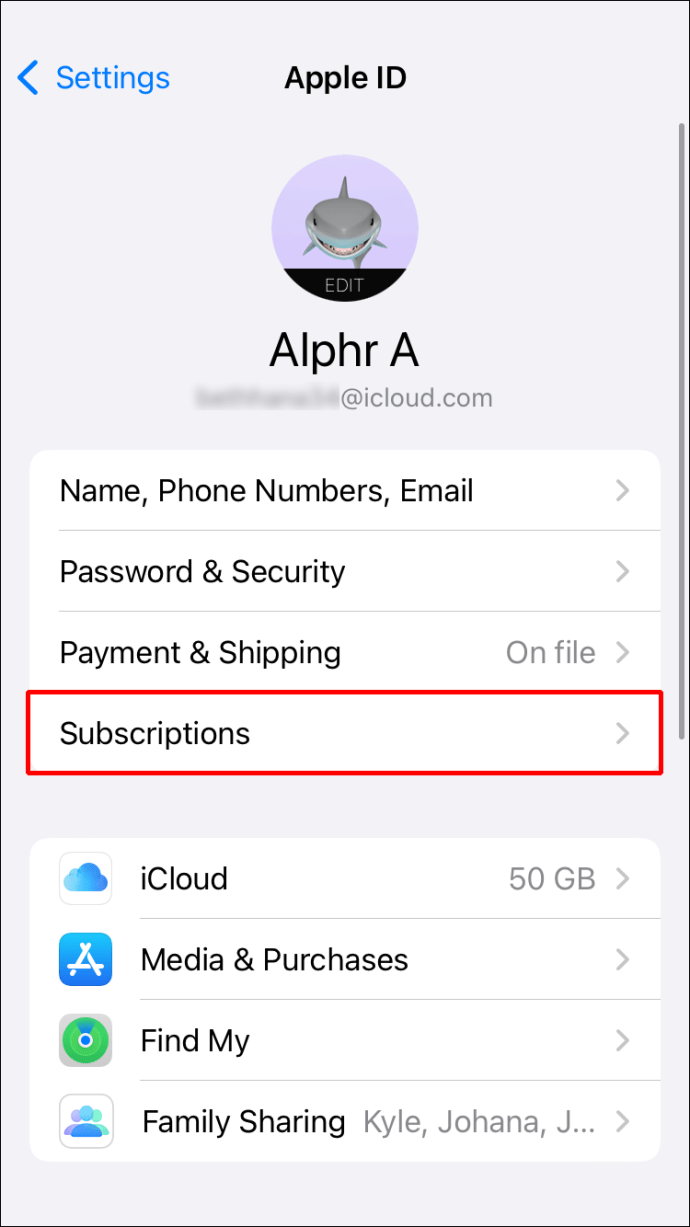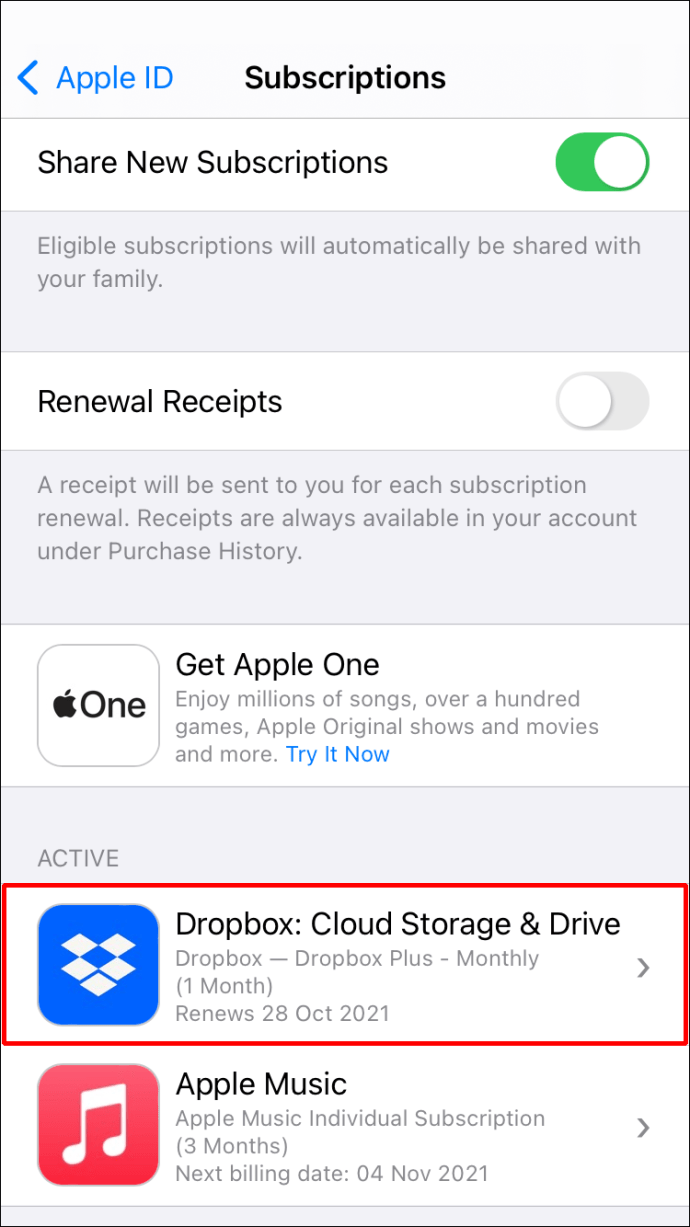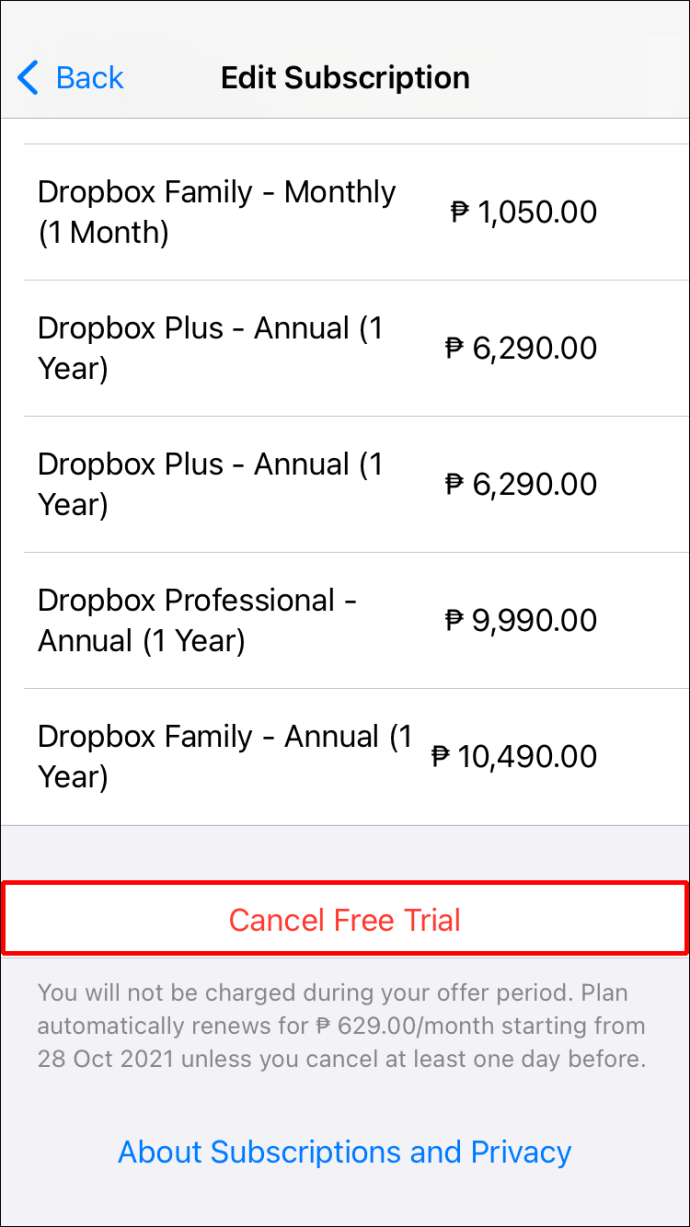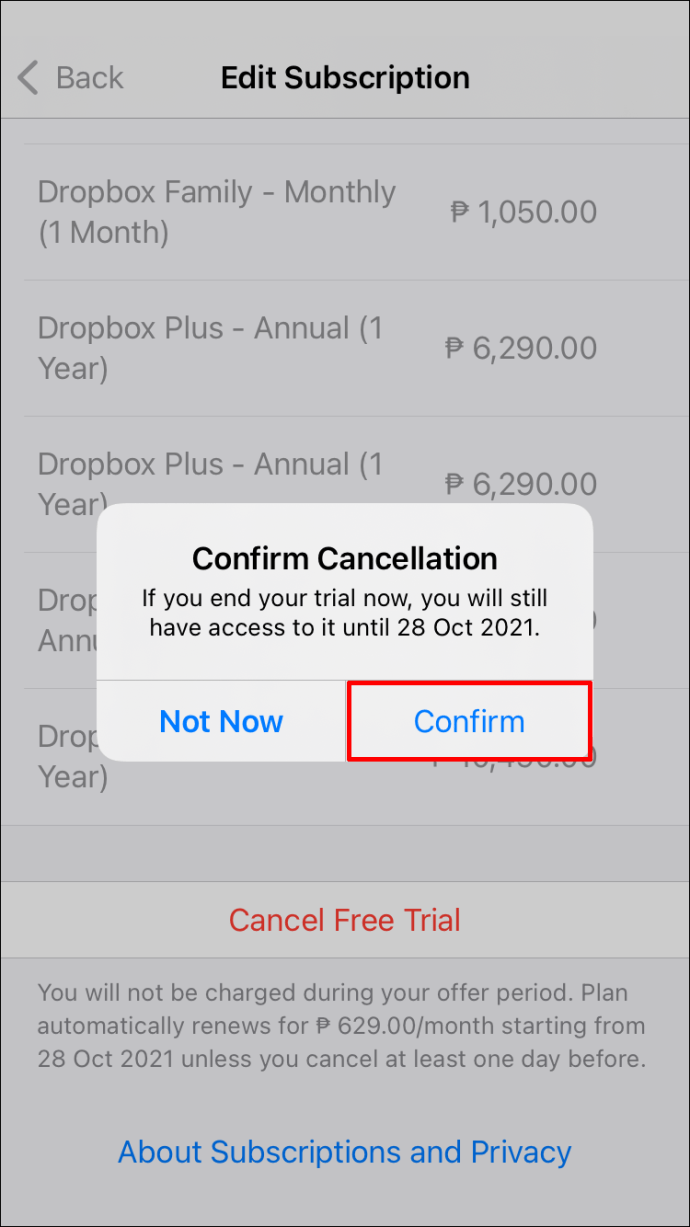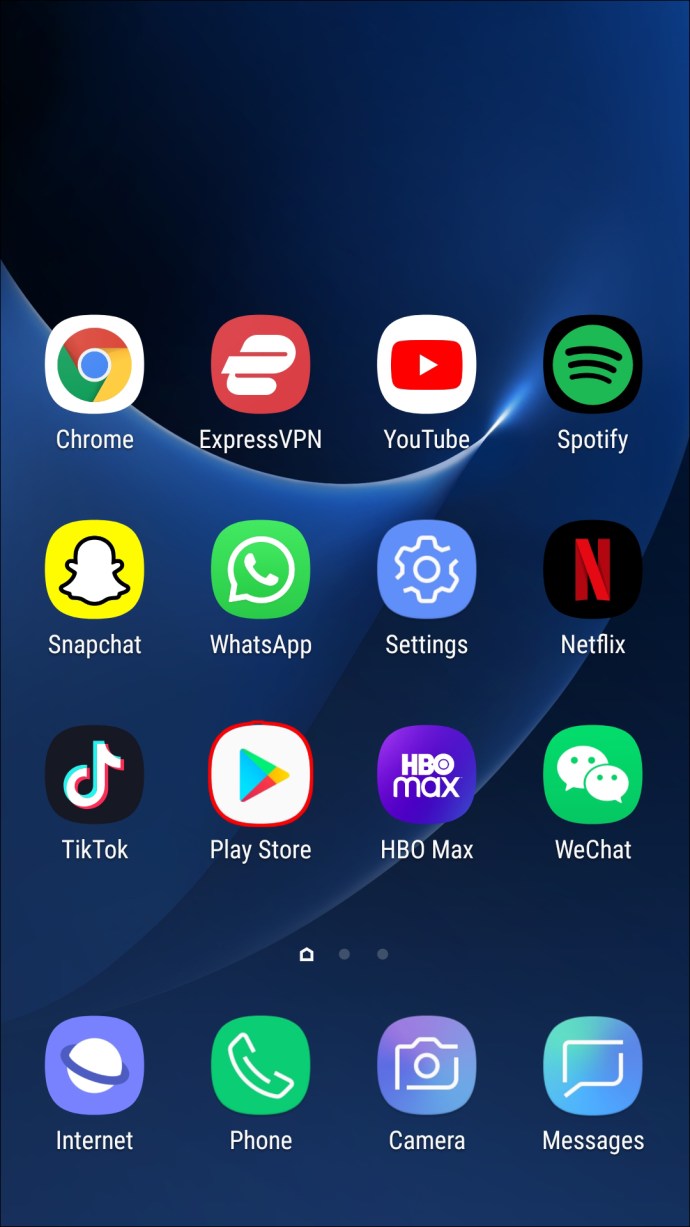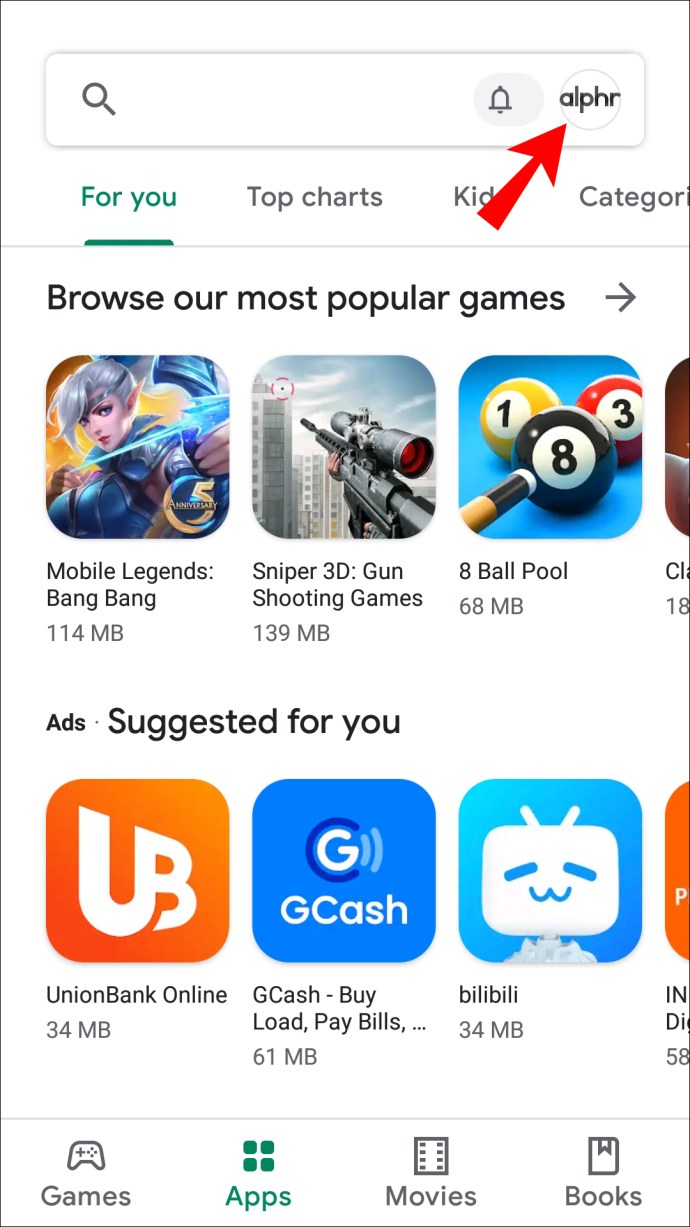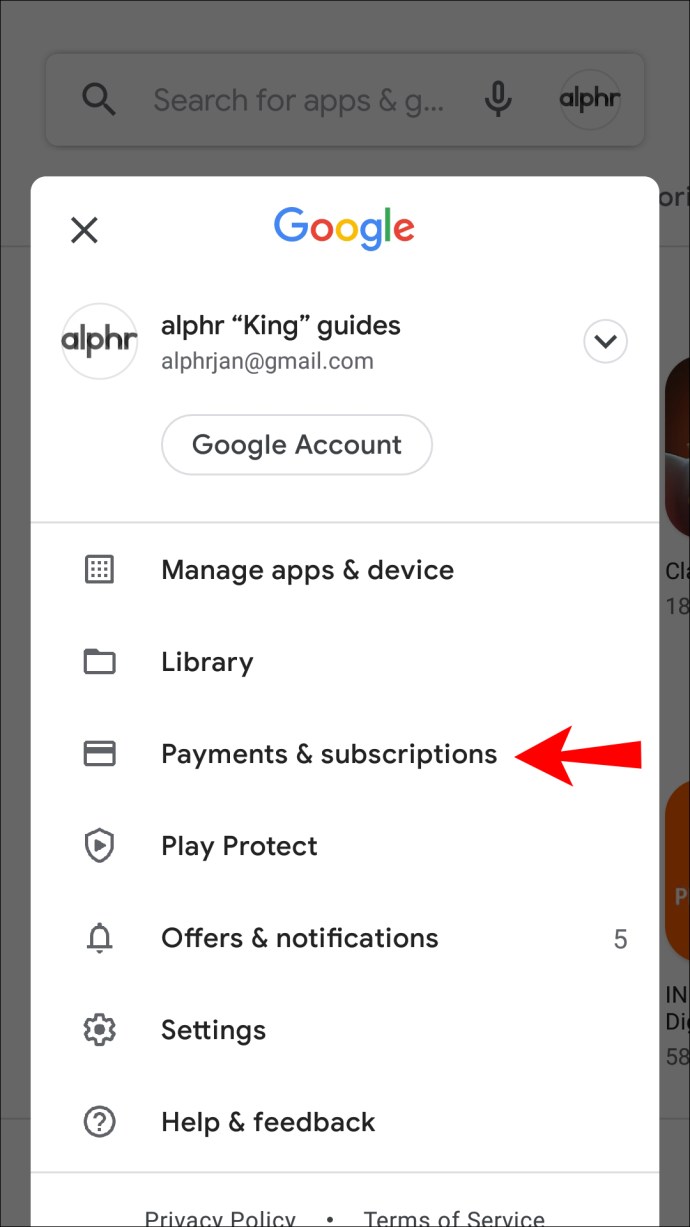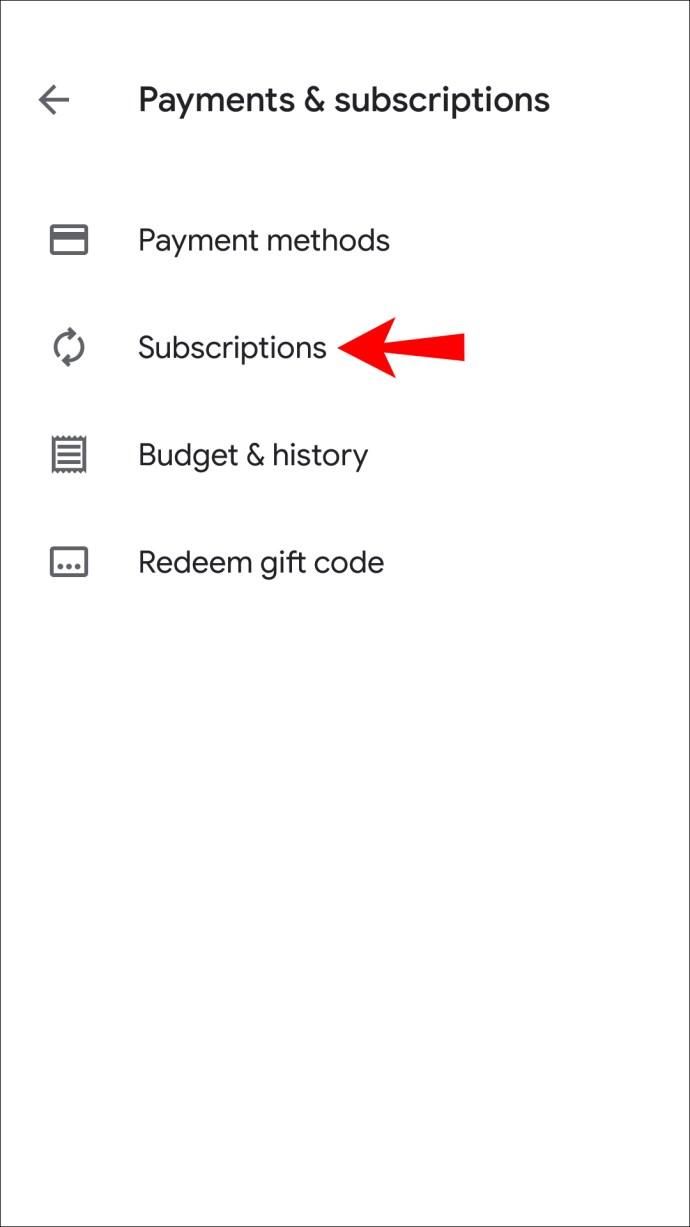Enten du har en Dropbox-konto på mobiltelefonen, iPaden eller datamaskinen, kan det komme en tid da du ikke lenger ønsker å ha et betalt abonnement. Å kansellere dette abonnementet er relativt enkelt og vil gi deg en nedgradert, gratis, grunnleggende Dropbox-konto.

Hvis du vil vite hvordan du skal gå frem, er du på rett sted. I denne artikkelen dekker vi trinnvise instruksjoner om hvordan du kansellerer Dropbox-abonnementet ditt fra forskjellige enheter.
Slik kansellerer du et Dropbox-abonnement på en PC
Å kansellere Dropbox-abonnementet ditt er enkelt og tar bare noen få minutter å gjøre. Når du har kansellert den, vil Dropbox automatisk nedgradere kontoen din til det grunnleggende alternativet på slutten av den nåværende faktureringssyklusen.
Grunnkontoen gir deg 2 GB plass. Hvis de eksisterende filene dine er mer enn 2 GB, vil ikke Dropbox slette dem; det vil bare slutte å synkronisere filer til enhetene dine. I dette tilfellet foreslår vi at du flytter filene dine til et annet sted for å frigjøre Dropbox-plass.
Dropbox vil også lagre filene dine i 30 dager etter kanselleringen. Ved å gjøre dette gjør Dropbox det enkelt å gjenopprette filene dine hvis du skulle ombestemme deg og gjenopprette abonnementet.
Hvis du har en Dropbox-konto på en PC som du vil avslutte, må du følge disse trinnene:
- Gå til Dropbox.com og logg på kontoen din.
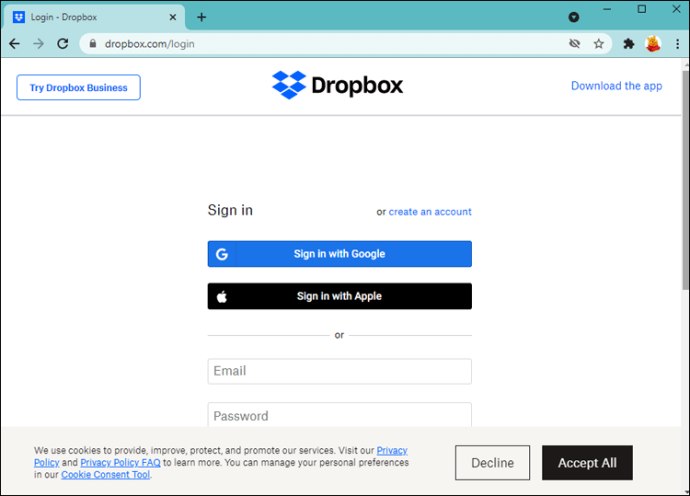
- Klikk på avataren din øverst til høyre på skjermen.
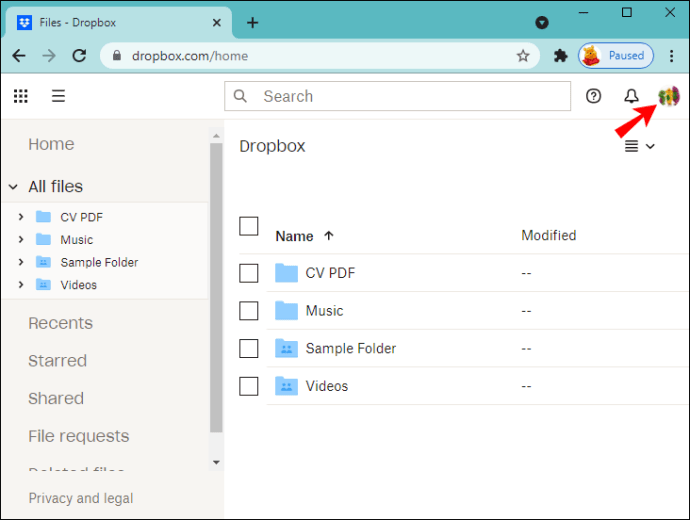
- Fra menyen som ruller ned, klikk på "Innstillinger".
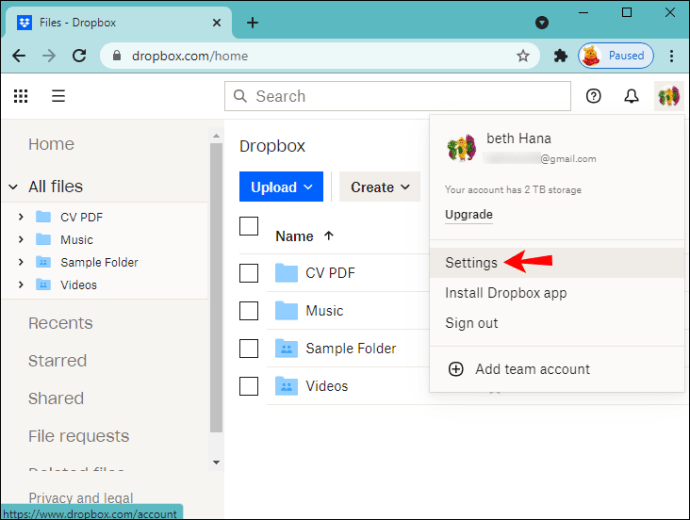
- Velg "Plan" fra fanene øverst på siden.
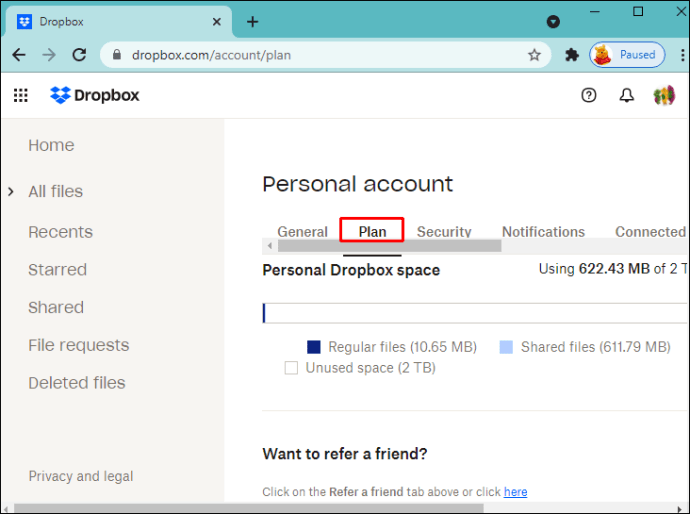
- Velg «Avbryt plan» nederst på siden. (Hvis ingen "Avbryt plan"-alternativet er tilgjengelig, kan det hende du har registrert deg på mobiltelefonen din. I dette tilfellet må du kansellere abonnementet fra mobilenheten din. Du finner instruksjonene for hvordan du gjør dette nedenfor.)
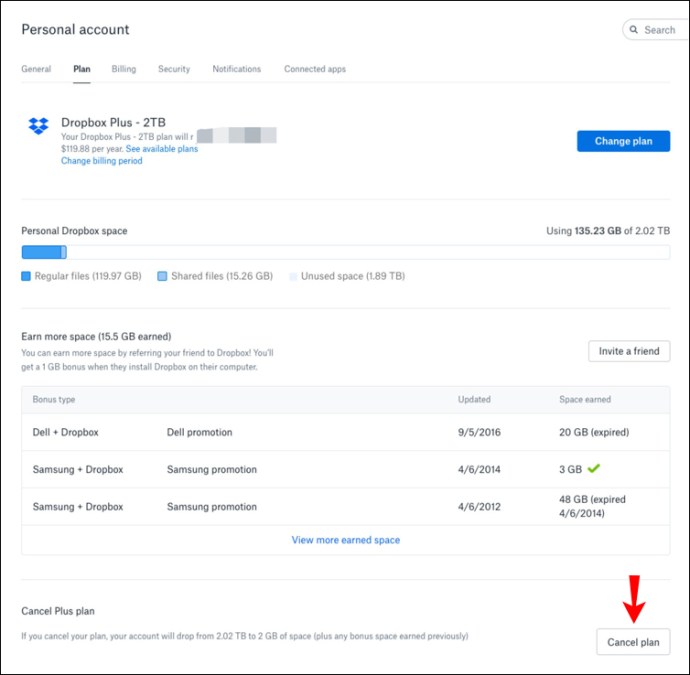
- Velg årsaken til å kansellere planen.
- Klikk på "Fortsett å avbryte."
- Vent på e-posten fra Dropbox som bekrefter kanselleringen av planen din.
Slik kansellerer du et Dropbox-abonnement på en iPhone
Å kansellere Dropbox-abonnementet fra telefonen avviker litt fra hvordan du gjør det på en PC. Hvis du abonnerer med en iPhone, må du kansellere abonnementet via iTunes. Slik gjør du det:
- På iPhone, naviger til "Innstillinger"-ikonet og trykk på det.
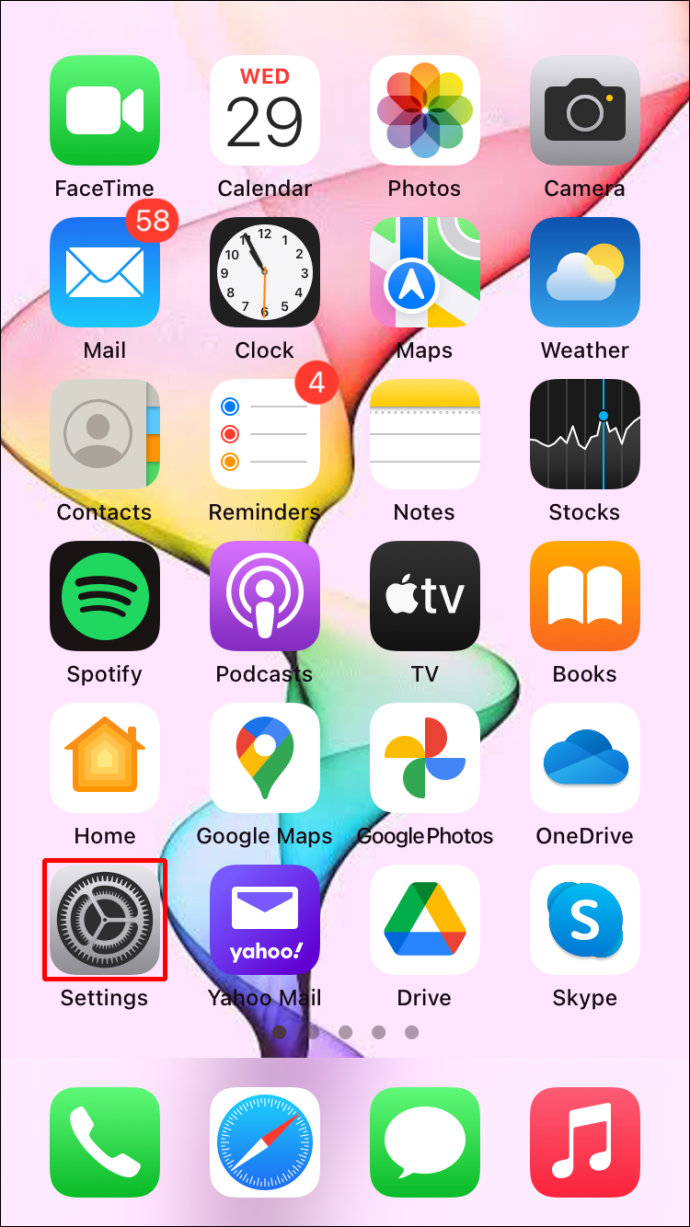
- Trykk på navnet ditt øverst i Innstillinger-menyen.
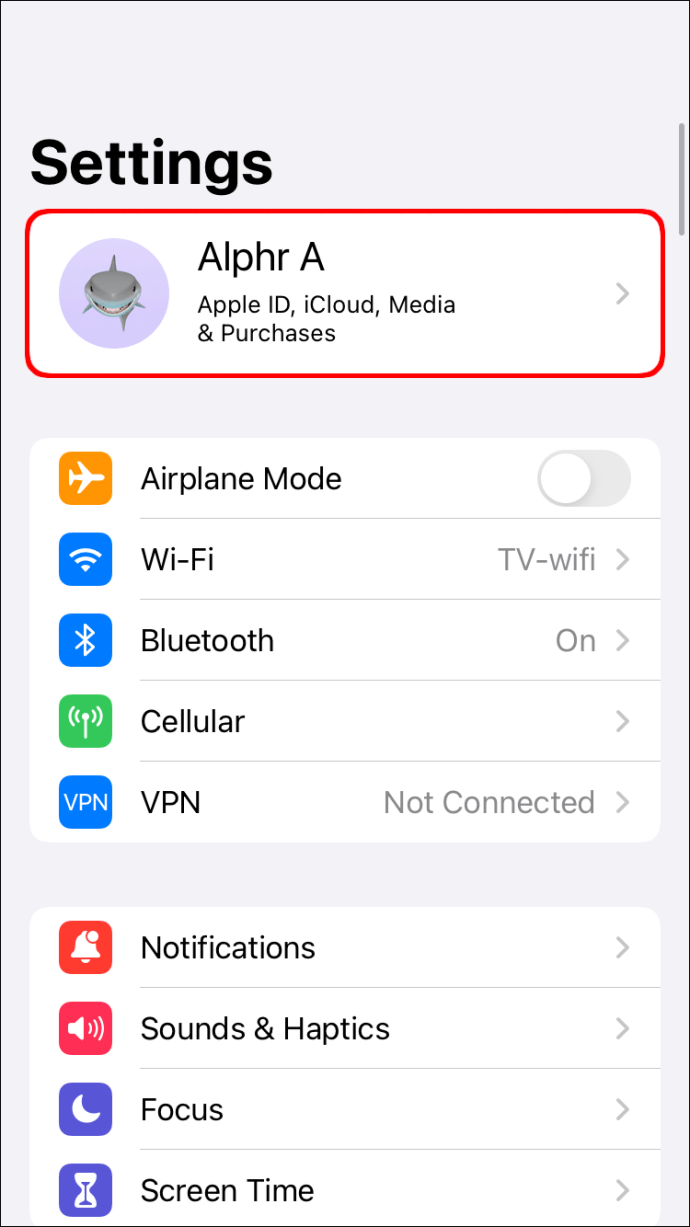
- I menyen som åpnes, trykk på "iTunes & App Store."
- Klikk på "Apple ID" øverst på skjermen.
- Velg "Se Apple ID."
- Rull ned og klikk på "Abonnementer".
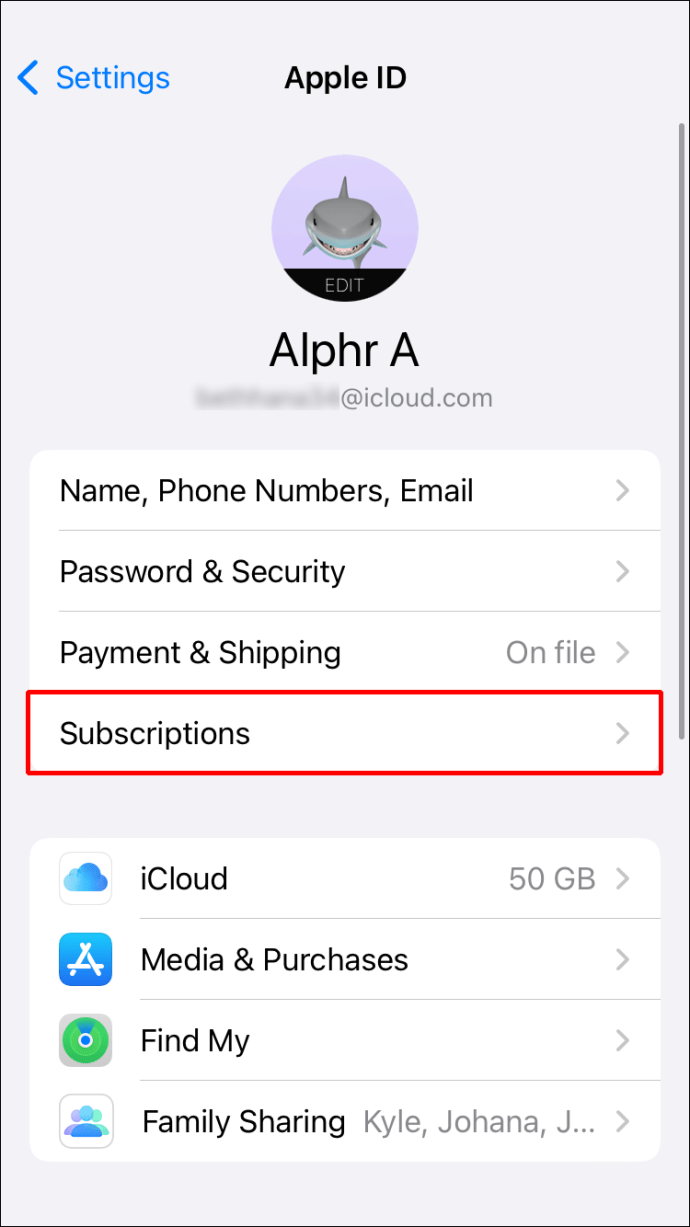
- Se gjennom listen over abonnementer til du ser "Dropbox", og trykk deretter på den.
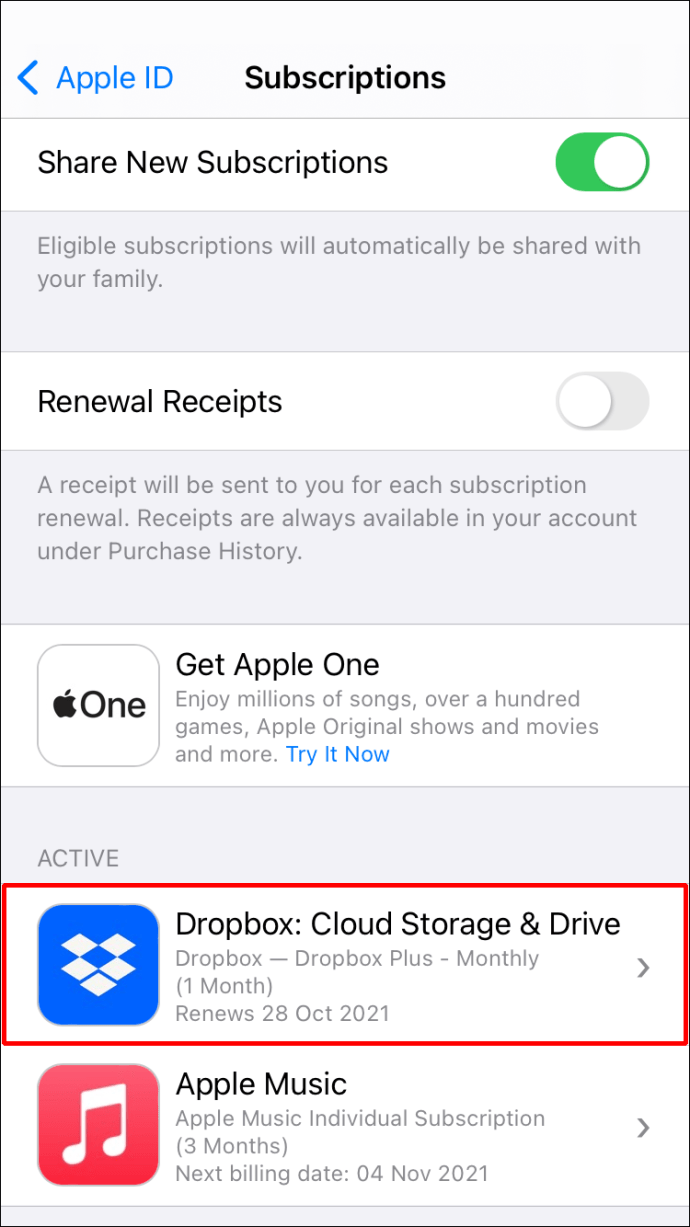
- Velg «Avbryt abonnement». (Hvis du vil kansellere din gratis prøveperiode, kan du velge "Avbryt prøveversjon" i stedet.)
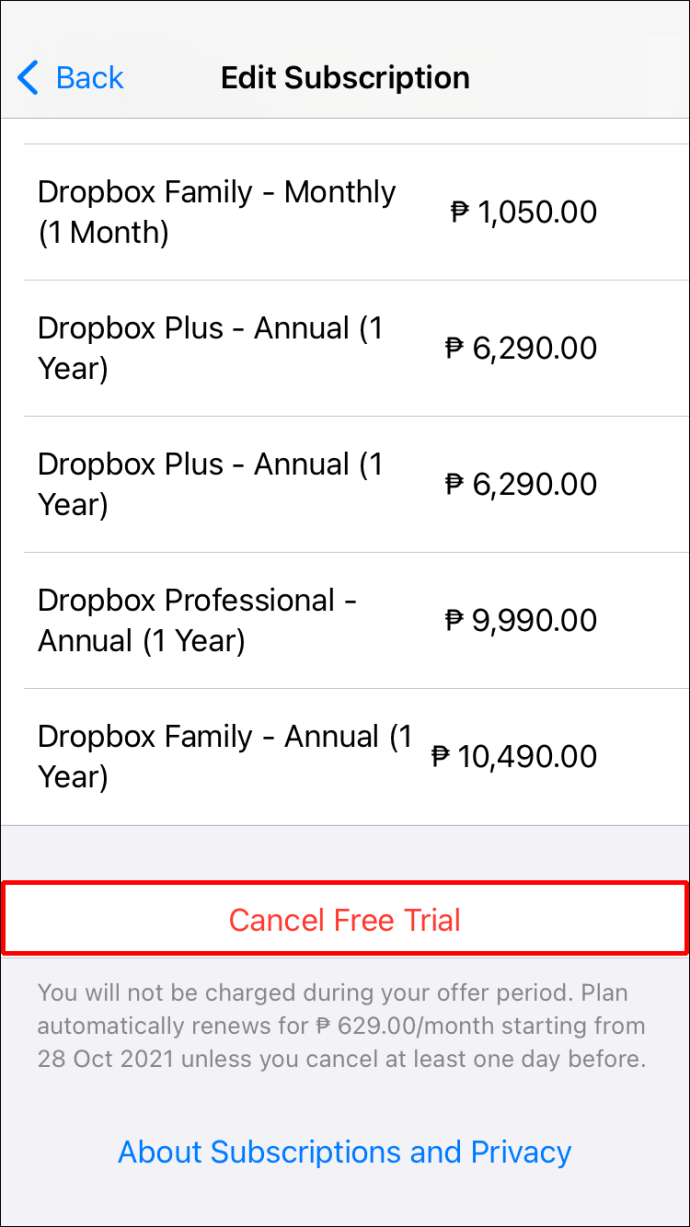
- Trykk på "Bekreft".
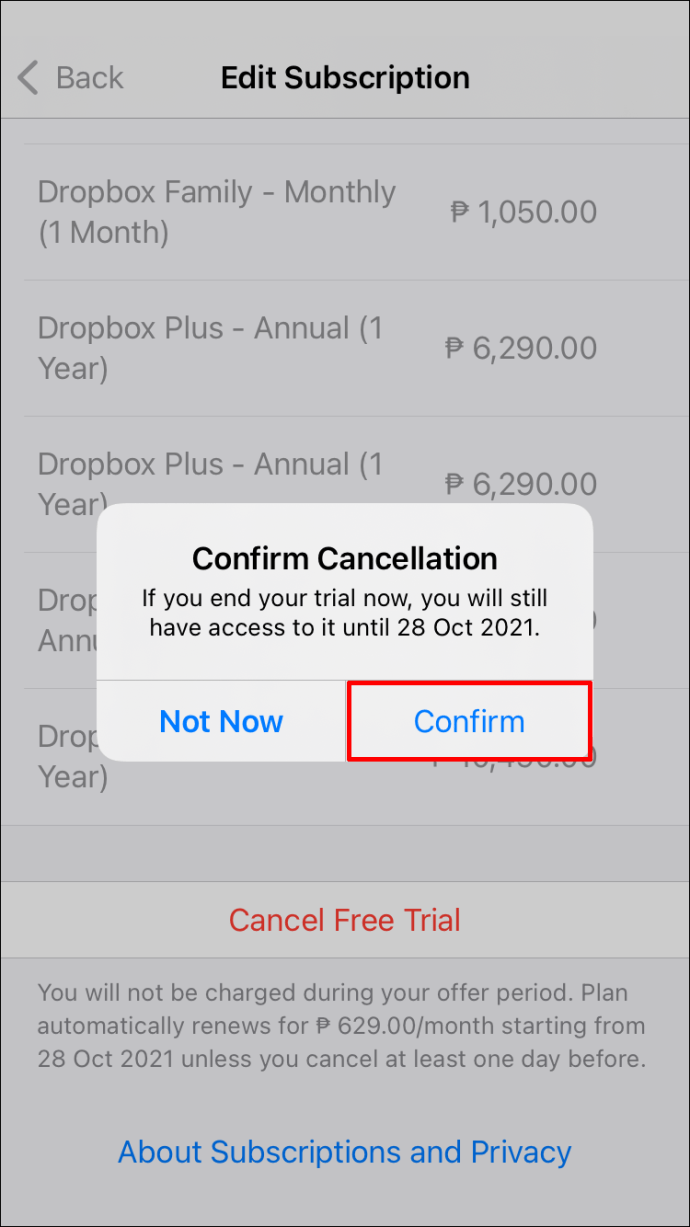
- Abonnementet ditt er nå kansellert og vil gå tilbake til en 2 GB grunnleggende konto ved slutten av gjeldende faktureringssyklus.
Slik kansellerer du et Dropbox-abonnement på en Android-enhet
For å kansellere Dropbox-abonnementet ditt på en Android-enhet, må du bruke Google Play. Slik gjør du det:
- Naviger til "Google Play"-appen, og trykk på den.
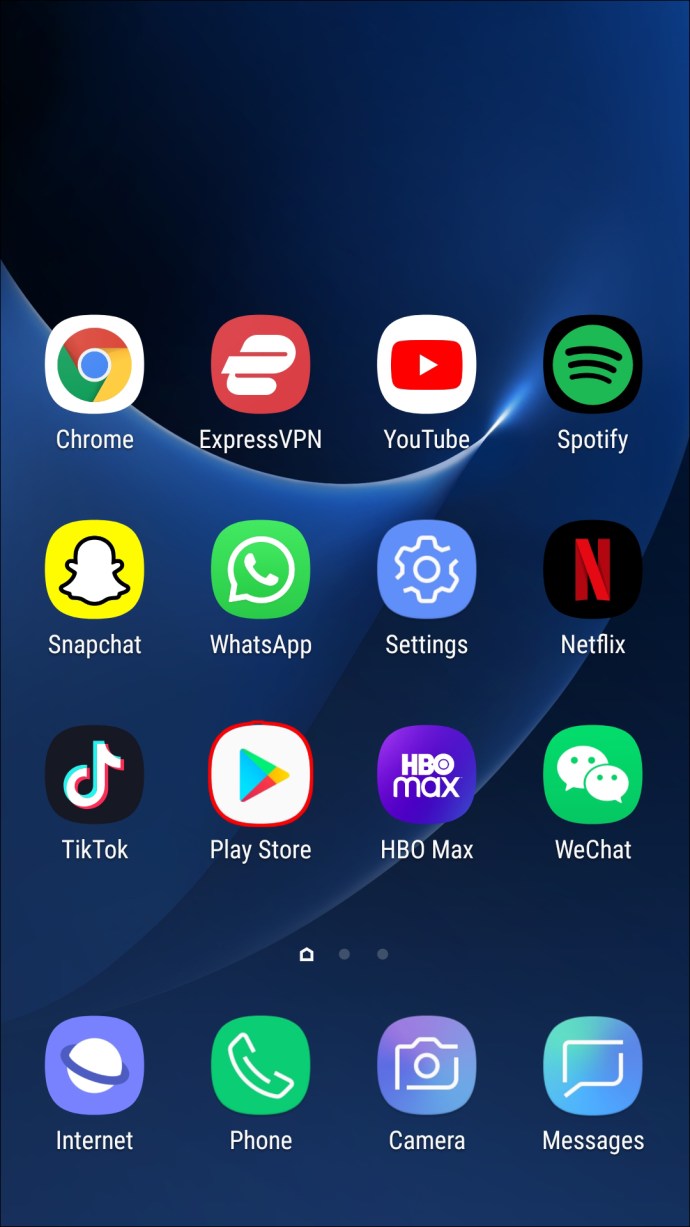
- Trykk på "Meny"-ikonet øverst til venstre på skjermen.
- Sjekk at du er logget på Google-kontoen du brukte til å registrere deg for abonnementet ved å trykke på profilbildet ditt øverst til høyre på skjermen.
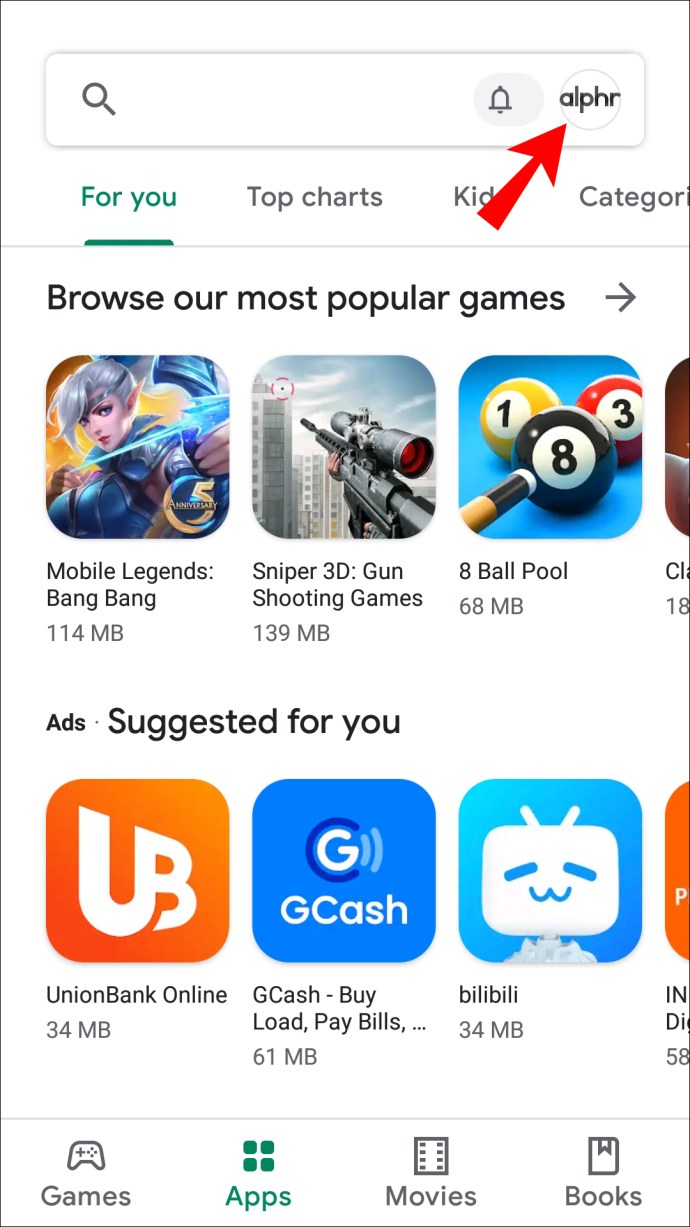
- Fra menyen som ruller ned, velg alternativet "Betalinger og abonnementer".
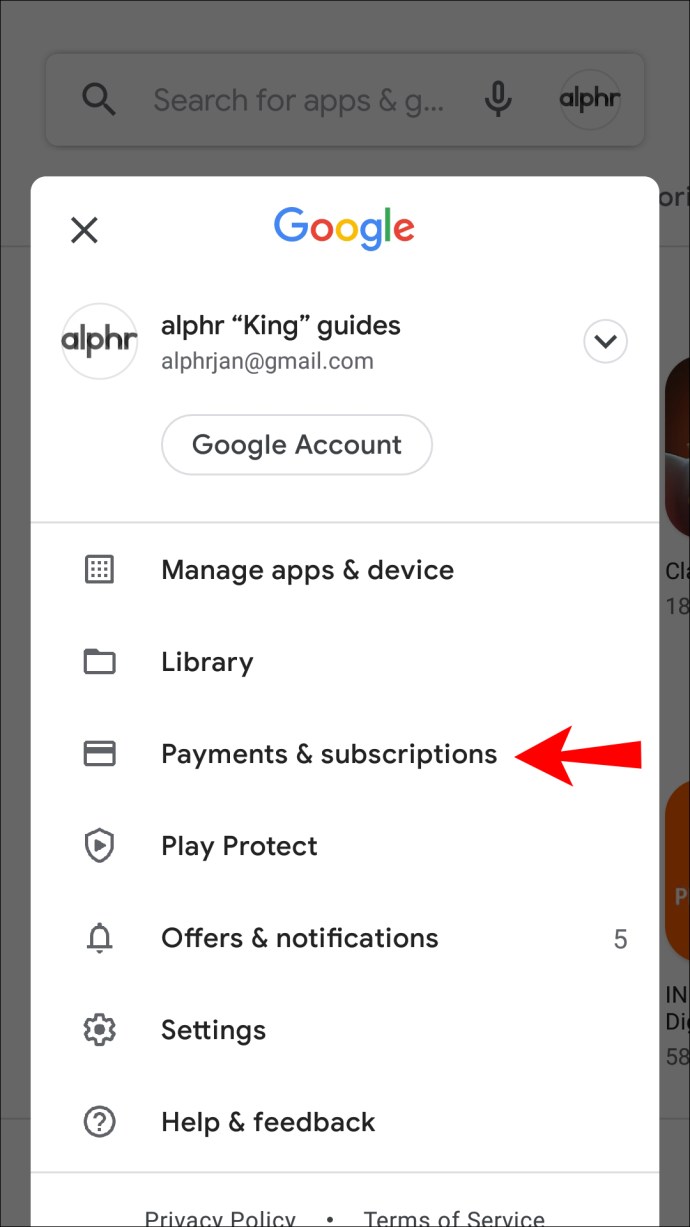
- Velg "Abonnementer".
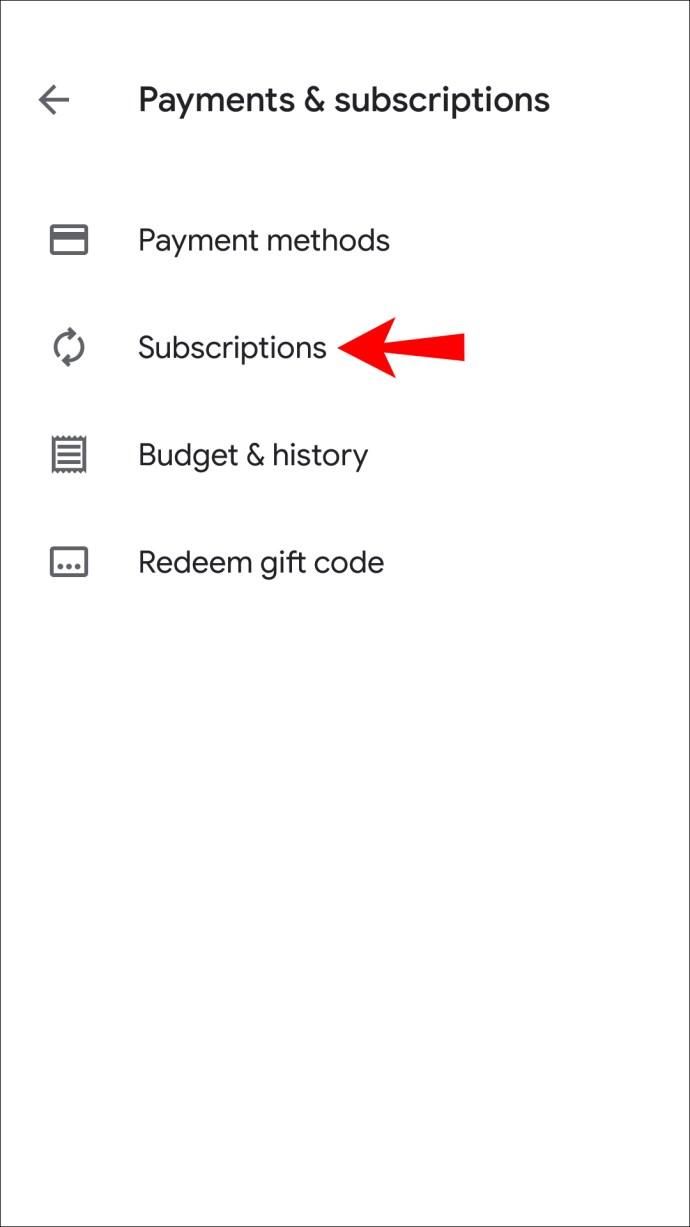
- Rull ned til du ser "Dropbox" og velg den.
- Trykk på «Avbryt abonnement». og velg deretter en årsak til å kansellere.
- Velg "Fortsett."
- Trykk på «Avbryt abonnement». (Hvis du vil avbryte en prøveversjon, kan du gjøre dette her også ved å velge "Avbryt prøveversjon.")
- Abonnementet ditt er nå kansellert og nedgradert til en 2 GB grunnleggende konto ved slutten av faktureringssyklusen. For å bekrefte kanselleringen av abonnementet sender Dropbox en e-post til Gmail-kontoen din.
Slik kansellerer du et Dropbox-abonnement på en iPad
Kanselleringen av et Dropbox-abonnement på en iPad ligner på en iPhone. Du må kansellere abonnementet ved å bruke App Store. Det er den samme prosessen som brukes til å kansellere ethvert abonnement du har kjøpt på iPad. Dette er trinnene du må følge:
- På iPad-en din, naviger til det tannhjulformede "Innstillinger"-ikonet og trykk på det.
- Trykk på navnet ditt.
- Velg «iTunes og App Store».
- Trykk på "Apple ID" øverst på skjermen før du velger "Se Apple ID."
- Gå nedover menyen til du ser "Abonnementer" og velg den.
- Bla gjennom abonnementene dine og velg "Dropbox".
- Avhengig av om du vil kansellere abonnementet ditt eller en gratis prøveperiode du har registrert deg for, velger du enten "Avbryt abonnement" eller "Avbryt prøveversjon".
- Trykk på "Bekreft".
Abonnementet ditt er nå kansellert og vil gå tilbake til en 2 GB gratis konto ved slutten av faktureringssyklusen.
Når du har fullført kanselleringen, er det viktig å sjekke at Dropbox har behandlet nedgraderingen til grunnplanen. Hvis du kansellerer abonnementet ditt online på Dropbox-nettstedet, vil du motta en e-post som bekrefter nedgraderingen. E-posten vil inneholde en emnelinje med "Dropbox Plan vil ikke fornyes" og sendes fra "[email protected]"
Hvis du ikke mottar en e-postbekreftelse, kan du alltid kontrollere at kanselleringen var vellykket ved å følge disse trinnene:
- Åpne Dropbox-nettsiden i nettleseren din.
- Logg inn på kontoen din.
- Naviger til "Kontoinnstillinger" og klikk på den.
- Åpne fanen "Fakturering".
- Klikk på «Endre» ved siden av «Faktureringsperiode».
- Et varsel kalt "Plan nedgradering planlagt" skal vises.
Hvis du har nedgradert til den grunnleggende planen ved å bruke mobilappbutikken din, bør du motta en e-postbekreftelse fra den leverandøren. Hvis du ikke får en e-post, foreslår vi at du kontakter brukerstøttesenteret deres.
Abonnement kansellert!
Å kansellere Dropbox-abonnementet kan virke utfordrende på grunn av de forskjellige metodene du må følge for ulike enheter. Du vil imidlertid oppdage at prosessen er relativt enkel. Hvis du følger trinnene vist i denne veiledningen, vil du få kansellert abonnementet ditt på kort tid.
Det eneste du trenger å tenke på er hvor du skal flytte filene dine til for lagring.
Har du sagt opp Dropbox-abonnementet ditt på en mobilenhet, iPad eller PC før? Brukte du en prosess som ligner på de som er vist i denne veiledningen? Gi oss beskjed om din erfaring i kommentarfeltet nedenfor.