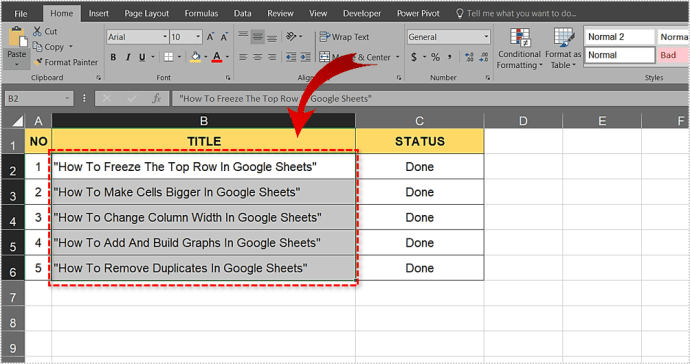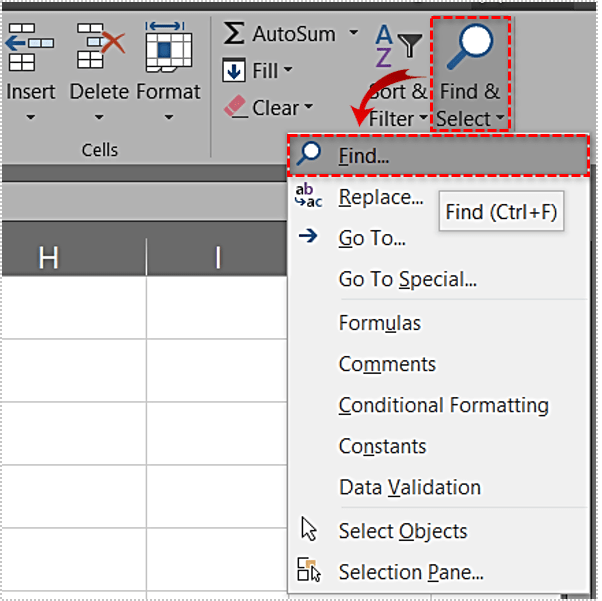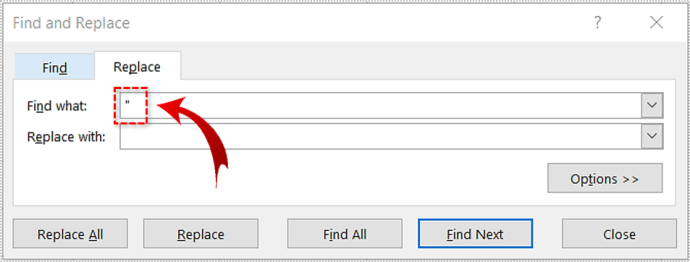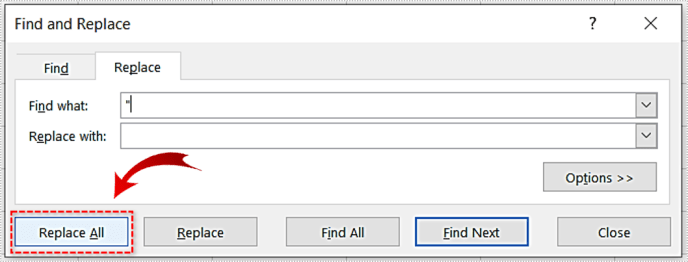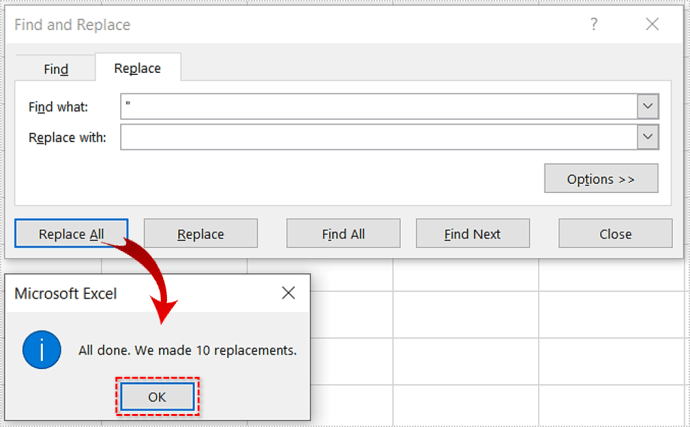Hvis du jobber med Excel, har du kanskje lagt merke til at dataene i noen filer kommer med anførselstegn. Det betyr at filen ble opprettet ved hjelp av en av mange Excel-formler. Disse formlene kan hjelpe deg med å knuse mye data raskt. Den eneste ulempen er at anførselstegnene forblir.

Du kan imidlertid fjerne anførselstegnene når som helst med noen få klikk. Bli hos oss, så forklarer vi hvordan du fjerner anførselstegn fra Excel-filene dine.
Fjern sitater ved å bruke funksjonen Finn og erstatt
Den enkleste måten å fjerne symboler, inkludert anførselstegn, fra Excel-filen din, er å bruke funksjonen "Finn og erstatt". Her er hva du må gjøre:
- Åpne filen og velg alle kolonnene eller radene du vil fjerne anførselstegnene fra.
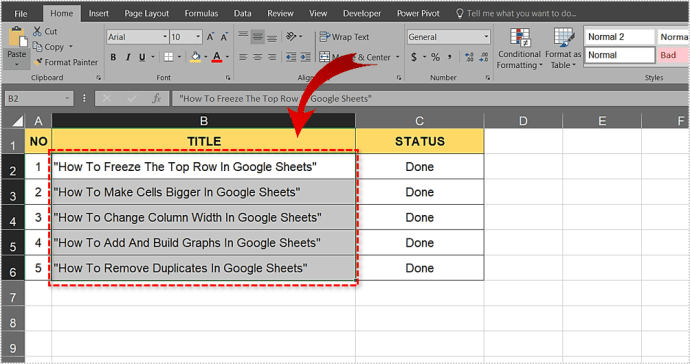
- Åpne "Finn og erstatt"-funksjonen ved å holde Ctrl + F på tastaturet. Du kan finne funksjonen manuelt ved å navigere til "Finn og velg" og deretter "Finn" i startlinjen.
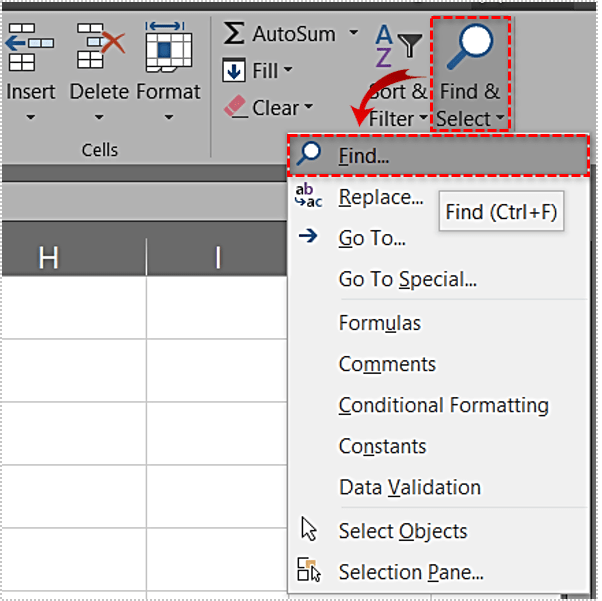
- Velg funksjonen og en dialogboks vises. Velg "Erstatt"-fanen og skriv inn et anførselstegn i "Finn hva"-feltet.
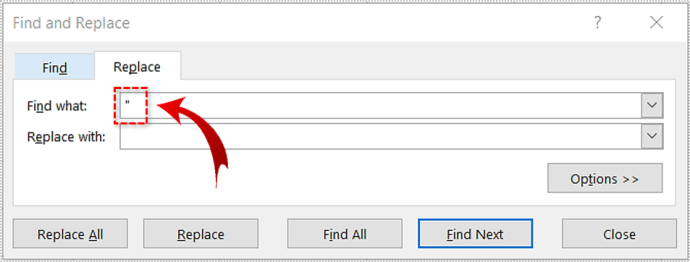
- Klikk på "Erstatt alle"-knappen hvis du vil slette alle anførselstegn. La "Erstatt med"-feltet stå tomt.
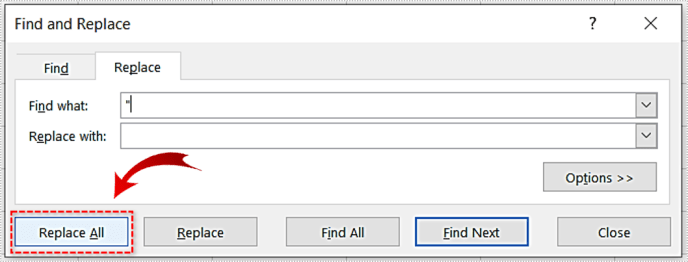
- Trykk "OK" og Excel vil fortelle deg hvor mange symboler den fjernet fra filen.
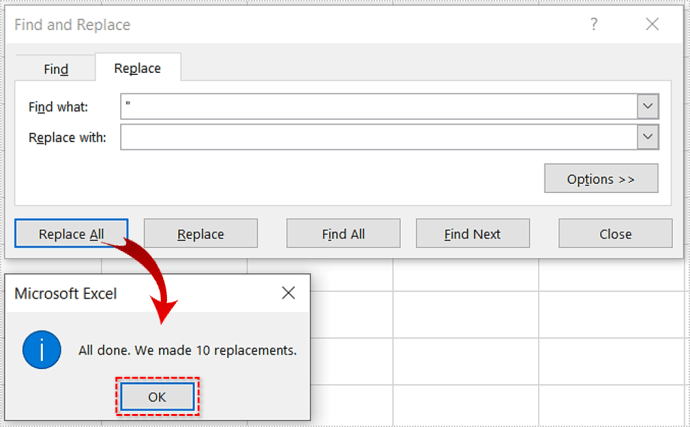
Denne metoden er veldig enkel og grei. Excel kommer imidlertid med mange avanserte funksjoner og kommandoer som ikke er så enkle å mestre. Hvis du ikke har tid til å lære formler, bør du prøve Excel Kutools.
Fjerne sitater ved å bruke Kutools
Excel er lett å komme inn i, men vanskelig å mestre. Det er mange formler du kan lære som gjør at du kan få gjort mye arbeid raskt. Disse formlene kan være vanskelige å huske, og å gjøre bare en liten feil kan ha en negativ innvirkning på filen din.
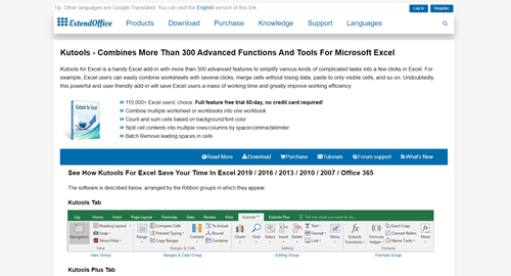
Kutools er et Excel-tillegg som lar deg bruke over 300 avanserte funksjoner uten å lære kommandoene. Du trenger bare å klikke på kommandoen du vil ha, og Kutools vil gjøre ting for deg. Det er det ideelle tillegget for folk som må jobbe med store Excel-ark og ikke har tid til å lære komplekse formler og kommandoer. Slik kan du bruke Kutools til å fjerne anførselstegn med bare noen få klikk:
- Last ned og installer Kutools.
- Start Excel og åpne filen du vil fjerne anførselstegnene fra.
- Velg kolonnene og radene du vil fjerne sitatene fra og klikk på "Kutools" på toppen av regnearket.
- Velg "Tekst", og klikk deretter på "Fjern tegn."
- Når dialogboksen åpnes, merk av for "Egendefinert" og skriv inn et tilbud i det tomme feltet. Trykk "OK".

Legge til sitater i Excel-filen din
Å fjerne sitater er én ting, men noen ganger må du legge dem til i visse filer. Du kan legge dem til manuelt, men det vil ta lang tid hvis du jobber i store regneark. Heldigvis er den grunnleggende kommandoen som lar deg legge til anførselstegn til et hvilket som helst felt på regnearket ditt ganske enkel. Slik gjør du det:
- Velg cellene der du vil legge til sitatene.
- Høyreklikk og velg deretter "Formater celler" og til slutt "Egendefinert".
- Kopier og lim inn følgende kommando i tekstboksen som vises: "@".
- Trykk "OK".

Ikke gjør ting for hånd
Selvfølgelig kan du legge til symboler til hver celle individuelt, men det kan ta evigheter når du må jobbe gjennom tusenvis av celler. Prosessen kan være veldig kjedelig, og du kan gå glipp av noen celler i prosessen.

Hvis du ikke har tid til å lære formlene, bør du få Kutools. Verktøyet er gratis i to måneder når du registrerer deg på den offisielle nettsiden.
Fullfør arbeidet ditt på få minutter
Uansett hvor komplisert det kan virke, er Excel et hendig program utviklet for å hjelpe bokholdere og alle andre som jobber med mye data. Hvis du ikke har tid til å lære alle funksjonene og kommandoene, last ned Kutools og få de samme resultatene problemfritt.
Hvordan fjerner du anførselstegn fra store Excel-filer? Bruker du Excels native løsning eller bruker du en tredjepartsapp? Del dine tanker med oss i kommentarene nedenfor.