Chromebook er ikke din vanlige bærbare datamaskin. Hovedideen bak Chromebooks funksjoner og design er at tilgang til Internett er viktigere enn selve datamaskinen.

Med det i tankene er det fornuftig at Chromebook ikke er på langt nær så kraftig som stasjonære eller tradisjonelle bærbare datamaskiner. Imidlertid har de noen funksjoner som lar deg oppnå interessante ting. Du kan konfigurere programvare som får Chromebook-konfigurasjonen til å ligne på en bærbar datamaskin.
Generelt er Chromebook designet for å være ekstremt brukervennlig. Alle kan finne ut hvordan det fungerer på bare et par minutter. Det er imidlertid noen funksjoner som mange brukere synes er vanskelige å omgå.
For eksempel kan det være vanskelig å finne ut hvordan du deaktiverer tastaturfunksjonen på skjermen. Dette er nøyaktig hva denne artikkelen vil se nærmere på.
Deaktivering av skjermtastaturet
Det er ingen overraskelse at Chromebook kommer med en berøringsskjerm. Skjermtastaturet kan komme i veien for funksjonalitet, så her er hva du må gjøre for å deaktivere det.
- Logg på og åpne Chromebook-menyen. Enten klikker du på statusområdet, som er plassert nederst til høyre på skjermen, eller trykker Alt + Shift + S.

- Sjekk om du har tilgjengelighetsfunksjonen i Chromebook-menyen.
Hvis du ikke har tilgjengelighetsfunksjonen vist på menyen, følg disse trinnene for å aktivere den før du fortsetter:
- Klikk på Innstillinger-alternativet i nedre venstre hjørne i Chromebook-menyen
- I Innstillinger for Chromebook-kontoen din klikker du på de tre horisontale linjene øverst til venstre på skjermen
- Finn og velg alternativet Avansert fra rullegardinmenyen som vises

- Det vil åpne en annen liste med alternativer, og du må velge Tilgjengelighet
- Slå alternativet "Vis alltid tilgjengelighetsalternativer i systemmenyen" på, og du vil få tilgjengelighetsalternativet vist i systemmenyen på Chromebook.
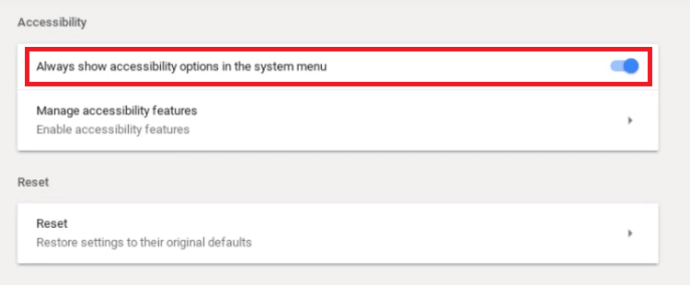
La oss nå fortsette med å deaktivere skjermtastaturet.
- Klikk på Tilgjengelighet og velg Administrer tilgjengelighetsfunksjoner.
- Rull ned og se etter Keyboard-delen.
- Slå av alternativet Aktiver tastatur på skjermen.
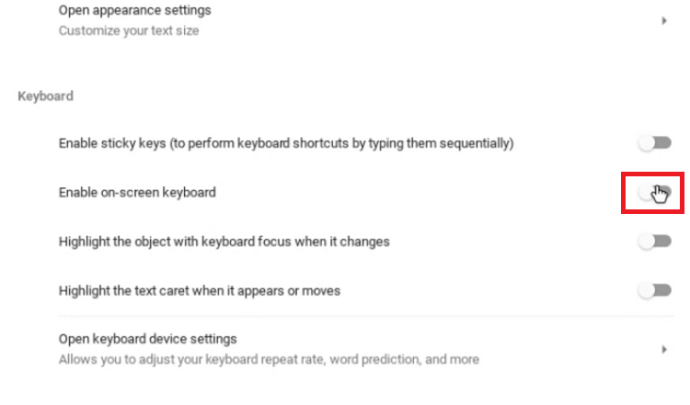
Etter at du har gjort det siste trinnet, vil ikke tastaturet lenger vises på skjermen når du skriver.
Hvilke apper støtter Chromebooken din?
Chromebook lar brukerne installere en rekke forskjellige apper som vil gjøre brukeropplevelsen enklere. Målet er å gjøre det lik opplevelsen av å bruke en datamaskin eller vanlig bærbar PC.
Opprinnelig ble Chromebooken designet og optimalisert kun for apper utviklet av Google, som Gmail, Google Kalender, Google Disk osv. Dette begrenser imidlertid brukerne når det gjelder kreativitet og arbeidet de kan gjøre på enheten, så Google nødvendig for å jobbe med Chromebook-systemet deres.
De måtte tillate at apper fra forskjellige plattformer ble installert på denne enheten. I dag kan Chromebook-brukere ikke bare installere og bruke Googles programmer, men de kan også bruke Android-apper.
Med det i tankene må du gå gjennom Google Play Store for å komme til appene du trenger. Noen ganger byr dette på et unikt sett med utfordringer. Chromebooks operativsystem støtter for eksempel ikke Microsoft Office-pakken, så du vil ikke kunne bruke noen av programmene du er vant til, som Microsoft Word, Adobe Photoshop osv. Men du kan finne bra Android apper som kan tjene som erstatning.
Dessverre støtter ikke alle bærbare Chromebook-maskiner Android-applikasjoner. Ha dette i bakhodet når du skal handle, spesielt hvis du vurderer å kjøpe en brukt Chromebook.
Kan du bruke Windows-apper på Chromebook?
Det korte svaret er "ja", men ting er ikke helt enkle.
Du kan ganske enkelt laste ned og installere en Android-app kalt CrossOver. CrossOver-appen fungerer som en Windows-emulator, slik at du kan bruke og laste ned Windows-apper fra den.
Men siden Chromebook ikke er laget for dette, vil noen apper sannsynligvis krasje eller ikke kjøre i det hele tatt. Hvis du trenger Windows-apper til jobben eller underholdningen, kan du forvente litt irritasjon. Teknologien vil antagelig forbedres i fremtidige utgivelser.
Tilpass Chromebook-programvaren
Selv om Chromebook ikke er like kraftig som en vanlig bærbar datamaskin, lar den deg eksperimentere. Med litt forskning og tålmodighet kan du installere apper som lar deg bruke det til nesten hva som helst. Om nødvendig er det enkelt å få skjermtastaturet ut av veien.
Men bunnlinjen er dette. Hvis du trenger en bærbar datamaskin for seriøst arbeid, bør ikke Chromebook være ditt førstevalg – i det minste er den ikke der ennå.

