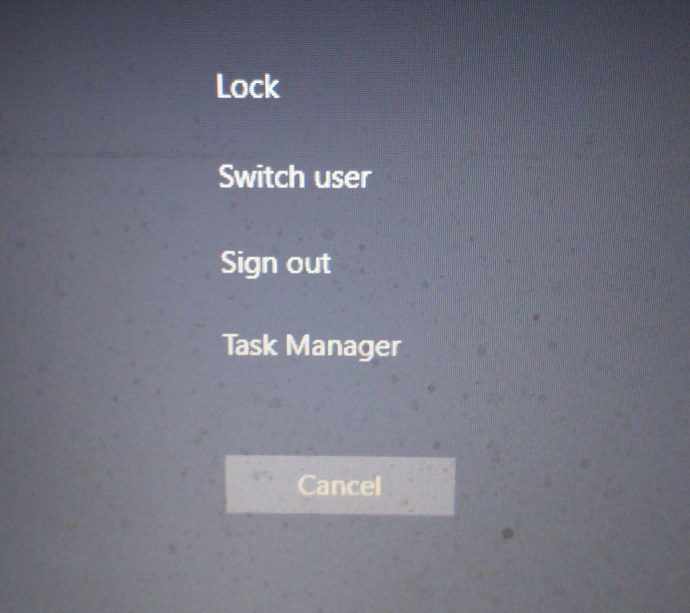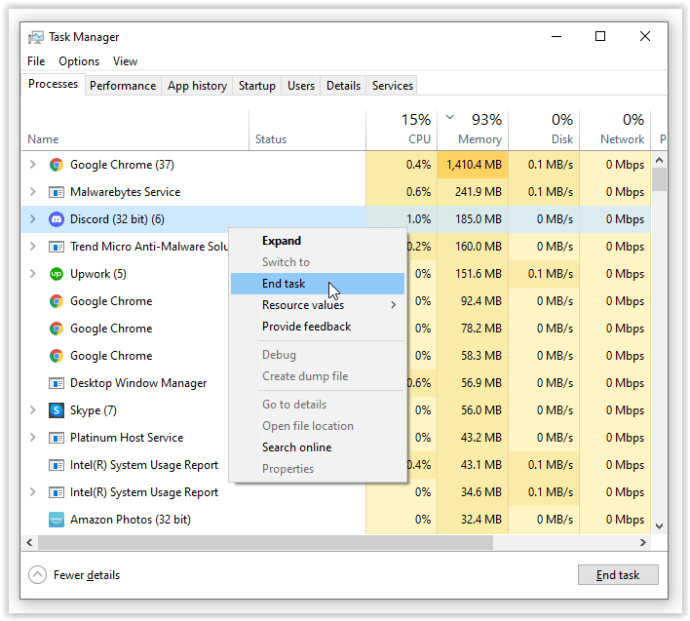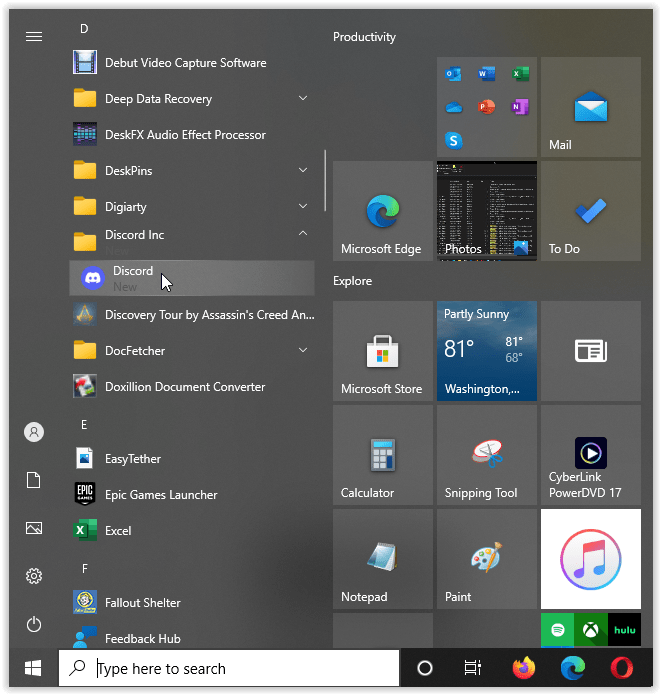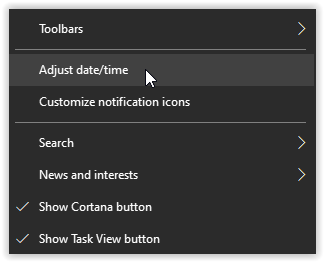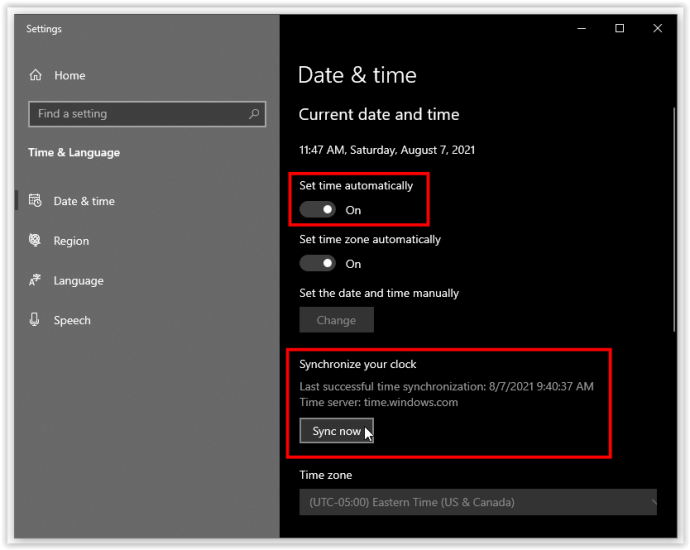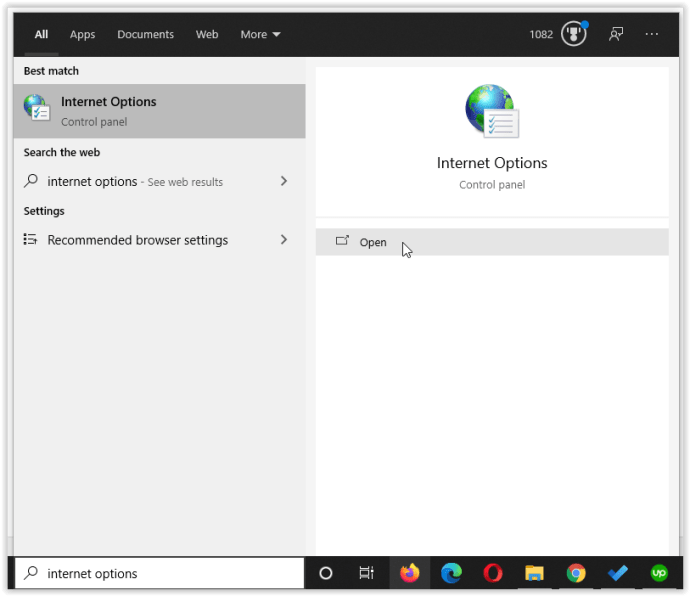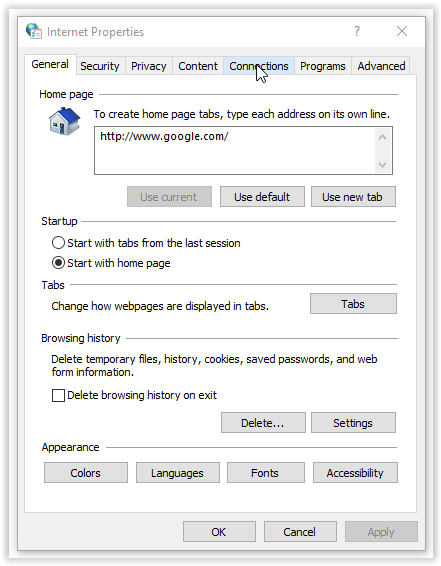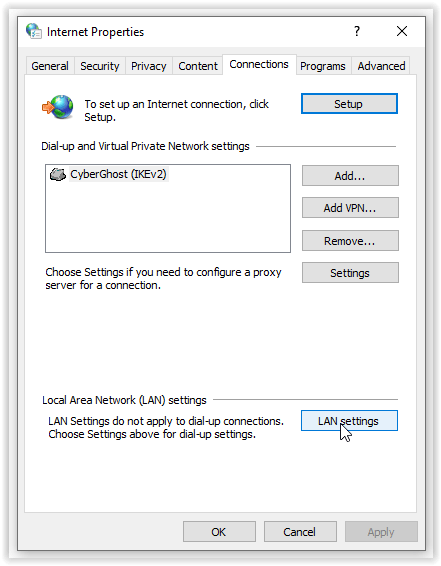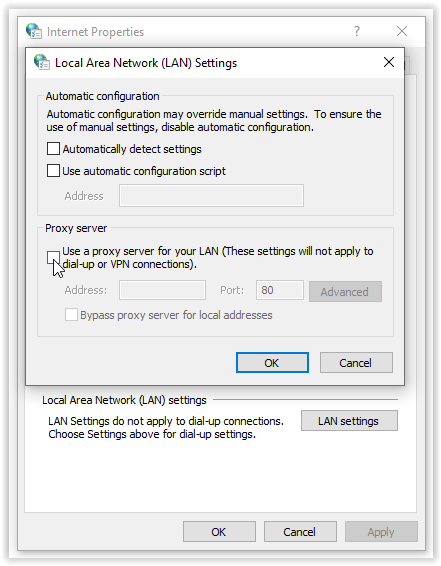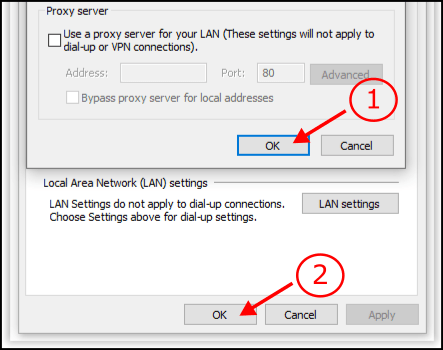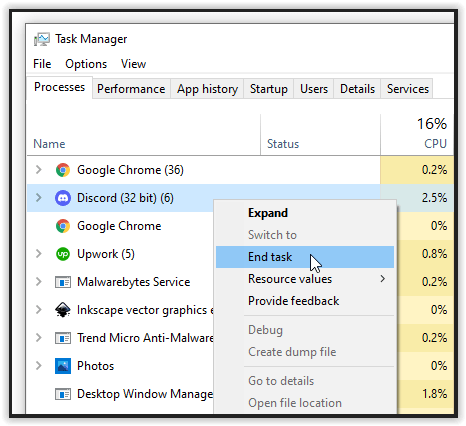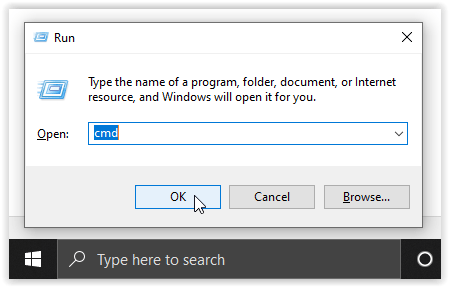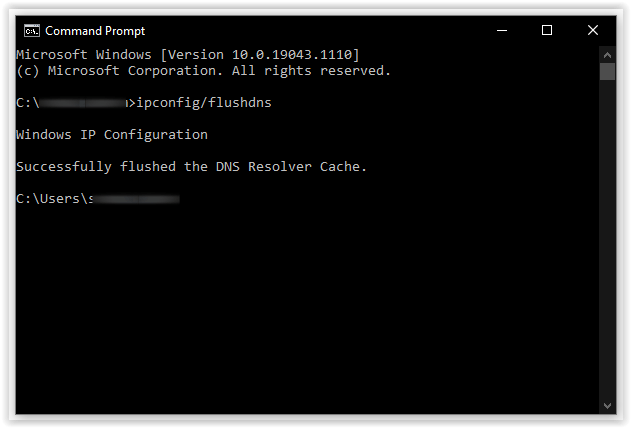Folk som bruker Discord er vanligvis spillere som spiller flerspillerspill og liker det sosiale aspektet ved selve spillingen. Uansett om du bruker Discord med venner, lagkamerater eller medlemmer av klanen i spillet, er det irriterende når appen ikke fungerer.
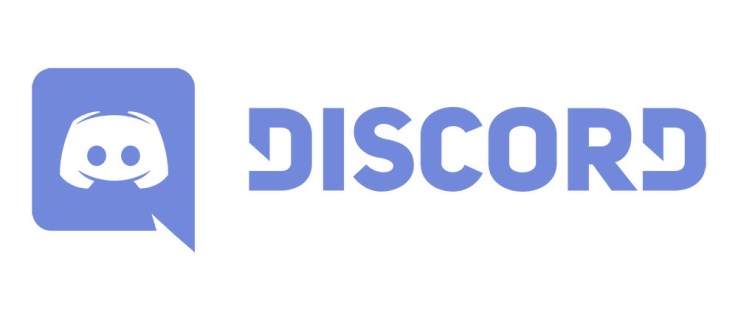
Tenk deg å måtte trene til en turnering med laget ditt, og du kan ikke bruke talechat. Den situasjonen høres ut som et mareritt, men slapp av; du kan fikse Discord. Det er flere måter å bruke Discord på via nettleseren, datamaskinen eller mobilappen din.
Les videre for detaljerte løsninger som vil hjelpe deg å fikse Discord når den ikke åpnes.
Problemer basert på Discord-enhet
Discord blir brukt til flere formål, men det er ikke spørsmålet her. Hvilken plattform velger du? De fleste Discord-brukere bruker dataappen mens de spiller. Desktop-appen er imidlertid den største bråkmakeren.
Nettutgaven av Discord-appen er mye jevnere, og den forårsaker færre problemer. Det er din første løsning; endre versjonen av Discord du bruker. Hvis nettstedappen heller ikke fungerer, bør du vurdere å laste ned mobilappen på smarttelefonen.
Discord er tilgjengelig på iOS-enheter via Apple App Store og Android-enheter via Google Play Store. Gratisappen er tilgjengelig på alle plattformer, og den er enkel å installere og bruke. Husk å oppdatere Discord-appen din regelmessig for maksimal effektivitet.
Noen ganger når Discord ikke åpnes, er alt du trenger å gjøre å oppdatere det. Hvis appen fortsatt ikke fungerer, prøv å avinstallere Discord fra enheten din og installere en nyere, nyeste versjon av appen. I de fleste tilfeller gjør dette susen, men hvis problemet vedvarer, les videre for flere reparasjoner.
Sørg også for at operativsystemet ditt er oppdatert, uansett hvilken enhet du bruker. Systemoppdateringer har ofte en innvirkning på all programvare på enheten din, inkludert Discord-appen.
Merk at Discord for Windows bare fungerer på Windows 7 eller nyere. Du kan bruke den samme Discord-kontoen på alle plattformer, eller du kan opprette flere kontoer gratis. Det er opp til deg.
Hvordan fikse Discord i Windows
Siden de fleste Discord-brukere bruker PC-versjonen av appen, la oss snakke om rettelsene for at appen ikke oppfører seg.
Fiks Discord som ikke åpnes ved hjelp av Windows 10 Task Manager
Du kan bruke Task Manager på datamaskinen til å drepe oppgaven og starte Discord igjen. Slik gjør du det:
- trykk "Ctrl-Alt-Delete." På eldre versjoner av Windows vil "Task Manager" dukke opp umiddelbart, men på Windows 10 må du velge den fra listen, eller du kan trykke "Ctrl-Shift-Esc" i stedet og gå rett til den.
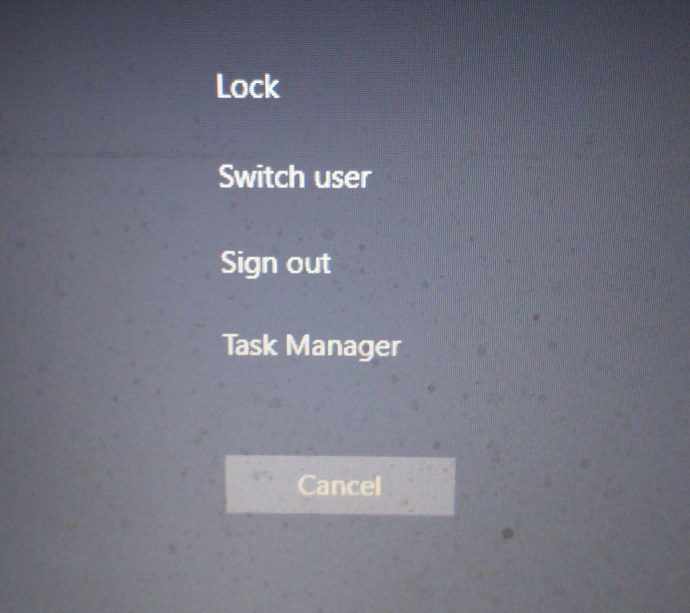
- "Prosesser"-fanen åpnes. Finn og høyreklikk på "Discord," velg deretter "Avslutt oppgave." Sørg for at du høyreklikker på hovedlenken til Discord, ikke underkatalogoppføringene. Hvis en popup "Reagerer ikke" vises, tvinges du til å lukke oppgaven.
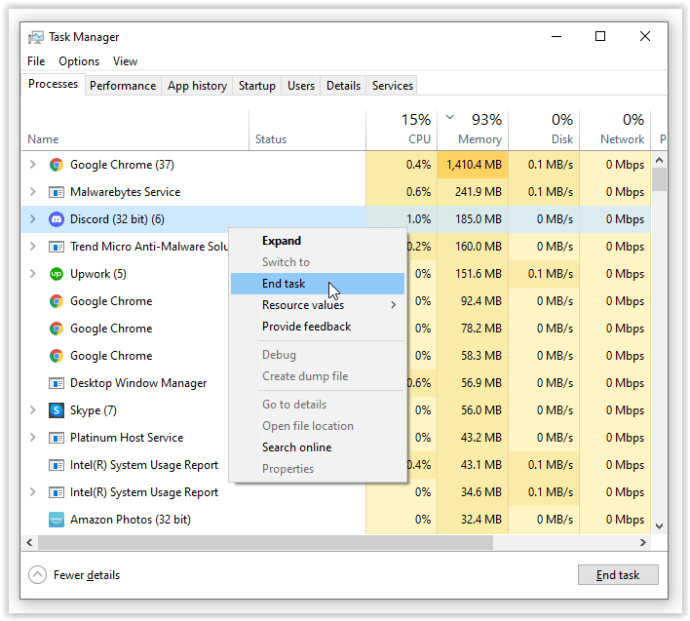
- Når Discord er avsluttet, start den på nytt.
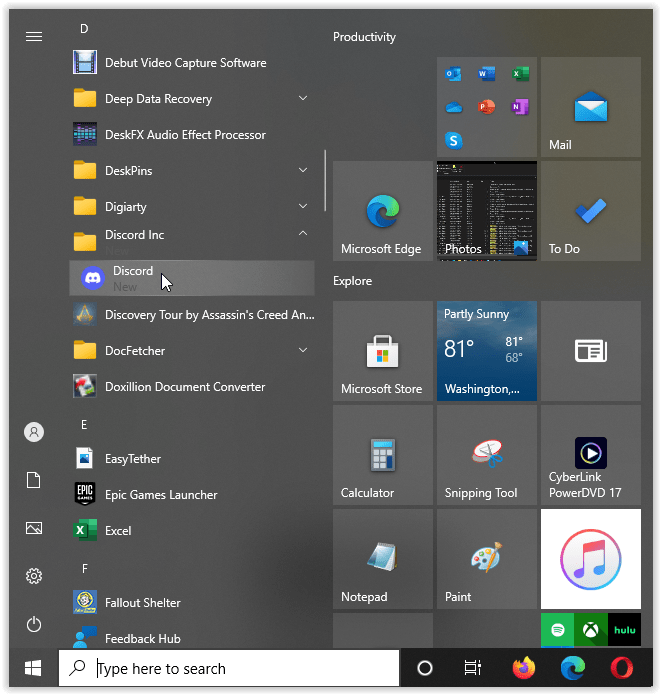
Hvis Discord fortsatt ikke åpner, gå videre til neste løsning.
Fiks Discord som ikke åpnes ved å endre dato og klokkeslett på Windows 10
Denne løsningen gir ikke mye mening, men den fungerer for noen brukere. Du må angi dato og klokkeslett for Windows 10 til automatisk. Dette er hvordan:
- Høyreklikk på "dato og klokkeslett i oppgavelinjen" (nederst til høyre), klikk deretter på "Juster dato/klokkeslett."
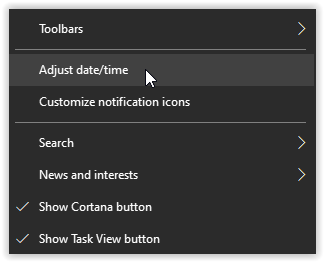
- Aktiver funksjonen "Angi tiden automatisk" ved å flytte glidebryteren til høyre. Hvis den allerede er på, klikk "Synkroniser nå" for å oppdatere tiden din.
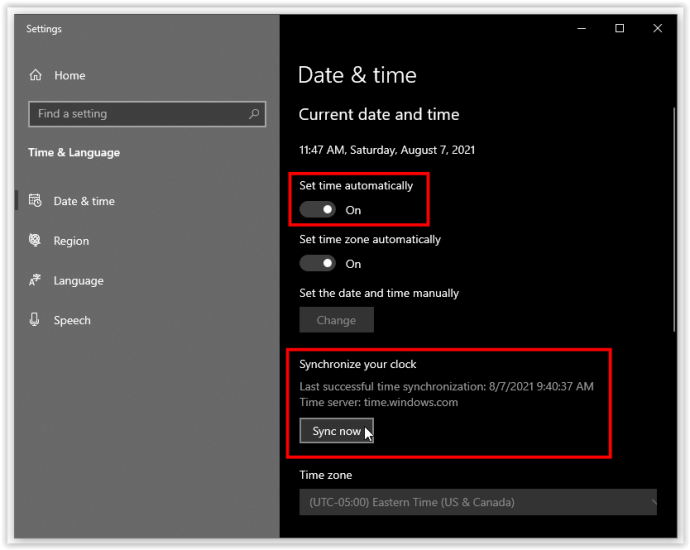
Hvis Discord fortsatt ikke vil starte etter å ha justert klokkeslettet og datoen, start PC-en på nytt og prøv igjen, og fortsett deretter til neste løsning hvis du fortsatt står overfor det samme problemet.
Fiks Discord som ikke åpnes ved å deaktivere proxyer i Windows 10
Mange apper, inkludert Discord, fungerer ikke bra med proxyer, for eksempel VPN-tjenester. Hvis du har en VPN eller annen proxy på Internett-leverandøren din, kan det hjelpe å få Discord i gang ved å rydde veien. Slik kan du deaktivere proxyer:
- Skriv inn i Cortana-søkefeltet "Internett instillinger" og velg "Alternativer for Internett (kontrollpanel)" fra listen eller klikk på "Åpen."
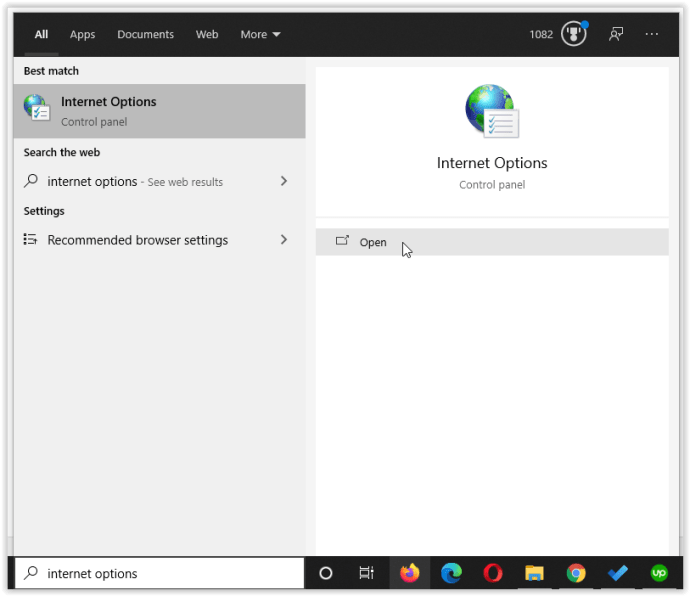
- Velg "Forbindelser" fanen i vinduet som vises.
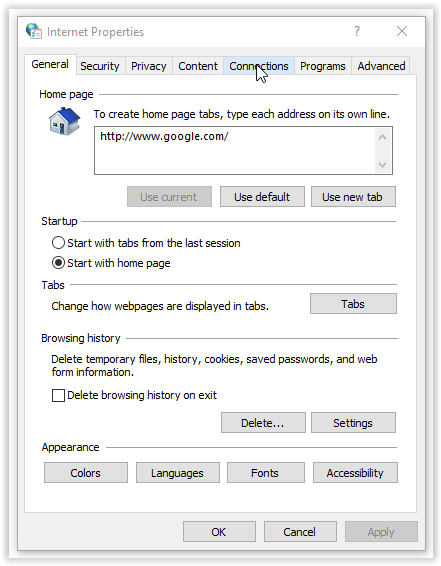
- Klikk på "LAN-innstillinger."
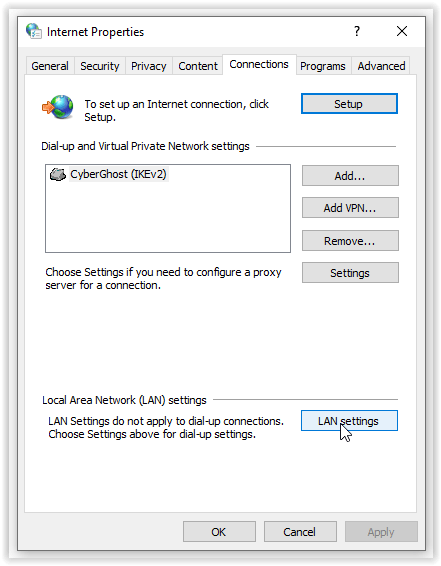
- Fjern merket "Bruk en proxy-server for ditt LAN ..."
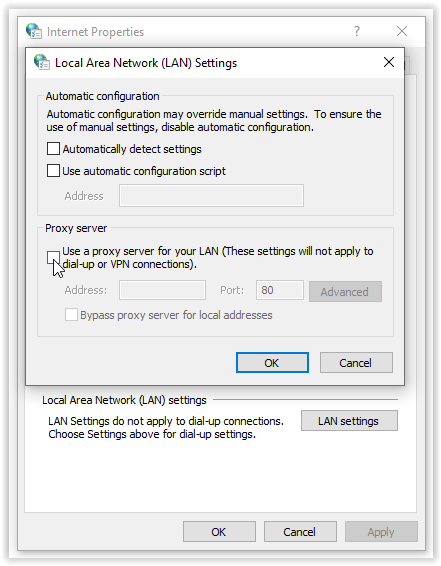
- Bekreft ved å velge "OK" to ganger.
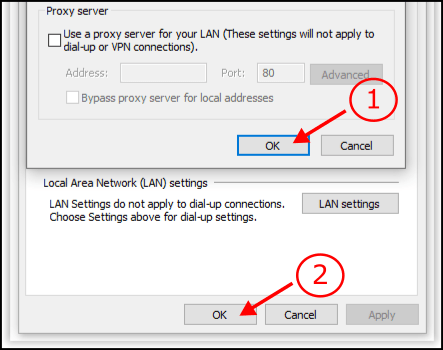
Nå som proxyen din er deaktivert, bør Discord fungere. Prøv å starte den og se hva som skjer.
Fiks Discord ved å tilbakestille Domain Name System (DNS) i Windows 10
Til slutt kan du prøve å tilbakestille DNS-serverne i Windows 10. Slik gjør du det:
- Sørg for at alle Discord-prosesser er lukket ved å bruke "Task Manager."
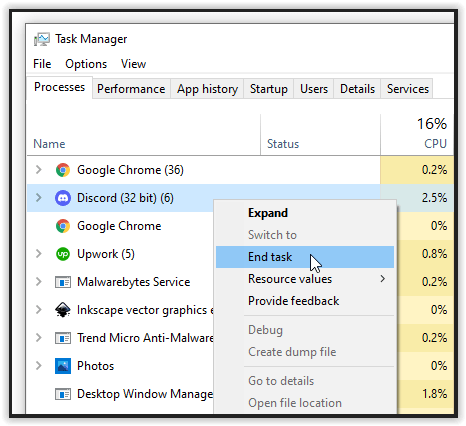
- trykk "Windows-tast + R" for å åpne "Kjør"-dialogen, og skriv deretter "cmd" og trykk "Tast inn" eller velg "OK" for å starte kommandoprompten – admin er ikke nødvendig.
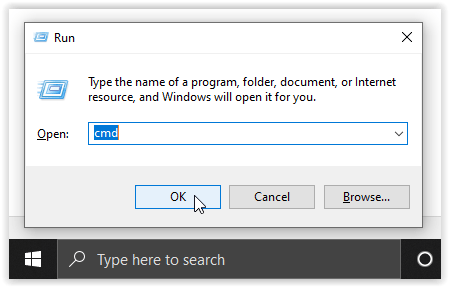
- Skriv inn i ledeteksten "ipconfig/flushdns" og trykk "Tast inn."
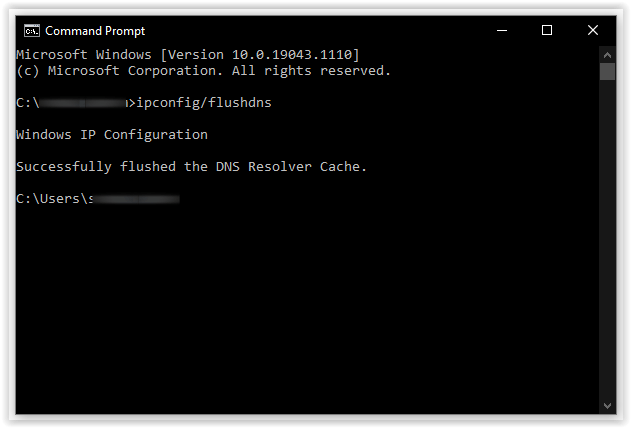
Prøv å starte Discord på nytt for å se om tilbakestilling av DNS løste problemet.
Endelig kan du forhåpentligvis komme tilbake til spilling med vennene dine eller lagkameratene mens du bruker Discord. Å ha god kommunikasjon er veldig viktig i livet, og det samme gjelder videospill. Du kan ikke være en lagspiller uten å ha evnen til å si ifra, diskutere taktikk, legge planer osv.
Discord muliggjør gratis, umiddelbar og pålitelig kommunikasjon, noe som gjør appen svært verdifull og et flott verktøy.