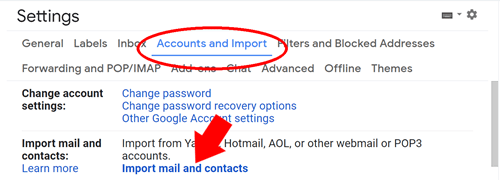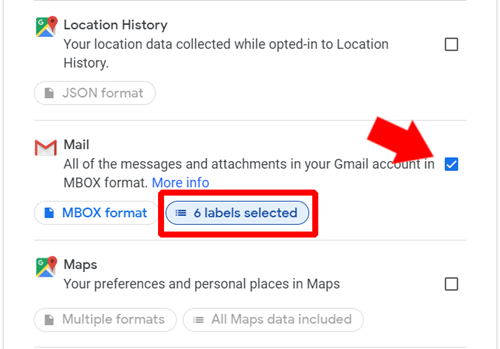Når de fleste av oss hører AOL, tenker vi på America Online, det nå nedlagte navnet på en en gang ledende internettleverandørgigant og et viktig selskap i internetthistorien. AOL huskes fortsatt for bruken av en ekstremt aggressiv markedsføringsstrategi som brukte gratis prøveversjon av CD-plater.

I dag har AOLs forretningsmodell endret seg betraktelig, og den fortsetter å fungere som et vellykket webtjenesteselskap. Enten du har hatt det i årevis eller nettopp har opprettet en e-postkonto hos AOL, vil du kanskje sikkerhetskopiere e-postene dine på datamaskinen din. For å laste ned e-postmeldinger fra AOL, har du noen alternativer. Hver vil dekke et annet behov, og nedenfor vil du lære hva de er.
Last ned ved hjelp av en Gmail-konto
Dette kan høres motintuitivt ut, men en veldig enkel måte å laste ned AOL-e-posten din på er å bruke en Gmail-konto. Hvis du ikke har en Gmail-konto, kan du opprette en spesielt for dette formålet, siden det bare tar et minutt eller så. Når du har logget på Gmail-kontoen din, følger du disse trinnene:
- Opprett en mappe i AOL-e-postkontoen din for all e-posten du vil laste ned. Dette vil gjøre det lettere å finne når overføringen til Gmail er fullført.
- I Gmail-dashbordet finner du tannhjulikonet øverst til høyre for å få tilgang til Innstillinger.
- Finn fanen "Kontoer og import" i Innstillinger-menyen.
- I «Kontoer og import» klikker du på «Importer e-post og kontakter».
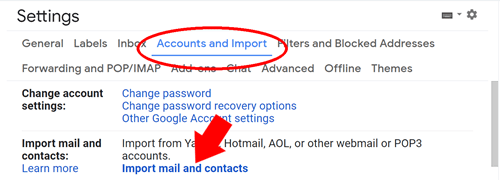
- Dette vil opprette et popup-vindu som ber deg angi e-postadressen du vil importere fra og deretter passordet.
- Når kontoen er bekreftet, klikk på "Start import" og klikk deretter OK.
Det kan ta en stund å importere all e-posten din, så du må være tålmodig. Når all e-posten er importert, kan du få tilgang til hver melding. Du kan også klikke på de tre vertikale prikkene øverst til høyre og velge "Last ned melding" for å lagre den aktuelle e-posten. Den vil bli lagret i nettleserens standard nedlastingsmappe. Denne metoden er fin hvis du ikke har for mange meldinger du vil lagre. Hvis du har å gjøre med et stort antall e-poster, kan det være lurt å lese videre for en bedre måte.
Last ned i bulk
Alternativt, hvis du vil laste ned flere meldinger, kan du bruke en etikett på alle e-postene du vil laste ned. Sørg for at alle har samme etikett. Du kan administrere etiketter fra topplinjeikonene i Gmail-dashbordet.
Når du har merket alle e-postene du vil laste ned, får du tilgang til Googles datanedlastingsside her. Sørg for at du er logget på kontoen din og følg disse trinnene:
- Når du har logget inn på siden, må du velge hvilke data du vil laste ned. Klikk på "Opphev alle" til høyre.
- Rull ned for å finne "Mail" og velg den med haken.
- Klikk på knappen merket "etiketter valgt." Her vil du velge bort alle unntatt etiketten du opprettet for meldingene du vil laste ned.
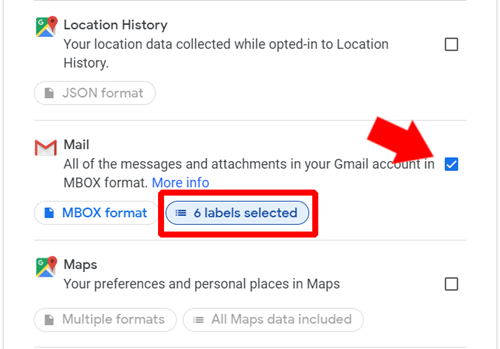
- Rull ned og klikk på "Neste trinn."
- Nå vil du bli presentert med alternativer for å tilpasse filtypen for å levere meldingene og noen få andre funksjoner. Les gjennom disse, men standardalternativene skal være fine.
- Når du er klar, klikk på "Opprett arkiv"
- Google vil forberede et arkiv som vil bli lagret på deres servere, og du vil motta en e-postkobling på Gmail-kontoen din for å hente den. Linken vil vare i en uke fra det øyeblikket den er sendt. Bruk lenken når som helst i løpet av den uken for å laste ned meldingene dine.
Last ned med IMAP
Hvis du ikke vil opprette en Gmail-konto, kan du bruke Internet Message Access Protocol, eller IMAP, for å hente e-postmeldinger fra serveren der de er lagret. AOL, som mange e-posttjenester, fungerer på denne protokollen. Du kan bruke dette til å motta e-posten din på et e-postprogram som støtter IMAP.
For å bruke IMAP til å laste ned meldinger, trenger du en frittstående e-postklient på datamaskinen. Det er mange veldig pålitelige alternativer, som Thunderbird og eM Client. Det vil ta en hel artikkel for å lage en guide for hver enkelt klient, men de vil alle følge en lignende konfigurasjonsprosess. Når du konfigurerer e-postklienten din, bruk følgende data:
Server for innkommende e-post (IMAP):
- Server – export.imap.aol.com
- Havn – 993
- Krever SSL – Ja
Server for utgående e-post (SMTP):
- Server – smtp.aol.com
- Havn – 465
- Krever SSL – Ja
- Krever autentisering – Ja
Din påloggingsinformasjon:
- E-postadresse – skriv inn AOL-adressen din
- Passord – Passordet for AOL-kontoen din
- Krever autentisering – Ja
Det vil sannsynligvis ta lang tid å laste ned alle meldingene, kanskje til og med noen dager. Når alle meldingene er importert, lagres de effektivt på datamaskinen din. Du kan videre bruke e-postklientens funksjoner til å lage kopier av meldingene eller lage sikkerhetskopier.
Fra AOL til PC-en din i noen få enkle trinn
Disse virker kanskje ikke som helt enkle løsninger, alt tatt i betraktning, men de er de enkleste. Det er noen andre, mer innviklede måter å gjøre det på, men det er best å holde seg til et av disse alternativene. Gmail har litt bedre funksjoner enn AOL, og gir derfor en vei for å laste ned meldinger direkte fra klienten. Hvis du ikke har – og ikke vil ha – en Gmail-konto, kan du alltid bruke en tredjeparts e-postklient med AOLs IMAP-data for å laste ned meldingene dine.
Hvor lenge har du brukt AOL, og hvordan fikk de lojaliteten din? Også, hvis du vet om andre måter å laste ned e-poster på, del dem i kommentarene nedenfor.