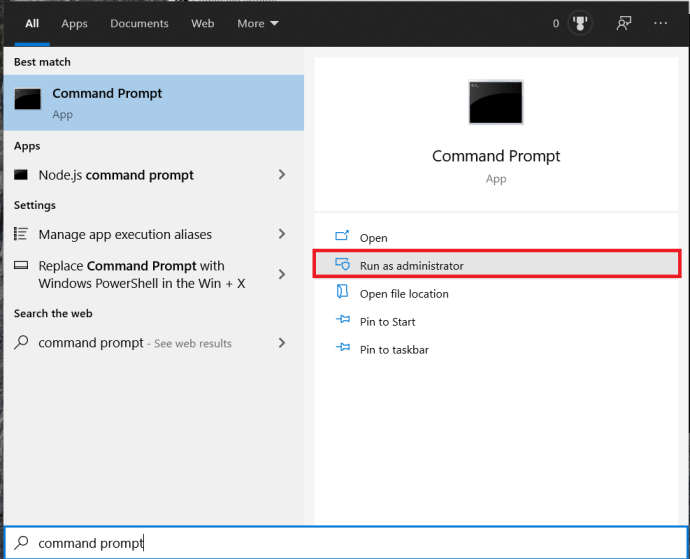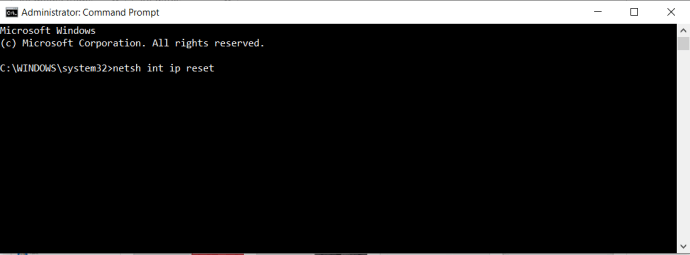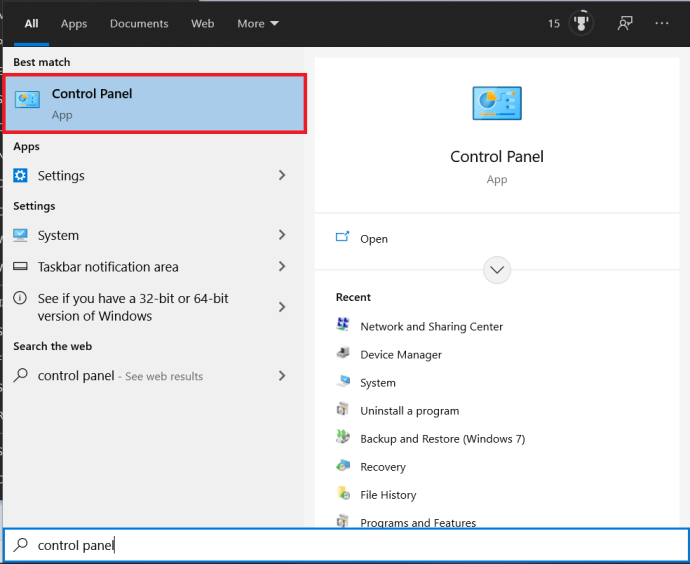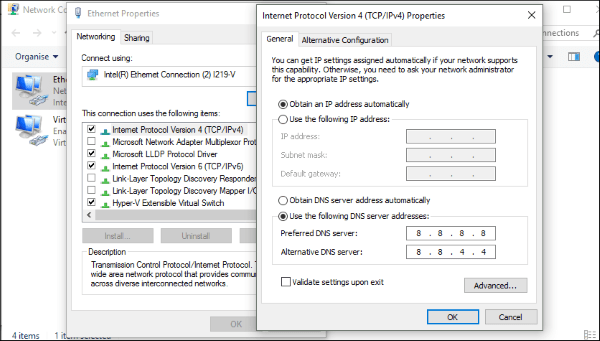Hvis du ser ERR_NETWORK_CHANGED-feil på Windows-datamaskinen, er det vanligvis fordi det er en feilkonfigurasjon i nettverksinnstillingene. Heldigvis er det noen enkle måter å fikse det på som vil få deg opp og surfe på kort tid.

De fleste som rapporterer dette bruker Google Chrome, men det er vanligvis ikke Chrome som har feil, det er bare syntaksen som brukes av Chrome. Hvis du kommer på feilen i Edge, vil den si noe sånt som "Hmmm, dette er pinlig". Ikke den mest informative feilmeldingen, jeg er sikker på at du er enig!
Slik fikser du ERR_NETWORK_CHANGED-feil i Windows
ERR_NETWORK_CHANGED-feilen indikerer vanligvis at det er gjort en endring i nettverkskonfigurasjonen på datamaskinen. Denne endringen stopper eller avbryter nettverksforbindelsen mellom nettleseren og internett. Det er dette vi må takle for å fikse feilen.
Det kan være forårsaket av feilkonfigurasjon, VPN-programvare eller DNS-problemer. Hver av dem er enkle å ta tak i.
Start datamaskinen og ruteren på nytt
Som de fleste IT-støtte vil anbefale, start med en datamaskin og omstart av nettverket.
- Start datamaskinen og ruteren på nytt.
- Sjekk nå om Internett-tilkoblingen din er oppe og kjører selv om nettleseren din er feil.
- Sjekk at du ikke har en programvare-VPN aktiv på datamaskinen når du prøver å surfe.
Hvis du fortsatt ser feilen, er det på tide å prøve neste løsning.
Tilbakestill TCP/IP-konfigurasjonen
Ikke for å kjede deg med detaljene om hvordan internett fungerer, men internett kommuniserer med en rekke protokoller som definerer hvordan informasjon overføres og tolkes. Hvis noen av disse har problemer, for eksempel TCP/IP, får du feilmeldinger.
Slik tilbakestiller du TCP/IP på datamaskinen din:
- Åpne Start-menyen, skriv "ledeteksten", og klikk deretter på Kjør som administrator.
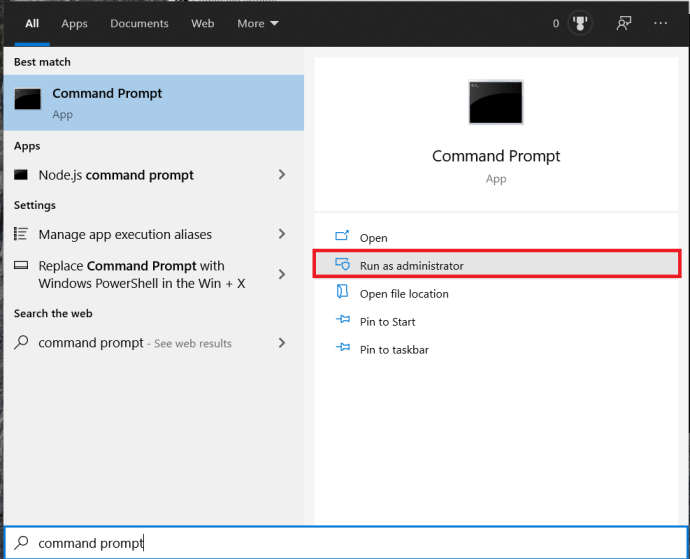
- Nå, skriv 'netsh int ip tilbakestilling’ og traff Tast inn.
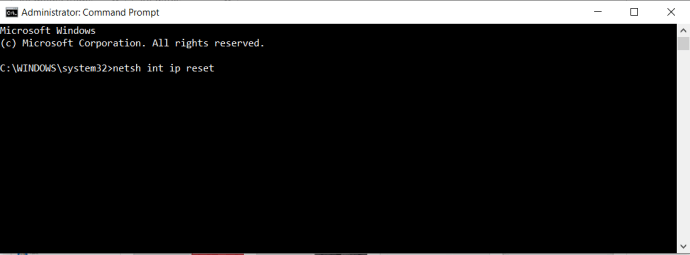
- Test tilkoblingen på nytt med nettleseren din.
Å tilbakestille TCP/IP gjør vanligvis susen, Windows laster deretter inn standardinnstillingene for nettverkskortet ditt og overskriver den feilkonfigurasjonen som forårsaket feilen. Hvis det ikke fungerte, fortsett å lese.
Sjekk DNS-innstillingene dine
Hvis ingen av de andre løsningene fungerte, vil du sjekke DNS-innstillingene dine.
- Åpne Start-menyen, skriv "Kontrollpanel” og klikk deretter på appen.
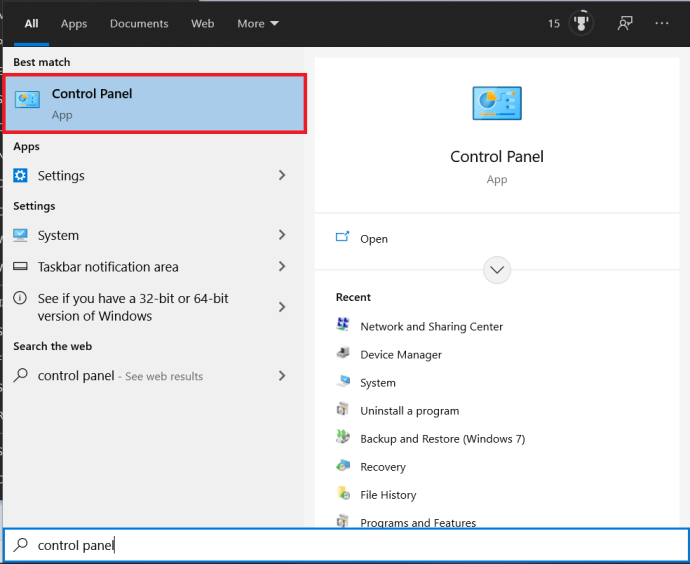
- Deretter navigerer du til Nettverk og Internett.

- Nå, klikk på Nettverk og delingssenter og velg Endre adapterinnstillinger i venstre rute.

- Høyreklikk på nettverksadapteren og velg Egenskaper.
- Fremheve Internett-protokoll versjon 4 og klikk på Egenskaper knappen i vinduet.
- Hvis Få DNS-serveradresse automatisk er valgt klikker du på den andre knappen, 'Bruk følgende DNS...', Legg til 8.8.8.8 og 8.8.4.4 som servere. Klikk OK og test på nytt. Hvis du hadde spesifisert DNS-servere, endre innstillingen til automatisk, klikk OK og test på nytt.
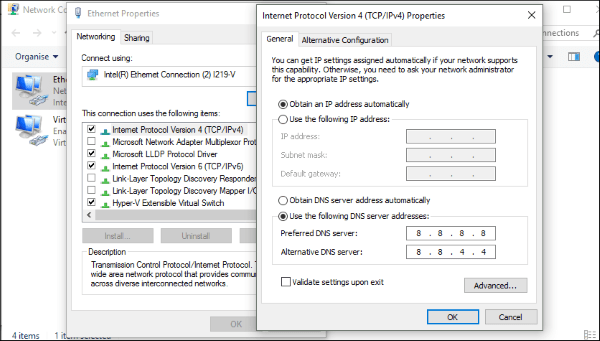
Hvis problemet var med DNS, burde dette fikse det. Hvis du fortsatt ser ERR_NETWORK_CHANGED-feil i nettleseren din, la oss tilbakestille nettverkskortet fullstendig. Dette vil tvinge Windows til å laste inn konfigurasjonen på nytt.
- Igjen, åpne kontrollpanelet og naviger til Nettverk og Internett.

- Som før, velg Endre adapterinnstillinger i venstre rute.

- Høyreklikk nå nettverksadapteren og velg Deaktiver. Ikonet skal bli grått, og du vil sannsynligvis se en melding om "mistet nettverkstilkobling", det er greit.
- Høyreklikk nettverksadapteren en gang til og velg Muliggjøre. La Windows laste inn konfigurasjonen og test deretter på nytt.
I alle tilfeller jeg har sett, har fullstendig tilbakestilling av nettverkskortet løst feilen. Det betyr ikke at det ikke kommer tilbake, men du vil i det minste vite hvilken metode som fungerer best hvis det skjer igjen!
Retting av nettverksfeil
Av ulike årsaker skjer nettverksfeil, og det ser alltid ut til å være på det verste tidspunktet. Men nå vet du hvordan du kan rette feilen og kan komme tilbake til det du gjorde.
Klarte du å løse problemet? Dukker feilen bare opp når du bruker visse apper? Gi oss beskjed nedenfor.