Mange musikkelskere som bruker en enorm strømmetjeneste som Spotify eller Apple-musikk har en tendens til å bli hamstrere på et tidspunkt. Etter måneder, eller år, med å samle musikk, kan du ende opp med et enormt bibliotek fylt med massevis av sanger som du kanskje ikke lenger vil høre på, noe som får deg til å hoppe over når du snubler over dem, noe som ødelegger flyten din.
Jada, noen ganger slår nostalgien inn og du er glad for å høre en sang du ikke har hørt på lenge, men hvor ofte skjer dette? Et mye mer sannsynlig scenario er et når du blir frustrert over å manuelt velge sangene du vil lytte til blant så mange av dem at du må hoppe over.
Så, hva kan du gjøre når du kommer til dette punktet? Vel, det er noen få alternativer du kan prøve ut.
Sletting av en spilleliste
Først av alt skal det sies at Spotify ikke tillater deg å slette sangene dine i bulk. Tidligere var det et veldig praktisk alternativ i skrivebordsversjonen der du bare kunne klikke på en tilfeldig sang, hold nede Ctrl + A, og trykk deretter på sletteknappen på tastaturet.
Dessverre er det alternativet for lengst borte. Du kan likevel prøve det hvis du ikke har oppdatert Spotify på en stund. Du vet aldri når de kan legge til funksjonen igjen, heller.
Men siden flertallet av brukerne ikke vil kunne bruke Ctrl + A-trikset, er det beste alternativet å slette spillelister. Det er det eneste stedet hvor du kan finne sangene dine i en gruppe og masseslette dem. Slik gjør du det:
Åpne Spotify.
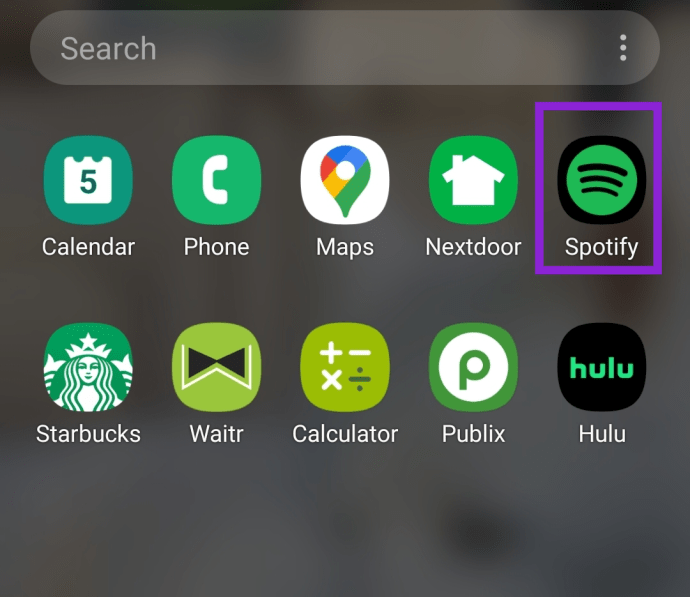
Naviger til biblioteket ditt.

Plukke ut Spillelister.

Trykk på menyen med tre prikker øverst til høyre på spillelisten du vil fjerne.

Plukke ut Slett spilleliste.

Metoden ovenfor vises på en Android-telefon, men den er stort sett den samme for iOS, med en ekstra bekvemmelighet som gjør det enklere å slette flere spillelister. I stedet for et ikon med tre prikker, vil du se en Redigere alternativ. Når du berører den, bør du se dette:

Herfra kan du enkelt slette en spilleliste ved å trykke på det røde minustegnet til venstre og bekrefte slettingen. Hver sang som er i spillelisten vil bli fjernet. Men hvis sangen eller sangene er i flere spillelister, vil de forbli i biblioteket ditt til du har slettet alle relevante spillelister.
Hvis du bruker skrivebordsappen for Windows eller macOS, kan du ganske enkelt høyreklikke på spillelisten din og velge "Slett".
Filtrere sanger
Selv om dette ikke akkurat er massesletting, kan det hjelpe deg med å rydde opp i biblioteket ditt. Når du ruller til toppen av musikkspillelistene dine, vil du se et filterikon sammen med søkefeltet.

Derfra kan du se etter spesifikke spillelister og musikk som du vil fjerne eller sortere dem basert på ulike kriterier. Dette er spesielt nyttig hvis du prøver å slette en bestemt artist, album eller sjanger.
Du kan velge å filtrere følgende alternativer:
- Nedlastinger – Dette er en hvilken som helst sang du har lastet ned for avspilling uten nett
- Relevans – Dette er sangene som er mest relevante for lyttevanene dine
- Navn – Plasserer spillelistene dine i alfabetisk rekkefølge
- Nylig spilt – Dette er sangene du har spilt nylig
- Nylig lagt til – Filtrer til sangene du har lagt til i kronologisk rekkefølge
Holde ‘Nedlastinger’ merket; du kan legge til hvilke som helst av filtrene ovenfor og begrense søket til de som faktisk tar opp plass.
Du har kanskje elsket ska på videregående, men det er ikke akkurat det du vil høre på på morgenpendlingen. Filtrering gjør det mye mer praktisk å navigere gjennom musikken og hjelper deg å fjerne uønsket rot raskere.
Sletting av favoritter
Spotify er flott fordi det lar deg raskt trykke på hjerteikonet på hvilken som helst sang du liker. Denne funksjonen kan brukes til å lagre sanger i "Favoritter"-spillelisten. Heldigvis er det mulig å fjerne disse som du vil.
Selv om det tar tid å slette dem én etter én, følg disse instruksjonene for å slette "Favorittene":
Gå til biblioteket nederst til høyre på skjermen og følg disse trinnene:
Trykk på "Likte sanger"-spillelisten

Trykk på det lille grønne hjerteikonet

Trykk på "Fjern"

Dette vil "ikke like" sangen og fjerne den fra favorittene dine. Det kan være lettere å gjøre dette fra et skrivebord. Gå til favorittnettleseren din, logg inn på Spotify og følg disse trinnene:
- Klikk på "Ditt bibliotek" på høyre side
- Hold markøren over en sang
- Klikk på de tre horisontale prikkene
- Klikk på "Fjern fra sangene du liker"
Å utføre denne handlingen ser ut til å være litt raskere enn fra en mobilenhet, men du må fortsatt slette dem individuelt.
Tømme buffer
Hvis du vil fjerne Spotify-sangene dine fordi de tar for mye plass på enheten din, har Spotify et bedre alternativ. Det er en funksjon i en av de nyeste oppdateringene som lar deg tømme appens cache uten å miste musikken din.
Før oppdateringen betydde tømming av bufferen at dataene dine gikk tapt og at alle sangene dine er borte. Det ville vært den mest praktiske måten å slette all Spotify-musikk på. Denne funksjonen er imidlertid fortsatt nyttig for alle som ønsker å frigjøre verdifull plass på enheten sin.
Måten å gjøre dette på er veldig enkel. Bare naviger til Innstillinger Meny. Under Oppbevaring, vil du se Slett cache alternativ. Trykk på den og bekreft slettingen.

Alternativet er tilgjengelig på både Android og iOS og kan finnes i samme meny. Det vil rydde opp massevis av plass og fortsatt la deg ha favorittmusikken din.
ofte stilte spørsmål
Det er mange ting du kan gjøre for å gjenvinne kontrollen over Spotify-kontoen din. I tilfelle vi ikke svarte på alle spørsmålene dine ovenfor, har vi litt mer informasjon her bare for deg!
Hvordan kansellerer jeg Spotify-abonnementet mitt?
Hvis du er ferdig med Spotify, er det enkelt å si opp abonnementet vårt. Du må selvfølgelig først vite hvordan du betaler for det. For eksempel, hvis du setter opp kontoen din via iTunes, må du kansellere abonnementet via iTunes.u003cbru003eu003cbru003eFor en mer detaljert forklaring som kan hjelpe deg med å kansellere Spotify-kontoen din, har vi en artikkel for din u003ca href=u0022//www.techjunkie .com/cancel-spotify-premium/u0022u003ehereu003c/au003e.
Kan jeg gjøre spillelistene mine private?
Ja. En veldig fin funksjon i Spotify er muligheten til å dele spillelisten din med andre brukere. Hvis du vil holde noen av favorittsangene dine private, kan du klikke på de tre vertikale prikkene i øvre høyre hjørne. Klikk på alternativet for å u0022Make Secret.u0022u003cbru003eu003cbru003eÅ gjøre dette betyr at andre brukere ikke vil ha tilgang til den spillelisten. Du må gjøre dette for hver spilleliste du vil holde hemmelig.
Jeg slettet en spilleliste ved et uhell. Hva kan jeg gjøre?
Hvis du ombestemte deg eller ved et uhell slettet en spilleliste, ikke bekymre deg. Du kan enkelt gjenopprette den i en nettleser. Bare besøk Spotifys nettside og logg på. Den skal ta deg til kontosiden, men hvis ikke trykker du på profilikonet i øvre høyre hjørne og trykker på 'Konto.' På venstre side vil du se en alternativet for å "Gjenopprett spilleliste." u003cbru003eu003cbru003eDin slettede spilleliste vil vises på midten av skjermen. Bare klikk for å gjenopprette den og oppdater nettleseren din etter bekreftelse. Spillelisten vil nå vises i Spotify-biblioteket ditt.
Det siste ordet
Mangelen på en funksjon for massesletting er absolutt skuffende for noen. Dessverre nok er det heller ingen gode tredjepartsapper som kan få dette til. Hvis du virkelig ønsker å bli kvitt alle Spotify-sangene dine, er alternativene ovenfor de eneste som er åpne for deg.
Hvis du har for mange sanger for manuell sletting, er det å fjerne hver spilleliste den beste måten å nå dine mål. Hvis du ikke har organisert sangene dine i spillelister, kan filtrene hjelpe deg med å slette sangene du ikke lenger trenger. Når alt annet feiler, kan du alltid deaktivere kontoen din og begynne på nytt.