Det er flere måter å slette tomme kolonner i en Microsoft Excel-fil. Hvorfor må du gjøre dette? – Enkelt.
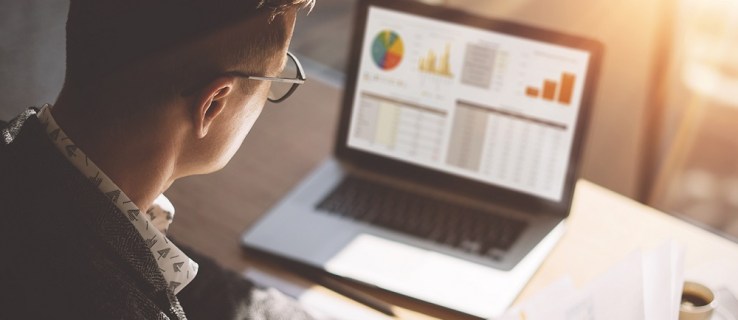
Nå og da kan dataene du importerer fra nettsider føre til at et stort antall kolonner vises selv om de ikke brukes. Du ser dette skje med CSV-filer og .txt-filer like ofte.
Når det skjer, kan det ikke alltid være lett å slette kolonner manuelt. Jada, hvis du bare har to eller tre tomme kolonner, er det helt ok å slette dem manuelt. Men hva om det importerte prosjektet ditt lager 57 tomme og ikke-kontinuerlige kolonner? – For det trenger du en automatisert prosess.
Bruker VBA Macro
Den første metoden innebærer å bruke en VBA-makro.
- Gå til Excel-filen din.

- Holde Alt + F11 sammen.

- Vent til Microsoft Visual Basic for Applications-vinduet vises.

- Klikk deretter Sett inn.

- Plukke ut Modul.

- Lim inn følgende kodelinjer i vinduet.
Sub DeleteEmptyColumns()'Oppdater innen 20140317
Dim rng As Range
Dim InputRng As Range
xTitleId = "KutoolsforExcel"
Sett InputRng = Application.Selection
Sett InputRng = Application.InputBox("Range :", xTitleId, InputRng.Address,Type:=8)Application.ScreenUpdating = False
For i = InputRng.Columns.Count To 1 Step -1
Sett rng = InputRng.Cells(1, i).EntireColumn
Hvis Application.WorksheetFunction.CountA(rng) = 0 Da
rng.Slett
Slutt om
Neste
Application.ScreenUpdating = Sant
End Sub

- trykk F5 for å kompilere og kjøre makroen.

- Skriv inn riktig arbeidsområde i dialogvinduet.

Arbeidsområdet eller dataområdet er det spesifikke intervallet mellom kolonnene du vil målrette mot. Formatet er $A$1:$J$12. Bokstavene tilsvarer kolonnen og tallene tilsvarer radene.
Hvis du drar dette ut med musen eller ved å holde Skifte og ved å bruke piltastene vil du legge merke til at:
$A$1 – Øverste hjørne
$J$12 – Nederste hjørne
Du kan ikke velge dataområdet før du begynner å laste opp makroen, da den ikke forblir valgt.
- trykk OK.

Etter det skal alle tomme kolonner slettes og alle fylte kolonner skal være ved siden av hverandre.
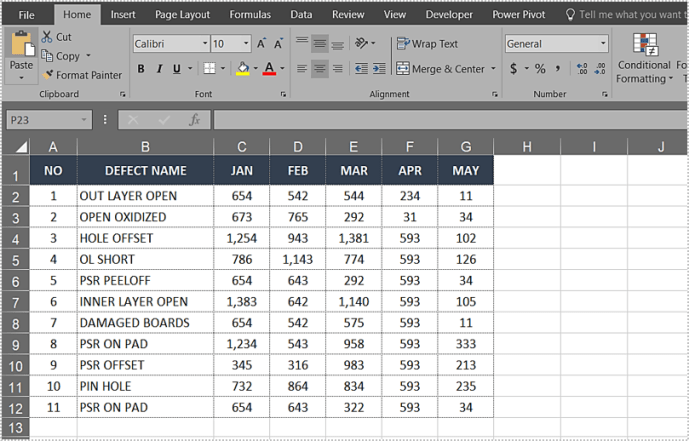
Bruke Excel-verktøy for å slette tomme kolonner
Åpenbart ville ikke Excel vært et slikt kraftsenter hvis det ikke hadde gode sorteringsevner. Du kan bruke Slett rullegardinmenyen for å slette hele rader, kolonner eller tomme celler.
- Velg først dataområdet og trykk F5.
- Klikk deretter Spesiell.

- Velg nå Blanke alternativ.

- Klikk OK (Dette valget vil sikre at alle tomme celler er valgt i målområdet).
- Gå til Hjem fanen.
- Velg Slett rullegardinmenyen under Celler-verktøygruppen.
- Plukke ut Slett celler.
- Plukke ut Flytt celler til venstre for å fjerne og omorganisere kolonner.
- Klikk OK.

Nå skulle de tomme cellene fra de tomme kolonnene ha forsvunnet og alle de andre radene skulle flyttes nærmere hverandre.
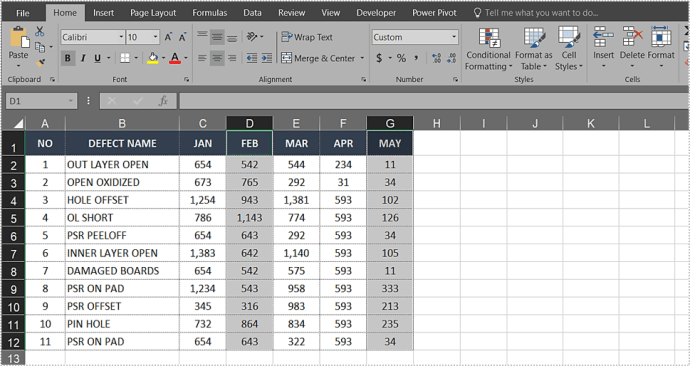
Du kan bruke samme fremgangsmåte for å slette hele rader. Men i stedet for å flytte cellene til venstre velger du det andre alternativet.
Plukke ut Flytt cellene opp for å fjerne og omorganisere rader.
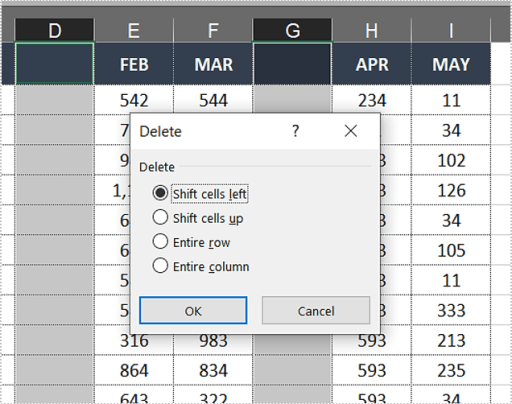
Avhengig av hvilken versjon av Excel du kjører, kan du få forskjellige formuleringer. Men i alle fall er de to øverste alternativene i Slett celler-menyen alltid de samme.
Denne metoden fjerner ikke lenger alle tomme celler i utvalget. Før Excel 2013 ville dette utilsiktet fjerne til og med tomme rader, noe som generelt ville ødelegge sorteringen.
Nå oppstår ikke problemet lenger. Derfor, hvis du også ønsker å bli kvitt radene, kan du gjøre det ved å velge dataområdet på nytt og følge de foregående trinnene. Deretter velger du bare for å flytte eller slette celler opp i stedet for til venstre.
Sletting av tomme kolonner på Android
Selv om prosessen er lik for å slette tomme kolonner i Excel på Windows, Mac og Android, her er en rask oversikt over hvordan du gjør det på Android.
- Åpne Excel-regnearket du vil redigere og topp på kolonneoverskriften du vil redigere.
- Velg nå Slett fra menyen som vises.
Andre sorteringsoppgaver som er enkle å utføre
Selv om det teknisk sett virker enklere å bruke Excel-verktøylinjen for å slette tomme kolonner og rader, er VBA-makrometoden idiotsikker, noe som betyr at du kan bruke den selv i eldre Microsoft Excel-versjoner.
Ved å bruke den samme VBA-modulen eller Gå til funksjonsmenyen kan du gjøre så mye mer i Excel. Har du visse formler som ikke lenger er relevante? – Du kan også fjerne dem eller omorganisere dem deretter.
Du kan også fjerne unødvendige kommentarer eller alle kommentarer fra prosjektet ditt hvis du ikke vil at de skal vises under presentasjonen. Se på VBA hvis du vil være en superbruker av Excel.
En siste tanke
Gjennom årene har et bredt spekter av tillegg dukket opp på nettet. Noen av dem lar deg ta enda flere snarveier når du sorterer store regneark. Imidlertid er disse appene sjelden gratis og ikke verdt bryet for enkle oppgaver som å fjerne tomme rader, celler og kolonner.
Dessuten, hvis det var så vanskelig, ville Microsoft ha forenklet prosessen ytterligere nå eller laget enda mer omfattende guider for Excel-sortering.











