Fotnoter og sluttnoter kan være svært nyttige hvis du vil legge til kommentarer, forklaringer og referanser til et dokument. De gjør det enkelt å skille tilleggsnotater fra selve teksten.

Noen ganger får du dem imidlertid som standard, noe du kanskje ikke trenger. Du kan motta et dokument fylt med fotnoter som du ikke finner nyttige. Hvis du vil slette dem, tilbyr Word flere måter å gjøre det på.
Hvis det er for mange av dem for manuell fjerning, er det 3 måter å slette dem alle samtidig.
Fjerne fotnoter og sluttnoter ved å bruke alternativet Finn og erstatt
Dette er den mest brukte metoden, også en av de enkleste. Med bare et par klikk kan du bli kvitt alle fotnoter. Slik gjør du det.
I dokumentet du redigerer, åpner du dialogboksen Finn og erstatt: På en Mac går du til Rediger > Finn, og velger Avansert søk og erstatt. Hvis du bruker Word 2013 eller 2016, kan du gjøre dette ved å trykke Ctrl + H.

Når du har åpnet dialogboksen, klikk på Erstatt
Under Finn hva skriver du inn ^f for fotnoter og ^e for sluttnoter. Du kan også gjøre dette ved å velge Mer, klikke på Spesiell og finne fotnotemerket eller sluttnotemerket i listen.

La Erstatt med-boksen stå tom, og gå deretter til Erstatt alle.
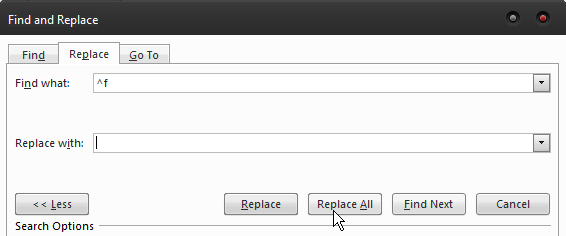
Dette er den enkleste av de tre måtene å fjerne fotnoter og sluttnoter på. Hvis du er litt mer teknisk kunnskapsrik og ønsker å eksperimentere med koding, er det to ekstra alternativer.
Opptak av makroer
Hvis du må håndtere flere dokumenter som har mange fotnoter, er innspilling av en makro den beste måten å fjerne dem alle. Når du har gjort dette, kan du tilordne en makro til en tast på tastaturet eller et alternativ i Word. Dette vil tillate deg å bruke det hver gang du trenger å fjerne alle fotnoter fra et dokument. For å ta opp en makro som vil gjøre dette, bruk følgende koder:
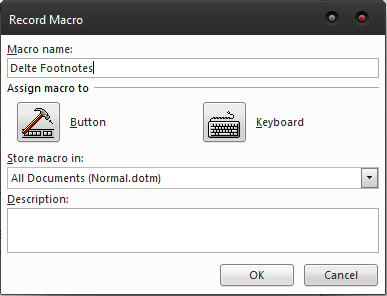
Selection.Find.ClearFormatting Selection.Find.Replacement.ClearFormatting Med Selection.Find .Text = "^f" .Replacement.Text = "" .Forover = Sant .Wrap = wdFindContinue .Format = Falsk .MatchCase = False .MatchWholeWord = False .MatchWildcards = False .MatchSoundsLike = False .MatchAllWordForms = False Avslutt med Selection.Find.Execute Replace:=wdReplaceAll End SubSub DeleteFootnotes()
Du kan slette sluttnoter på samme måte, bare erstatt ^f med ^e. Tilordne makroen til en knapp eller en tast, og du vil kunne slette alle fotnoter som finnes i et dokument på kort tid.
Bruke VBA-koder
Dette er en metode som du ikke trenger noen kodekunnskap for, siden den er veldig enkel. Det tillater ikke flere bruk som makroer, men det er en lynrask måte å fjerne fotnoter og sluttnoter fra et dokument. Her er hva du må gjøre.
Trykk Alt + F11 for å kjøre VBA Editor.
Gå til Sett inn > Modul.
Dobbeltklikk for å åpne modulen, og lim deretter inn følgende kode for å fjerne alle fotnoter:
Dim objFotnote Som fotnote For hver objFotnote i ActiveDocument.Footnotes objFotnote.Slett Neste End SubSub DeleteAllfootnotes()
For å fjerne sluttnoter, lim inn denne koden:
Dim objEndnote Som sluttnote For hver objEndnote I ActiveDocument.Endnotes objEndnote.Delete Neste End Sub Denne metoden lar deg fjerne alle fotnoter og sluttnoter som du kanskje ikke kan fjerne manuelt, siden ikke alle merker kan fjernes uten kode. Dette inkluderer tilpassede merker som en makro er nødvendig for. Til slutt vil du kanskje bare slette noen av dem. Hvis dette er tilfelle, er den eneste måten å gjøre det på manuelt. Hver fotnote har et tilsvarende nummer i brødteksten. For å slette en fotnote, er alt du trenger å gjøre å fjerne nummeret fra brødteksten, så forsvinner det automatisk. Du kan også høyreklikke på selve fotnoten, velge Gå til fotnote, og deretter slette nummeret derfra. Avhengig av situasjonen kan du bruke hvilken som helst av metodene ovenfor for å bli kvitt fotnoter og sluttnoter. Hvis du vet at du må håndtere dem gjentatte ganger, er det beste valget å spille inn en makro og tilordne den til en tast på tastaturet. For engangsbruk kan du gå veien til VBA-editoren, eller bruke den første metoden hvis koding ikke er din greie. Uansett hvilken vei du velger å gå, vil du kunne håndtere fotnoter på kort tid. Sub DeleteAllEndnotes()Velg Kjør.
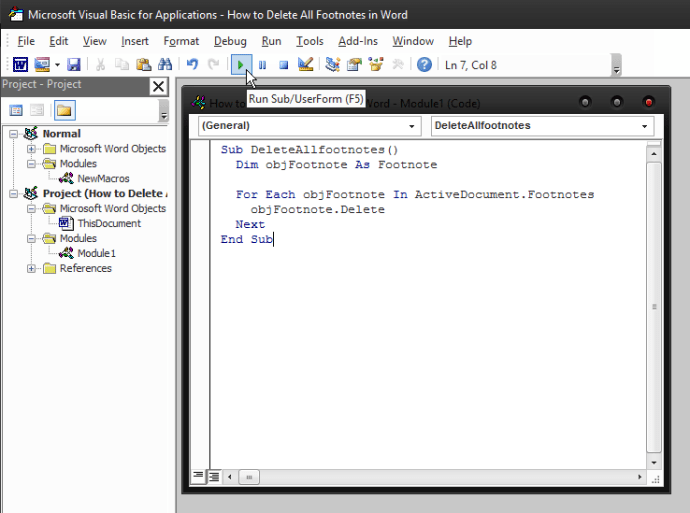
Slette fotnoter manuelt
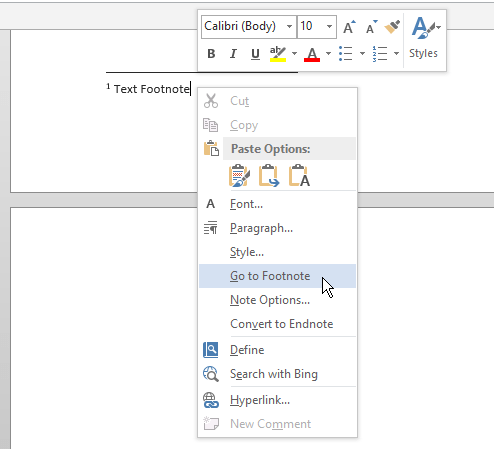
Det siste ordet

