Utstyrt med en berøringsskjerm, er Leapfrog Leapster Explorer designet for å hjelpe barn å lære ved å spille interessante spill. Alle disse spillene er fokusert på å lære barn hvordan de skal lese, gjøre matematikk og andre ting som er avgjørende for barna å lære. Skjermoppløsningen er nær HD-kvalitet, så det er ganske fantastisk for et leketøy. Leapster Explorer kommer også med en pekepenn slik at barna kan skrive på skjermen.

Med det sagt, vil disse elektroniske enhetene støte på problemer fra tid til annen. Som forelder kan du ha støtt på situasjoner der barnets Leapster Explorer ikke fungerte etter hensikten. Dette kan inkludere en skjerm som ikke reagerer, eller kanskje vil spillene noen ganger fryse uten grunn.
I lys av dette har vi laget denne guiden for å lede deg gjennom noen av disse vanlige problemene som kan komme opp med Leapfrog Leapster Explorer.
Slå den av og deretter på igjen
Den mest grunnleggende av alle løsningene på en elektronisk enhet som ikke oppfører seg er å ganske enkelt slå den av og deretter slå den på igjen. Dette vil noen ganger løse problemet ettersom systemet starter på nytt. Enten det er skjermen eller noe annet som ikke svarer, er det å slå enheten av og deretter på igjen det første du bør prøve.

Gjør en fabrikkinnstilling
Så du har slått av Leapster Explorer og den fungerer fortsatt ikke som den skal når du slår den på igjen? Det er på tide å gjøre noe litt mer drastisk. Du kan utføre en fabrikktilbakestilling på enheten din slik at den går tilbake til hvordan den var da den forlot fabrikken. Dette kan løse mange problemer, men til en kostnad. Hvis du foretar en tilbakestilling til fabrikkstandard på en hvilken som helst enhet, vil du slette alle innstillingene og dataene dine, noe som betyr at fremdriften vil gå tapt.
Hvis du fortsatt vil tilbakestille fabrikken, gjør du det her. Det er veldig enkelt, bare følg disse få trinnene:
- Koble Leapster Explorer til Leapfrog Connect.
- Velg profilen under Leapster Explorer.
- Klikk på
- Finn og klikk nå Nullstille
Hvis du ikke bruker Leapfrog Connect, kan du også gjøre dette fra Parent's Settings-menyen. For å få tilgang til menyen for foreldreinnstillinger, må du gjøre følgende:
Trinn 1
Slå av Leapster Explorer. Når du slår den på igjen, vent til påloggingsmenyen vises. Mens du er i påloggingsmenyen, trykk på Venstre D-pad-knapp og Hintknapp samtidig. Dette vil få opp foreldremenyen.
Steg 2
Herfra er det bare å finne Innstillinger alternativ. Når du klikker på Innstillinger, vil du ha noen alternativer å velge mellom. Naviger i denne menyen og finn alternativet som heter Nullstille. Etter å ha klikket på Nullstille alternativet, bare les og følg instruksjonene som vises på skjermen.
Andre nyttige ting i foreldrenes innstillinger
Foreldreinnstillinger-menyen tilbyr mye mer enn bare muligheten til å tilbakestille enheten. Fra denne menyen kan du også slette profiler, endre språk eller tid og til og med kalibrere skjermen. Rull gjennom menyen for foreldreinnstillinger når som helst du trenger å konfigurere noen av disse.
Hva du skal gjøre hvis skjermen ikke reagerer på pekepennen
Hvis Leapster Explorer fortsatt har skjermproblemer etter en tilbakestilling av fabrikken, kan du prøve å kalibrere skjermen. Det er mer involvert enn en tilbakestilling av fabrikken, men det er ikke noe skummelt. Bare gjør følgende:
Trinn 1
Leapster Explorer leveres med en skjermbeskytter. For at du skal kalibrere skjermen, må du fjerne dette beskyttende laget. Dette er for å maksimere berøringsskjermens respons. Trekk av skjermbeskytteren og fortsett til neste trinn.
Steg 2
Slå av Leapster Explorer. Du kan bare komme inn i skjermkalibrering hvis du starter med enheten slått av.
Trinn 3
Mens du holder nede spørsmålstegn-knappen (plassert rett over den store A-knappen på høyre side av enheten), slår du på enheten. Fortsett å holde inne spørsmålstegn-knappen til enheten er slått på og du ser kalibreringsskjermen.
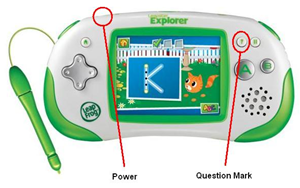
Trinn 4
På kalibreringsskjermen trykker du på trådkorset med pekepennen. Etter det vil et stort trådkors vises i midten av skjermen. Berør den for å starte skjermkalibrering.
Trinn 5
Fortsett med å berøre hvert trådkors med pekepennen etter hvert som de vises. Det skal være fem totalt. Når kalibreringen er fullført, trykk ganske enkelt på B-knappen for å avslutte.
Skjermen skal svare riktig nå. Hvis det fortsatt ikke gjør det, bør du vurdere å kontakte kundeservice. Hvis Leapster Explorer fortsatt er under garanti, bør problemet ditt bli tatt hånd om på en eller annen måte.
Fjerner apper for å frigjøre plass
Kanskje enheten din ikke reagerer eller henger etter at du har for mange apper. Hvis Utforskeren din fungerer tregt, og du vet at det er mange apper installert, kan du slette noen av dem for å frigjøre plass. Slik gjør du dette:
- Koble enheten til Leapfrog Connect.
- Når du er koblet til, velger du profilnavnet du vil ha tilgang til på startskjermen.
- Velg På denne utforskeren fanen
- En liste over installerte apper vises. Bare fjern merket i boksen ved siden av appene du vil fjerne.
- Klikk Lagre endringer og vent til enheten slutter å synkronisere før du kobler fra den.
Utforsker konklusjonene
Leapfrog Explorer er en fantastisk enhet for barn å leke og lære på samme tid. Som de fleste elektroniske enheter, kan Explorer din opptre av og til. Vi håper denne veiledningen har hjulpet deg med å løse noen av disse problemene, og hvis det er noe annet du trenger hjelp med, gi oss beskjed i kommentarene!