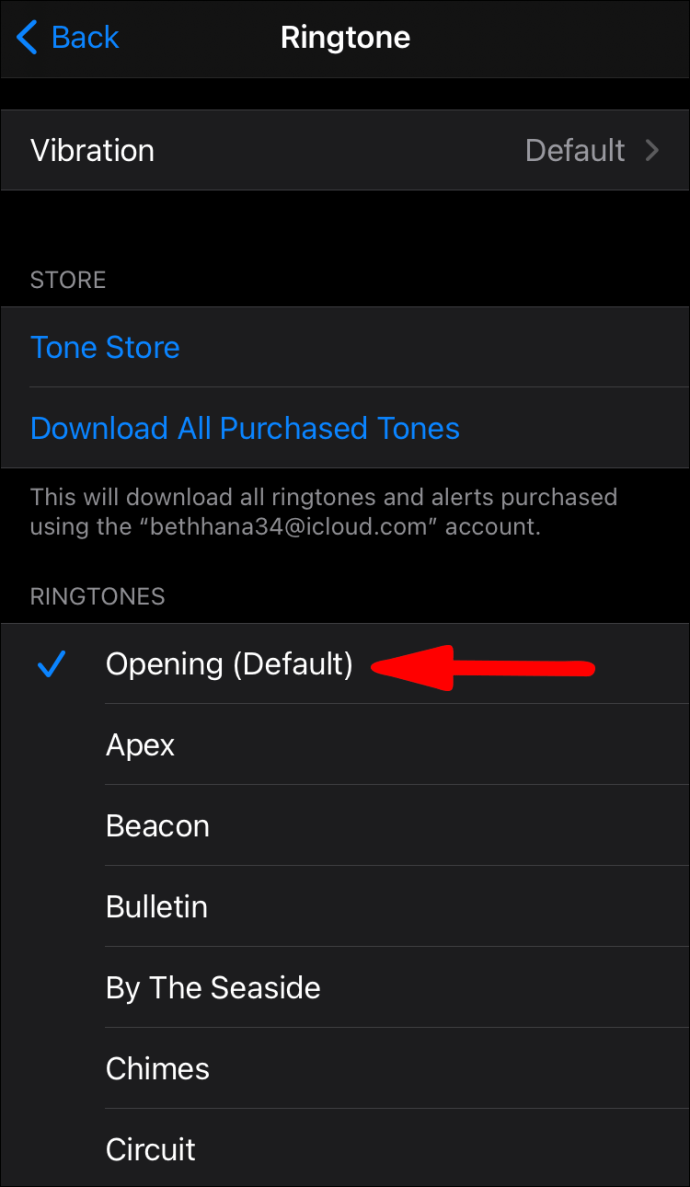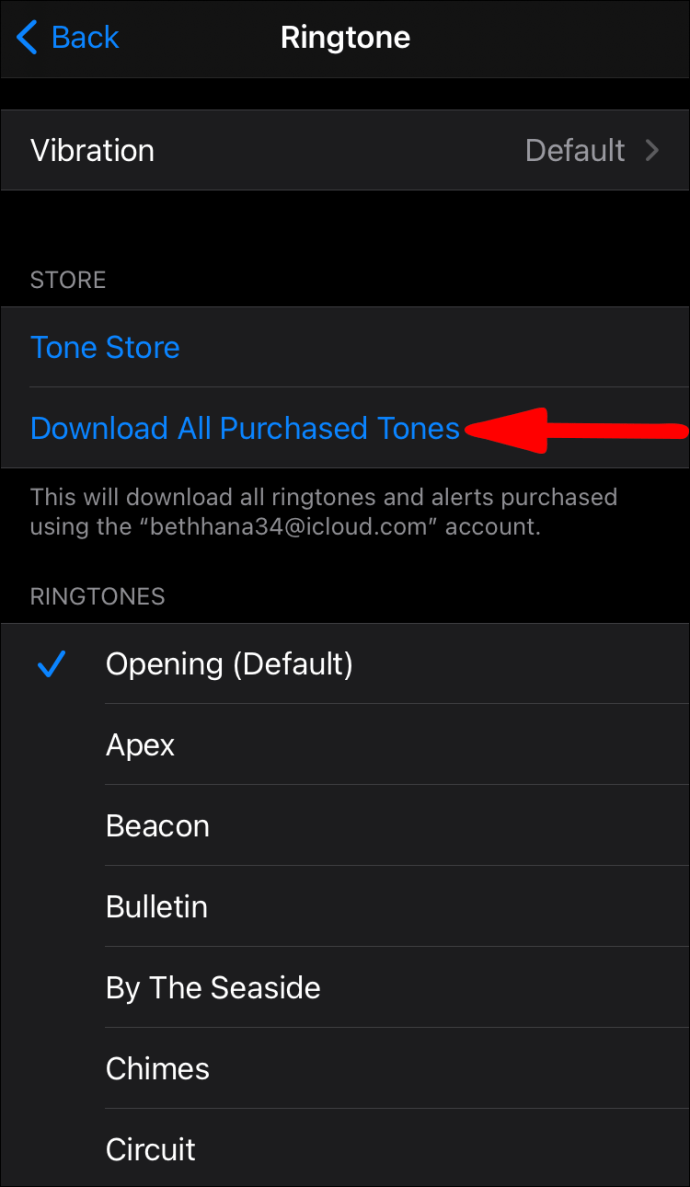Den første iPhonen ble utgitt i 2007. Apple har imidlertid ennå ikke gitt oss en rask måte å bruke en lydfil som ringetone på. Til deres forsvar er de tilgjengelige metodene ganske enkle og oppnår ønsket resultat. Hvis du vil vite hvordan du lager en ringetone for iPhone, har vi skissert trinnene for den enkleste måten.

I denne artikkelen vil vi vise deg hvordan du gjør din favorittlydfil til en ringetone, og vi beskriver trinnene for å angi spesifikke ringetoner for kontakter og tekstmeldinger. Du vil også lære hvordan du kjøper og laster ned ringetoner fra iTunes.
Hvordan endre ringetone?
- Start "Innstillinger"-appen.

- Trykk på "Sounds & Haptics."

- Velg lyden du vil endre til under "Sounds and Vibrations Patterns".

- Trykk på en ringetone eller et varsel for å høre hvordan det høres ut, og velg deretter den du liker som din nye ringetone.
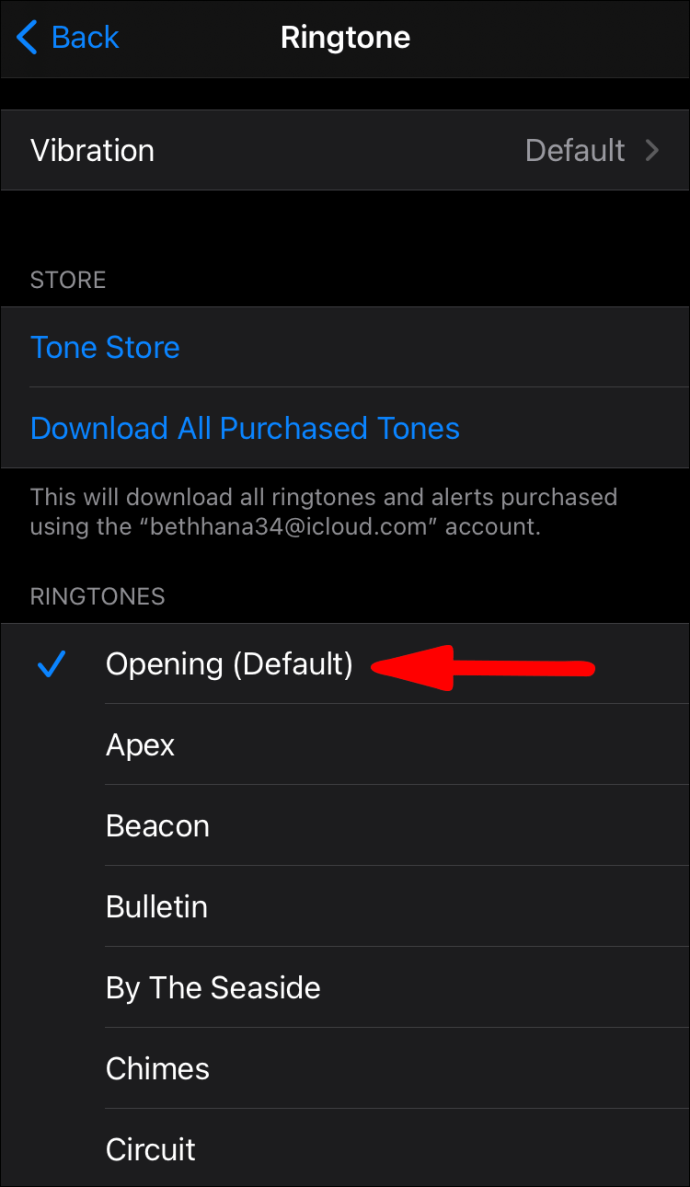
Last ned ringetoner kjøpt med din Apple-ID på nytt
- Start "Innstillinger"-appen.

- Trykk på "Sounds & Haptics."

- Klikk på hvilken som helst lyd fra "Lyder og vibrasjonsmønstre."

- Klikk på "Last ned alle kjøpte toner."
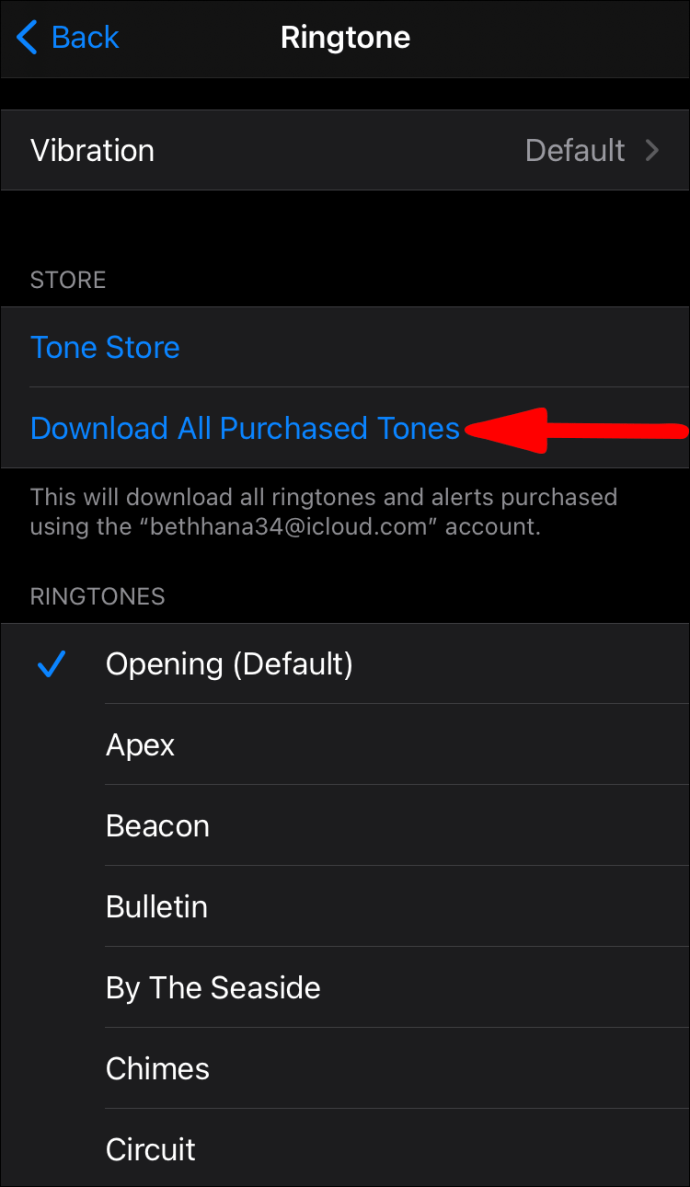
Hvordan lager jeg en lydfil til en ringetone på min iPhone?
For å konvertere og bruke en lydfil som din nye ringetone, prøv følgende fra macOS eller Windows:
- Installer den nyeste versjonen av iTunes.
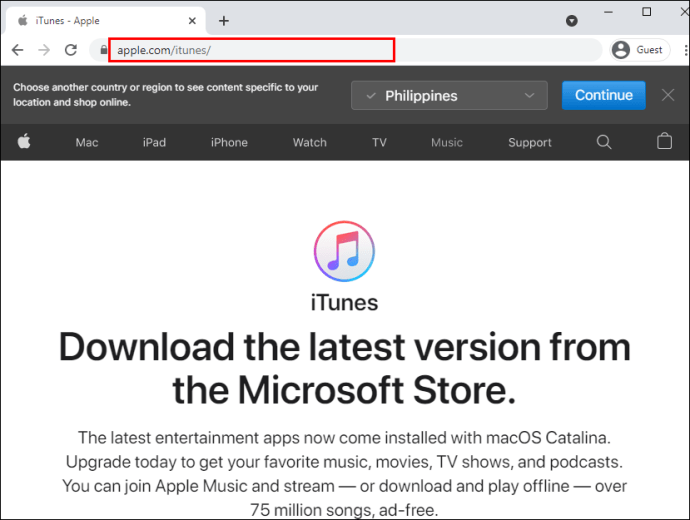
- Velg en lydfil som er maksimalt 40 sekunder lang, ellers vil ikke iTunes kopiere den til telefonen din.
- Hvis filen er lengre enn 40 sekunder, og du ønsker å bruke en del av den, kan du bruke en lydredigerer for å klippe den til den delen du vil bruke.
- Filen din må være i ACC- eller filtypen .m4r-format før den kan brukes som ringetone; hopp til trinn 9 hvis dette er tilfelle. Slik konverterer du lydfilen til ACC-format:
- Dra og slipp filen til iTunes, og finn den under «Bibliotek» > «Sanger».
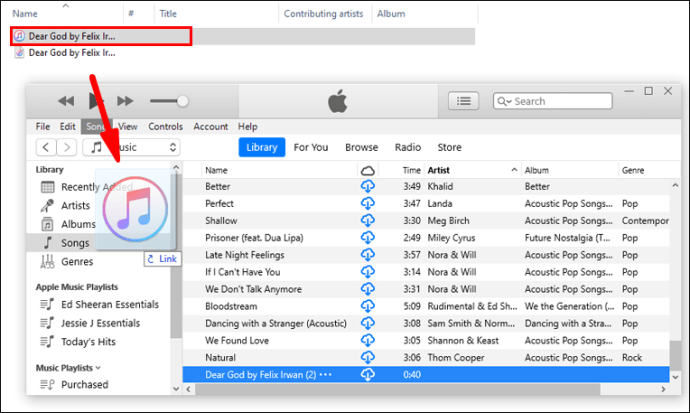
- Velg filen og klikk deretter på "Fil"> "Konverter"> "Opprett AAC-versjon."
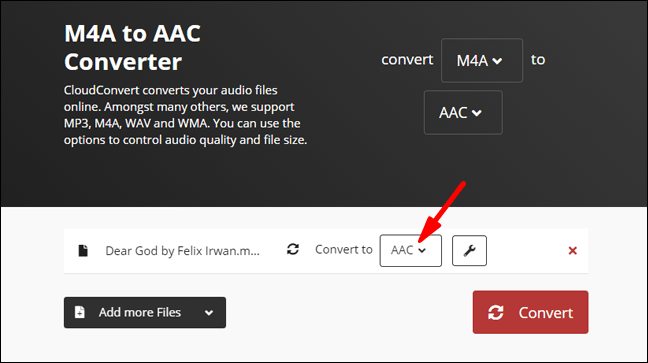
- Nå har du to kopier av den samme lydfilen i biblioteket ditt; originalen og AAC-versjonen nettopp opprettet. For å skille mellom de to, høyreklikk i biblioteket på overskriftene og velg "Kind" for å aktivere kolonnen.
- Høyreklikk på den som sier "MPEG-lydfil" (MP3) for å fjerne den fra biblioteket ditt hvis du ønsker det.
- Slik endrer du ACC-filens utvidelse slik at iTunes gjenkjenner den som en ringetone:
- Fra iTunes-biblioteket drar og slipper du ACC-filen på skrivebordet.
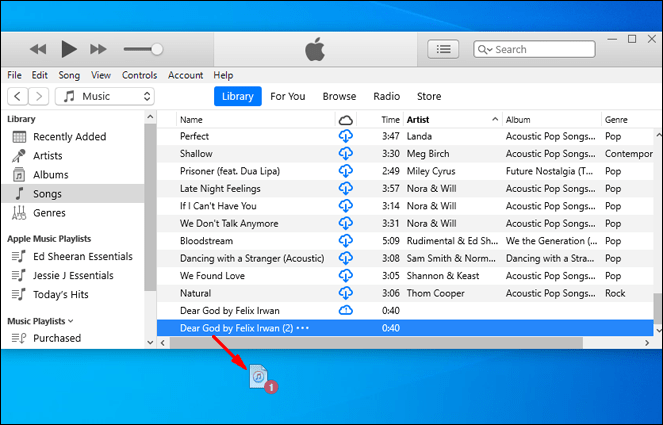
- Endre filtypen til .m4r.
- For å overføre filen til ringetonen kobler du iPhone til Mac eller PC med USB-kabelen.

- Lås opp iPhone. Hvis dette er første gang du kobler iPhone til datamaskinen din, blir du bedt om å bekrefte at iPhone kan stole på – skriv deretter inn PIN-koden til iPhone.
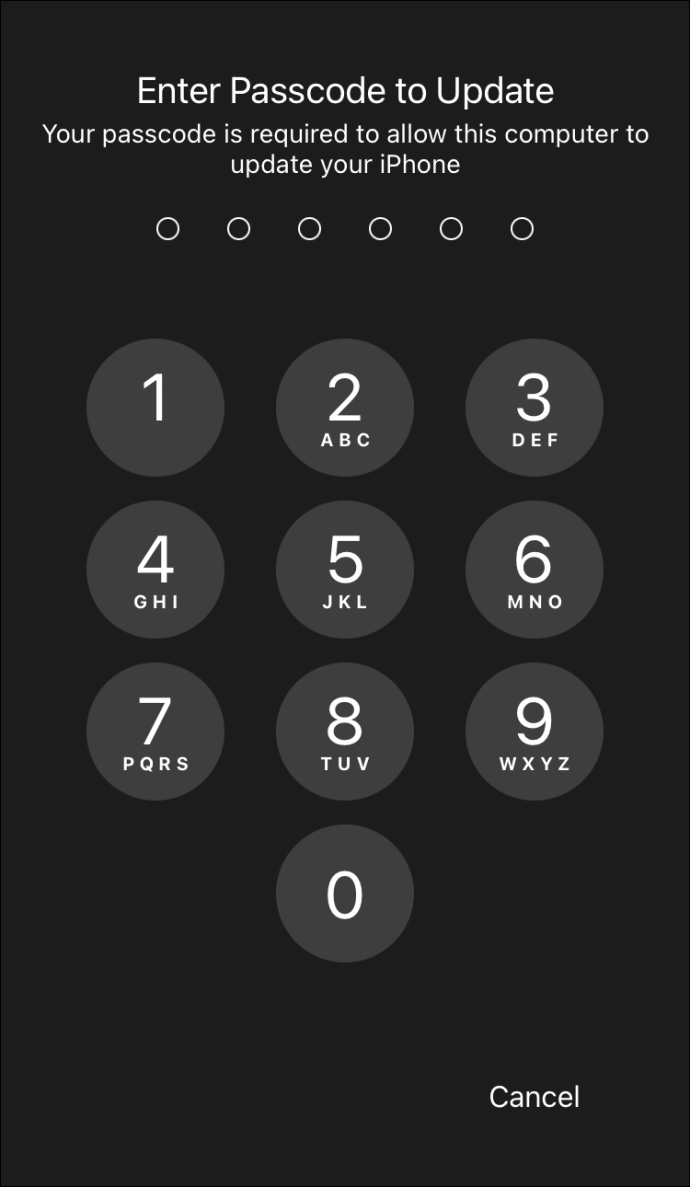
- Via iTunes klikker du på enhetsikonet som vises til venstre for bibliotekets navigasjonslinje.
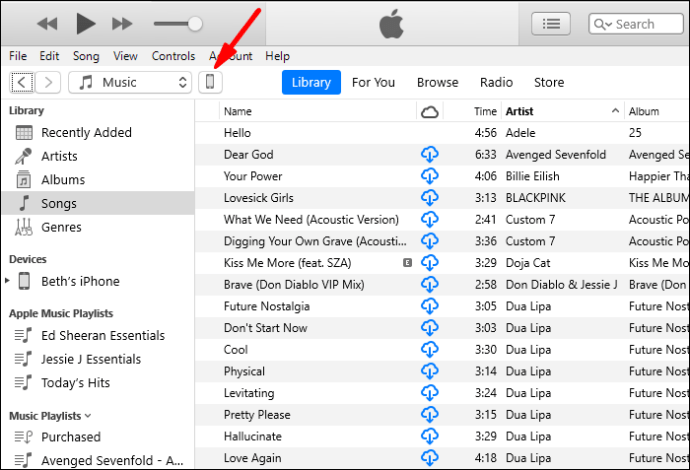
- Under "Min enhet"-delen i venstre sidefelt, velg "Tones".
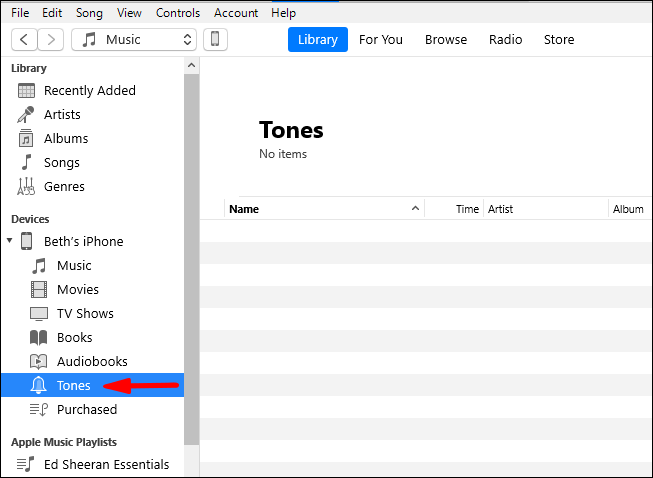
- Dra og slipp .m4r-filen til «Tones»-delen i iTunes. Bruk kopier og lim inn hvis dra og slipp ikke fungerer.
- Den nye ringetonen vil bli synkronisert med telefonen din, og den vises under "Tones".
- For å velge din nye ringetone, start "Innstillinger"-appen.

- Klikk på "Sounds & Haptics" > "Ringtone" og klikk deretter på din egendefinerte ringetone for å angi den som standard ringetone.
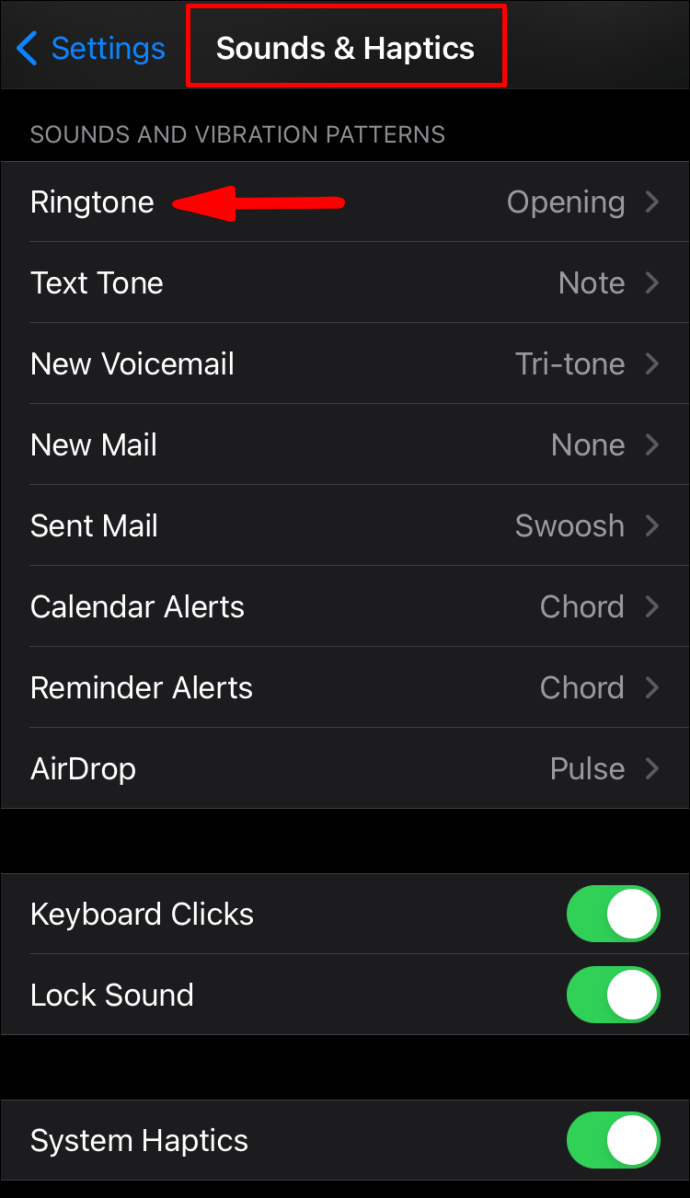
ofte stilte spørsmål
Selv om iOS-enheter har et av de enklere grensesnittene, er det ikke alltid lett å finne ut visse funksjoner. Hvis du fortsatt har spørsmål om iPhone-ringetoner, fortsett å lese.
Hvordan lage iPhone-ringetoner på en PC?
Følgende trinn er identiske med trinnene ovenfor. For å konvertere en av lydfilene dine til en ringetone for iPhone, gjør følgende:
1. Sørg for at du har den nyeste versjonen av iTunes installert på PC-en.
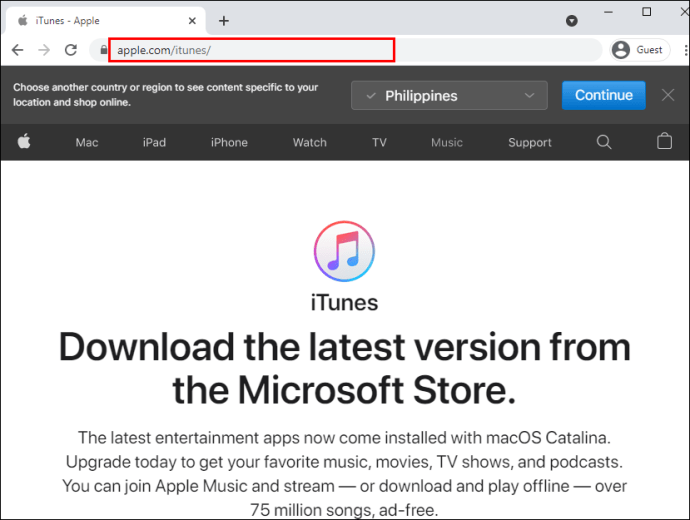
2. Velg en lydfil som er maksimalt 40 sekunder lang, ellers vil ikke iTunes kopiere den til telefonen.
· Hvis filen er lengre enn 40 sekunder, og du ønsker å bruke en del av den, kan du bruke et lydredigeringsprogram for å klippe den til den delen du vil bruke.
· Filen din må være i ACC- eller filtypen .m4r-format før den kan brukes som ringetone; hopp til trinn 9 hvis dette er tilfelle. Slik konverterer du lydfilen til ACC-format:
3. Dra og slipp filen til iTunes, og finn den under «Bibliotek» > «Sanger.
”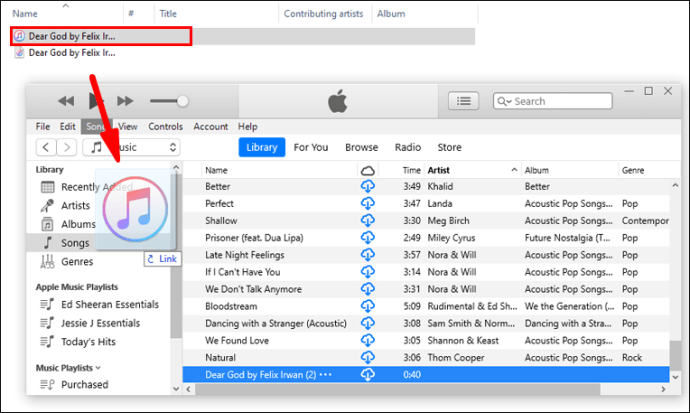
4. Velg filen og klikk deretter på «Fil» > «Konverter» > «Opprett AAC-versjon».
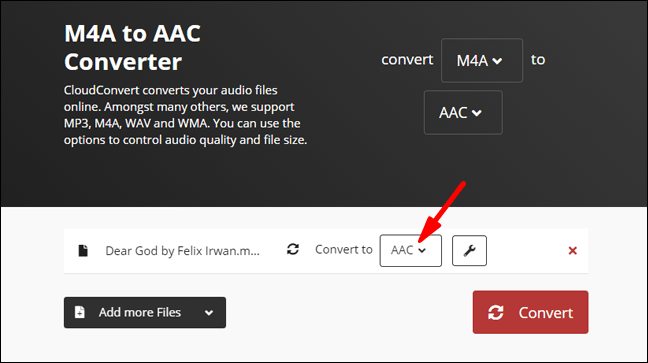
5. Nå har du to kopier av den samme lydfilen i biblioteket ditt; originalen og AAC-versjonen nettopp opprettet. For å skille mellom de to, høyreklikk i biblioteket på overskriftene og velg "Kind" for å aktivere kolonnen.
6. Høyreklikk på den som sier "MPEG-lydfil" (MP3) for å fjerne den fra biblioteket hvis du ønsker det.
· Slik endrer du ACC-filens utvidelse slik at iTunes gjenkjenner den som en ringetone:
7. Fra iTunes-biblioteket drar og slipper du ACC-filen på skrivebordet.
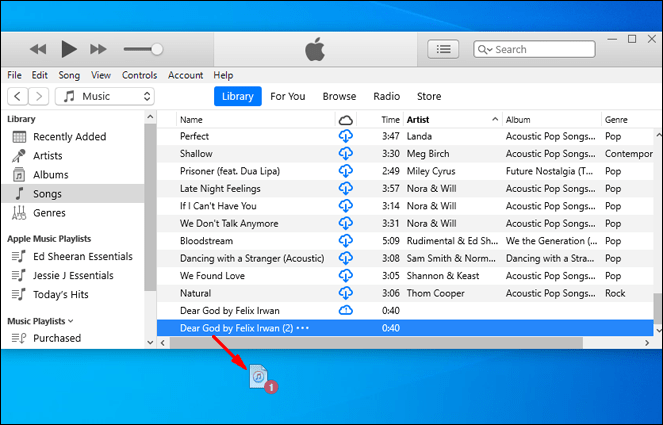
8. Endre filtypen til .m4r.
9. For å overføre filen til ringetonen, koble iPhone til Mac eller PC med USB-kabelen.

10. Lås opp iPhone. Hvis dette er første gang du kobler iPhone til datamaskinen din, blir du bedt om å bekrefte at iPhone kan stole på – skriv deretter inn PIN-koden til iPhone.
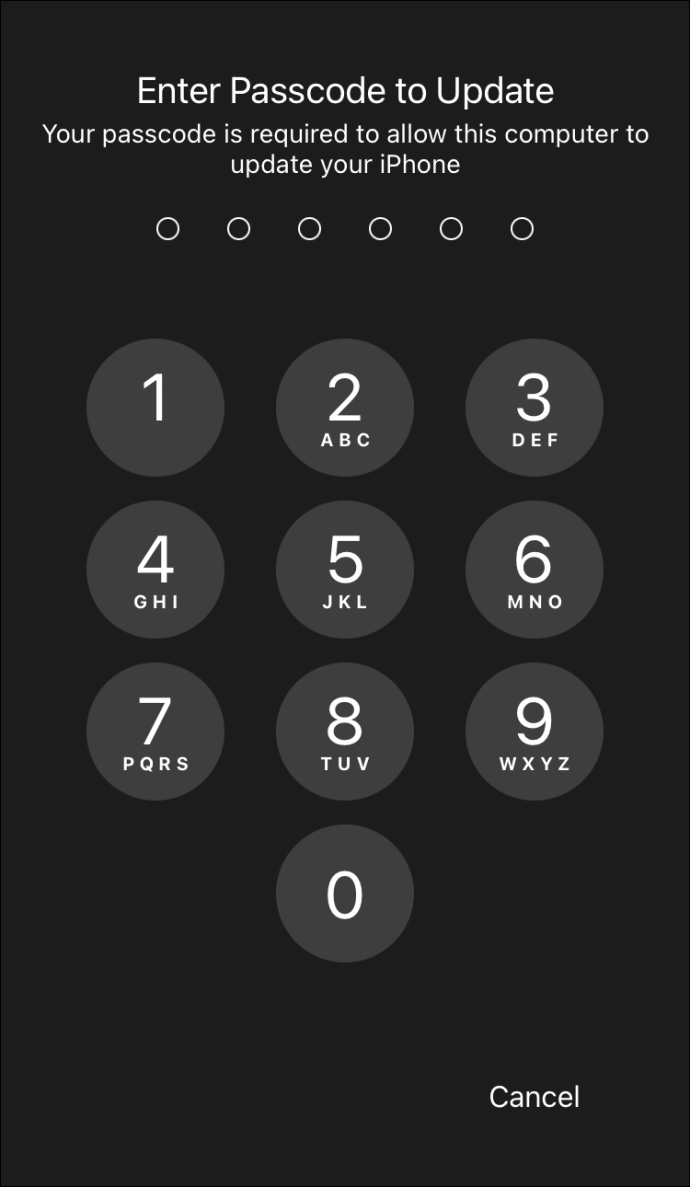
11. Via iTunes klikker du på enhetsikonet som vises til venstre for bibliotekets navigasjonslinje.
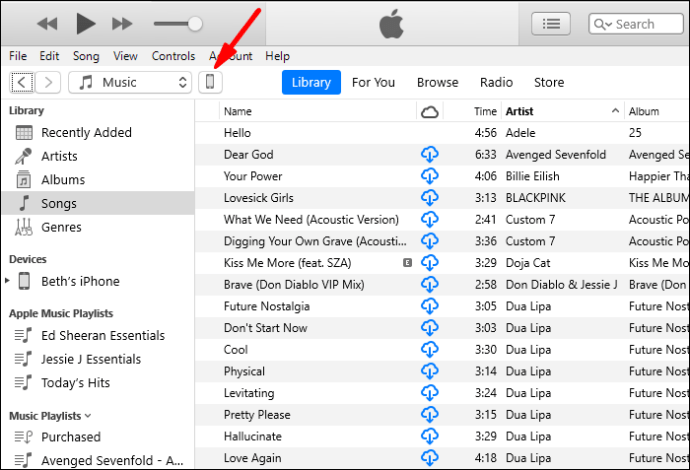
12. Under «Min enhet»-delen i venstre sidefelt, velg «Tones».
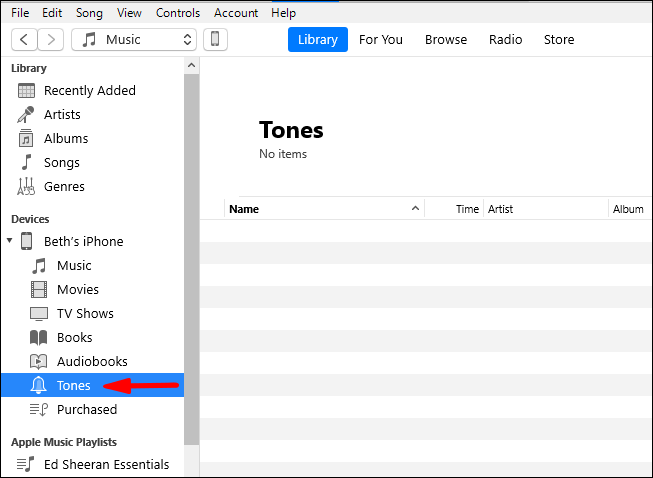
13. Dra og slipp .m4r-filen til "Tones"-delen i iTunes. Bruk kopier og lim inn hvis dra og slipp-metoden ikke fungerer.
· Den nye ringetonen vil bli synkronisert med telefonen din, og den vises under "Tones".
14. For å velge din nye ringetone, start "Innstillinger"-appen.

15. Klikk på "Sounds & Haptics" > "Ringtone" og klikk deretter på din egendefinerte ringetone for å angi den som standard ringetone.
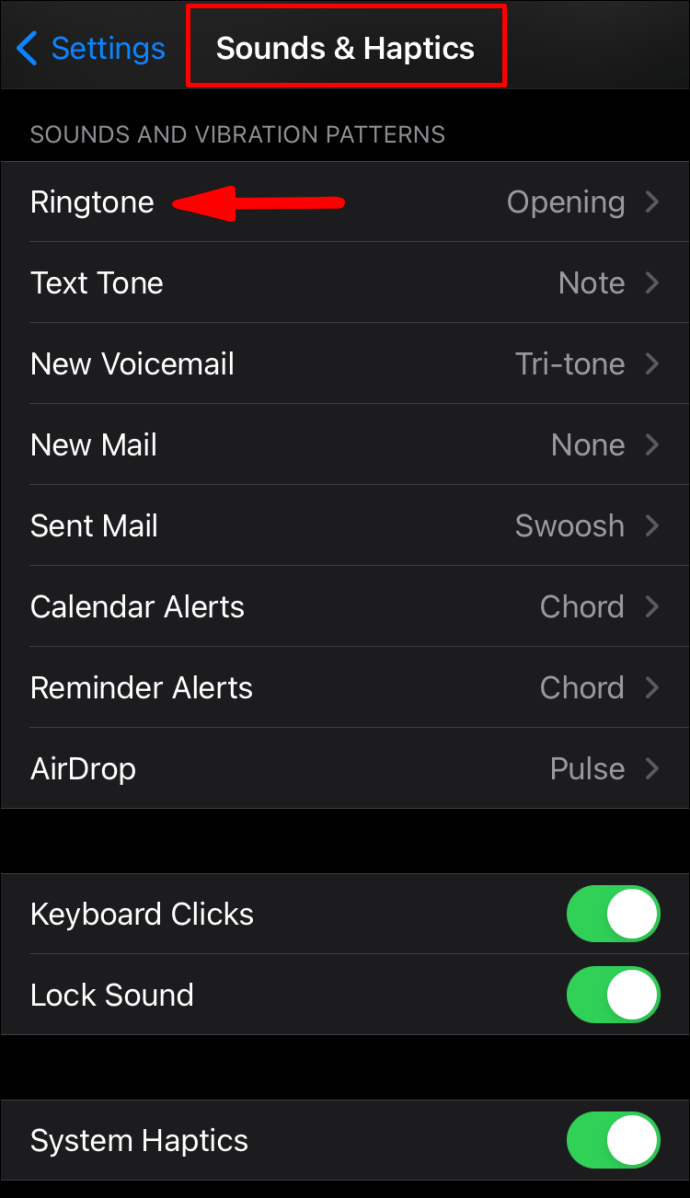
Hvordan lager jeg mine egne iPhone-ringetoner gratis?
Følgende skisserer hvordan du oppretter en ny ringetone via Musikk-appen ved å bruke macOS:
1. Velg "Musikk-appen" fra Mac-dokken.

2. Finn sangen du vil angi som ringetone i sanger, album, artister, spillelister og sjangere. Du kan ikke bruke Apple Music-sanger på grunn av opphavsrett.

3. Høyreklikk på den nedlastede sangen.
4. Velg «Få info» > «Alternativer».

5. Merk av for «Start- og stopptid»-boksene, og velg deretter ringetonens start- og stopppunkter. Hele lengden bør ikke overstige 40 sekunder.

6. Trykk deretter "OK".

7. Velg sangen og klikk deretter på "Fil" fra Mac-verktøylinjen.

8. Velg "Konverter" > "Opprett AAC-versjon."
9. Dra nå AAC-versjonen av sangen til skrivebordet.
10. Høyreklikk på den og deretter "Gi nytt navn".
11. Endre gjeldende .m4a-utvidelse til .m4r, og bekreft deretter endringen i popup-boksen.
Lagre ringetonen på iPhone
1. Koble iPhone til Mac med en USB-kabel. Hvis dette er første gang du gjør det, vil du bli spurt om du ønsker å stole på tilkoblingen.

2. Naviger deretter til «Finder».
3. Velg telefonen din under "Steder".
4. Dra nå ringetonefilen inn i iPhones synkroniseringsvindu. Den vil nå være tilgjengelig som ringetone på telefonen din.
Still inn din nye ringetone
1. Start "Innstillinger"-appen.

2. Velg "Sounds & Haptics."

3. Finn lydfilen din og klikk på den for å angi den som den nye ringetonen.
Hvordan angir jeg en teksttone for en spesifikk kontakt?
1. Start "Kontakter"-appen og finn og klikk på personens navn for å åpne kontaktkortet.

2. Klikk på "Rediger" øverst til høyre.

3. Velg "Ringetone" eller "Text Tone" for å stille inn en ny lyd.

Hvordan angir jeg et varsel for tekstmeldinger?
1. Start "Innstillinger"-appen.

2. Naviger til "Sounds & Haptics" eller "Sounds."

3. Klikk på "Teksttone" og deretter ett av følgende:
· "Vibrasjon" og velg deretter et alternativ,

· En lyd under "Alert Tones" eller
· "Tone Store" for å få en varseltone fra iTunes.

Kan du kjøpe ringetoner på iTunes?
Slik kjøper du en iPhone-ringetone fra iTunes:
1. Start iTunes Store-appen.

2. Klikk på den horisontale menyen med tre prikker.
3. Velg "Tones."

4. Finn ringetonen du ønsker, og velg deretter prisen.

5. Velg en ringetone for å angi den automatisk, eller velg "Ferdig" for å bestemme senere.

6. Du må kanskje oppgi Apple ID-passordet ditt for å fullføre kjøpet.

Originale iPhone ringetoner
Selv om det ikke er en rask prosess å sette opp unike ringetoner for innkommende anrop og tekstmeldingsvarsler, tillater Apple det heldigvis fortsatt. Å bruke din egen ringetone i motsetning til "Åpnings"-standarden som alle bruker, kan hindre deg i å strekke deg etter telefonen hver gang noen andre ringer!
Nå som du vet hvordan du lager din egen iPhone-ringetone, laget du en ringetone akkurat slik du ville ha den? Har du mottatt noen komplimenter eller kommentarer om ringetonen din? Vi vil gjerne høre om det, gi oss beskjed i kommentarfeltet nedenfor.