Med alt som skjer i verden, øker det å delta på møter eksternt. Et av de mer populære videokonferanseverktøyene er Zoom, som tillater både video- og lydkonferanser på datamaskin eller mobil.
I denne artikkelen viser vi deg hvordan du oppretter en Zoom-konto og gir noen tips om hvordan du bruker dette svært allsidige kommunikasjonsverktøyet.
Lage en konto
Zoom kan brukes med eller uten konto, men for å bruke hele spekteret av funksjoner som tilbys, er det en god idé å registrere seg. For å gjøre dette, fortsett til Zoom-nettsiden og gjør følgende:
- Øverst til høyre på skjermen klikker du på Registrer deg-knappen.

- Du blir bedt om å angi fødselsdatoen din. Når du er ferdig, klikker du på Fortsett.

- På registreringssiden får du et valg om hvordan du vil fortsette. Du kan enten bruke jobbe-e-posten din, registrere deg med bedriftens SSO eller Single Sign-On ID, eller bruke en Google- eller Facebook-konto.

- Når du har valgt påloggingsmetoden, klikker du på Registrer deg.

- Hvis du registrerer deg med en e-postadresse, vil du få tilsendt en bekreftelses-e-post. Klikk på lenken for å fortsette.

- Skriv inn kontoinformasjonen din og trykk deretter på Fortsett til du fullførte trinn 3.

- Du er nå logget på med en ny Zoom-konto.
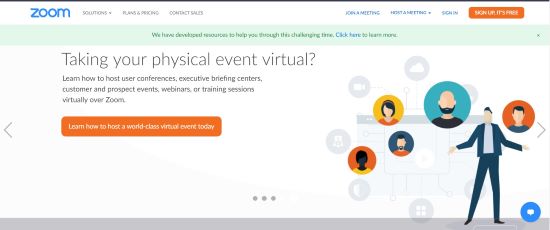
Hvis du bruker en mobilenhet, kan du også logge på ved først å installere Zoom Cloud-møterappen gjennom enten Google Play Store eller Apple App Store. Når du er ferdig med å installere, åpne appen og følg deretter disse trinnene:

- Trykk på Registrer deg.

- Skriv inn fødselsdatoen din og trykk deretter på Angi.

- Skriv inn e-postadressen du vil bruke etterfulgt av navnet ditt og trykk på Registrer deg.

- Zoom-appen sender en bekreftelses-e-post til adressen du skrev inn. Åpne e-posten og trykk på Aktiver konto for å bekrefte. Mobilappen gir deg ikke muligheten til å angi en Google- eller Facebook-konto, men den lar deg logge på med en. Hvis du ønsker å bruke en bedrifts SSO-ID, en Google-konto eller en Facebook-profil, registrer deg med en nettleser.

- Du blir deretter ført til kontosiden.

- Opprett et passord for kontoen din og trykk deretter på fortsett.

- Hvis du ønsker å legge til andre Zoom-brukere, vil denne neste skjermen spørre om du vil legge dem til. Hvis du ønsker det, kan du hoppe over dette trinnet for nå.

- Det siste trinnet oppfordrer deg til å starte et møte. Du har også muligheten til å gå til kontoen din.

- Du kan nå logge på med telefonens app.

Bruke Zoom på skrivebordet
Hvis du har registrert deg for en Zoom-konto på en datamaskin, må du laste ned klienten for å faktisk være vert for et møte. For å gjøre dette, klikk enten Host a Meeting i øvre høyre hjørne av skjermen for å starte en automatisk klientnedlasting, eller bla ned til du treffer bunnen av siden og ser etter Last ned-menyen.

Når klienten er lastet ned, klikk på den for å installere applikasjonen. Klikk OK i alle varslingsvinduer som kan dukke opp.
Når klienten er installert, hver gang du logger på Zoom, blir du ledet til en Hjem-fane hvor du får flere alternativer.
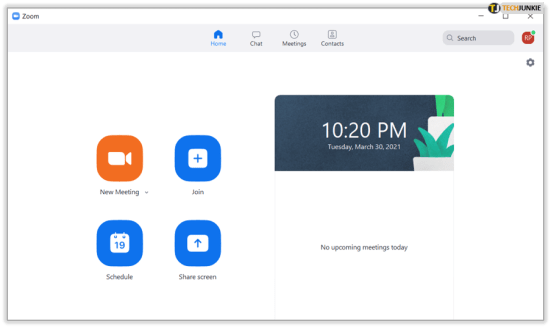
- Nytt møte – Starter et møte umiddelbart. Du åpner et møtevindu der du kan invitere andre medlemmer du er knyttet til.
- Bli med – Som navnet tilsier, lar den deg bli med i et møte som allerede er i gang ved å angi en møte-ID som skal oppgis av verten din.
- Planlegg et møte – Dette lar deg planlegge møter på forhånd, sammen med muligheten til å lage et venterom for folk som ønsker å bli med.
- Del skjerm - Dette lar personer i møtet se datamaskinens skjerm. Dette er nyttig hvis du har en presentasjon som du vil at alle i møtet skal se.
- Kalenderen til høyre viser eventuelle planlagte og kommende møter.
Bruke Zoom på mobil
Å bruke Zoom på en mobilenhet er ganske lik, og ettersom du må laste ned appen for å registrere deg på mobil, er det bare å åpne applikasjonen for å starte eller bli med på et møte. Mobilappen har de samme funksjonene som den på skrivebordet, og knappene på forsiden betyr det samme.

Den nye normalen
Zoom er et veldig nyttig konferanseverktøy, spesielt nå som nettmøter blir det nye normalen. Å vite hvordan du oppretter en Zoom-konto gir deg tilgang til denne praktiske måten å kommunisere med jevnaldrende på.
Har du erfaring med å opprette og bruke en Zoom-konto? Del dine tanker i kommentarene nedenfor.














