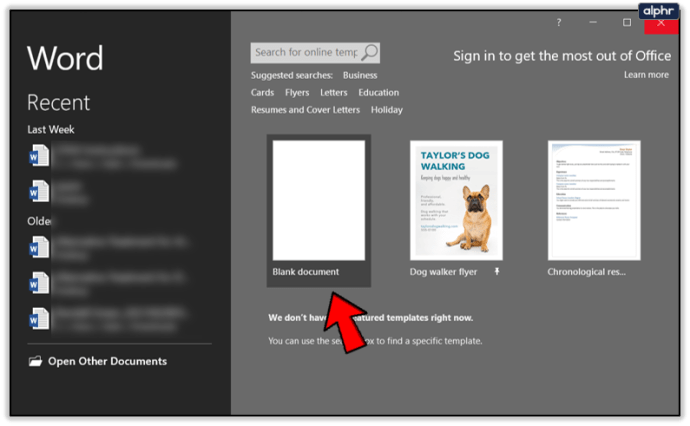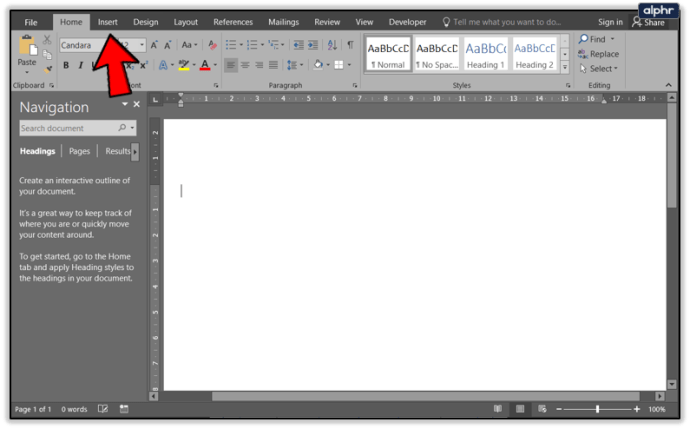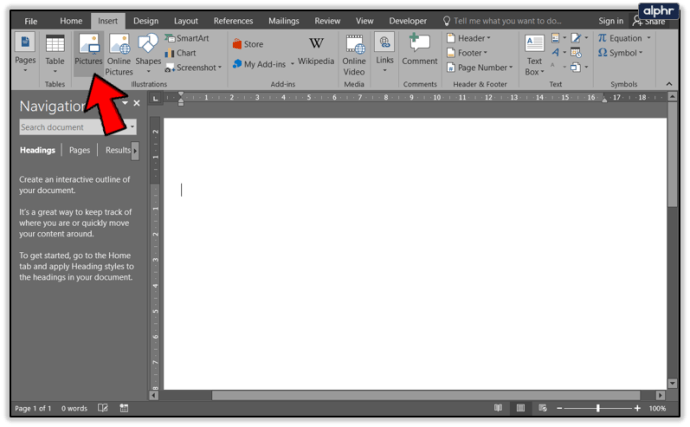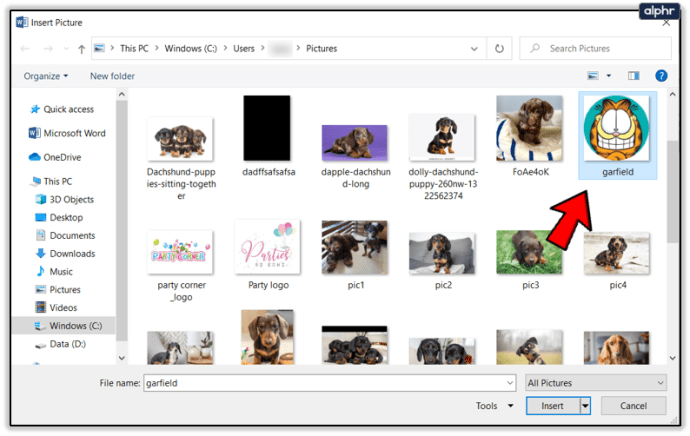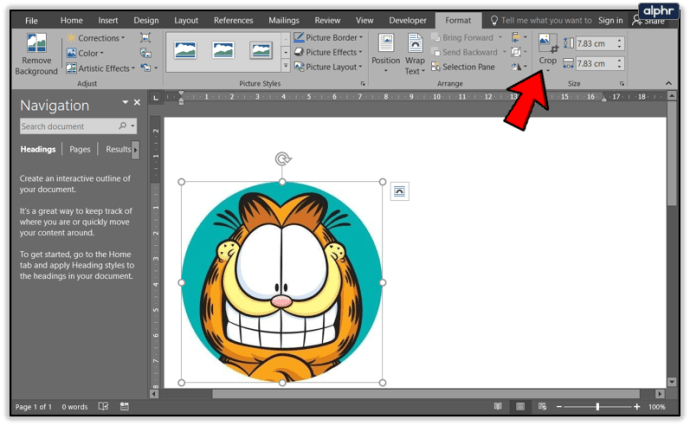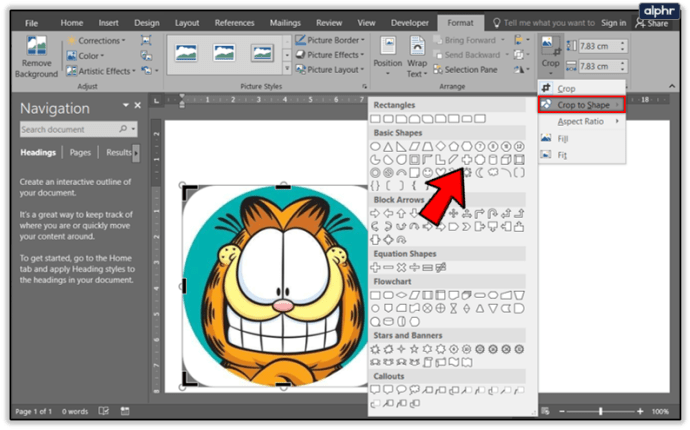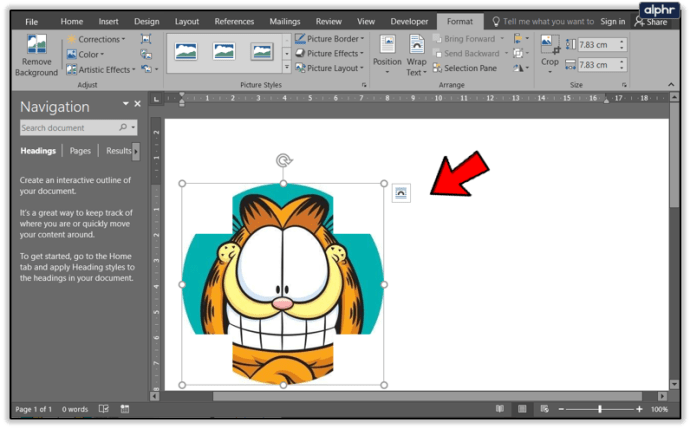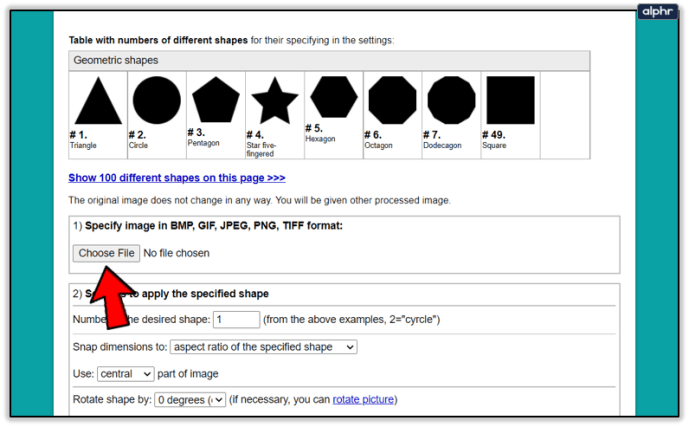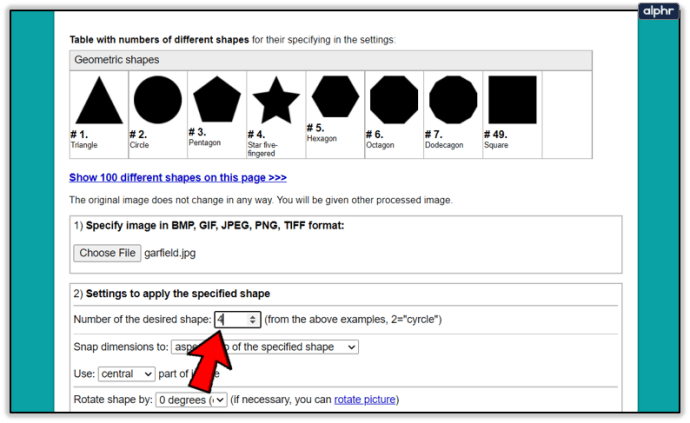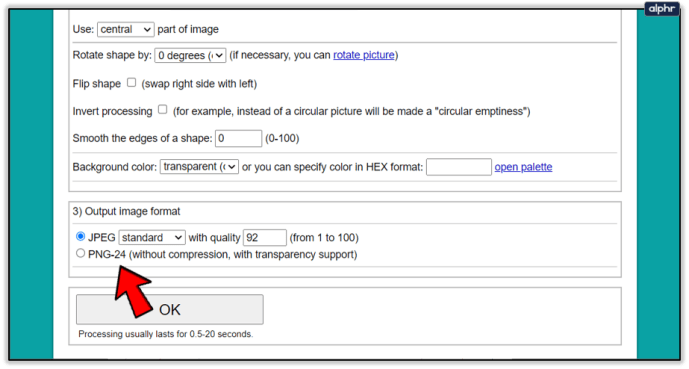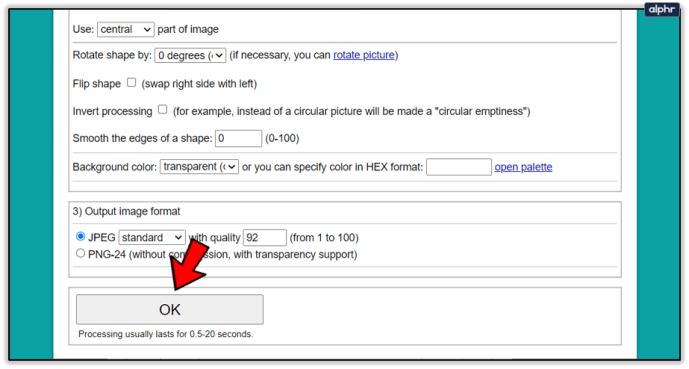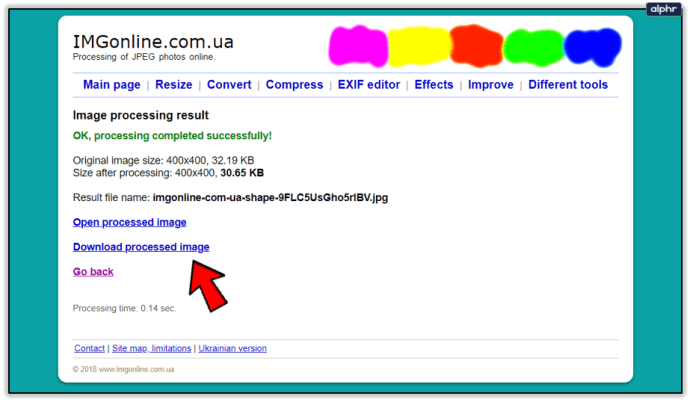Å beskjære bilder i forskjellige former kan være morsomt og kult. Og det er ikke vanskelig i det hele tatt. Det er mulig å beskjære bilder i forskjellige former som firkant, sirkel eller trekant. Den vanskeligste delen er kanskje å velge et bilde.

Åh, og du må også bestemme hvilket program eller verktøy du skal bruke. Noen vil ønske å beskjære bilder i Word, noen foretrekker PowerPoint, mens andre kanskje ikke har tilgang til Microsoft Office.
Ikke bekymre deg hvis du faller inn i den siste kategorien, vi har også utarbeidet noen nettbaserte verktøy som alle kan bruke.
Beskjære bilder i Office 2010 og nyere
Å beskjære bilder i Office er veldig enkelt, og programmene for dette formålet er Word og PowerPoint. Følgende tips fungerer for Office 2010 og nyere:
- Åpne et Office-dokument (f.eks. Word-fil, men du kan også bruke Excel eller PowerPoint).
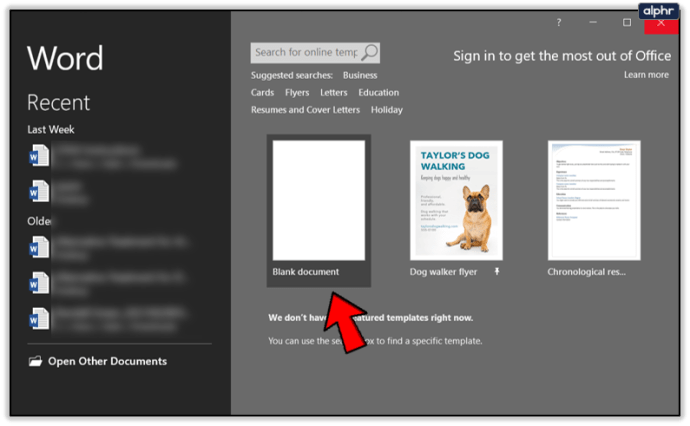
- Klikk deretter på Sett inn.
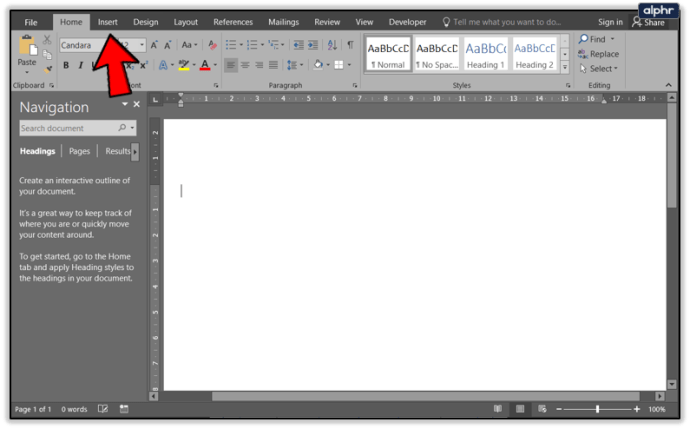
- Velg deretter Bilde og velg blant alternativene for å legge til et hvilket som helst bilde du vil beskjære.
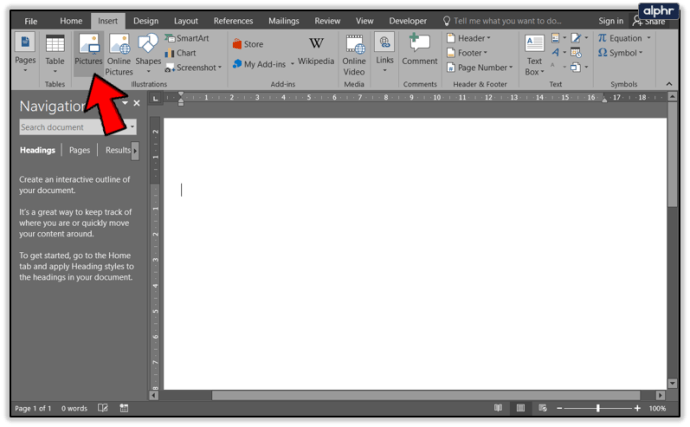
- Når bildet er i filen, klikk på det.
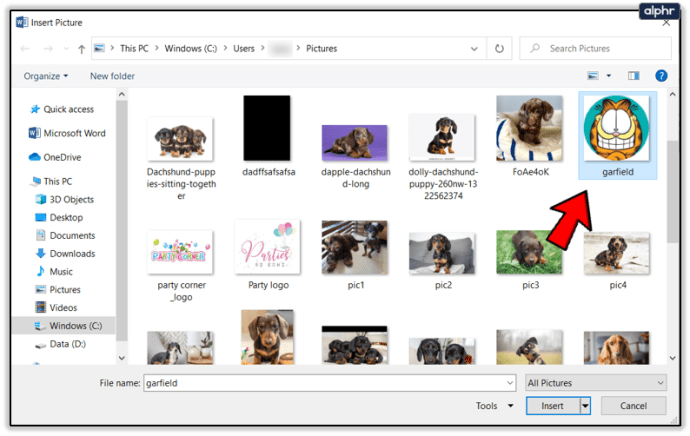
- Klikk nå Avling plassert nær øverst til høyre på skjermen.
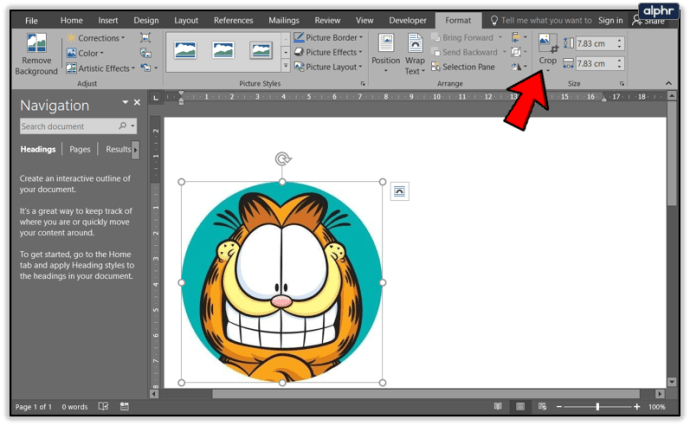
- Deretter klikker du eller holder musepekeren på Beskjær til form (firkant, sirkel, trekant, etc.) og velg den formen du ønsker.
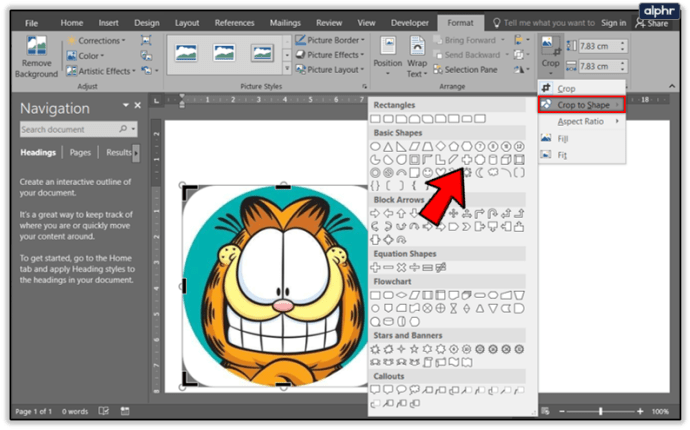
- Formen påføres umiddelbart.
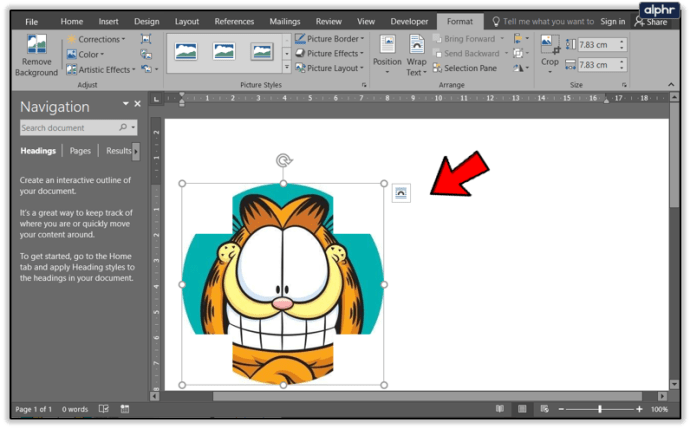
Hvis du er fornøyd med formen, men ikke med sluttresultatet, kan du beskjære bildet på andre måter, for eksempel:
- Beskjæring av den ene siden – for å gjøre dette trenger du bare å dra innover på sidebeskjæringshåndtaket.
- For å beskjære to sider som er ved siden av hverandre samtidig, må du dra innover på hjørnebeskjæringshåndtaket.
- Hvis du vil beskjære to parallelle sider samtidig, må du holde inne Ctrl-knappen på tastaturet og dra innover på sidebeskjæringshåndtaket.
- Til slutt kan du beskjære alle sider hvis du holder nede Ctrl-knappen og drar innover på et hjørnebeskjæringshåndtak.
For å bekrefte alle disse endringene, trykk Avling igjen.
Online beskjæringsverktøy
Hvis du ikke har Office, ikke bekymre deg, her er noen flotte, gratis online verktøy du kan bruke til å redigere og beskjære bildene dine.
LUNAPIC
LunaPic er en ganske kraftig bilderedigerer, så du vedder på at den kan brukes til grunnleggende beskjæring. Du kan til og med tegne på bildet du vil beskjære. Du kan beskjære bilder til en firkant eller en sirkel, og det er også alternativene for tryllestaven og friform.

Velg sirkelverktøyet for eksempel. Tegn deretter på bildet ditt for å få bildet beskåret akkurat slik du liker det. Når du er ferdig, bekrefter du endringen ved å klikke på Beskjær. Bildet ditt vil bli beskåret og det vil ha en gjennomsiktig bakgrunn.
Følg denne lenken for å besøke og bruke LunaPic.
IMGONLINE
IMGONLINE er et annet flott beskjæringsverktøy som du kan bruke gratis. Den tilbyr et stort utvalg av former. De komplekse formene er enda morsommere, hva med dyrene, hjertene, pilene og alt.

Følg disse trinnene for å bruke dette nettstedet:
- Klikk på Velg Fil for å legge til bildet ditt.
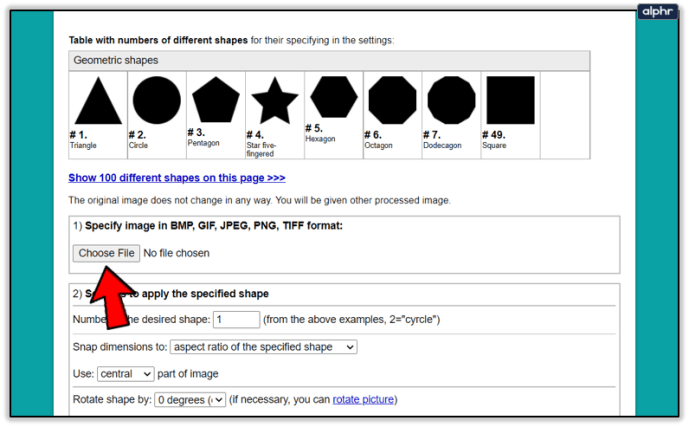
- Deretter må du velge form, f.eks. form nummer fire er femfingret stjerne. Det er mange andre tilpasningsalternativer i det andre trinnet. Bruk dem til din smak.
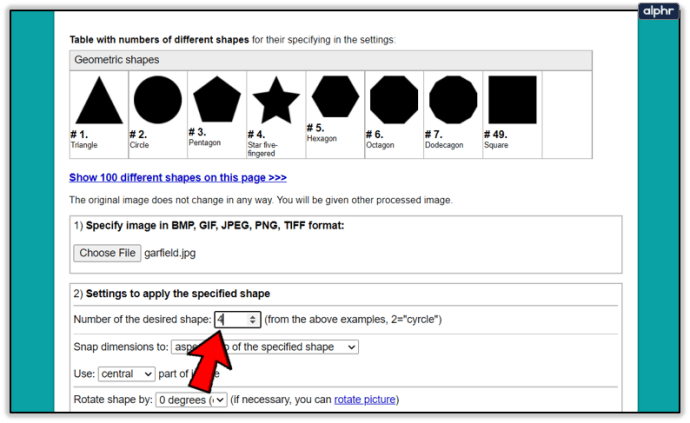
- Til slutt velger du bildeformatet for lagring.
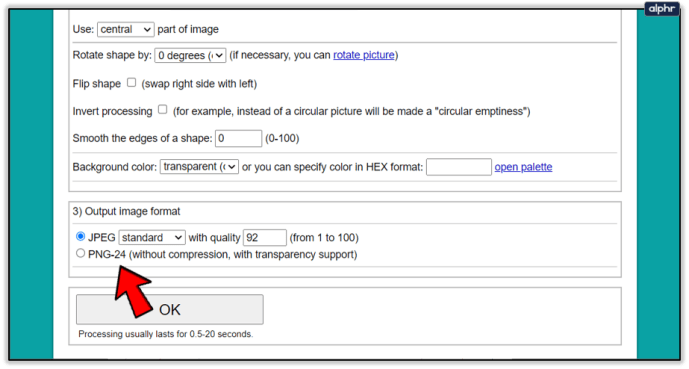
- Bekreft med OK og bildet vil bli behandlet kort tid etter.
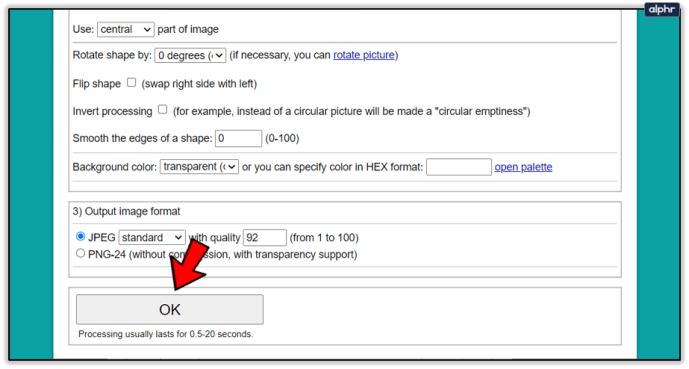
- Du kan deretter åpne eller laste den ned til datamaskinen din.
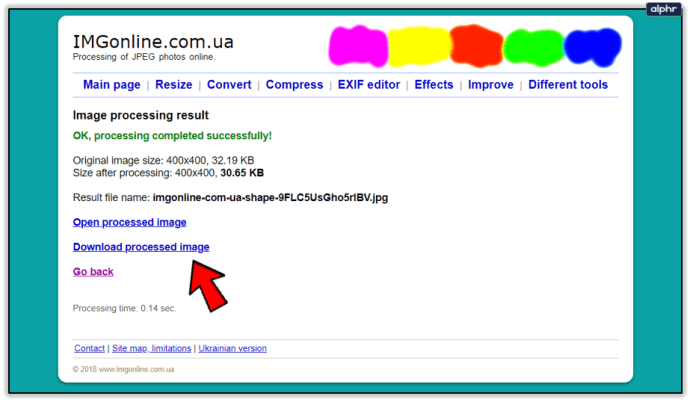
Dette verktøyet er veldig morsomt og enkelt å bruke når du først får taket på det. Det er nok min personlige favoritt blant gjengen. Jeg brukte verktøyet til å redigere et bilde av Garfield til en stjerneform. Her er resultatet:

Den eneste grensen er fantasien din
Nå vet du hvordan du beskjærer bilder til forskjellige former i Office og også med onlineverktøy. Forhåpentligvis var denne guiden morsom og enkel å følge. Måtte du ha mye moro med å prøve disse beskjæringsalternativene.
Lykke til med beskjæringen, og legg gjerne til ideene dine i kommentarfeltet nedenfor.