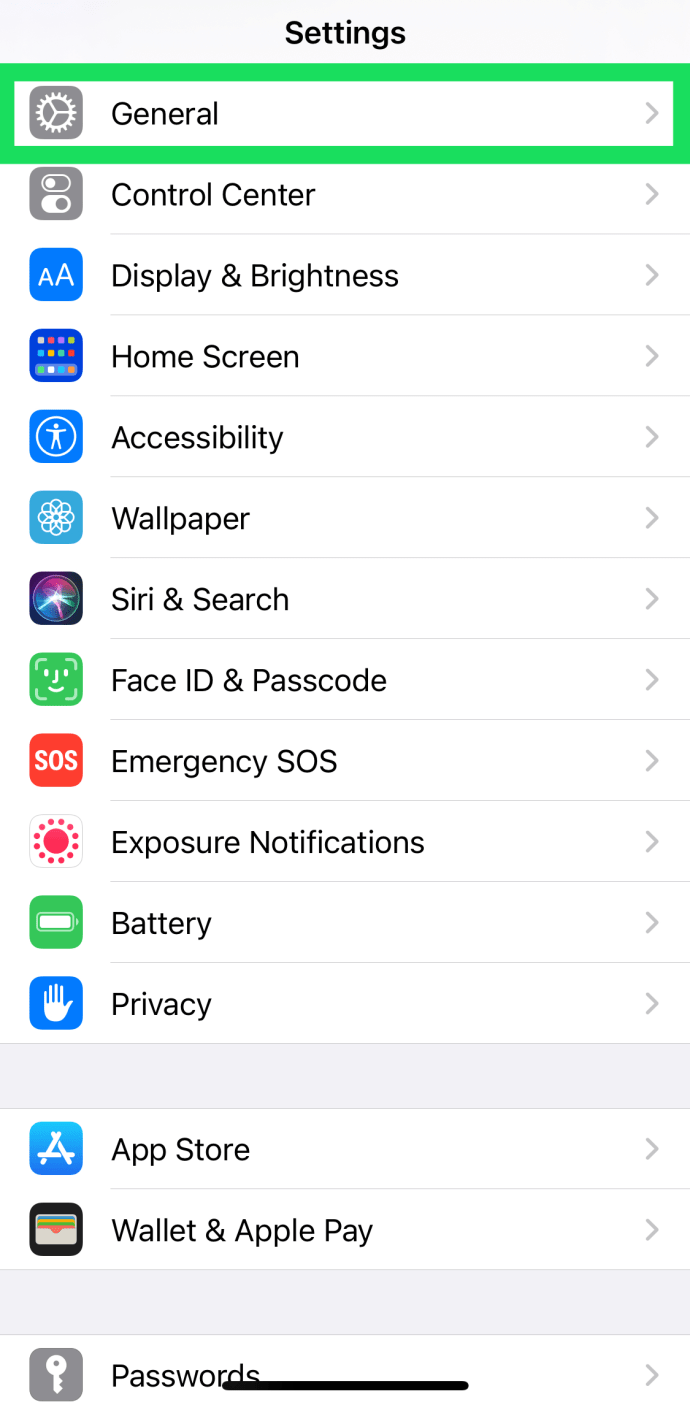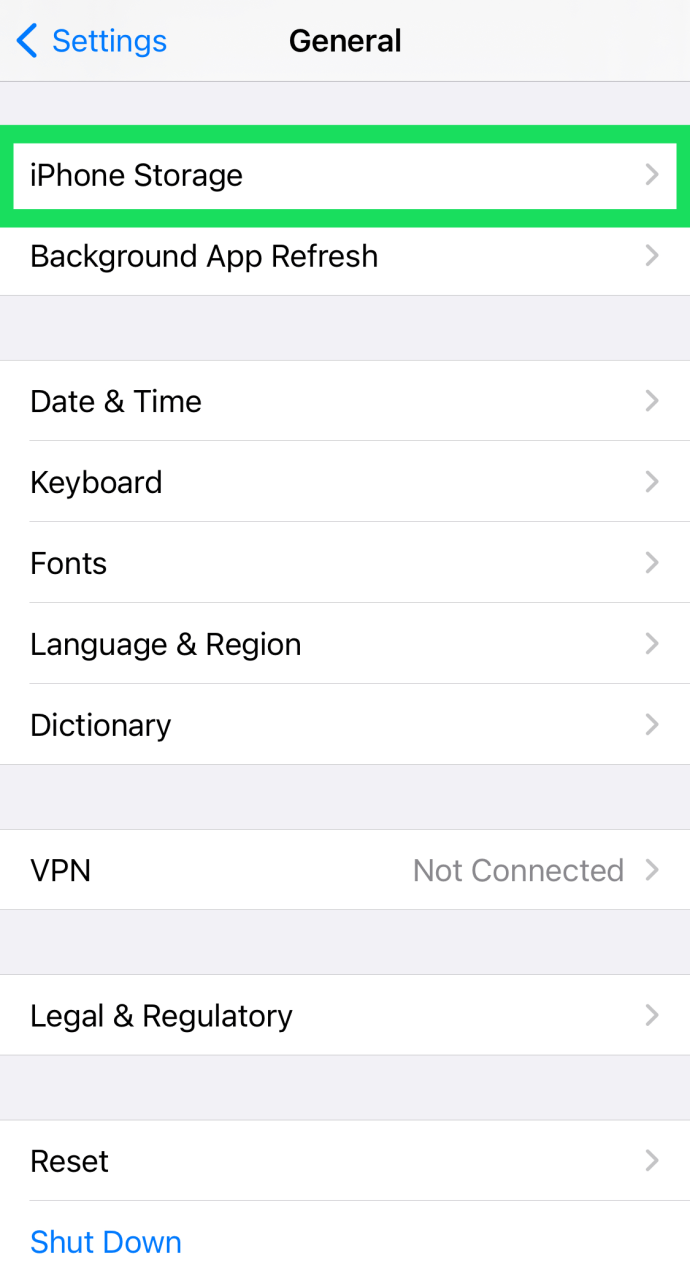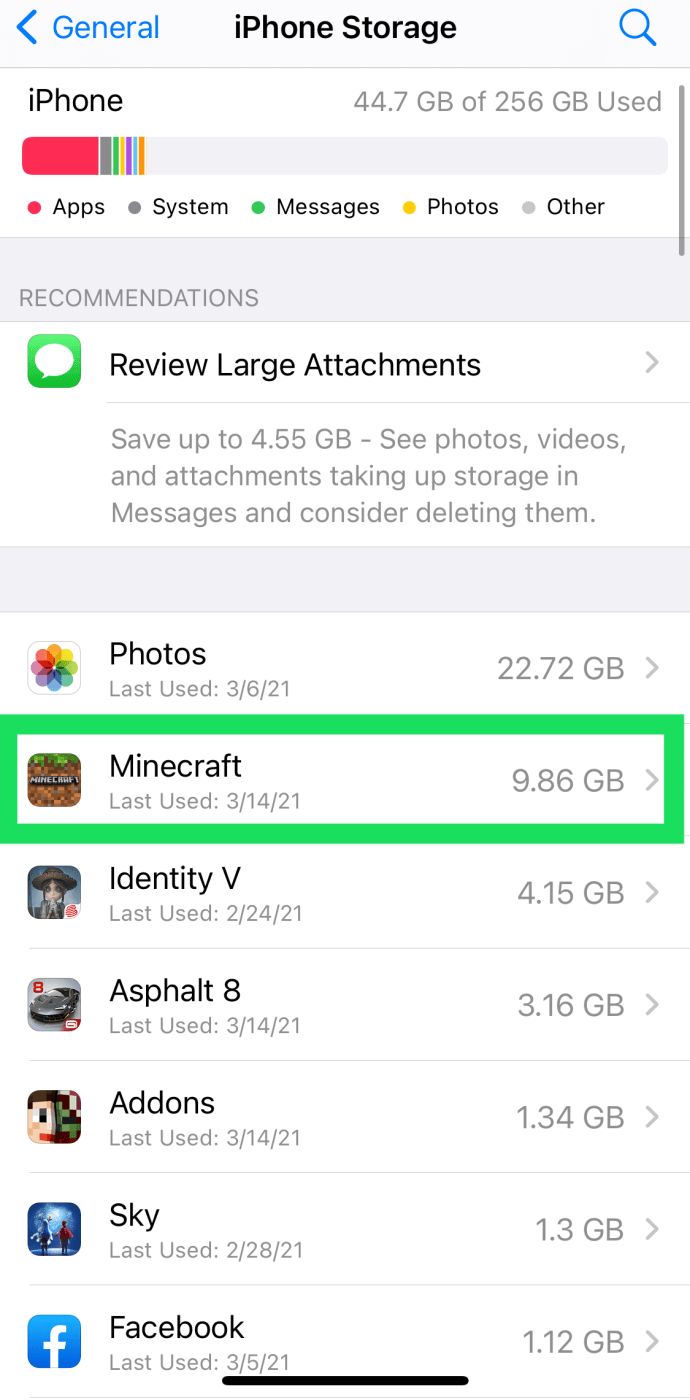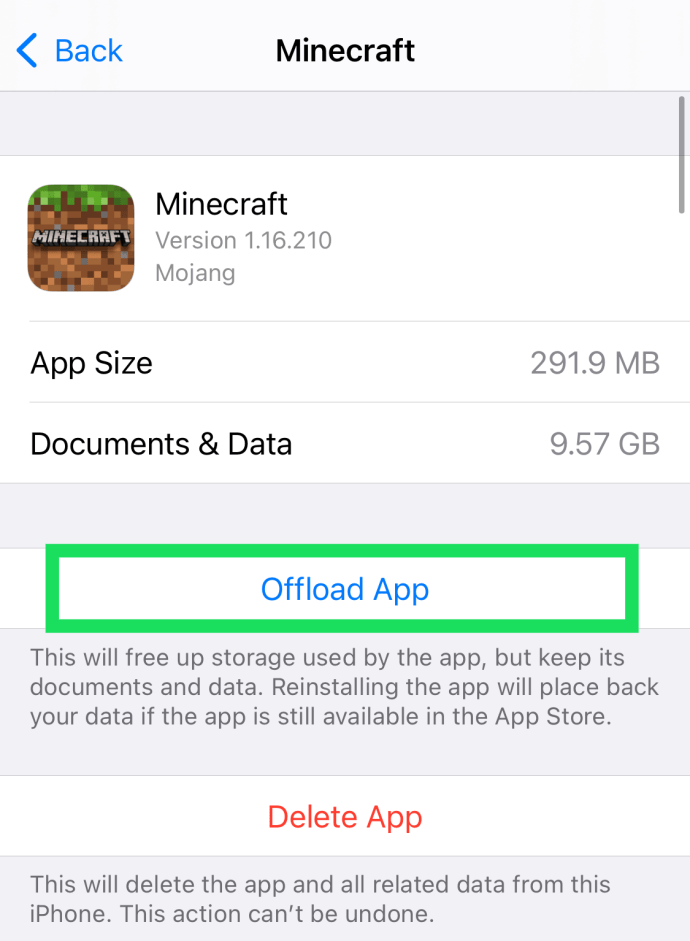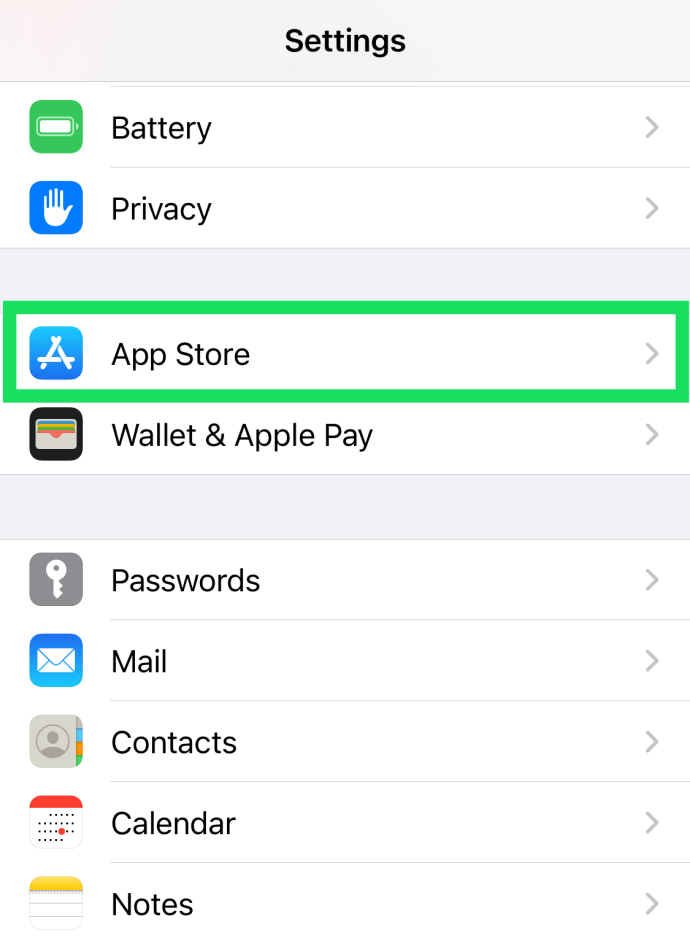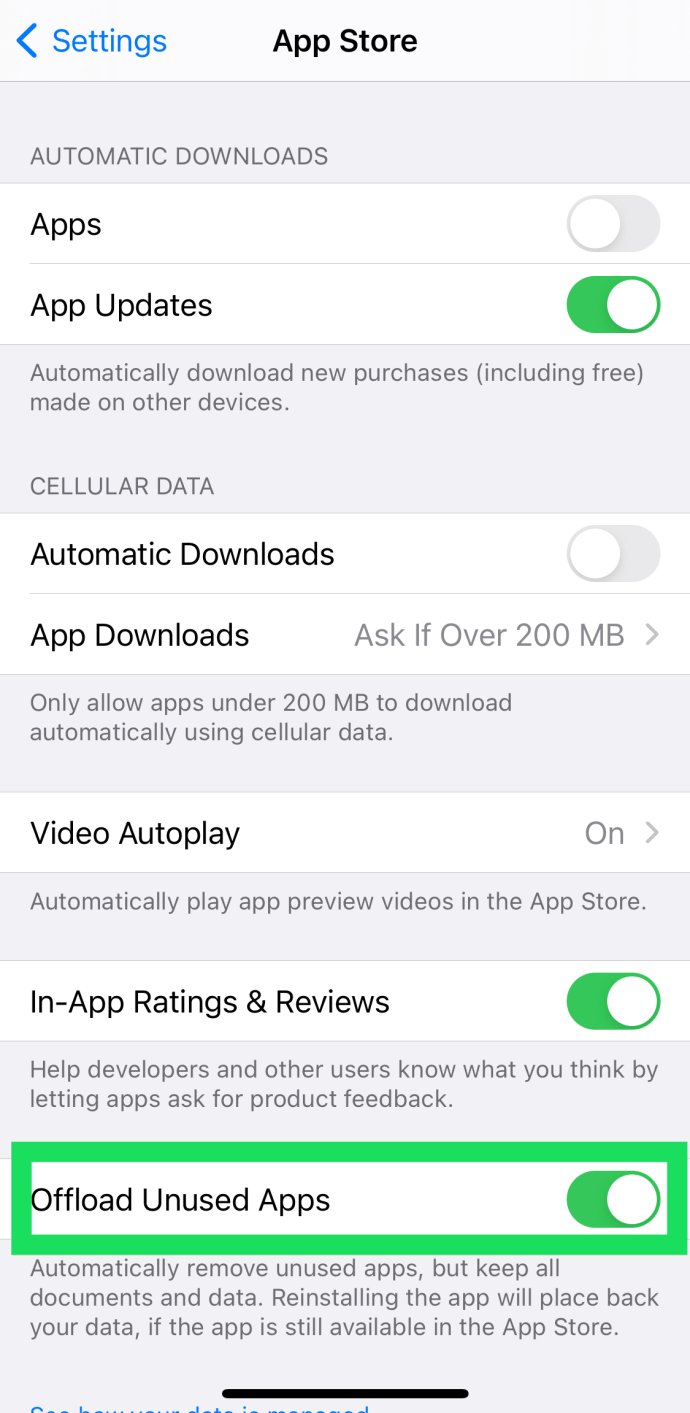Når det kommer til iPhones og iPads, er det ganske tydelig at lagring er Apples hovedvaluta. På grunn av mangelen på ekstern lagringsstøtte, er intern lagring hovedforskjellen mellom produktene fra samme generasjon.

Dette er en kamp som mange iPhone-brukere som velger en modell med lavere lagringsplass møter. Til slutt går de tom for plass på enheten sin, så de tar enhver sjanse de får for å frigjøre den.
Det er mange måter å frigjøre lagring på en iPhone, men de fleste brukere undervurderer antall Gigabyte som applikasjoner faktisk bruker. Så enten du prøver å starte på nytt eller du bare vil frigjøre plass, vil vi dekke hvordan du sletter alle appene på iPhone nedenfor.
Kan du slette alle iPhone-apper samtidig?
Vel, ja og nei. Dessverre gir Apple oss ikke muligheten til å snu en bryter raskt og slette alle appene våre samtidig. Men det betyr ikke at du er helt sjanseløs.
Det er noen offisielle (og ikke så offisielle) måter å holde telefonens minne fritt og klart når det gjelder apper. La oss komme i gang med alternativene dine.
Multi-slett apper ved å bruke Jailbreak-metoden
Hvis du kjører en jailbroken enhet, se etter MultiDelete-appen i Cydia-butikken. Når du har funnet den, gjør du følgende:
- Når du har installert MultiDelete, vil du se et nytt panel i Innstillinger-menyen. Åpne den og slå MultiDelete på.
- Gå til startskjermen og trykk og hold på en app du vil slette til alle begynner å vrikke. Trykk på midten av hver app du vil slette for å velge den.
- Trykk på X knappen på en av de valgte appene og trykk Slett når du ser hurtigmenyen.

Hvis du ikke har jailbroken iPhone og vurderer den for å få denne justeringen, bør du kanskje tenke deg om to ganger før du gjør det. Selv om jailbreaking åpner nye muligheter, ugyldiggjør det garantien din, og det kan være ganske kostbart å betale for reparasjonen hvis noe går galt.
Dessverre inkluderer ikke Apple massevalgsalternativet når det gjelder apper. Dette betyr at du ikke vil kunne slette flere apper samtidig. Det eneste alternativet ditt er å tilbakestille iPhone til fabrikkstandard og starte på nytt. Hvis du ikke allerede vet dette, vil dette også fjerne alt annet, så det vil være en god idé å sikkerhetskopiere dataene dine. La oss gå gjennom de nødvendige trinnene.
Fabrikktilbakestilling av en iPhone
Det første du vil gjøre er å sikkerhetskopiere enheten. Men hvis sikkerhetskopien din inkluderer alle appene dine, vil de alle automatisk starte nedlastingen når du starter telefonen på nytt og migrerer dataene tilbake til den.
Du vil dermed ende opp der du begynte. Dette er grunnen til at du bør velge dataene du vil sikkerhetskopiere. Slik gjør du det:
- Gå til Innstillinger > iCloud.
- Plukke ut iCloud Backup > Administrer lagring. Hvis du bruker iOS 11, gå til Administrer lagring > Sikkerhetskopier.
- Trykk på navnet på enheten din.
- Trykk på Velg Data som skal sikkerhetskopieres, og slå av alle apper du ikke trenger.
- Plukke ut Slå av og slett.

Når du har gjort dette, vil dataene dine være trygge. Etter at du har tilbakestilt iPhone, vil du kunne migrere den tilbake.
Når du er sikker på at sikkerhetskopieringsprosessen er fullført, kan du gå videre og tilbakestille enheten. Her er hva du må gjøre:

- Gå til Innstillinger > Generelt > Tilbakestill
- Trykk på Slett alt innhold og innstillinger
- Skriv inn passordet ditt (hvis du har et) for å bekrefte denne handlingen.
- Du vil se en advarselsboks med Slett iPhone Trykk på den.
- Skriv inn Apple ID-passordet ditt for å fullføre prosessen.

Etter at du har gjort dette, vil alle data fra enheten din slettes, og du vil se oppsettskjermen som du først så da du kjøpte den. Når du blir bedt om det, velg Gjenopprett fra iCloud Backup alternativet, og alle dine sikkerhetskopierte data vil bli lastet ned, mens alle appene blir liggende igjen.

Last ned ubrukte apper
Begge metodene nevnt ovenfor er ganske ekstreme. Hvis du leter etter en enkel løsning for å redusere lagring, er dette det. Apple har virkelig tenkt gjennom dette de siste årene, og det kan være den perfekte løsningen på problemet med "for mange apper".
Hva betyr det å laste ned apper?
Det er noen få forskjeller mellom å laste ned programmer og avinstallere dem:
- Appene vises fortsatt på telefonens skjerm, men tar ikke opp lagringsplassen.
- All informasjonen din er fortsatt lagret i applikasjonen, slik at du ikke trenger å logge på igjen eller starte et spill på nytt.
- Det er mye enklere å laste ned apper enn det er å avinstallere dem individuelt, jailbreak telefonen eller utføre en tilbakestilling av fabrikken.
Hvis lagringsplass er hovedgrunnen til å rydde opp plass, er dette metoden for deg. Selvfølgelig, hvis du prøver å selge telefonen eller gi den til noen andre, følg instruksjonene ovenfor for å tilbakestille den til fabrikkstandard.
Hvordan laste ned apper – manuelt
Hvis du ønsker å laste ned applikasjonene manuelt, kan du. Bare gjør dette:
- Åpne innstillingene på iPhone og velg "Generelt".
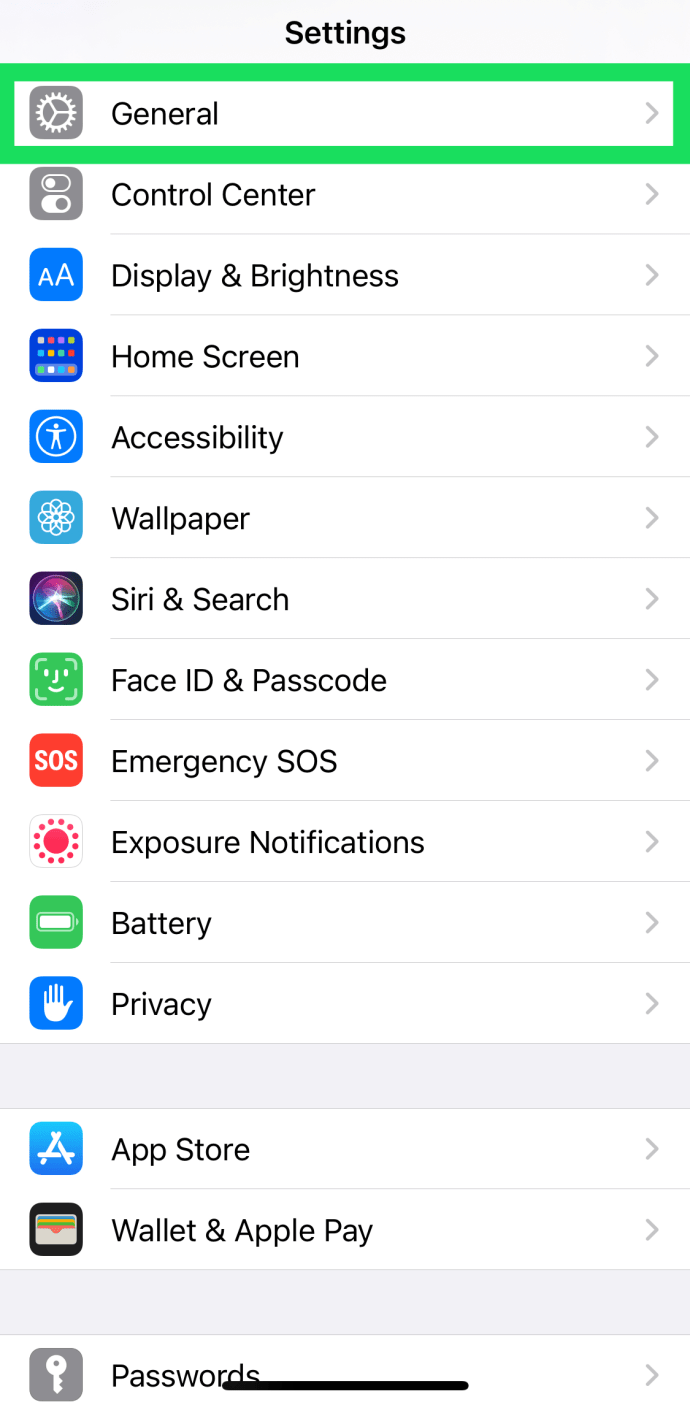
- Trykk på «iPhone Storage».
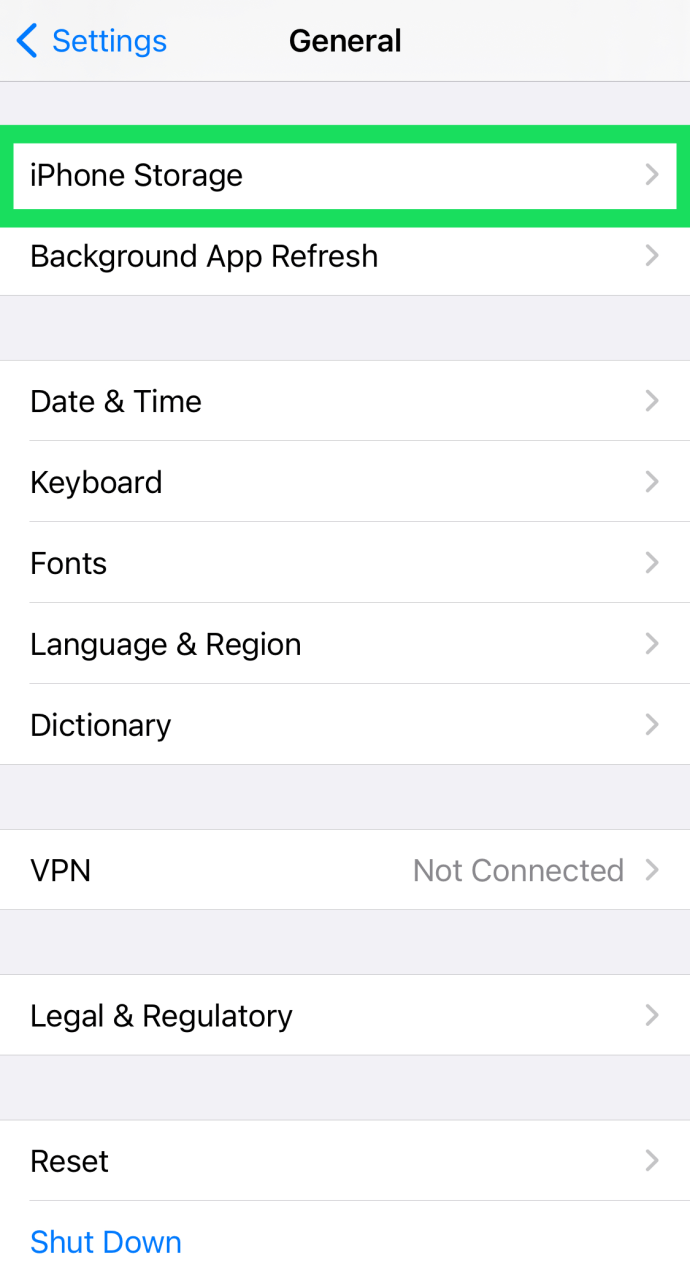
- Finn og trykk på appen du vil laste ned.
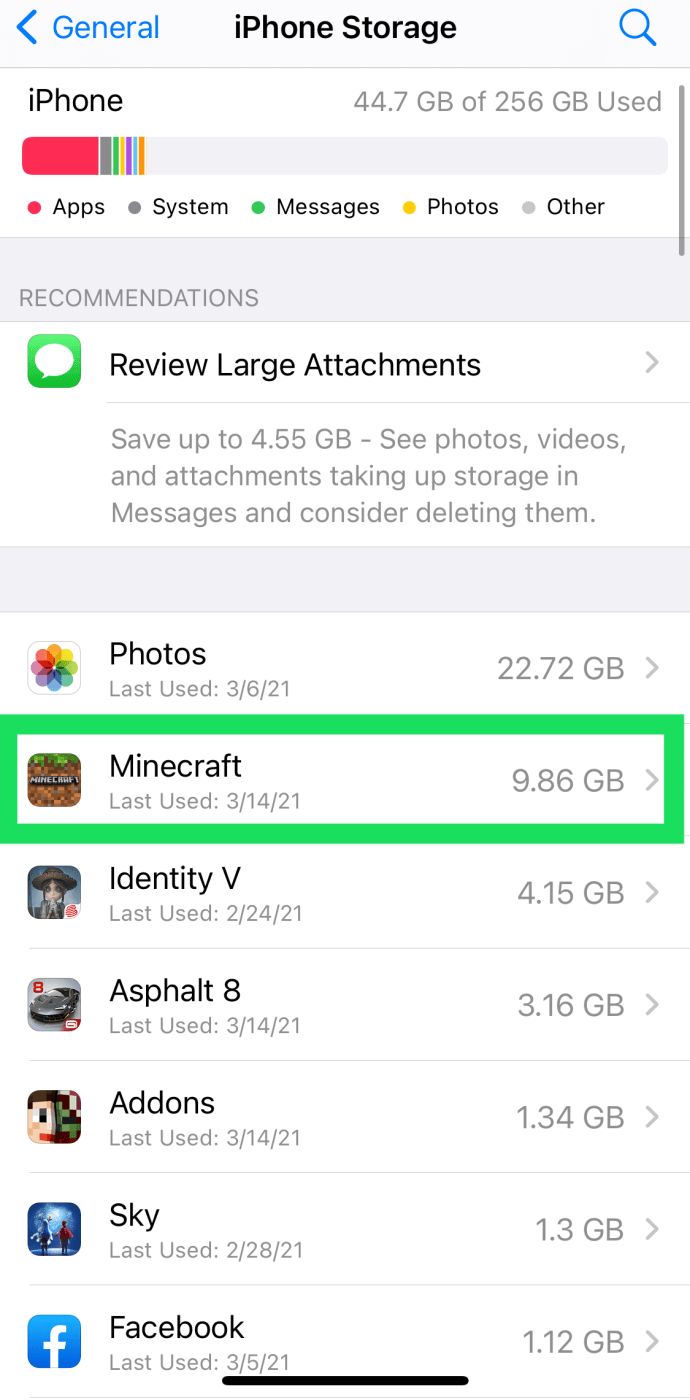
- Trykk på «Last ned app».
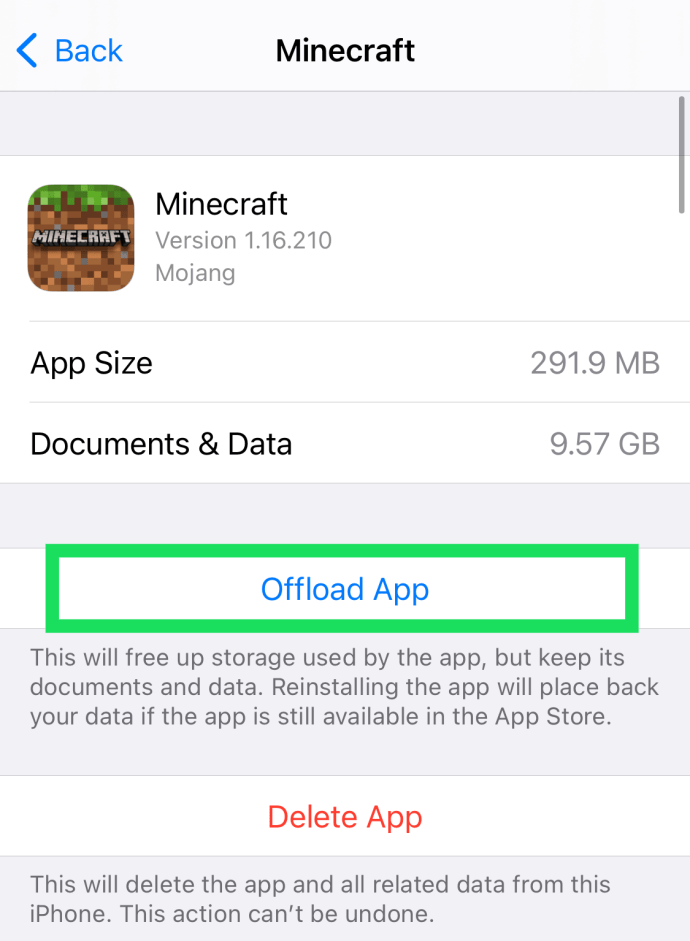
Husk at du også kan slette apper individuelt ved å følge disse trinnene. Bare klikk på "Slett app" og bekreft. For noen kan dette være en enklere metode enn å trykke lenge på appen på telefonens startskjerm og trykke på alternativet "Slett app".
Slik laster du ned apper – automatisk
Hvis du vil angi at appene dine automatisk skal lastes ned når de ikke har vært brukt på en stund, gjør du dette:
- Åpne innstillingene på iPhone og trykk på "App Store".
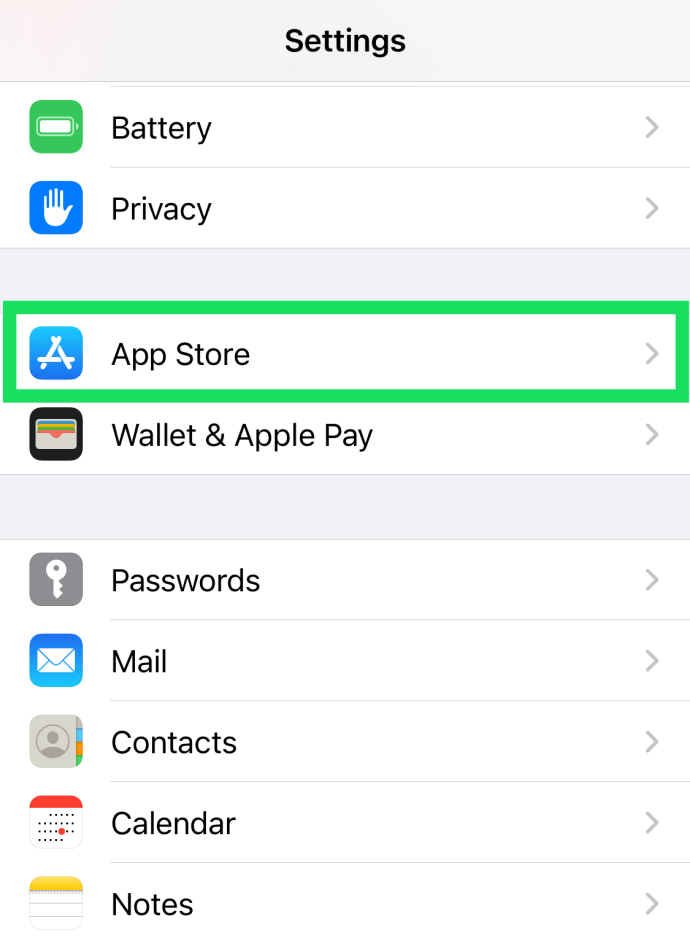
- Rull ned og slå på «Last av ubrukte apper»-alternativet slik at det blir grønt.
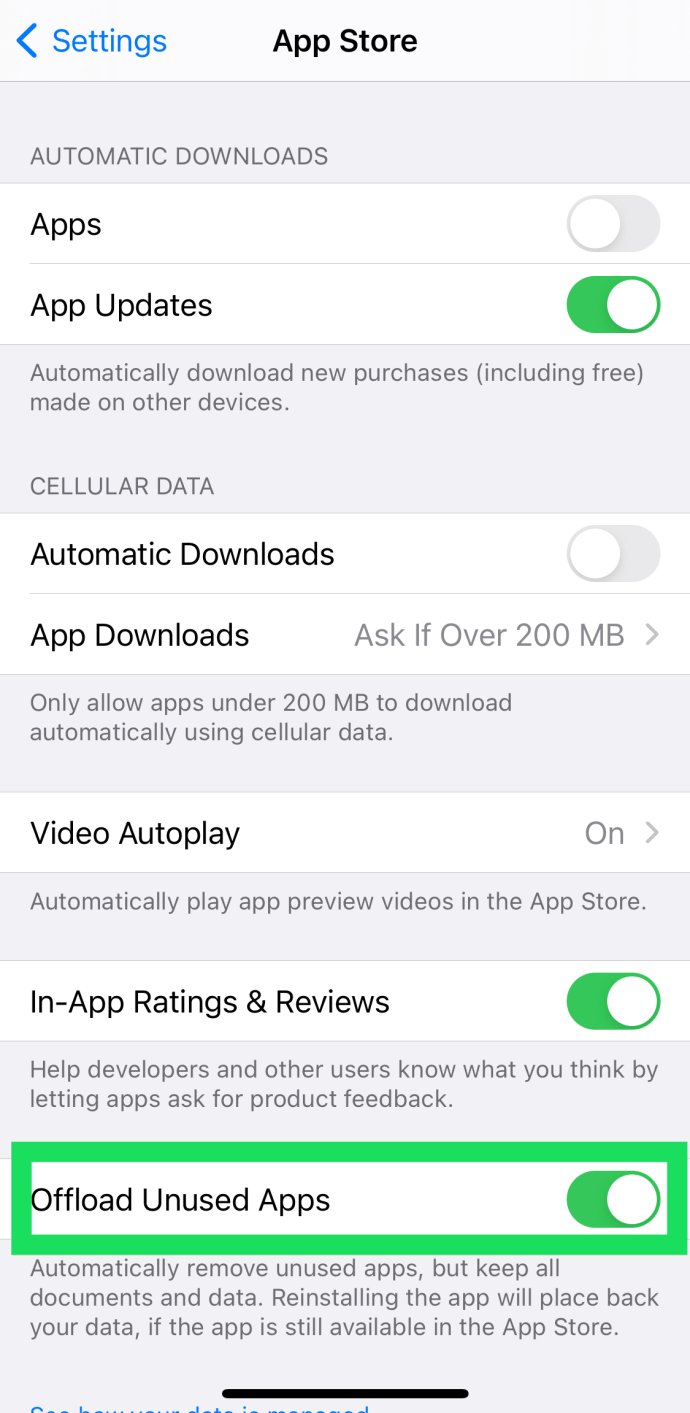
Nå kan du være trygg på at programmene dine ikke tar all lagringsplassen din på iPhone.
The Wrap Up
Med mindre du har jailbroken iPhone, er sletting av flere apper ikke den mest praktiske prosessen. Apple er sannsynligvis klar over dette, så vi kan se dette problemet løst i fremtidige programvareoppdateringer.
Inntil da, å utføre en selektiv sikkerhetskopiering og gjenopprette bare dataene du ønsker er veien å gå med mindre du vil slette hver app manuelt.