Med millioner av brukere over hele verden, er Outlook en av de mest populære e-postklientene der ute. Grunnen til dette er at det er så mye mer enn en e-postplattform. Det er mange alternativer for å organisere brukernes yrkesliv også.
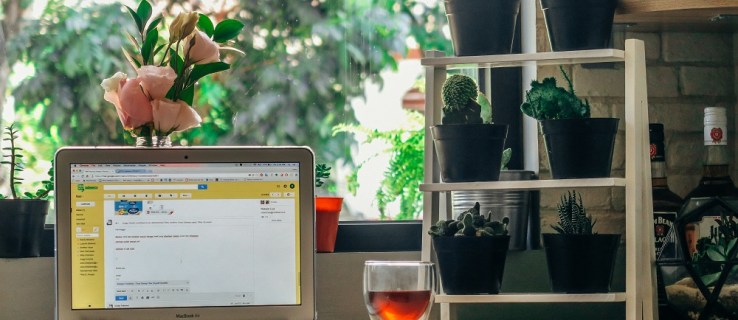
Med tiden vil Outlook-innboksen din bli rotete. Dette gjør det mye vanskeligere å navigere gjennom e-posten og finne den viktigste informasjonen. Selv om Outlook er utstyrt med funksjoner som kan gjøre dette enklere, er de ofte ikke nok til å kompensere for mangelen på klarhet i innboksen din.
Når dette skjer, vil du organisere e-posten din på best mulig måte. Heldigvis er det flere måter å slette flere kategorier av unødvendig e-post på, og til og med å slette alt. La oss gå over de tilgjengelige alternativene.
Slette all e-post fra en mappe
Hvis du vil fjerne e-poster fra en bestemt mappe, er det en ganske enkel måte å gjøre det på. Her er trinnene du må følge:
Klikk på mappen på venstre side
Utvid mapperuten. Du kan gjøre dette ved å klikke på pilen øverst til venstre i ruten.
Høyreklikk på mappens navn
I mapperuten høyreklikker du på mappen der du vil at e-postene skal fjernes, og deretter går du til Slett alle.
Bekreft sletting
Bekreft fjerningen ved å klikke "Ja" når du blir bedt om det.

Husk at dette ikke fjerner e-postene helt. I stedet flytter den dem bare til mappen Slettede elementer. Hvis hovedmålet ditt er å organisere Outlook litt bedre, burde dette være nok. Imidlertid, hvis du ønsker å frigjøre plass, må du tømme mappen Slettede elementer.
For å gjøre dette, naviger til mappen ved hjelp av mapperuten, høyreklikk på den, og gå deretter til Tom mappe. Når du blir bedt om å bekrefte fjerningen, klikker du Ja.

Sletting av flere e-poster fra en mappe
Hvis du tror det fortsatt er noen viktige e-poster i en mappe som du bør beholde, kan du slette flere e-poster i den mappen samtidig, det vil si de unødvendige. Slik gjør du det:
Marker ved å bruke 'Shift'-tasten
Hvis du vil slette flere påfølgende e-poster, gå til meldingslisten og klikk på den første. Deretter, mens du holder nede Shift-tasten på tastaturet, klikker du på den siste e-posten du vil slette. Når alle e-postene er valgt, trykker du på Slett

For ikke-følgende e-poster, klikk på den første du vil slette, hold Ctrl-tasten (på PC) eller CMD-tasten på Mac, og velg hver e-post du vil fjerne én om gangen. Når du har valgt alle, trykker du på Slett
Marker ved å bruke "Velg alle"
Hvis du vil velge alle e-postene dine, kan du trykke Ctrl + A. Hvis du ved en feiltakelse velger en e-post du ikke vil slette, kan du oppheve markeringen ved å holde Ctrl-tasten nede og klikke på den.
 De valgte e-postene vil markere blått.
De valgte e-postene vil markere blått. Sletting av alle e-poster fra samme avsender
Noen ganger kan det å fjerne e-posten fra en håndfull avsendere gjøre en verden av forskjell for innboksen din. Outlook lar deg fjerne alle e-poster fra samme avsender på en enkel måte. Her er hva du skal gjøre:
Trykk i søkefeltet i øvre høyre hjørne og skriv inn navnet på avsenderen

Bruk CTRL + A eller CMD + A for å velge alle
Klikk på en av e-postene og trykk Ctrl + A for å velge alle.

Klikk "Slett"
Høyreklikk på en av de valgte e-postene og klikk "Slett".

Slett alle søppelposter
En ting som raskt kan fylles opp er "søppelmappen". Heldigvis gjør Outlook det enkelt å rense disse dataene.
Høyreklikk på e-postkontoen

Klikk "Tøm søppelmappen" og klikk "Slett".

Slett en e-postkonto fra Outlook
Hvis du ønsker å rydde opp litt plass i Outlook, kan du fjerne en hel e-postadresse og all dens lagring. Forutsatt at du ikke lenger bruker adressen du skal slette, følger du disse instruksjonene:
Klikk "Fil" og klikk "Kontoinnstillinger"
Mac-brukere kan høyreklikke på e-postkontoen på venstre side av Outlook over "Innboks"

Klikk "Slett" på kontoen for fjerning
Mac-brukere må klikke på minussymbolet nederst til venstre.

Bekreft sletting
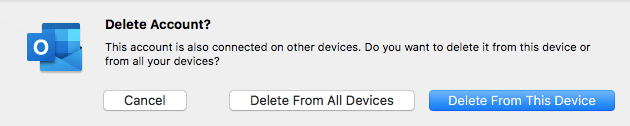
Det siste ordet
Som du kan se, er det en rekke ting du kan gjøre for å organisere Outlook. Med bare et par klikk kan du bli kvitt alle e-postene du ikke trenger lenger, slik at du bedre kan fokusere på de viktigere e-postene.
Hvis du går tom for lagringsplass, ikke glem å tømme mappen Slettede elementer. Dette er den eneste måten å fjerne e-postene permanent, noe du sannsynligvis bør gjøre hver gang du utfører masseslettingen.

