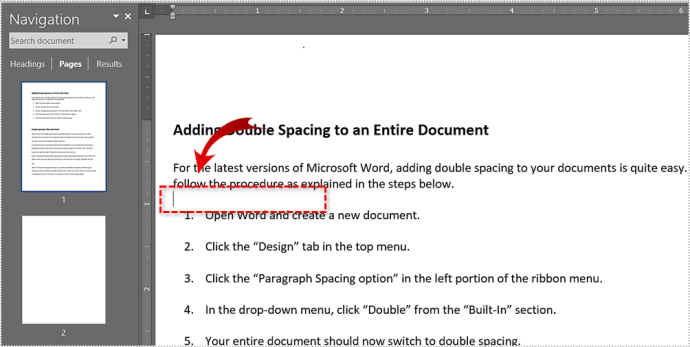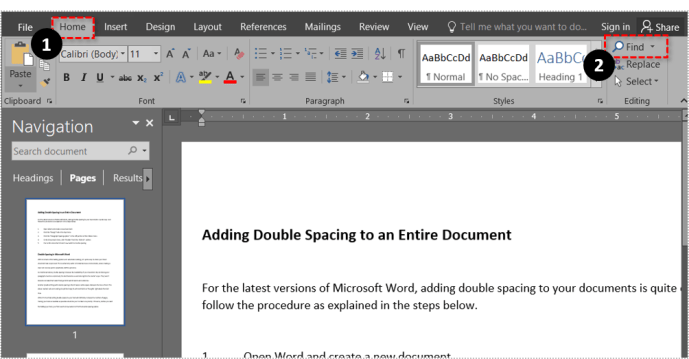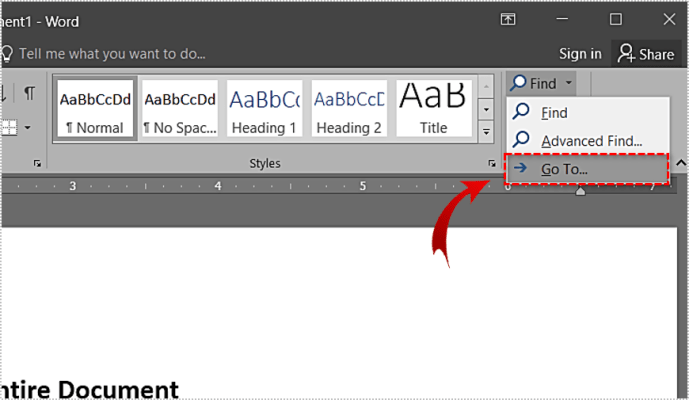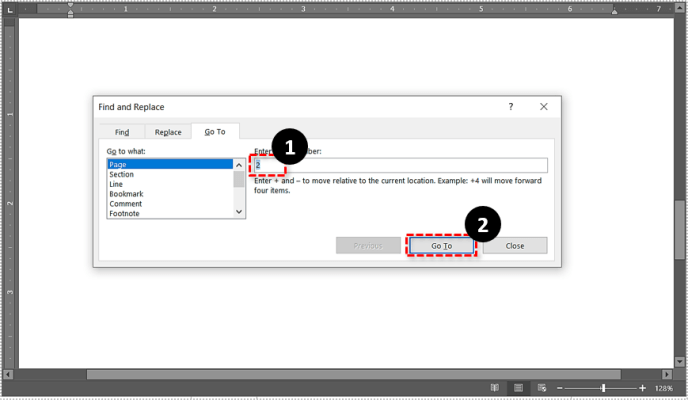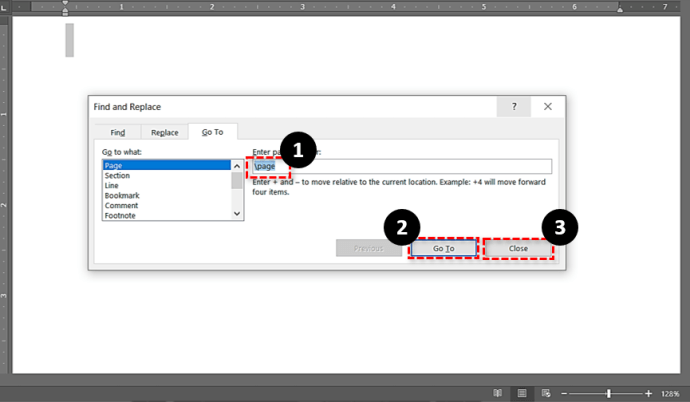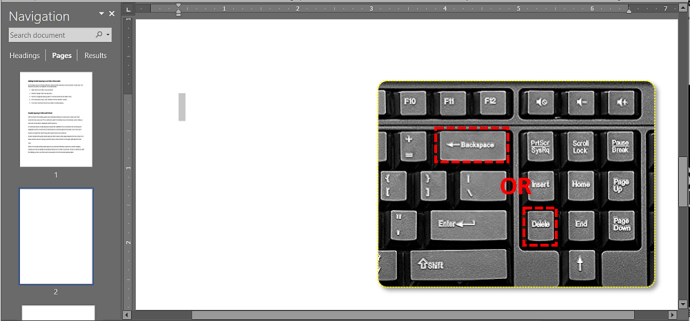Microsoft Word er et usedvanlig kraftig og populært produktivitetsprogram. Fra å skrive notater til å skrive ut kommunikasjon, gjennomgå rapporter og mer, Word kan brukes til å utføre en rekke daglige oppgaver.
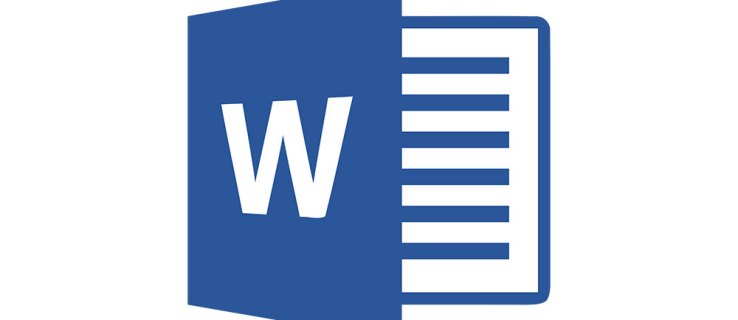
Hvis du trenger å slette en side i Microsoft Word, er denne opplæringen for deg. Mens Microsoft Word er en utrolig kraftig tekstbehandler og har en funksjon for nesten alt, er det ingen rask måte å slette en side på.
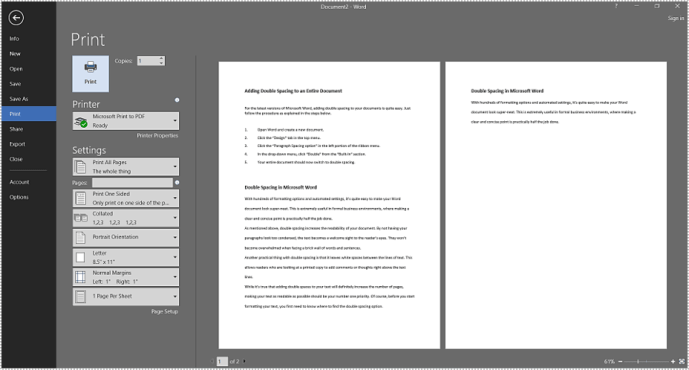
I stedet må vi klippe, kopiere og lime veldig nøye, og passe på at kopien passer der den er ment. Jada, det er fortsatt enklere enn tidligere tiders skrivemaskin, men det er også veldig enkelt å fjerne feil ting ved et uhell.
Hvis du sliter med å slette en side, la oss ta en titt på en veldig enkel måte å gjøre det på.
Slik sletter du en side i Microsoft Word på en PC eller Mac
Word gjør det vanskeligere enn du forventer å slette en enkelt side.
Det er et par metoder du kan bruke for å slette en side fra Word. For denne opplæringen bruker vi Word 2016; trinnene bør imidlertid være mer eller mindre de samme for alle versjoner.
Med det i tankene, her er trinnene for å slette en side i Word:
- Velg en tom plass på en side.
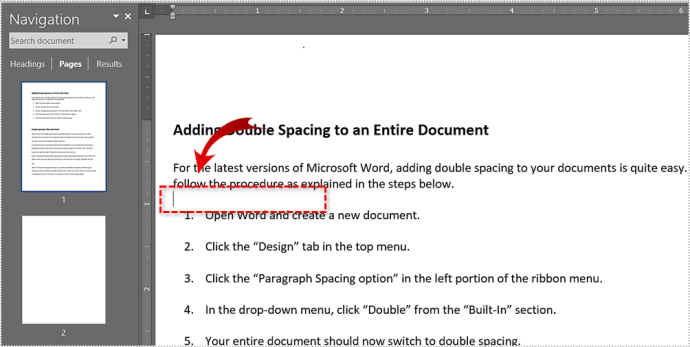
- Velg Hjem fanen og velg Finne.
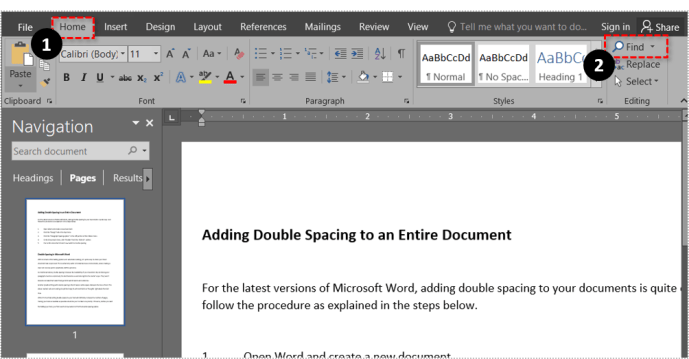
- Plukke ut Gå til (du kan hoppe over trinn 1-3 ved å trykke Ctrl + G for Windowseller Option + CMD + G for Mac).
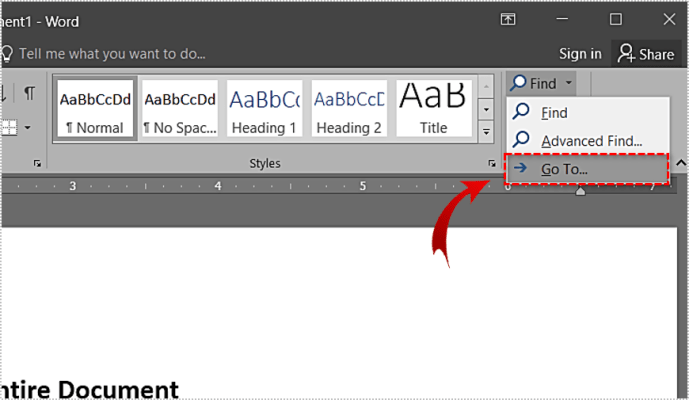
- Skriv inn sidetallet i tekstboksen og klikk Gå til.
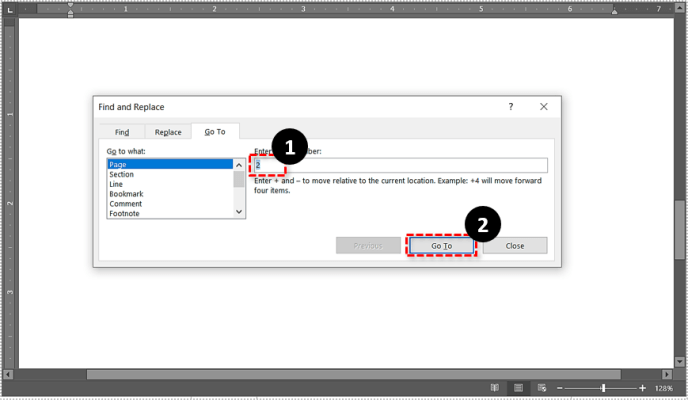
- Type side og klikk Gå til. Dette vil fremheve hele siden. Plukke ut Lukk for å gå ut av dialogboksen.
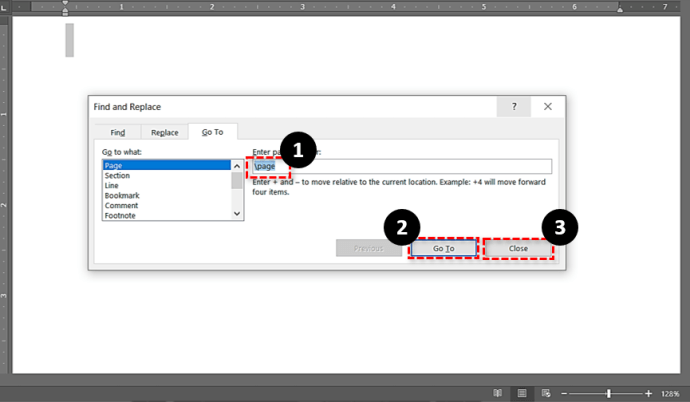
- Truffet Tilbake eller Slett.
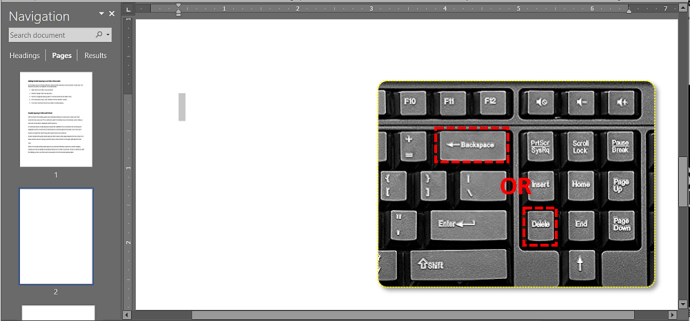
Den ekstra siden din skal nå forsvinne. Dobbeltsjekk at Backspace ikke utilsiktet slettet et tegn fra dokumentet, og lagre deretter endringen.
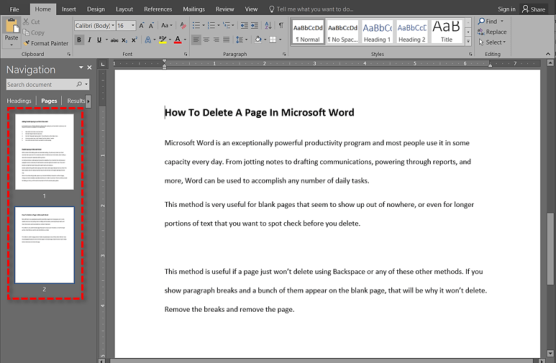
Andre måter å slette en side i Word
Som nevnt tidligere, er det noen andre metoder du kan prøve for å se hvilke som føles riktig for deg og din redigeringsstil.
For det første kan du også bruke navigasjonsruten. Følg disse trinnene for å gjøre det:
- Navigere til Utsikt og sjekk Utskriftsoppsett alternativet plassert helt til venstre.
- Åpne Navigasjonsrute fanen, og velg deretter Sider fanen
- Rull ned for å finne siden du ønsker å slette.
- Dobbeltklikk på siden for å få den opp.
- Hvis siden ser ut til å være tom, trykk Ctrl + Shift + 8 (CMD + 8 på Mac) for å se avsnittsmerkene. Dette kan hjelpe deg med å finne ut om det er noen utilsiktede oppføringer på siden.
- Treffer Slett inntil siden forsvinner vil fikse disse feilene.
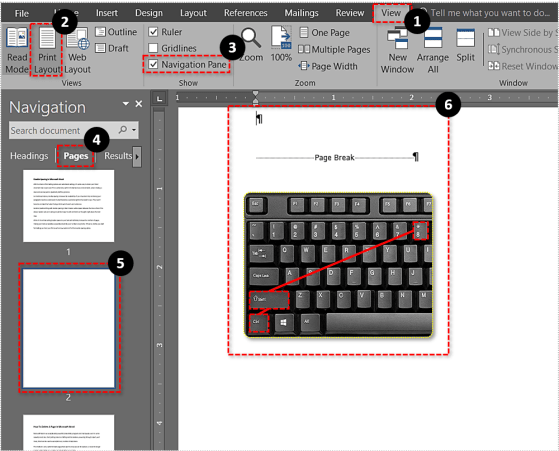
Denne metoden er veldig nyttig for tomme sider som ser ut til å dukke opp fra ingensteds, eller til og med for lengre deler av teksten som du vil sjekke før du sletter.
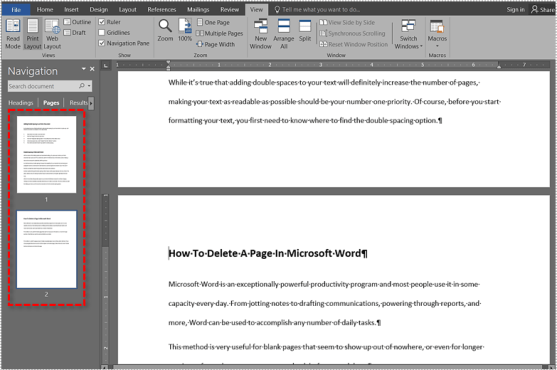
Denne metoden er nyttig hvis en side bare ikke vil slette ved å bruke Backspace eller noen av disse andre metodene. Hvis du ser flere avsnittsskift på den tomme siden, er det sannsynligvis grunnen til at den ikke slettes. Fjern pausene og fjern siden.
Du kan oppnå de samme resultatene med en Shift + klikk-prosess:
- Plasser markøren på begynnelsen av siden du vil slette.
- Holde nede Skifte og plasser markøren på slutten av siden du vil slette. Teksten skal nå være uthevet.
- Plukke ut Slett og så Tilbake for å slette siden.
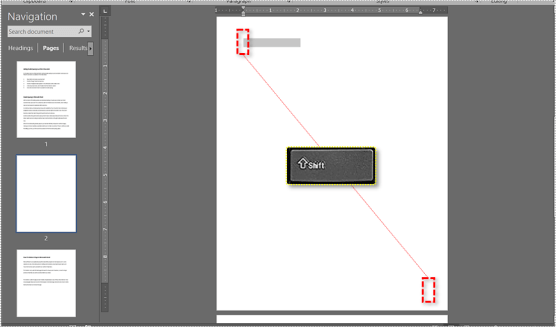
Til slutt, hvis du vil slette en side på slutten av et dokument, men Word lar deg ikke, er det en vei rundt det. Word legger til et permanent avsnittsskift på slutten av et dokument som bare ikke vil forsvinne. Avhengig av oppsettet ditt, kan dette skape en tom side på slutten som du ikke kan slette.
- trykk Ctrl + Shift + 8 for å vise avsnittsskift.
- Velg det siste avsnittsskiftet.
- Krymp skriftstørrelsen til 1.
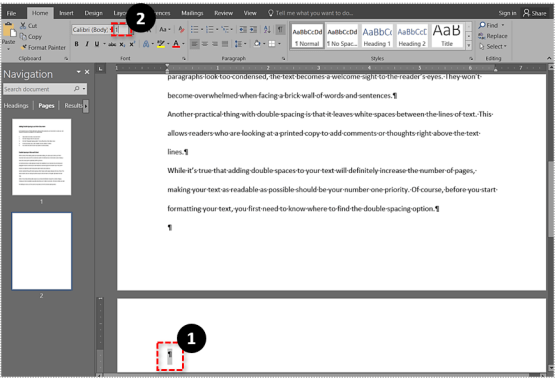
Dette bør fjerne den siste tomme siden fra dokumentet og passe den siste bruddet på den siste siden.
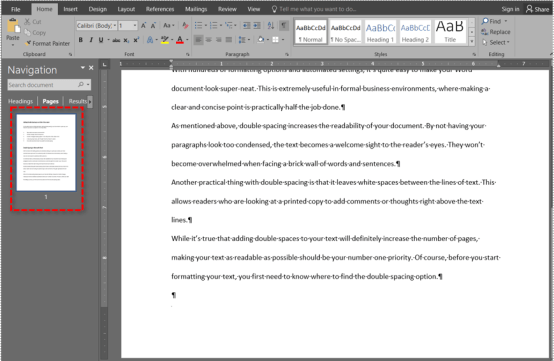
Slik sletter du en side i Word på Android
Selv om prosessen for å slette en side i Microsoft Word er nesten identisk for skrivebordsappen og mobilappen, men la oss gå over det.
- Åpne dokumentet i Word som du vil redigere.
- Klikk deretter hvor som helst på siden og skriv Ctrl + G for å åpne Finn og erstatt-vinduet.
- Deretter skriver du inn sidetallet du vil slette i Skriv inn sidenummer boks, trykk Tast inn, og trykk deretter på Lukk..
- Sørg for at siden du vil slette er uthevet, og trykk deretter på Del eller Tilbake nøkler.
Siste tanker
Microsoft Word er et flott produktivitetsverktøy og tilbyr flere flotte funksjoner som hjelper oss å få arbeidet gjort så raskt som mulig. Men så bra som det er, er Word ikke uten sine feil, og manglende evne til å raskt slette en side er en av dem.
Heldigvis, ved å bruke en av metodene nevnt i denne artikkelen, kan du slette en side i Word uten for mye problemer, slik at du kan komme videre med arbeidet ditt så raskt som mulig.