Har du en Chromecast-enhet? Hvis du har koblet den til YouTube, vil det lille Cast-ikonet fortsette å dukke opp når du åpner YouTube-appen på telefonen. Dette kan føre til noen pinlige situasjoner. Hvis du ved et uhell caster til TV-en i stuen din, kan familien din finne ut at du i all hemmelighet hører på Justin Bieber eller ser på realityprogrammer!
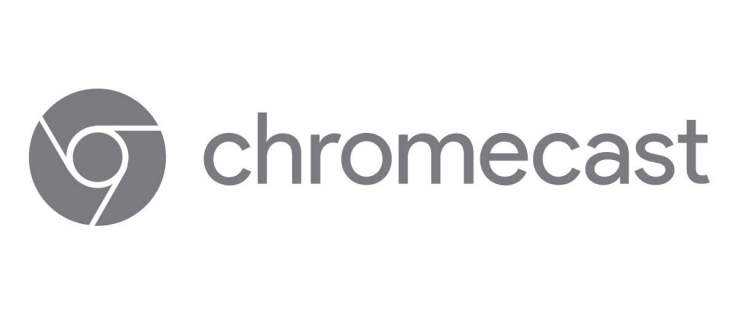
Vil du bli kvitt rollebesetningsikonet? Gjør YouTube-appen klar og følg instruksjonene i denne artikkelen.
Fjerner cast-knappen fra YouTube-appen
Det er flere måter å koble Chromecast-enheten fra YouTube-appen på. Å bruke Android-smarttelefonen eller en iOS-enhet vil hjelpe deg å gjøre det på kort tid.
1. Google-innstillinger
Den første metoden kan være den enkleste. Du kan få tilgang til castingsalternativer via Google-innstillinger og deaktivere enheten. Her er hva du skal gjøre:
- Åpne Innstillinger-appen på smarttelefonen.
- Rull ned for å finne Google og trykk for å åpne.
- Blant Google-tjenester ser du Google Cast – velg det.
- Under Varslingsalternativer er det alternativet Vis fjernkontrollvarsler. Sett bryteren ved siden av til Av.
- Cast-knappen på YouTube vil ikke lenger være synlig.

2. Cast Media Controls
En annen metode deaktiverer automatisk casting til en TV. Du vil fortsatt kunne se Cast-ikonet, men videoene vises ikke på TV-en uten at du har godkjent det. Du må bekrefte valget ditt i et popup-vindu.
- Åpne Innstillinger-appen og finn Google.
- Trykk for å åpne den og velg Cast media-kontroller.
- Fjern merket i boksen ved siden av Mediekontroller for Cast-enheter.
3. Deaktiver strømmeenheter
Det er andre måter du kan stoppe Chromecast fra å strømme hver gang du bruker YouTube.
Du kan for eksempel bruke en TV-kode for å slette Chromecast fra listen over sammenkoblede enheter.
- Start YouTube på telefonen.
- Åpne Innstillinger og velg Se på TV-alternativet.
- Under Koble til TV-kode klikker du på alternativet Angi TV-kode.
- Skriv inn koden du vil se på skjermen og gå tilbake til Se på TV.
- Velg Slett enheter og finn Chromecast.
- Velg Slett en gang til for å bekrefte valget.
På denne måten vil ikke Chromecast kunne strømme automatisk til TV-en din selv om du ved et uhell trykker på cast-ikonet på YouTube.
4. YouTube Vanced-app
Noen internettbrukere anbefaler YouTube Vanced-appen, som er kompatibel med Android-smarttelefoner. Men du må slå opp nedlastingslenken på Google, siden den ikke er tilgjengelig i Google Play Store. Brukere hevder at denne appen har noen ganske nyttige funksjoner. Hvis andre måter å deaktivere Chromecast på YouTube på ikke fungerer, kan du installere den for å fjerne cast-ikonet.
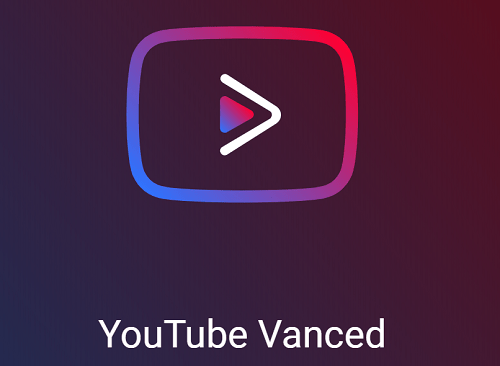
5. Hindre andre fra å administrere castene dine
Når du kobler en Chromecast til et nettverk, kan alle med en enhet koblet til det samme nettverket se cast-ikonet på YouTube-appen. Dette kan være vanskelig fordi du ikke kan stoppe dem fra å caste til en TV, selv om du vil se videoer privat. Slik deaktiverer du dette alternativet med Google Home:
- Start Google Home på telefonen.
- Velg Enheter fra øvre høyre hjørne.
- Finn enheten du vil forhindre fra å administrere castingen.
- Velg menyikonet og finn delen Enhetsinformasjon.
- Slå av bryteren ved siden av La andre kontrollere de castede mediene dine.
- Gjenta dette for hver enhet du vil deaktivere.

Slik bruker du Chromecast til å se YouTube-videoer
Har du problemer med å caste fra YouTube, og det er derfor du vil fjerne cast-ikonet? Hvis du nettopp har fått Chromecasten din og vil prøve den ut med YouTube, bør trinnene nedenfor hjelpe. Sjekk dem ut før du sletter Chromecast fra denne appen.
Du kan bruke den både på datamaskinen og mobilenheten.
Hvis du vil streame fra datamaskinen din:
- Start en nettleser og åpne YouTubes offisielle nettsted.
- Åpne en video du vil caste, og du vil se cast-knappen under videoen.
- Hvis ikonet ikke vises, må du kontrollere at både Chromecast og mobilenheten din er koblet til det samme Wi-Fi-nettverket.
- Velg cast-ikonet og velg enheten du vil caste på. Videoen vises på den valgte enheten.
- Når du er ferdig med å caste, velg cast-ikonet i nettleseren din (det er ved siden av søkefanen) og klikk på Stopp casting.
For å caste fra mobilenheten din, gjør dette:
- Åpne YouTube-appen på din iPhone, iPad eller Android-smarttelefon.
- Du vil se cast-knappen øverst til høyre.
- Trykk på denne knappen, og du vil se listen over enheter i nærheten.
- Velg ønsket enhet.
- En Ready to cast-melding vises nedenfor.
- Etter at du har valgt en video og valgt Spill av, vil den caste på enheten du har valgt.
- Når du vil slutte å caste, trykk på cast-ikonet øverst i videoen og velg Stopp casting fra popup-vinduet.
Fjerner koblingen til den uønskede casten
Det er flere måter å stoppe uønskede kast. Før du fjerner Chromecast-enheten fra YouTube-appen eller kobler den fra Google Home-appene, kan du prøve å kontrollere hva andre kan gjøre med den. Å deaktivere husstandsmedlemmene fra å caste uten din godkjenning kan være et bedre alternativ enn å fjerne muligheten til å caste helt.
Hvilken løsning vil fungere best i ditt tilfelle? Gi oss beskjed i kommentarfeltet nedenfor.

