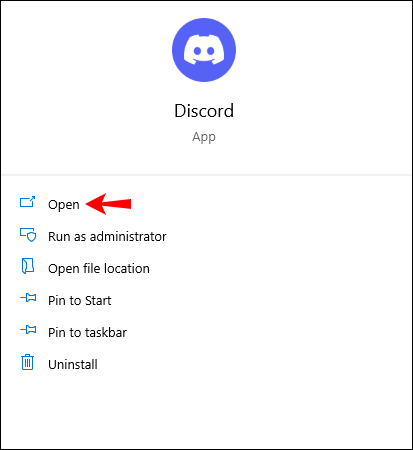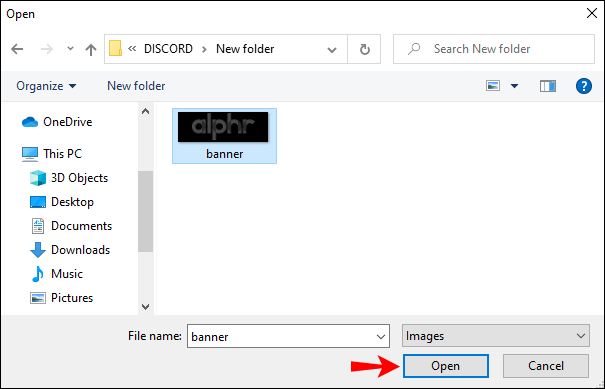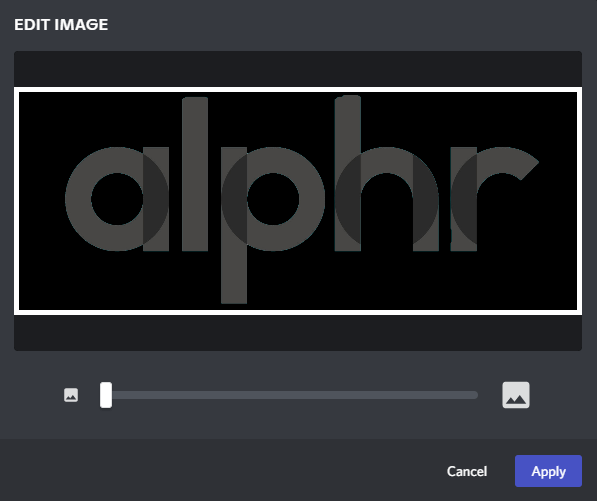Et profilbanner er en fin måte å tilpasse Discord-kontoen din og få den til å skille seg ut fra resten. Det hjelper deg å fylle opp profilikonet ditt med et av favorittspillene dine, filmene, memes eller anime-karakterene dine. Du kan til og med fylle opp plassen med ditt eget ansikt.
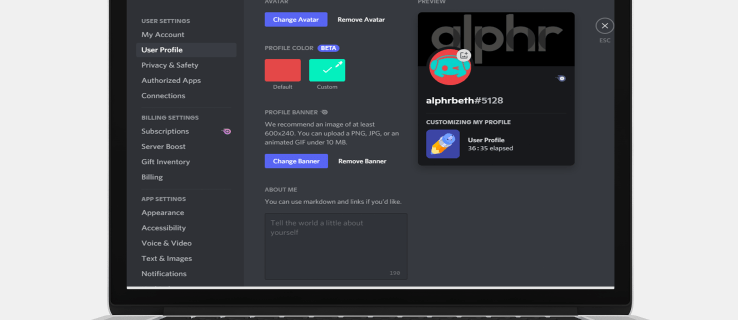
Før du ser på trinnene for å endre profilbanneret ditt i Discord til et tilpasset bilde, er det viktig å merke seg at denne funksjonen kun er tilgjengelig for Nitro-brukere. Hvis du ikke er på Nitro-planen, må du nøye deg med en begrenset liste med 10-15 ferdiglagde bannere. Disse bannerne har grunnleggende design og solide farger. Dessuten kan du ikke sette opp eller endre banneret ditt på Discord-mobilappene. Du kan bare gjøre det på skrivebordsversjonene.
Denne artikkelen viser deg hvordan du endrer Discord-profilbanneret ditt for å sikre at profilen din skiller seg ut.
Hvordan legge til eller endre et profilbanner i Discord på en PC
Et profilbanner er et kunstverk som du kan legge til Discord-kontoen din. Alle vil se det når de besøker profilen din, så det er en fin måte å tilpasse opplevelsen din på appen. Discord-appen for PC-er er designet med et attraktivt grensesnitt som lar deg tilpasse kontoen din slik du vil.
Discords langsiktige mål er imidlertid å gjøre bannere fullstendig tilpassbare for hver bruker på plattformen.
Hvis du ønsker å legge til et kult banner på kontoen din, følg disse trinnene:
- Start Discord-skrivebordsappen.
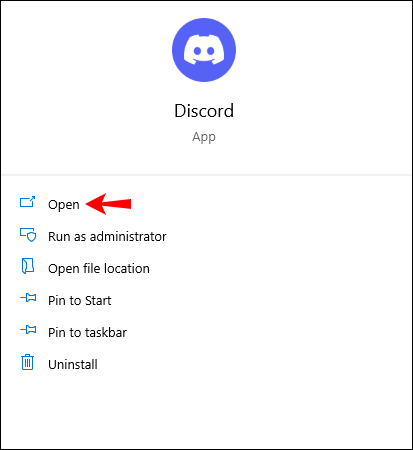
- Klikk på "Brukerinnstillinger" nederst i venstre hjørne. "Brukerinnstillinger"-ikonet er formet som et tannhjul, rett ved siden av mikrofonikonet og avataren din.

- Når innstillingsdelen åpnes, klikker du på "Rediger profil."

- Klikk deretter på "Endre banner." Dette vil starte File Explorer for å hjelpe deg med å navigere til mappen der det nye banneret ditt er lagret. Hvis du ikke har en Nitro-plan, vil du ikke se "Endre banner"-ikonet. I stedet vil det være en lenke som hjelper deg å låse opp Nitro og ta en av pakkene som tilbys. Alt du trenger å gjøre er å følge instruksjonene på skjermen og foreta den nødvendige betalingen.

- Når du har funnet bildet du ønsker, dobbeltklikker du på det eller klikker på "Åpne" nederst i Filutforsker-vinduet.
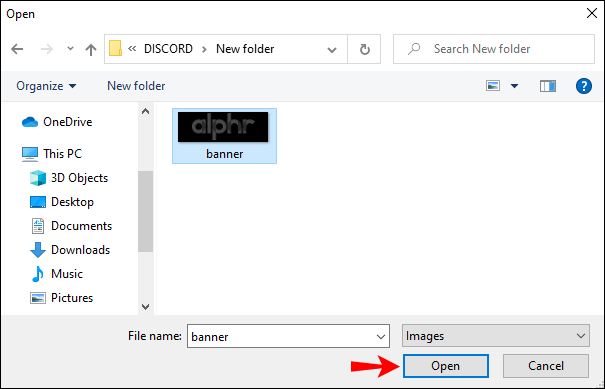
- Et nytt vindu vil dukke opp, som lar deg endre størrelse på eller flytte bildet ditt for å samsvare med Discords retningslinjer for bannertilpasning. Banneret vil være formet som en sirkel, og du kan justere størrelsen etter eget ønske. Når du er ferdig, klikker du på "bruk".
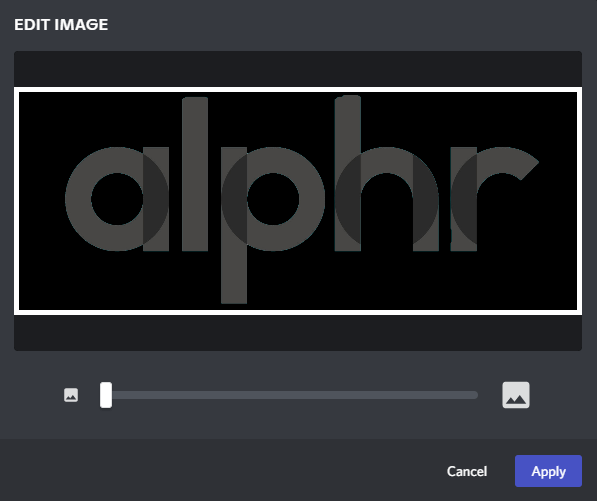
- Klikk på "Lagre endringer" nederst i venstre hjørne. Hvis du ikke er fornøyd med bannerets nye utseende, klikker du på "Tilbakestill" og endre størrelsen på bildet til din tilfredshet.

Et voila! Du har nå et nytt banner som skiller seg ut, viser kreativiteten din og holder andre brukere klistret til profilen din.
Hvordan legge til eller endre et profilbanner i Discord på en Mac
På overflaten er Discord en tale- og tekstchat-app for spillere. Men under de mange funksjonene ligger en som gjør at den skiller seg ut fra andre chatte-apper: den er laget for spillere av spillere. Mac-datamaskiner er perfekte for Discord fordi de har kraftige grafikkort med utmerket maskinvareakselerasjon for å holde tritt med spillingen din.
Hvis du ønsker å få Discord-kontoen din til å skille seg ut, er et profilbanner en fin måte å starte på. Følg disse trinnene for å legge til eller endre et profilbanner i Discord på Mac:
- Åpne Discord-skrivebordsappen og skriv inn legitimasjonen din for å logge på kontoen din.
- Klikk på tannhjulikonet nederst i venstre hjørne. Dette vil åpne Brukerinnstillinger-delen der du kan gjøre endringer i profilen din.

- Klikk på "Rediger profil."

- Klikk deretter på "Endre banner" og fortsett for å velge filen du vil bruke som banner.

- Når du har valgt bildet du vil bruke, kan du bruke kontrollene på skjermen til å gjøre ytterligere justeringer. Du kan for eksempel velge å bruke bare en del av bildet og forkaste resten.
- Klikk på "bruk" og klikk deretter på "Lagre endringer" nederst til høyre.

Typer Discord-profilbannere du kan laste opp
Det finnes mange forskjellige typer bannere du kan laste opp. Sjekk dem ut nedenfor og velg det som passer best for deg:
a) Normale bilder
Banneret ditt kan være et hvilket som helst statisk bilde, inkludert PNG-, JPEG- og JPG-filer. Imidlertid må den følge Discords retningslinjer for profilbanner. De anbefalte dimensjonene er 600 x 240, og filstørrelsen bør ikke være mer enn 10 MB. Hvis du laster opp et firkantet bilde, vil Discords algoritmer automatisk beskjære det til et sirkulært bilde. Derfor er det viktig å redigere banneret og velge den delen som interesserer deg mest før du legger den til på kontoen din.
b) Animerte GIF-er:
Animerte GIF-er kan være den perfekte måten å fange andre brukeres oppmerksomhet. Du kan bruke dem til å lage et dynamisk ikon som er i stadig endring, og tar ideen om en avatar og utvider den langt utover enkle stillbilder. Du kan lage din egen animerte GIF eller laste ned en fra pålitelige plattformer som Giphy eller Imgur.
Ytterligere vanlige spørsmål
Erstatter Discord-banneret profilavataren din?
Svaret er nei.
Din Discord-profilavatar er bildet som følger med brukernavnet ditt. Det vises som et miniatyrbilde i chatter og DM-er. Profilbanneret ditt fungerer derimot omtrent som forsidebilder på Facebook. Det er en grafikk som bare kan sees når brukere besøker profilen din. Den. Profilbanneret ditt kan være hva du vil – et bilde av favorittkarakteren din, et meme med tekst på, eller bare ren tekst.
Foryng Discord-kontoen din
Et Discord-profilbanner er en fin måte å sørge for at vennene dine vet hva som skjer i livet ditt. Det hjelper andre Discord-brukere å holde tritt med det du spiller, leser eller ser på akkurat nå. Du kan velge hvilken som helst type bakgrunn, design eller hva som helst du vil representere deg. Du kan til og med vise frem ditt siste maleri. Og den beste delen? Banneret trenger ikke å bli gammelt. Du kan oppdatere den med noen ukers mellomrom eller tidligere, avhengig av hvor kreativ du er.
På slutten av dagen, sørg for at profilbanneret ditt er noe du er stolt av å vise folk som besøker profilen din, slik de vil se det hver gang de starter en samtale med deg.
Har du prøvd å legge til eller endre et profilbanner på Discord? Hvordan gikk det? Gi oss beskjed i kommentarfeltet nedenfor.