Google Docs er et av de beste skyprogramvarealternativene til stasjonære tekstbehandlere. Dette er en sky-app som du kan bruke til å lage utkast til dokumenter som inkluderer tabeller, diagrammer, hyperkoblinger, YouTube-videoer og bilder. Jada, det kan fortsatt ha færre tekstformateringsalternativer og verktøy enn MS Word, men Google Docs blir bedre og bedre. Likevel er det fortsatt ett bemerkelsesverdig alternativ som mangler fra bildekontekstmenyen. Hvor er "Lagre bildet som" alternativet i Google Dokumenter?
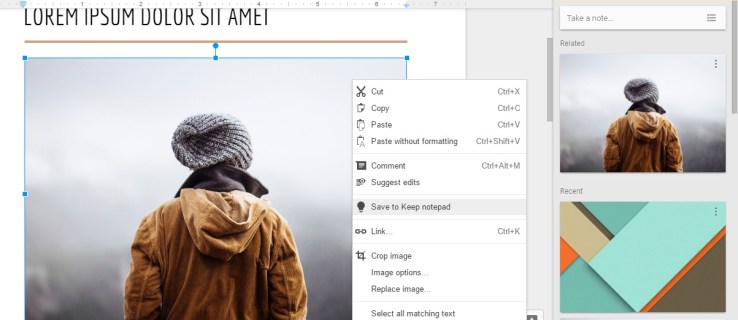
Dessverre, Google Dokumenter har ikke en "Lagre bildet somalternativet for å laste ned valgte bilder når du høyreklikker på dem. Som sådan er det tilsynelatende ingen måte å velge og laste ned noen få bilder direkte fra et dokument. Det alternativet vil absolutt være et nyttig tillegg til sky-appens kontekstmeny. Likevel er det fortsatt noen måter du kan laste ned utvalgte bilder fra dokumenter åpne i Google Dokumenter.
Last ned Dokumenter-bilder ved å publisere på nettet
Google Dokumenter har en "Publiser på nettet”-alternativet som lar deg åpne et dokument i en nettleserfane. Denne funksjonen lar deg laste ned bildene direkte fra dokumentets side. Du kan velge det alternativet ved å klikke"Fil > Publiser på nettet,” som åpner publiseringsmenyen.

trykk "Publisere" knappen og klikk«OK“ for å bekrefte innsendingen din. Velg en hyperkobling du vil kopiere ved å trykke på "Ctrl + C" hurtigtast. Åpne en ny fane i nettleseren din, og trykk "Ctrl + V" for å lime inn hyperkoblingen i URL-linjen. trykk "Tast inn" for å åpne dokumentet i en ny sidefane.

Nå kan du høyreklikke et hvilket som helst bilde på den siden og velge "Lagre bildet som" alternativ. Denne handlingen åpnes som "Lagre som"-vinduet, der du kan angi en filtittel for bildet. trykk"Lagre" for å laste ned bildet til mappen du valgte.
Lagre bildene i Google Keep
Google Keep er en hendig notatapp som nå er integrert med Google Dokumenter. Dette betyr at du kan åpne "Notater fra Keep" sidefelt i Google Dokumenter. Videre betyr det også at du kan lagre Google docs-bilder direkte i sidefeltet og laste dem ned!
For å lagre et bilde i «Keeps», velg og høyreklikk på bildet i dokumentet. Velg en"Lagre for å beholde“notatblokk alternativet fra hurtigmenyen for å lagre bildet.

Nå kan du høyreklikke på bildet i «Notes from Keep»-sidefeltet og velge"Lagre bildet som" alternativ. Skriv inn en filtittel for bildet og velg en mappe du vil lagre det i. trykk "Lagre" knappen for å laste ned bildet.
Last ned dokumentet i HTML-format
Hvis du trenger å laste ned mange bilder, er det sannsynligvis bedre å laste ned dokumentet i HTML-format. Dette alternativet lagrer bilder i en Zip-mappe. Pakk ut filen og åpne undermappen for bilder som inneholder alle bildene i dokumentet.
For å laste ned som HTML, åpne filen i Google Dokumenter. Plukke ut"Fil >nedlastingsom“ for å åpne undermenyen. Deretter velger du "Nettside."

Et Filutforsker-vindu åpnes med HTML-dokumentets Zip-mappe-fane. trykk"Trekk ut alt“ for å åpne vinduet "Pakk ut komprimerte mapper". Klikk på "Bla gjennom“ knappen i det vinduet for å velge en bane for den dekomprimerte mappen. Klikk deretter på "Ekstrakt." En ny mappefane åpnes i Filutforsker, hvorfra du kan åpne bildeundermappen som inneholder alle dokumentets bilder.
Trekk ut bilder fra dokumenter med tillegg
Du kan installere et Chrome-nettlesertillegg som f.eks "Shift Click Image Extractor" som laster ned bilder fra åpne dokumenter i Google Dokumenter og andre nettsider.
Tillegg fra Google Workspace Marketplace inkluderer ingen bildefangere for Dokumenter, for eksempel det mye omtalte tillegget kjent som «Image Extractor», som ikke lenger er tilgjengelig.