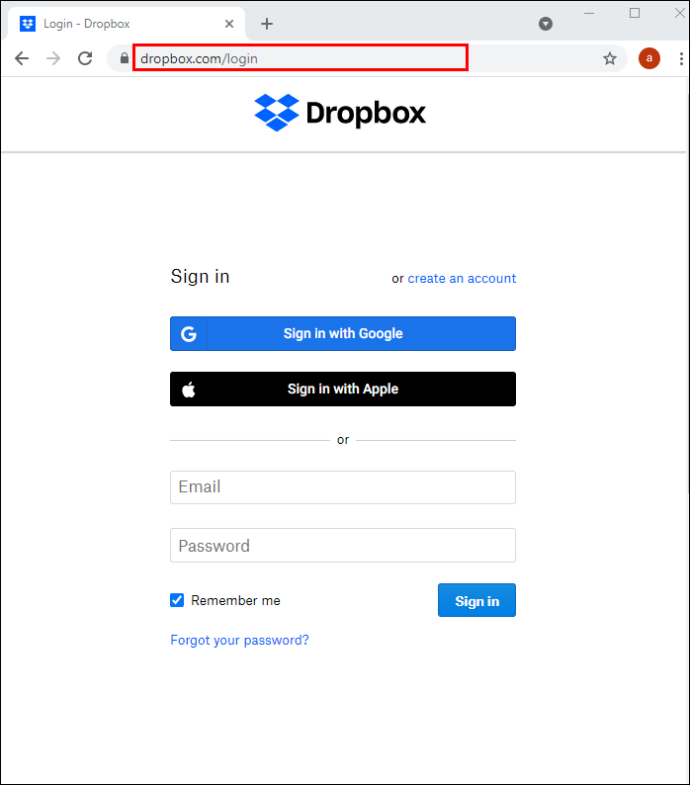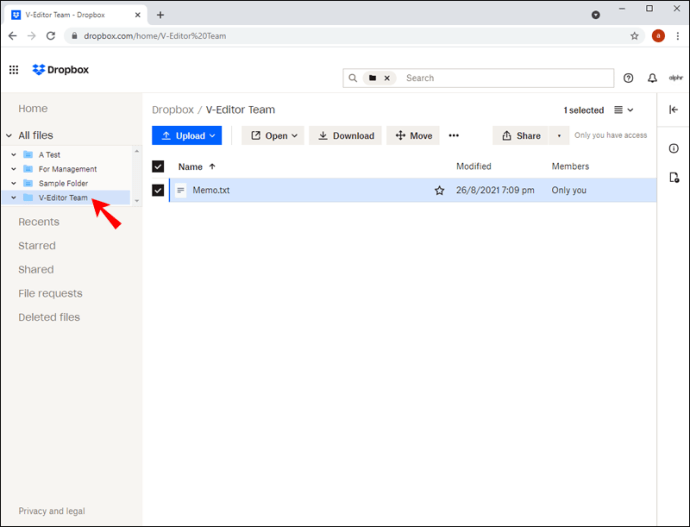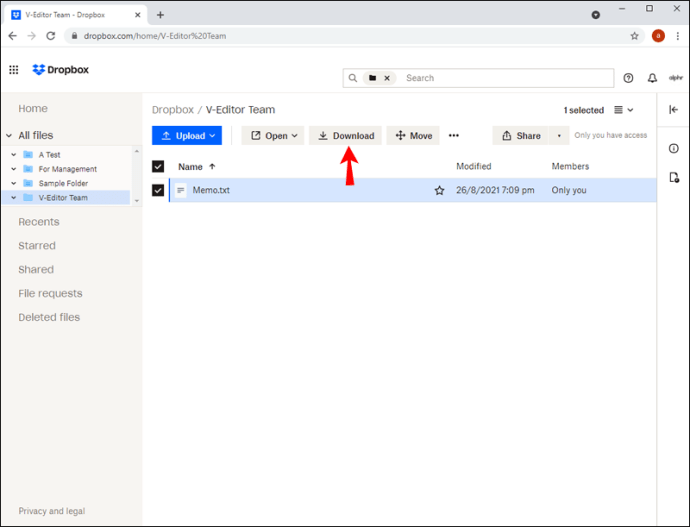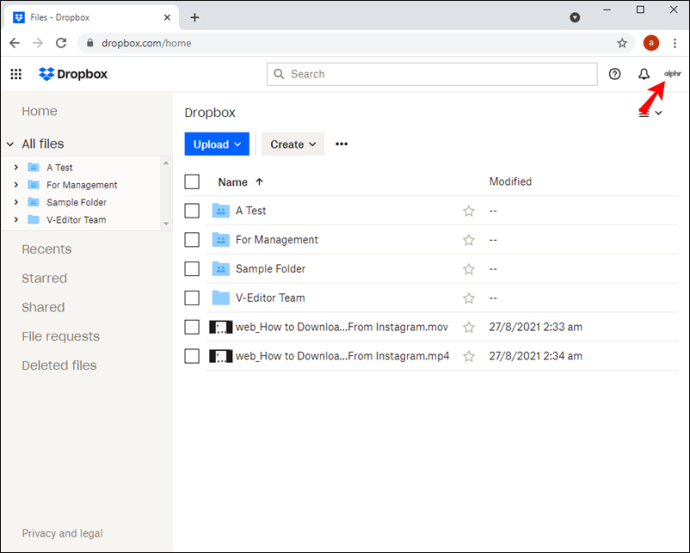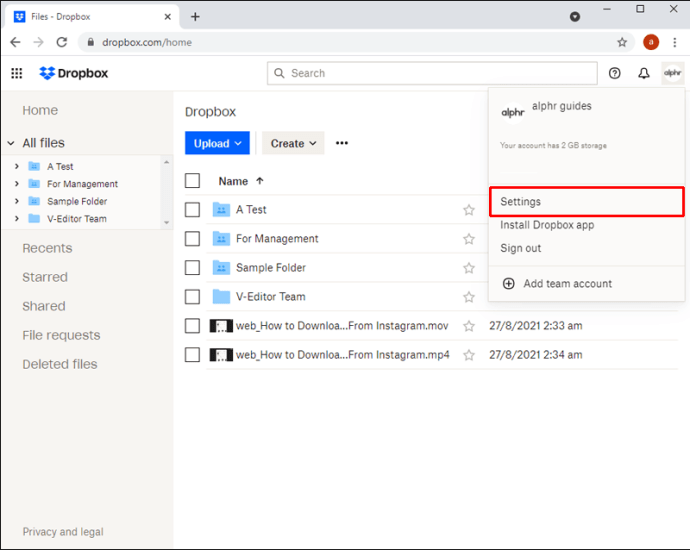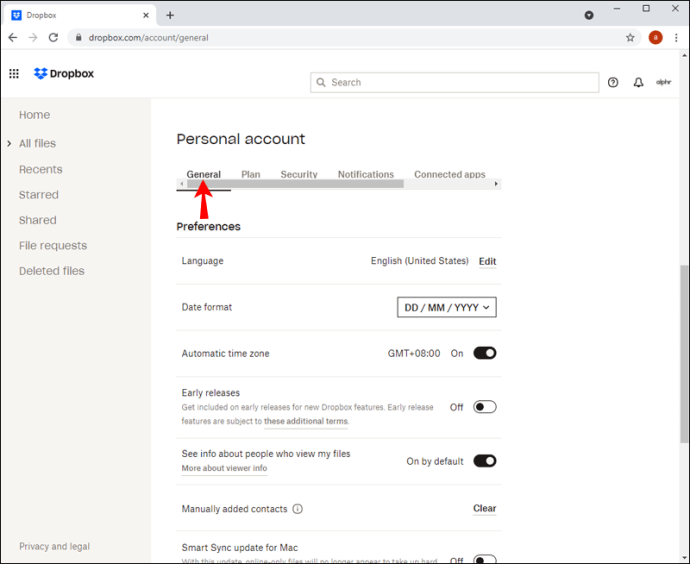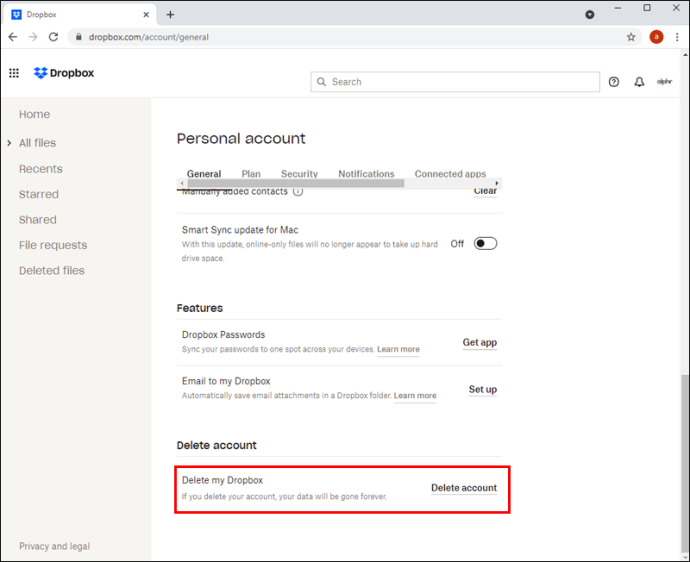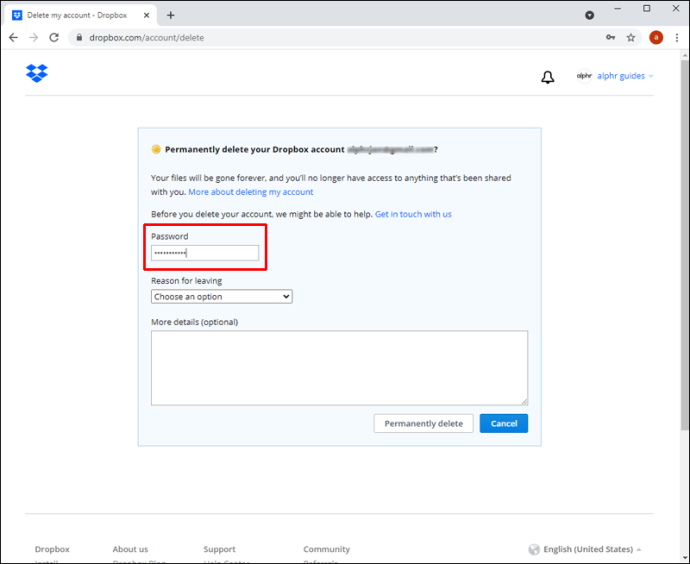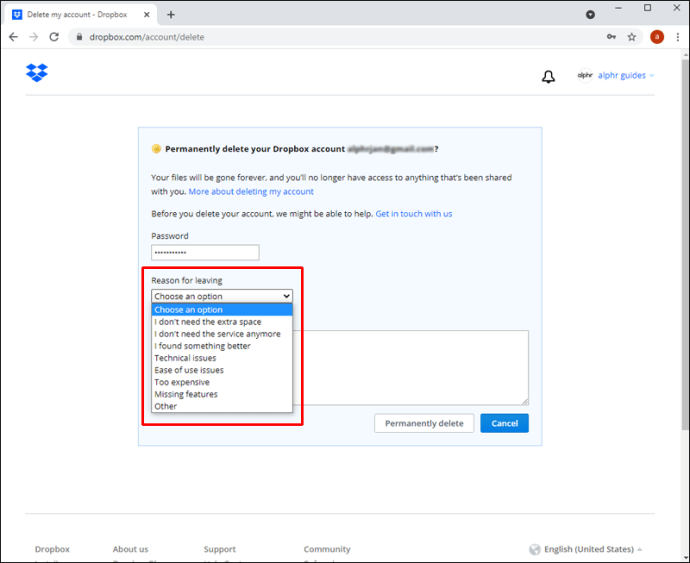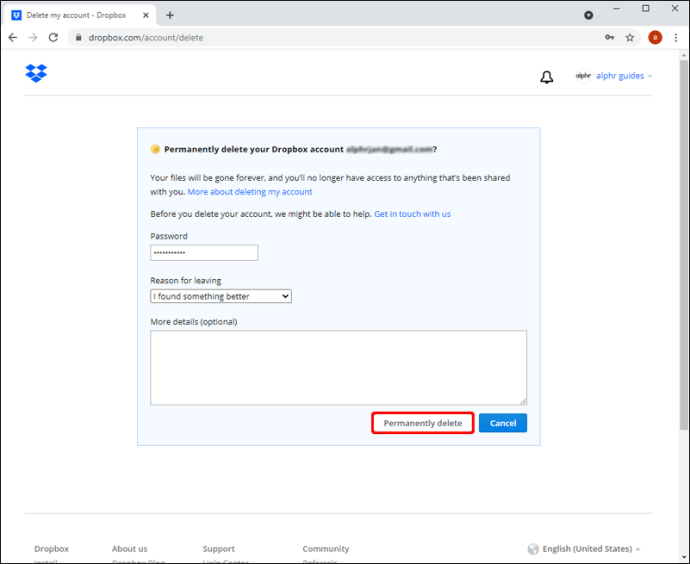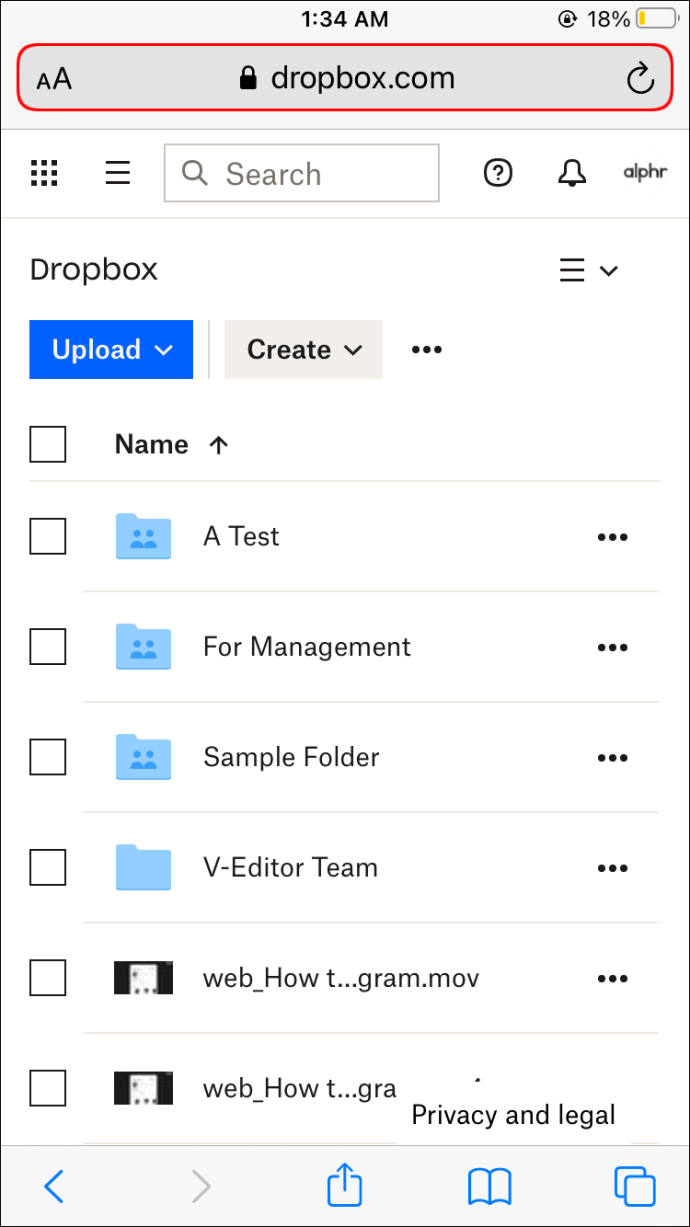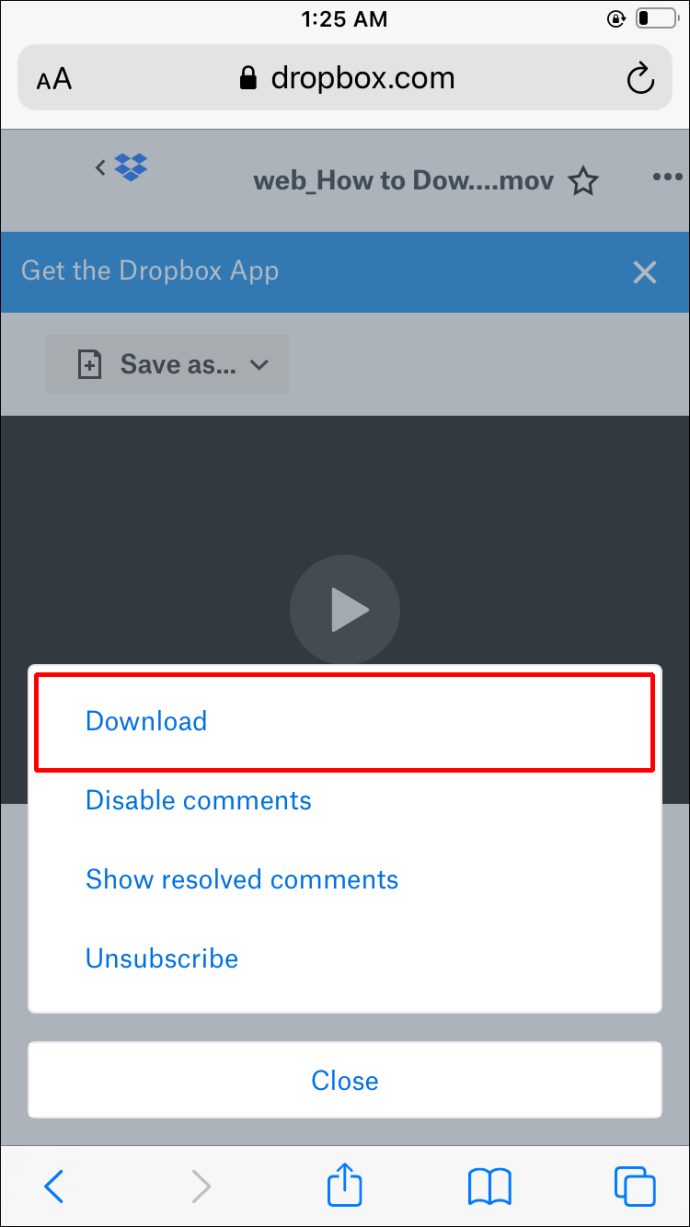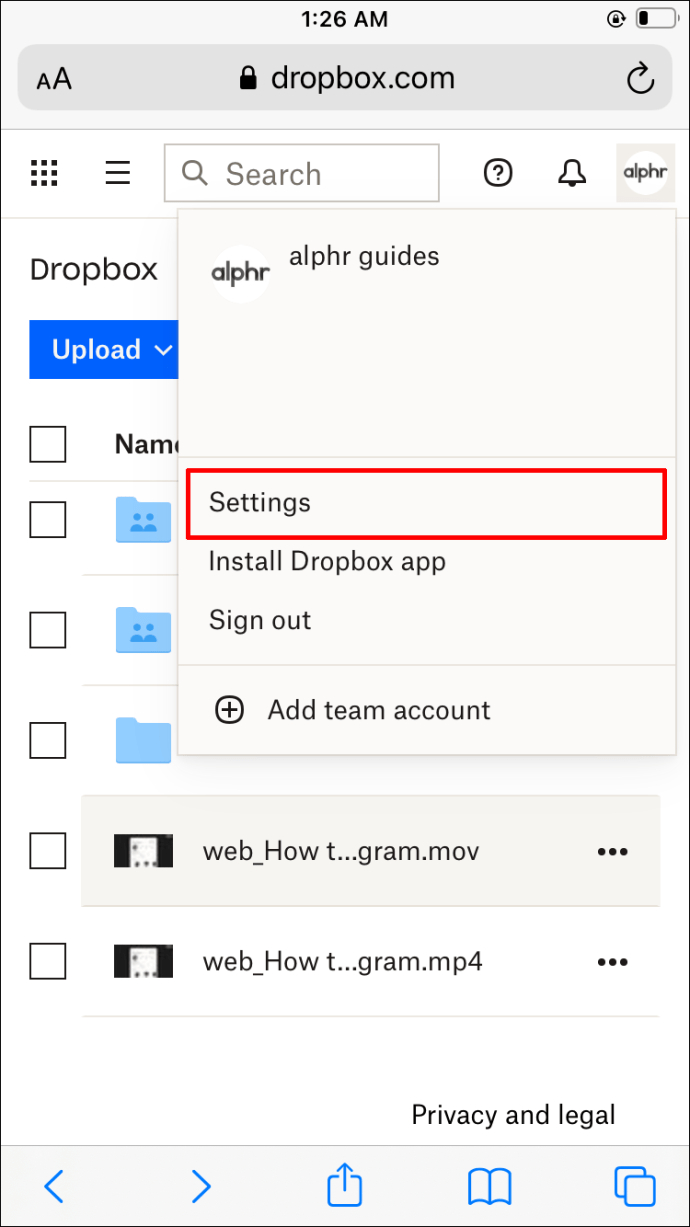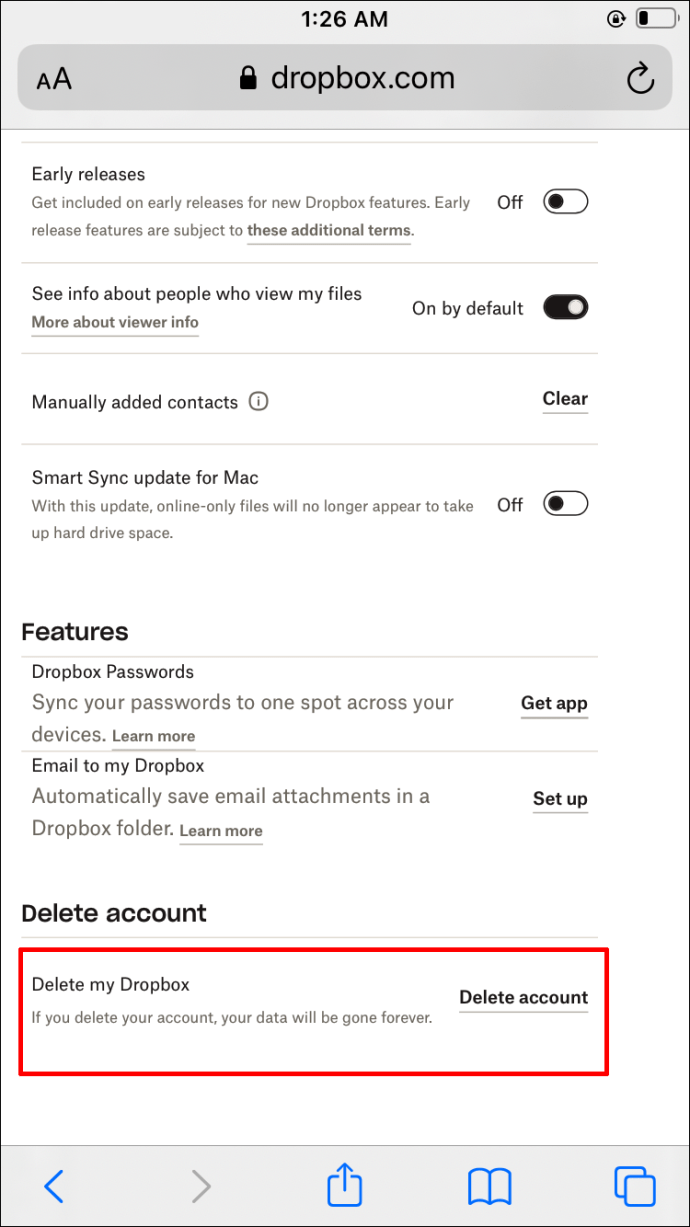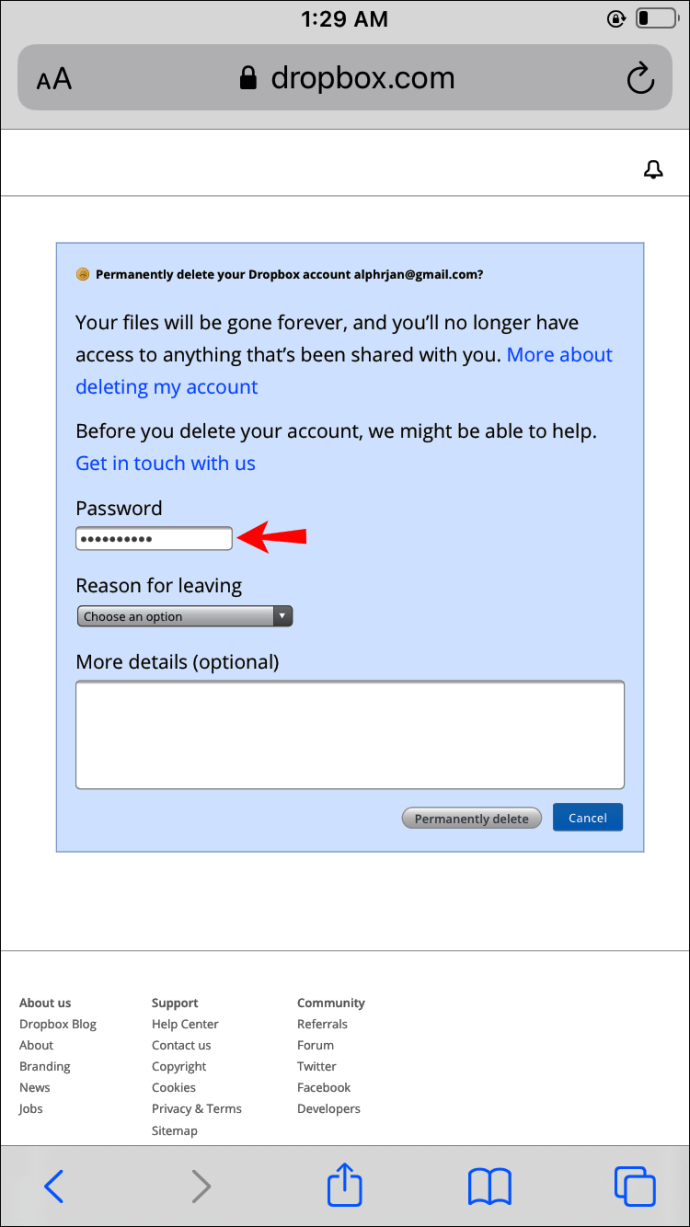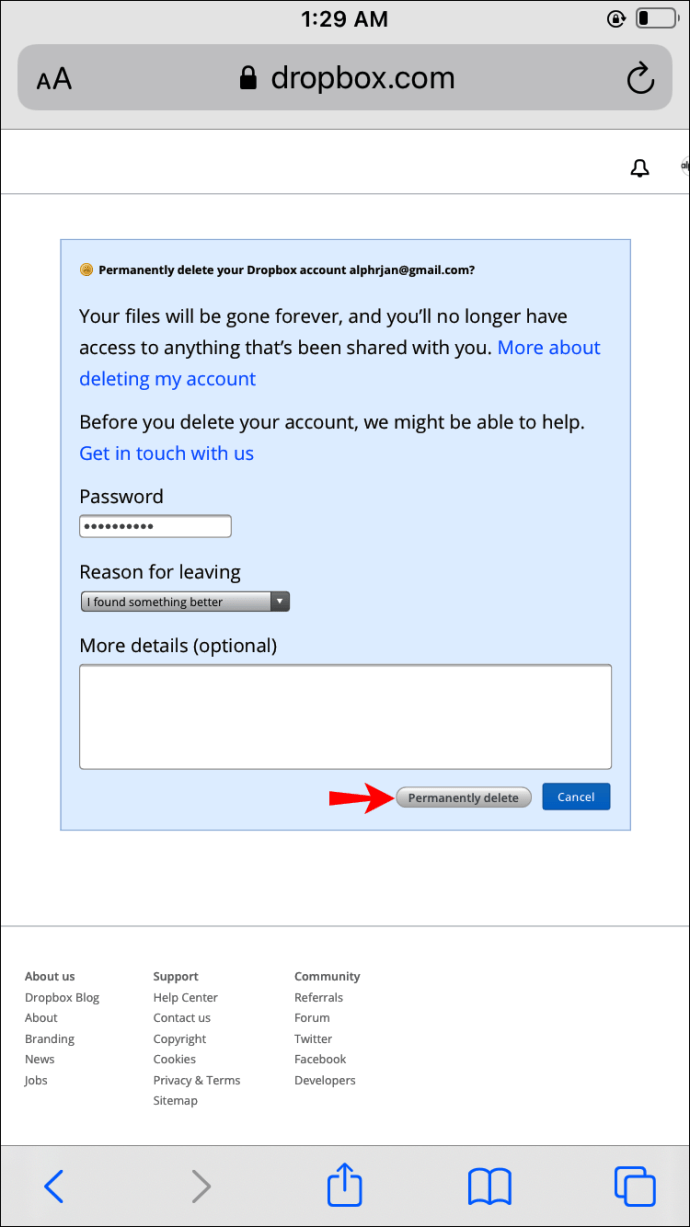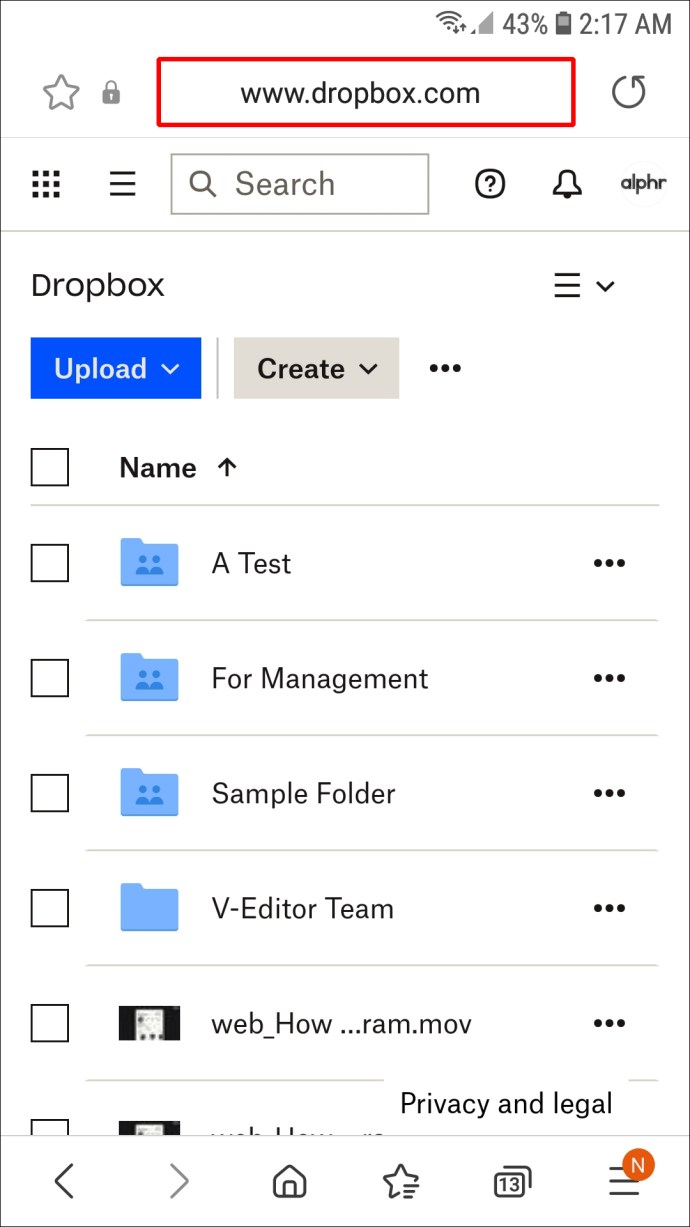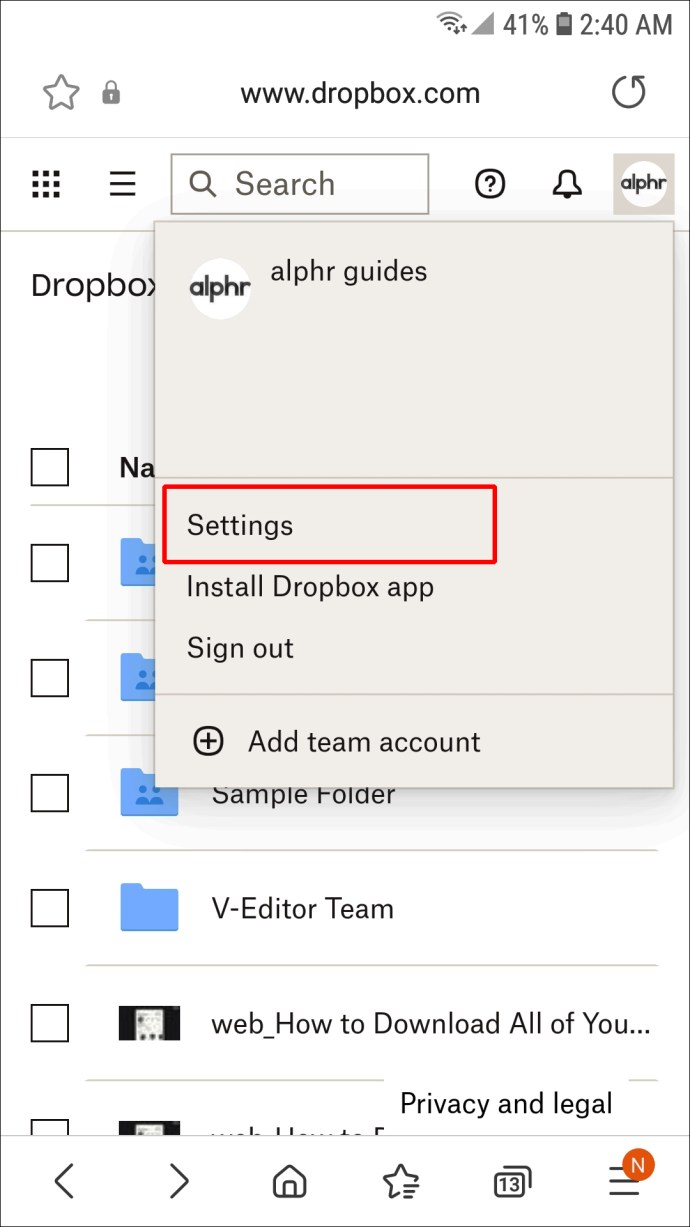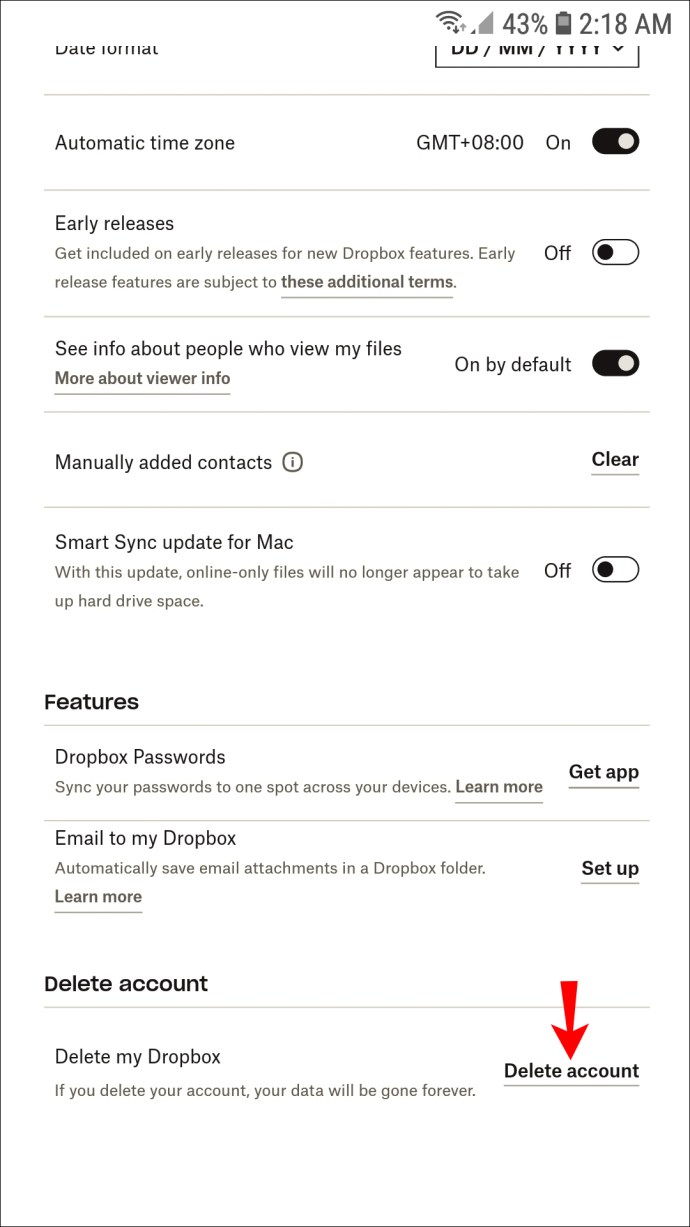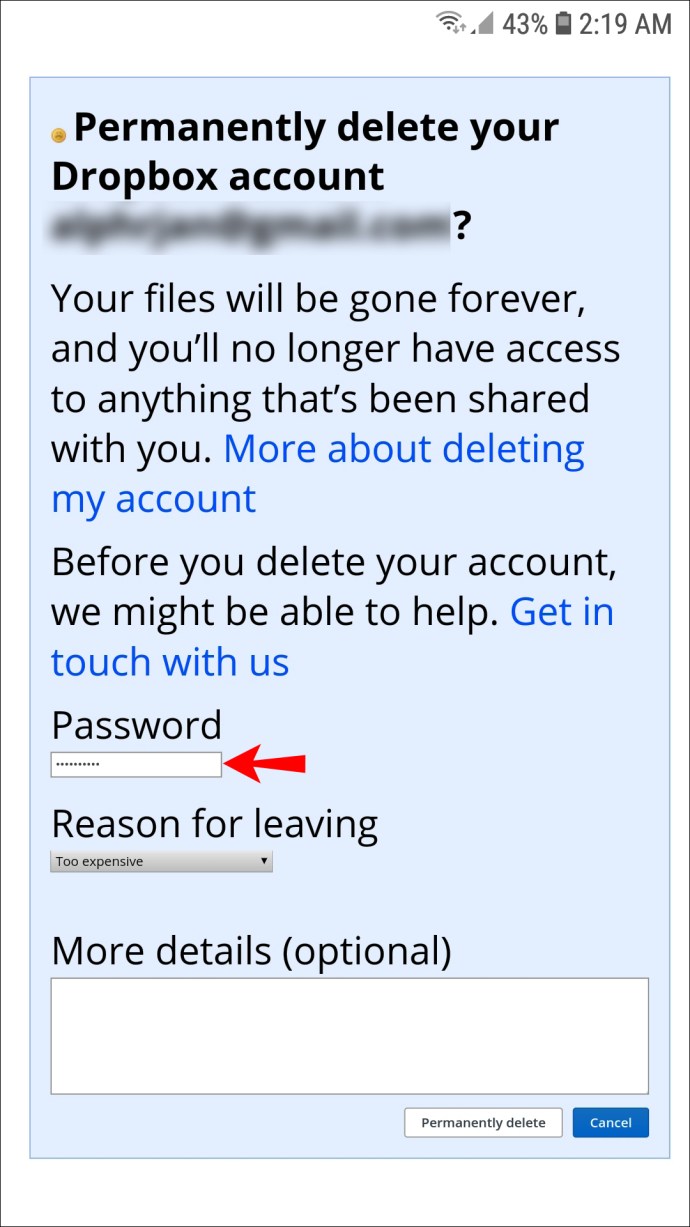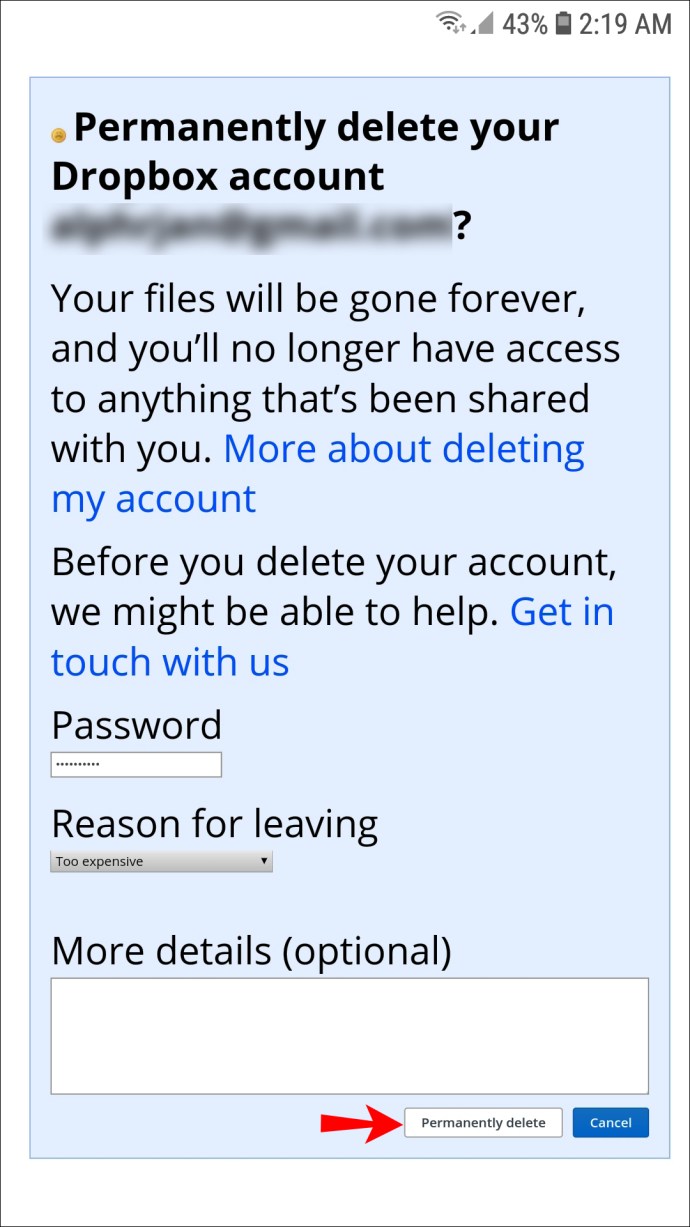Selv de største nettskylagringstjenestene oppfyller kanskje ikke alltid alle dine behov. Dropbox kan ha tjent deg godt gjennom årene, men det vil komme en tid da du ikke trenger det lenger og må vurdere å slette kontoen din. Hvis du leter etter trinn for hvordan du gjør det, har du kommet til rett sted.

Denne artikkelen deler alt du trenger å vite når det gjelder å slette en Dropbox-konto. Vi vil inkludere trinnvise instruksjoner for PC-, iPhone- og Android-brukere.
Slik sletter du en Dropbox-konto fra en PC
Hvis du bestemmer deg for å slette Dropbox-kontoen din, er det viktig å forstå hva som skjer etterpå. Alle dataene dine vil bli fjernet og du blir logget av plattformen på alle enheter. Desktop- og telefonappen din slutter å synkronisere, og du vil ikke lenger ha tilgang til Dropbox-kontoen din, i tillegg til å miste tilgangen til delte mapper.
Du vil imidlertid fortsatt ha Dropbox-mappene på datamaskinen din, der alle filene fra de delte mappene dine fortsatt vil være tilgjengelige for andre medlemmer.
Før du sletter kontoen din, er det viktig å laste ned viktige filer eller dokumenter du kan ha lagret på nettet. Du kan gjøre det ved å følge trinnene nedenfor:
Last ned Dropbox-filene dine
- Logg på Dropbox-kontoen din.
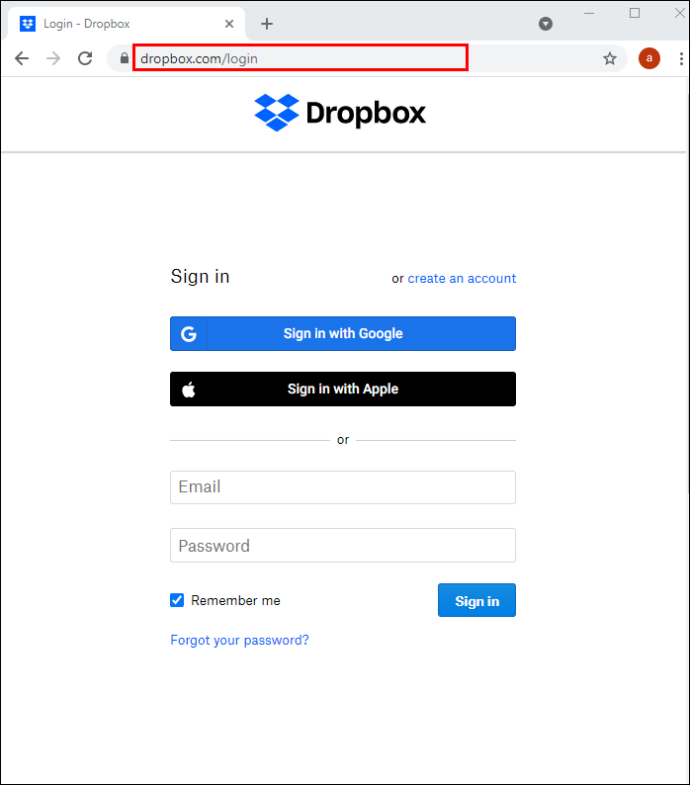
- For å laste ned alle filene samtidig, hold musepekeren over til venstre for "Navn"-etiketten og merk av i avmerkingsboksen ved siden av den. Dette vil velge alle filene fra listen. For å laste ned noen få utvalgte filer, hold musepekeren til venstre for en fil og merk av i avmerkingsboksen ved siden av den. Gjenta dette trinnet for alle filene du vil laste ned.
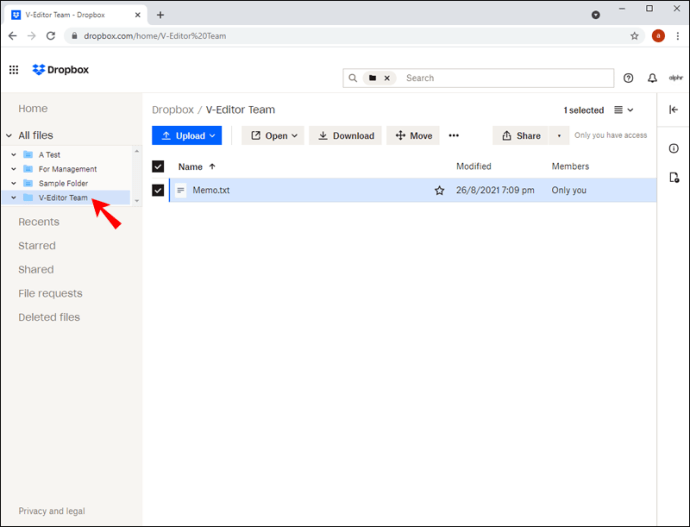
- Klikk på "Last ned" øverst til høyre på skjermen.
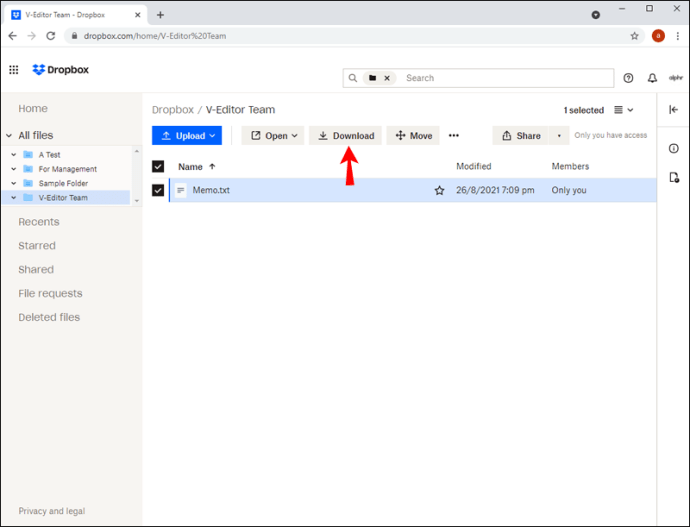
Det kan ta litt tid å laste ned filene, avhengig av størrelsen. Mappene dine lastes ned i en zip-fil.
Etter å ha lastet ned viktige filer, bør du melde deg av alle premium-abonnementer du måtte ha. Dette vil stoppe fremtidige belastninger. Hvis du bruker Dropbox Basic-versjon, kan du gjerne hoppe over den følgende delen.
Avslutt abonnementet på Dropbox-abonnementet ditt fra en PC
Hvis du er en betalt abonnent, følg trinnene nedenfor for å avslutte abonnementet på Dropbox-kontoen din:
- Logg på Dropbox-kontoen din.
- Klikk på avataren din og naviger til "Innstillinger"-siden.
- Naviger til "Plan", og klikk deretter på "Avbryt ditt Plus- eller Professional-abonnement."
- Angi en årsak til nedgradering.
Kontoen din nedgraderes automatisk til Dropbox Basic. Hvis hovedmålet ditt var å kansellere det betalte abonnementet, kan du stoppe her og fortsette å bruke den gratis Dropbox Basic-versjonen.
Slett Dropbox-kontoen din permanent
Nå som du har lastet ned filene dine og avsluttet abonnementet, kan du fortsette med de siste trinnene:
- Logg på Dropbox-kontoen din.
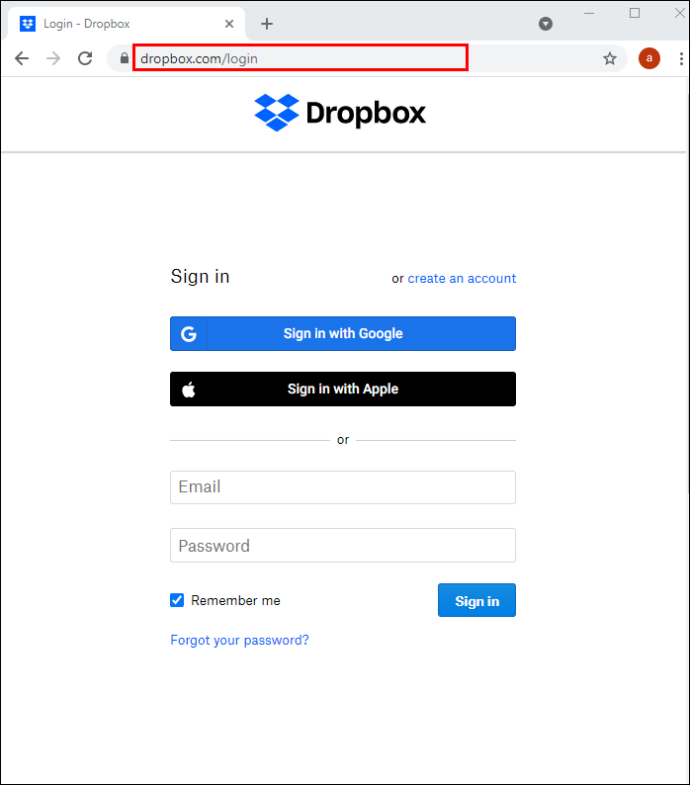
- Klikk på avataren din øverst til høyre på skjermen.
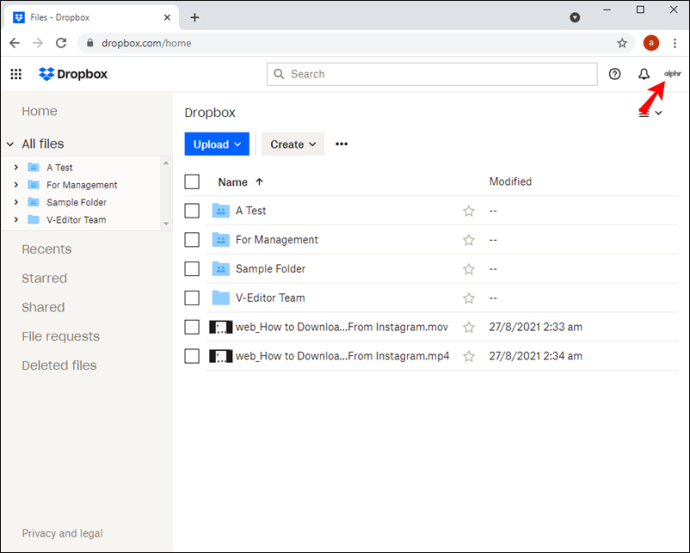
- Naviger til "Innstillinger".
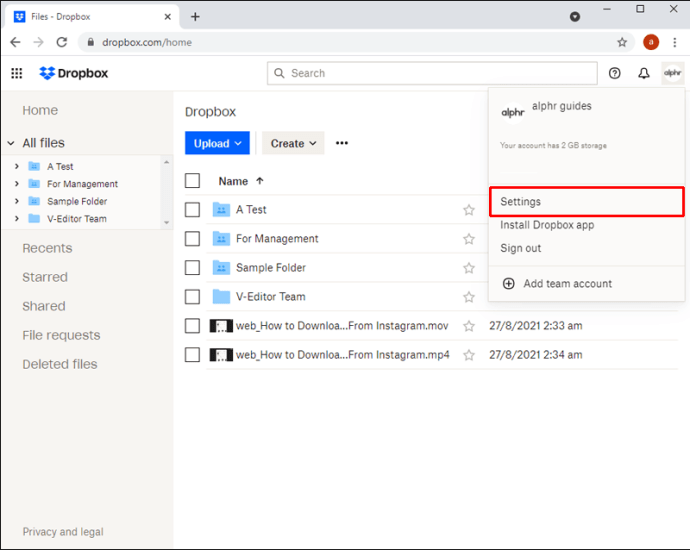
- Hold deg på "Generelt"-fanen i navigasjonsmenyen.
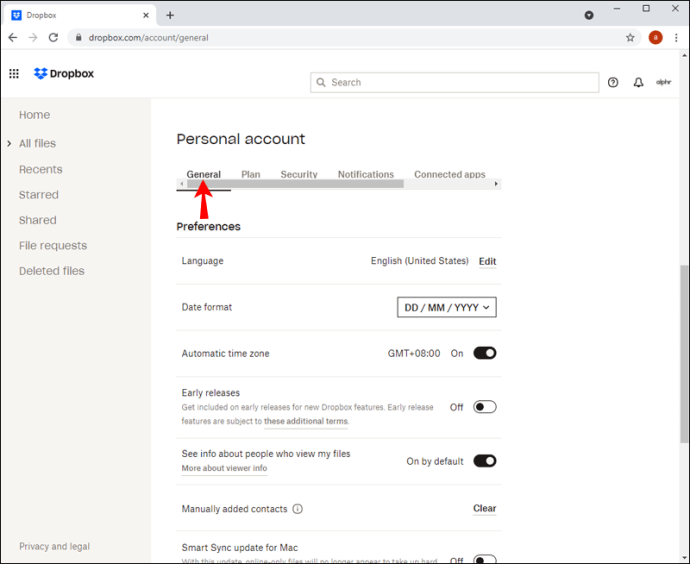
- Velg alternativet "Slett konto". Du må bla til bunnen av siden for å finne denne knappen.
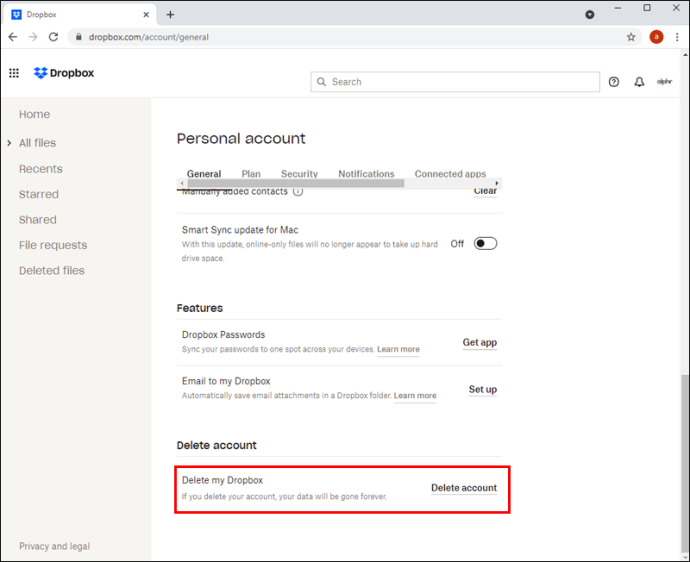
- Skriv inn passordet ditt.
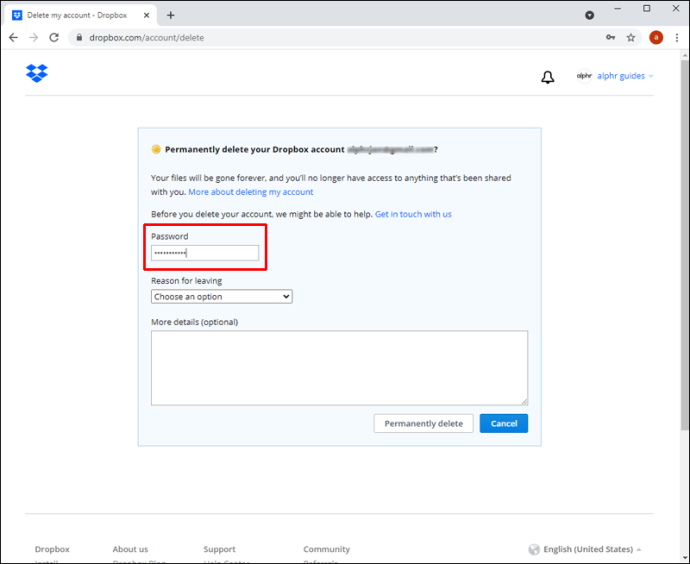
- Velg en årsak til å fjerne kontoen din.
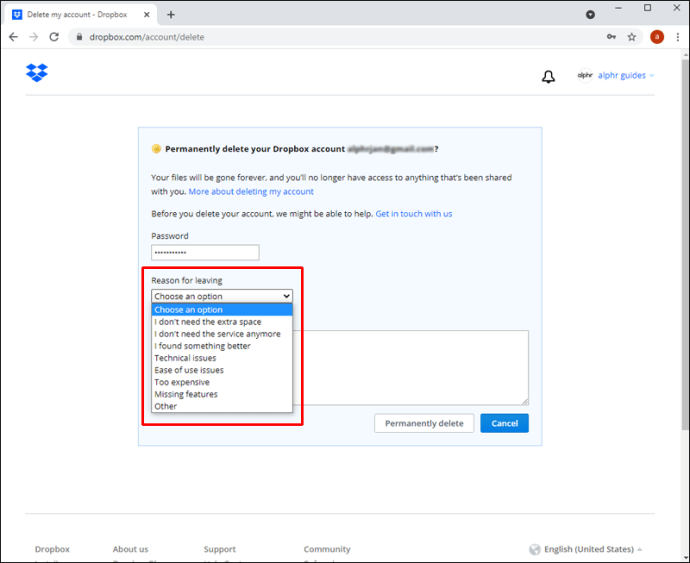
- Klikk på "Slett permanent."
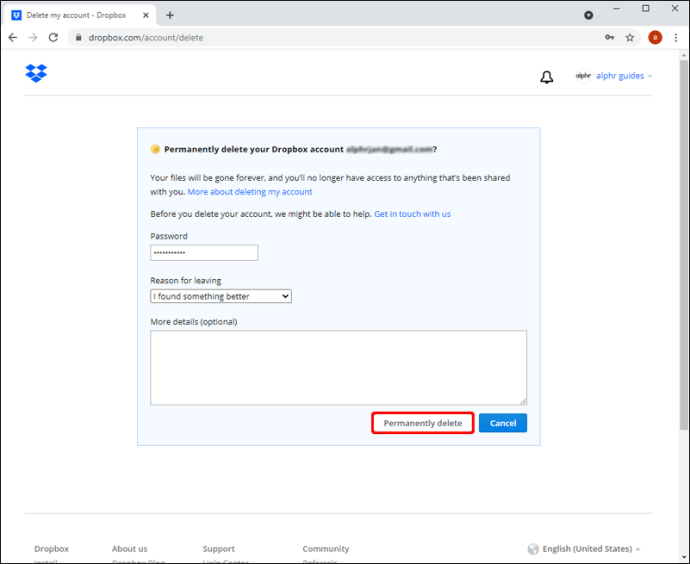
Etter å ha slettet kontoen din, vil Dropbox begynne å fjerne alle filer som er lagret på den i løpet av de neste 30 dagene. Du kan imidlertid ikke gjenopprette kontoen din etter at den er slettet.
Merk: Du kan ikke angre sletting av Dropbox Basic-, Family-, Plus- og Professional-kontoer.
Slik sletter du en Dropbox-konto fra en iPhone
Å slette en Dropbox-konto fra en iPhone er en relativt enkel prosess, men den kommer med noen ekstra trinn. Hvis du har et betalt abonnement, kan du ganske enkelt nedgradere til det gratis Dropbox Basic-alternativet.
Men hvis du vil slette kontoen din fullstendig, er det best å melde deg av premiumplanen din først før du fortsetter med sletting av kontoen.
Avslutt abonnementet på Dropbox-abonnementet ditt fra en iPhone
Du kan melde deg av premium Dropbox-abonnementet ditt ved å følge trinnene nedenfor:
- Logg på iPhones Dropbox-app.
- Trykk på profilbildet ditt og naviger til "Innstillinger" og deretter "Plan".
- Trykk på "Avslutt abonnementet."
- Velg en årsak til nedgraderingen.
Hvis du faktureres gjennom App Store, følger du trinnene nedenfor for å nedgradere kontoen din:
- Åpne iPhone-innstillingene og trykk på navnet ditt fra toppmenyen.
- Naviger til "iTunes og App Store."
- Trykk på din Apple ID og trykk på "Se Apple ID."
- Gå til "Abonnementer", og trykk deretter på "Dropbox."
- Velg «Avbryt abonnement».
- Trykk på "Bekreft".
Kontoen din nedgraderes nå automatisk til Basic. Fortsett med følgende trinn for å slette Dropbox-kontoen din permanent:
Slett Dropbox-kontoen din permanent fra iPhone
- Logg på Dropbox-kontoen din ved å bruke Safari eller en annen nettleser på iPhone.
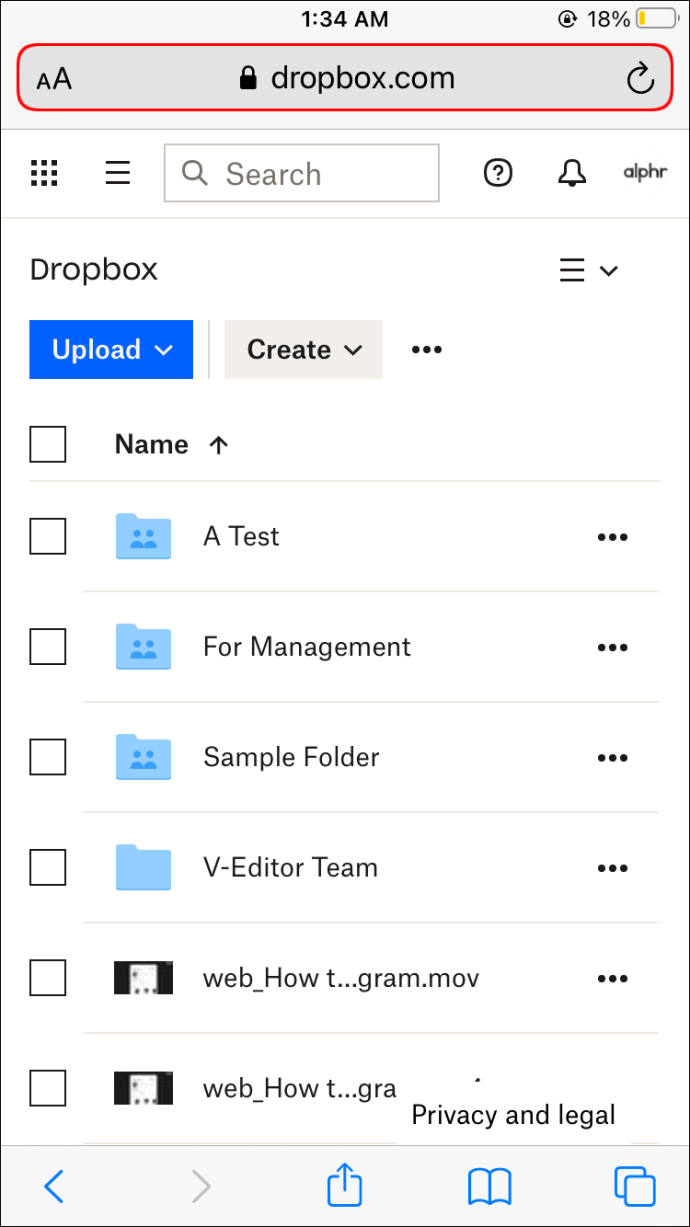
- Last ned filene og mappene du vil lagre.
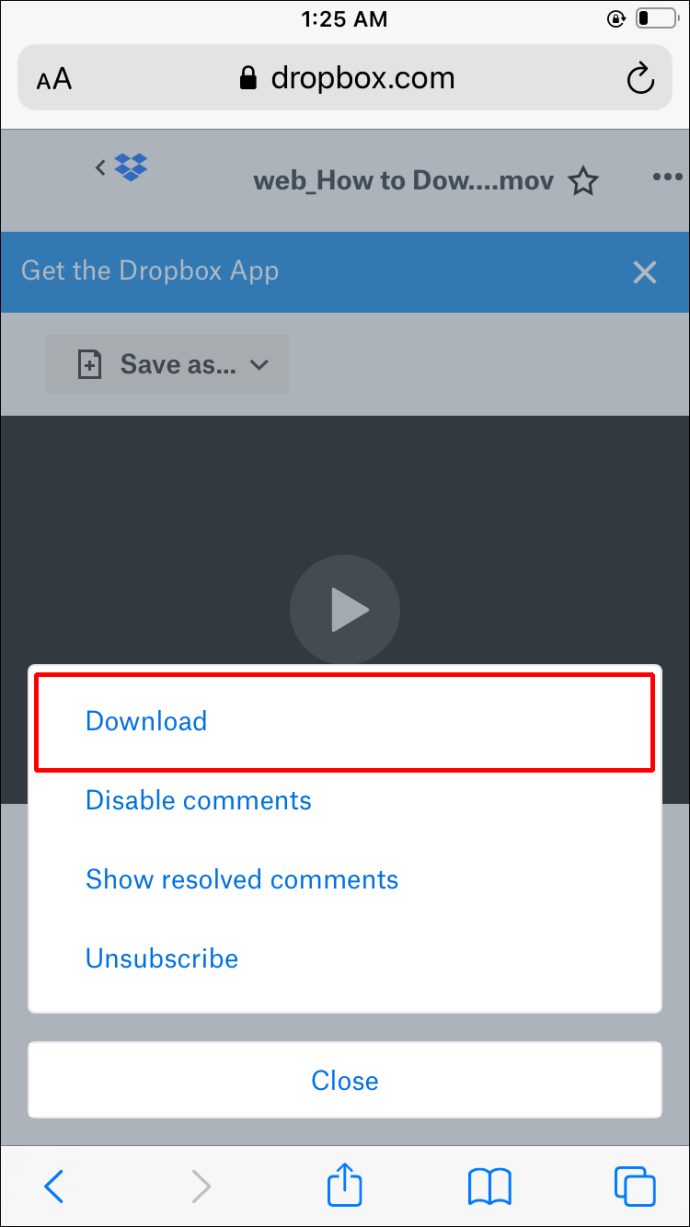
- Trykk på profilbildet ditt og naviger til "Innstillinger."
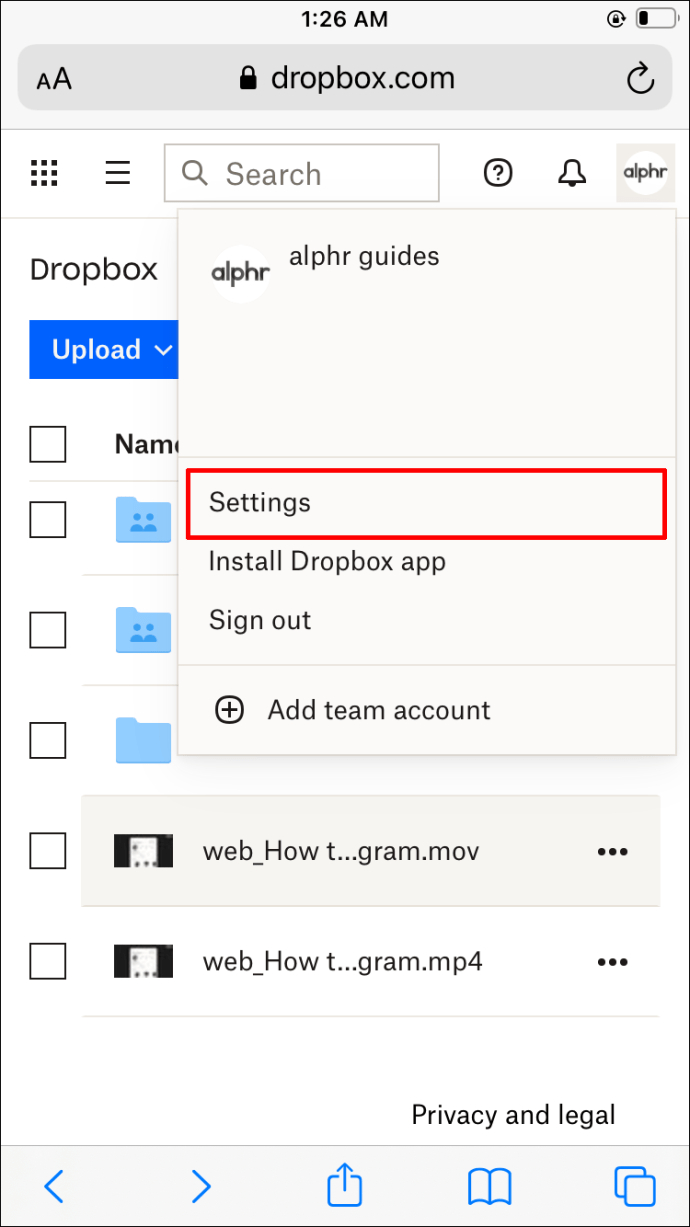
- Rull ned og velg "Slett konto." Merk at dette trinnet er permanent, og du vil ikke kunne angre det. Dessuten vil alle filer som er lagret på Dropbox-kontoen din gå tapt.
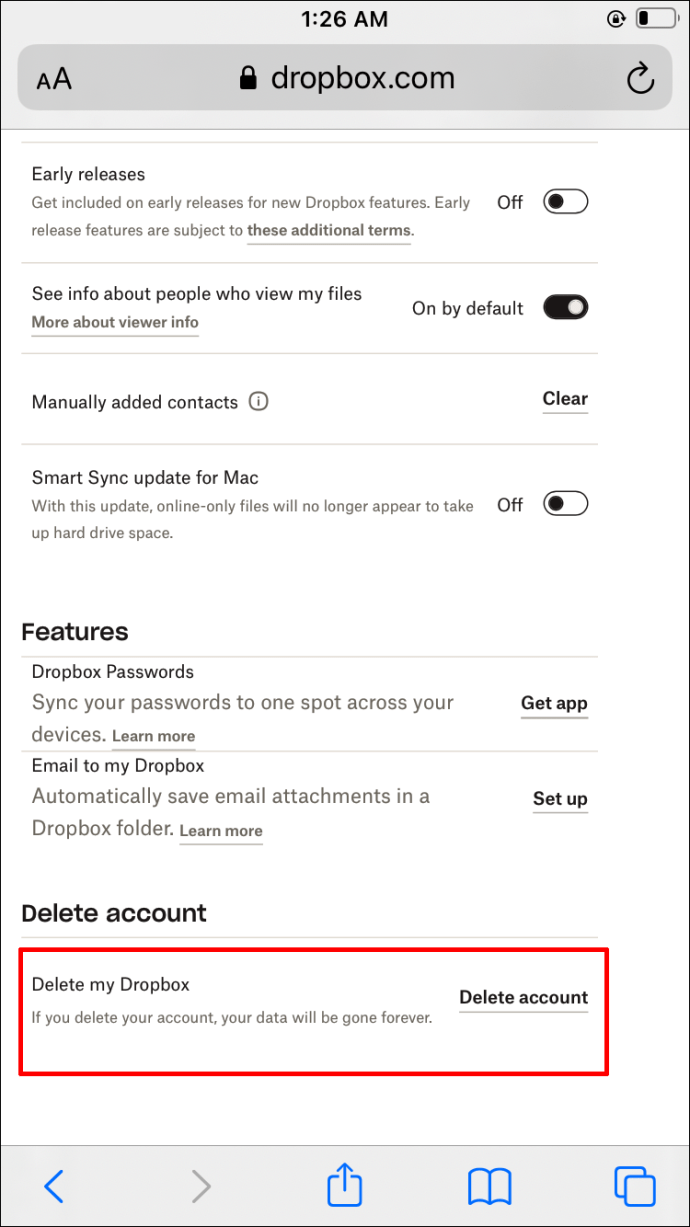
- Skriv inn passordet ditt og skriv inn årsaken til at kontoen din ble slettet.
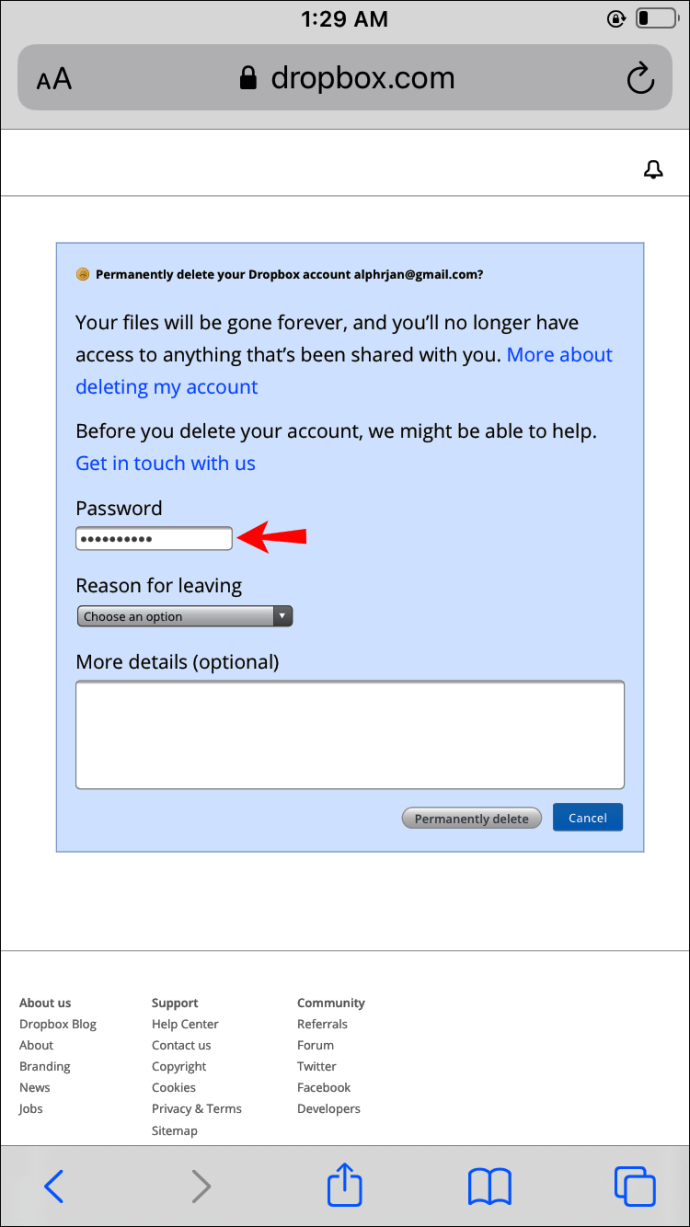
- Trykk på "Slett permanent."
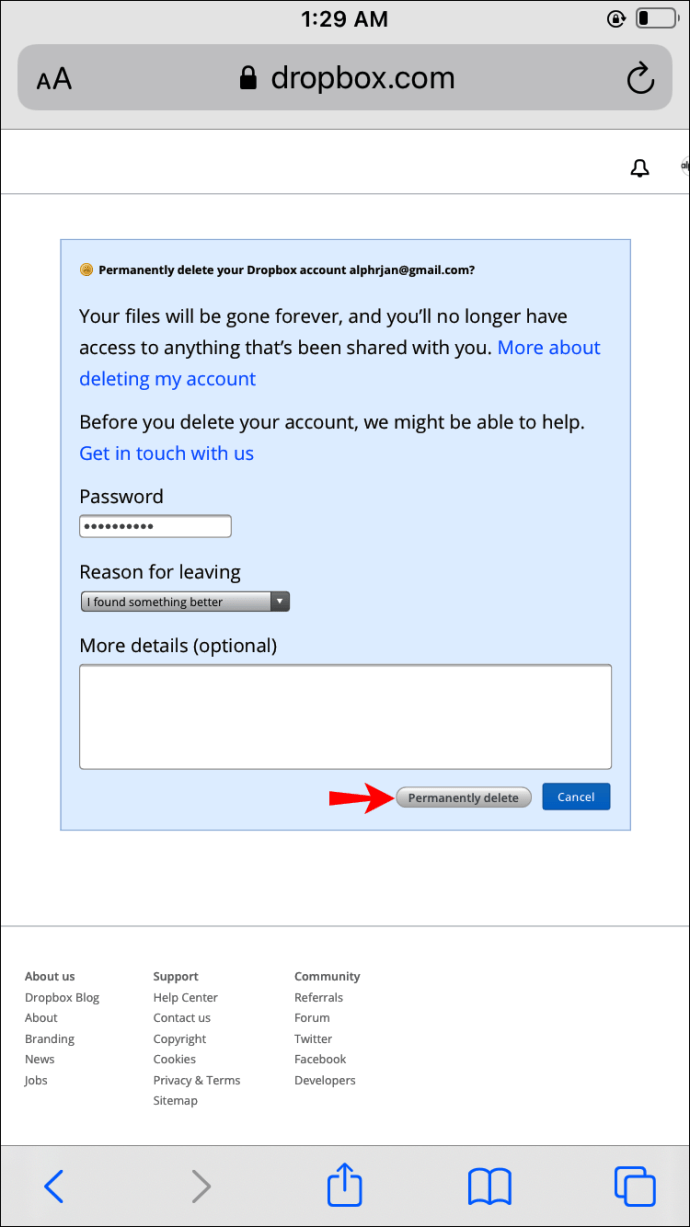
Etter å ha slettet kontoen din, vil Dropbox begynne å fjerne filene dine i løpet av de neste 30 dagene. Du kan fortsette å avinstallere appen fra din iPhone eller en annen enhet du har den installert på.
Slik sletter du en Dropbox-konto fra en Android
Android-brukere kan slette Dropbox-kontoen sin ved å bruke nettleseren på telefonen siden Dropbox-appen fortsatt ikke tilbyr den funksjonen. Det er imidlertid et par ting du bør gjøre først før du sletter kontoen permanent.
For det første, hvis du har et premiumabonnement, vil du kanskje nedgradere kontoen din til gratisversjonen først. For det andre er det viktig å lagre viktige filer og mapper fra Dropbox-kontoen din før du sletter dem.
Hvis noe av dette stemmer med deg, følg trinnene nedenfor. Hvis ikke, hopp til delen "Slett Dropbox-kontoen din permanent fra Android".
Nedgrader planen din på Android
Før du sletter kontoen din, vil du kansellere abonnementet ditt for å unngå fremtidige gebyrer.
- Logg på Dropbox Android-appen din.
- Gå til "Avbestillingssiden" ved å trykke på profilikonet ditt.
- Naviger til "Innstillinger" og deretter "Plan".
- Trykk på «Avbryt plan».
- Skriv inn årsaken til avbestillingen.
Du kan også nedgradere Dropbox-abonnementet ditt fra Google Play hvis det er her du faktureres fra:
- Åpne Google Play Store og trykk på de tre horisontale linjene ved siden av søkefeltet.
- Naviger til "Abonnementer" og trykk på "Dropbox."
- Trykk på «Avbryt abonnement».
- Velg en årsak til å kansellere og trykk på «Fortsett».
- Velg "Avbryt abonnement" for å bekrefte.
Du vil motta en bekreftelses-e-post etter at du har nedgradert kontoen din til en Dropbox Basic-versjon.
Før du sletter kontoen din, sørg for å laste ned alle viktige filer. Utfør neste trinn først etter at du har lagret alle filene og mappene du trenger i fremtiden.
Slett Dropbox-kontoen din permanent fra Android
Du må bruke nettleseren til Android-telefonen din for å slette Dropbox-kontoen din. Bare følg trinnene nedenfor:
- Logg på Dropbox-kontoen din med en hvilken som helst nettleser.
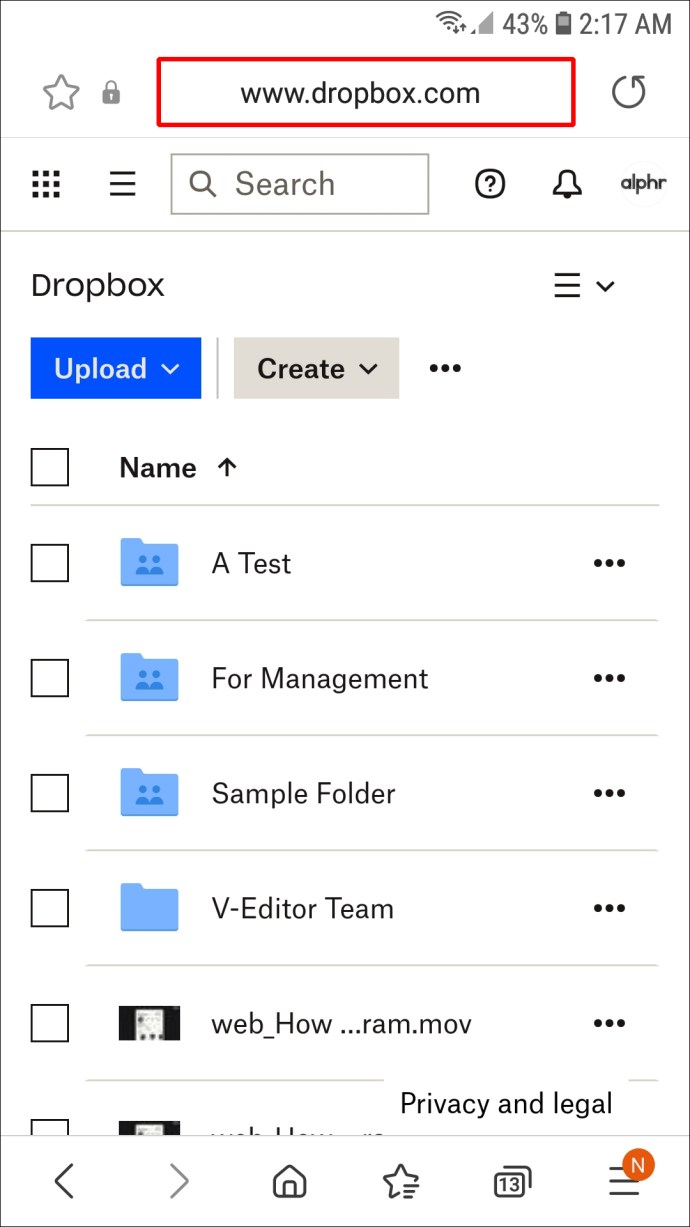
- Trykk på profilbildet ditt og naviger til "Innstillinger."
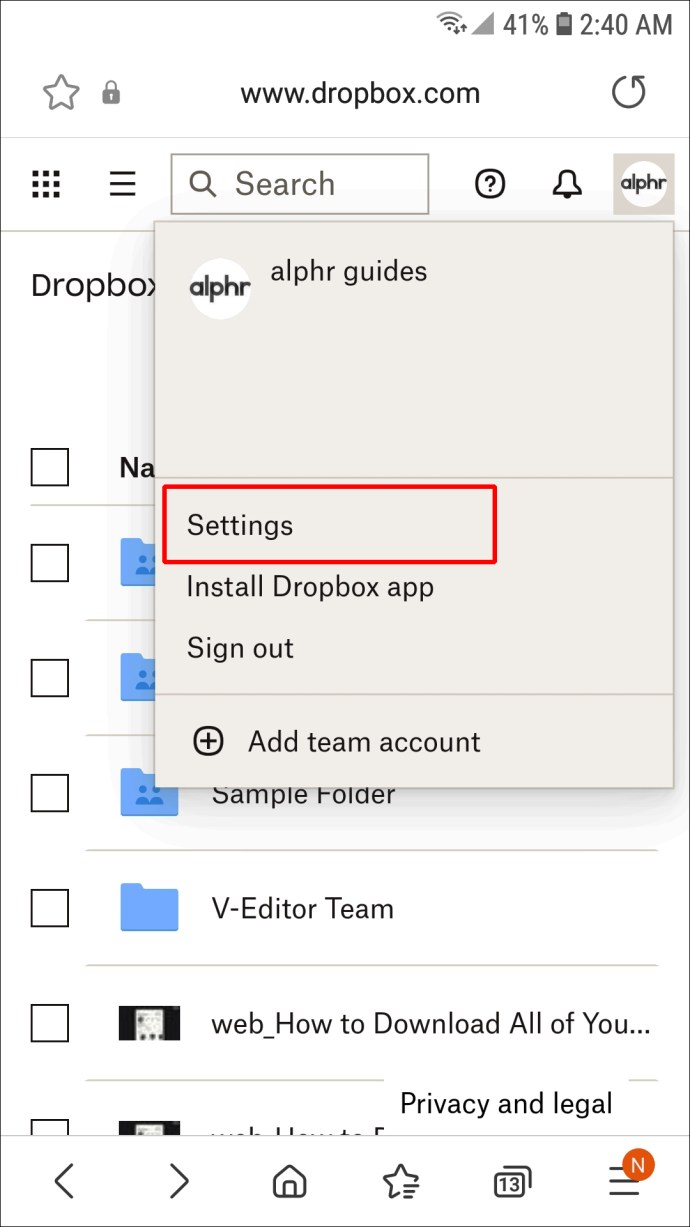
- Gå til bunnen av siden og trykk på "Slett konto." Merk at du ikke kan angre dette når du har gjort det, og alle filene dine blir borte.
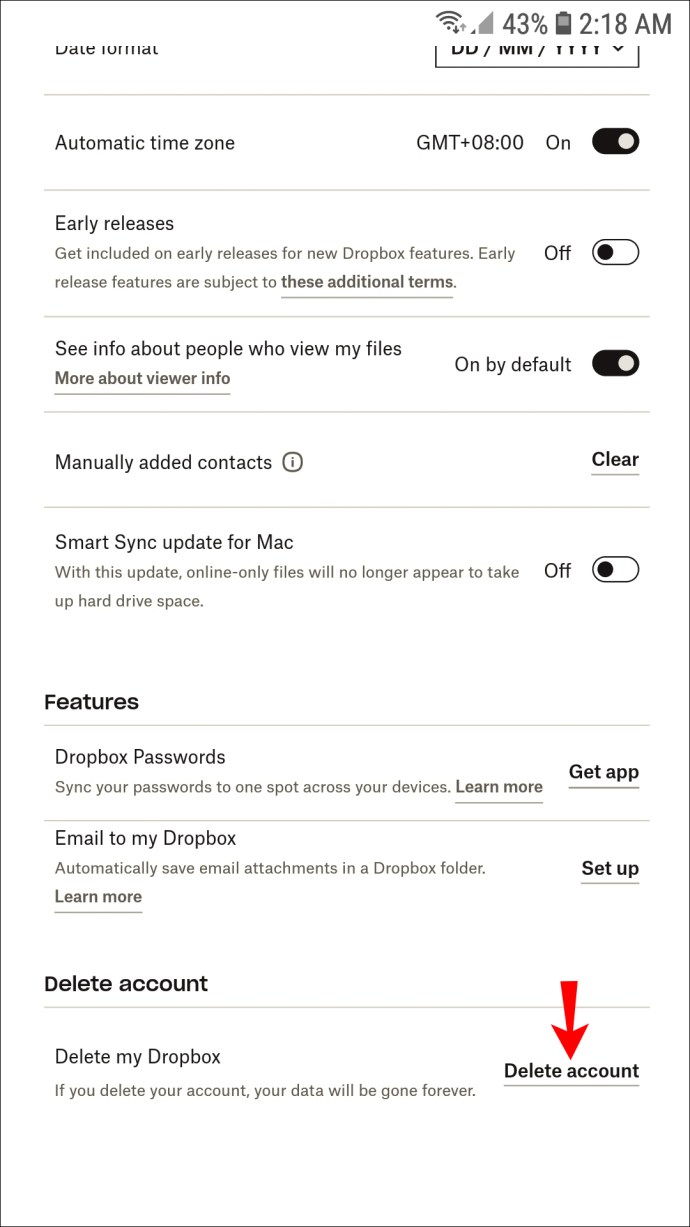
- Skriv inn passordet og oppgi en grunn til å slette kontoen din.
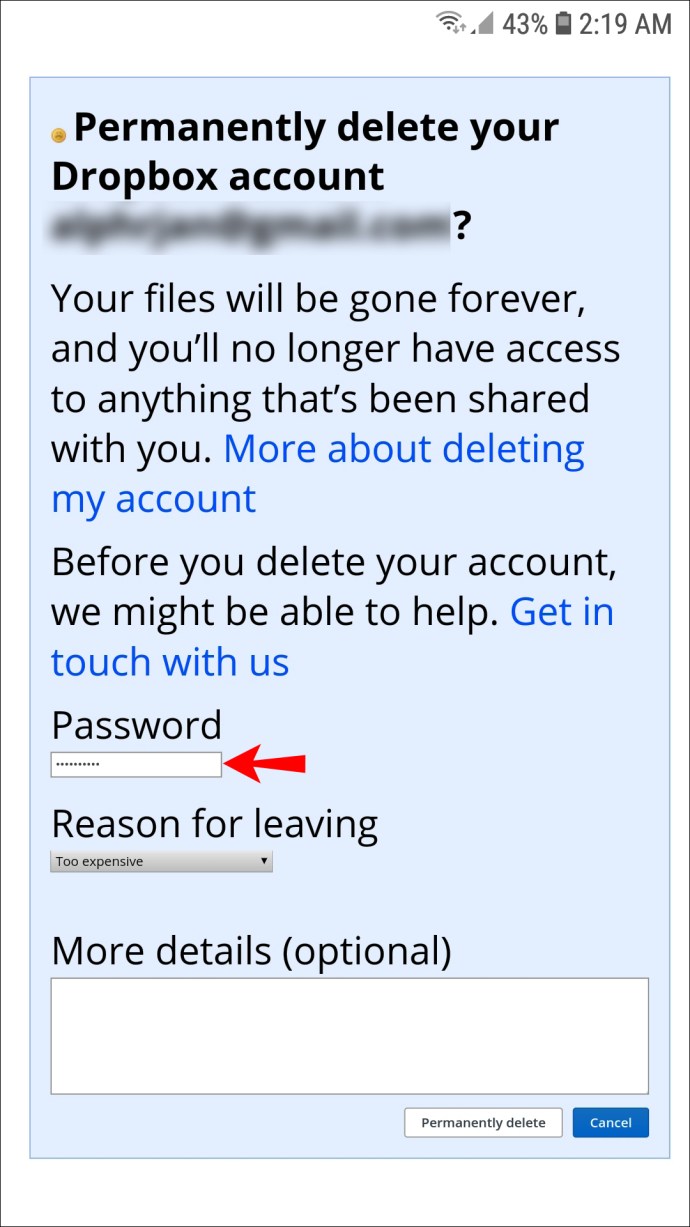
- Trykk på "Slett permanent."
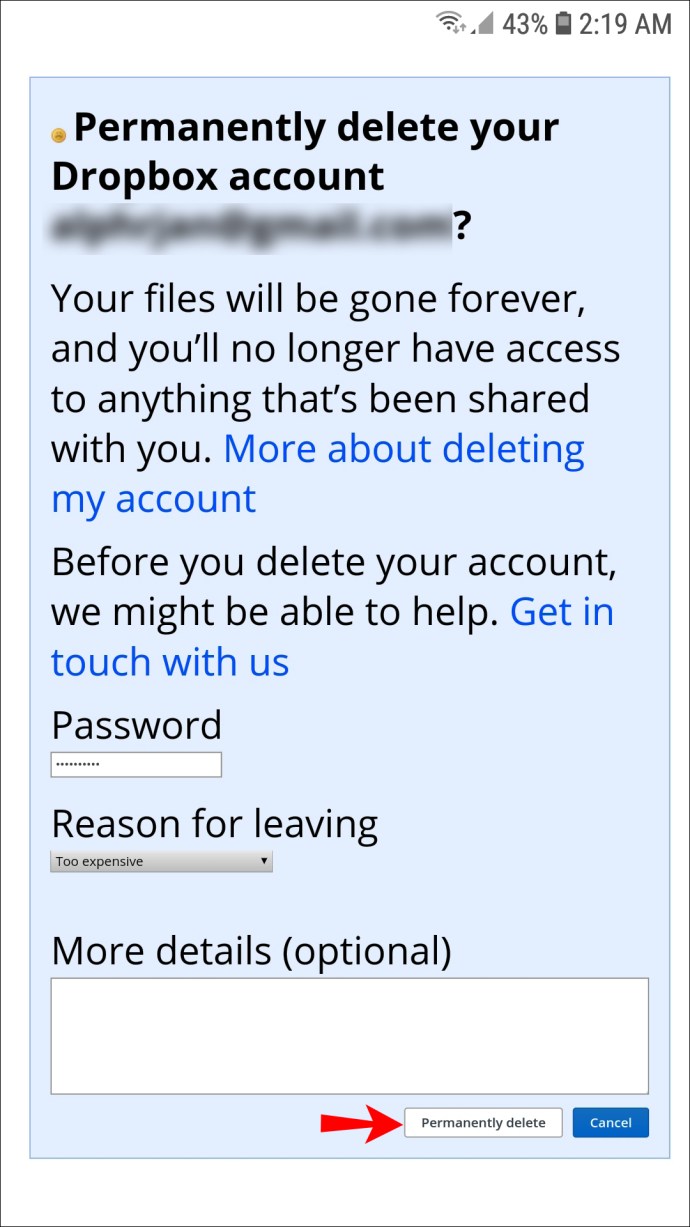
Etter å ha slettet kontoen, vil Dropbox begynne å fjerne filene dine i løpet av de neste 30 dagene. Du vil imidlertid ikke kunne bruke dem eller gjenopprette kontoen din. Du kan fortsette med å slette appen fra din Android-telefon, datamaskin og andre enheter der du har brukt appen.
Sier farvel til Dropbox
Å slette en Dropbox-konto består av tre viktige trinn. Beholder viktige filer, kansellerer abonnementet og fjerner kontoen permanent. Hvis du hopper over de to første trinnene og går direkte til det siste, risikerer du å miste viktige dokumenter og ytterligere belastninger.
Denne artikkelen har gitt deg alt du bør vite om å slette en Dropbox-konto. Hvis du har spørsmål, del dem gjerne i kommentarfeltet nedenfor.