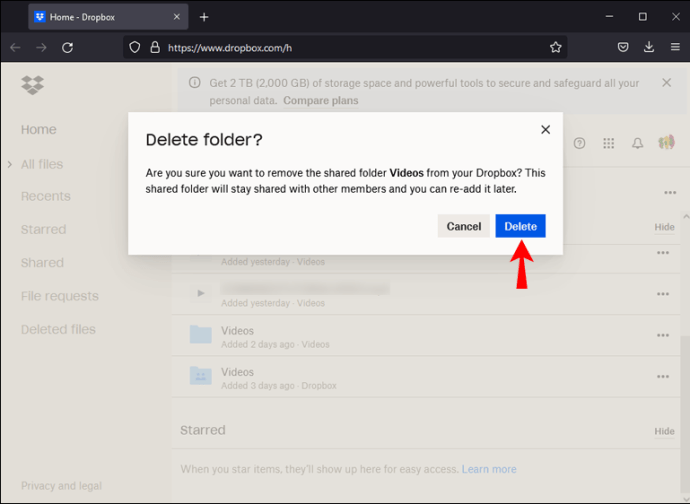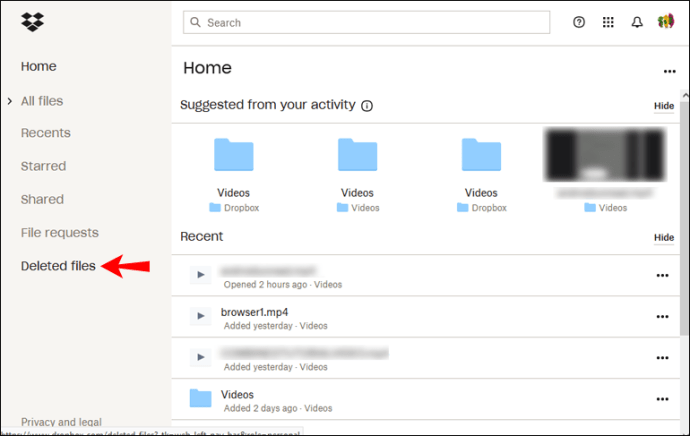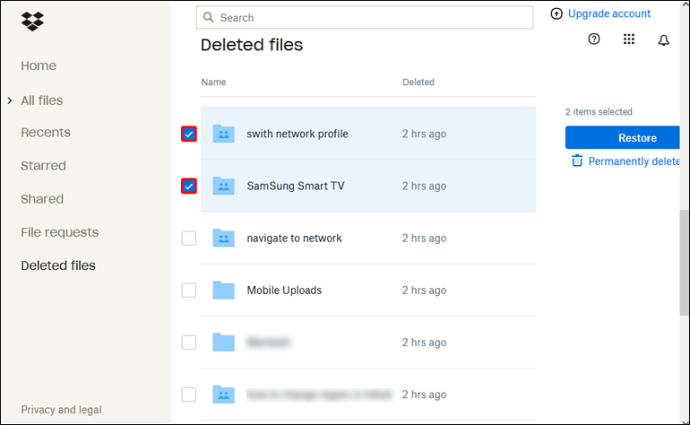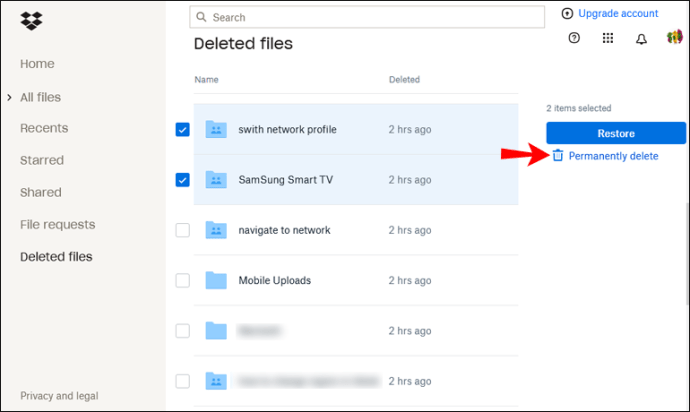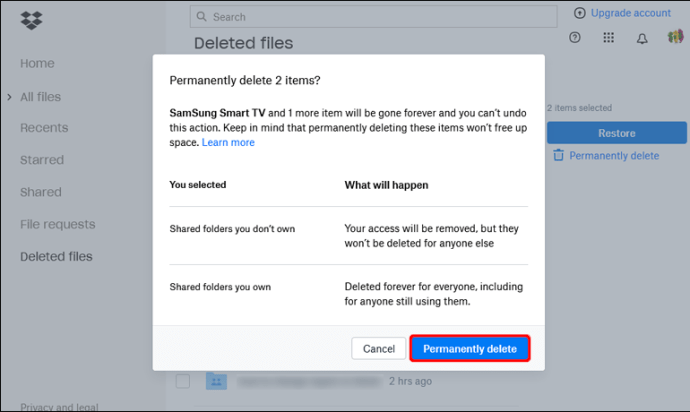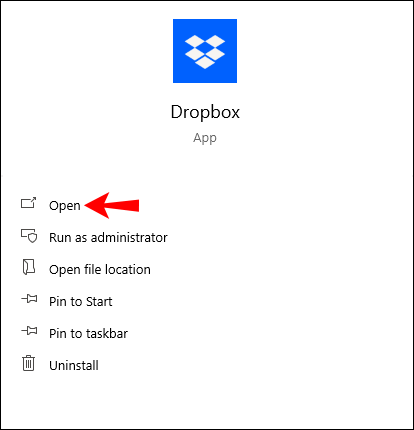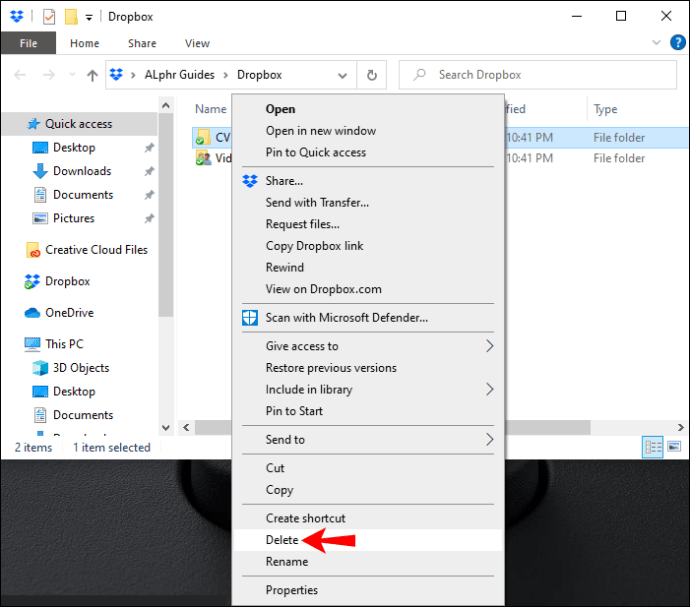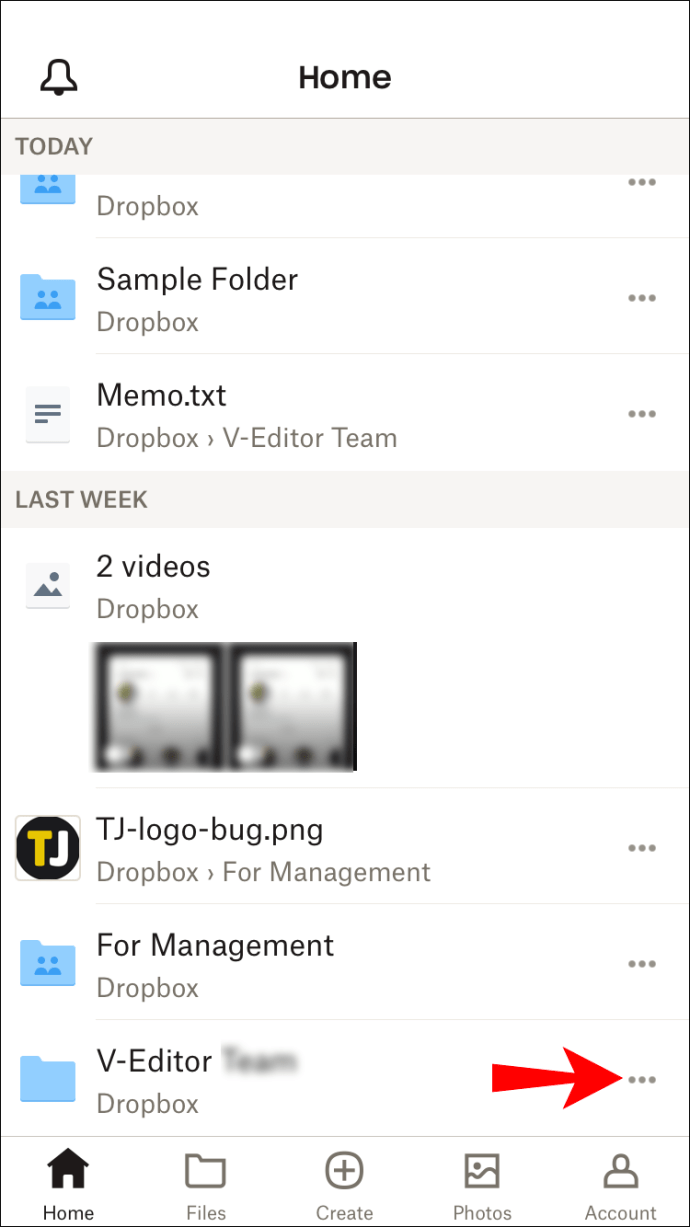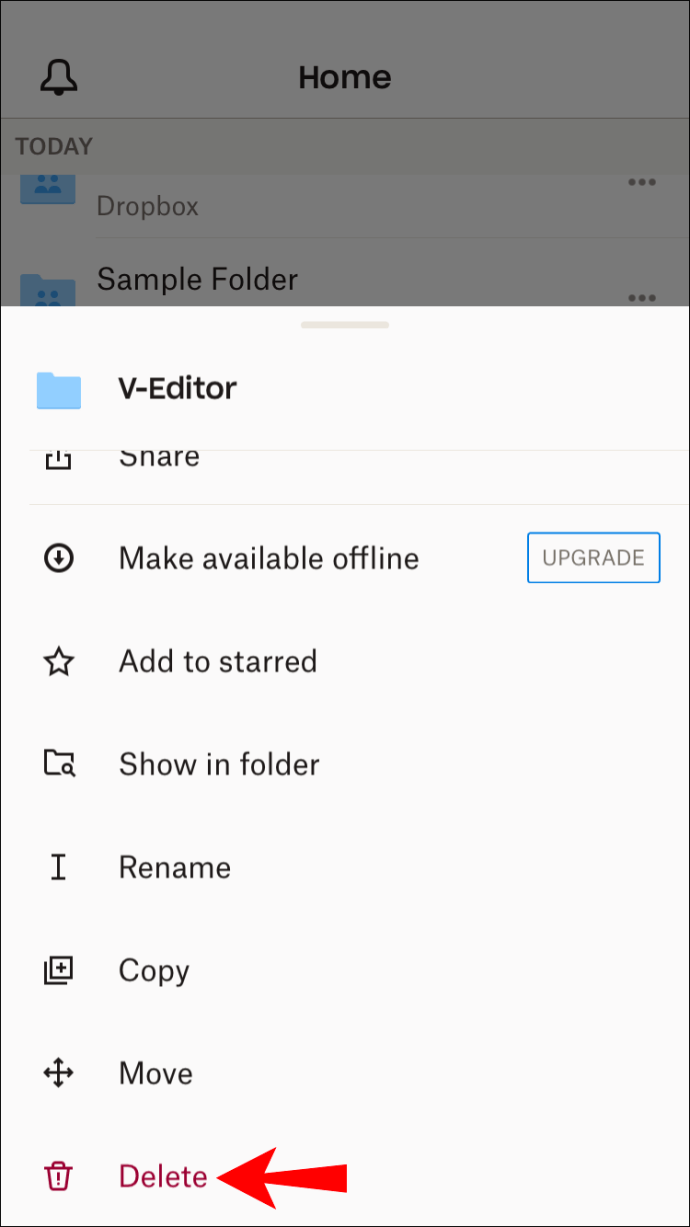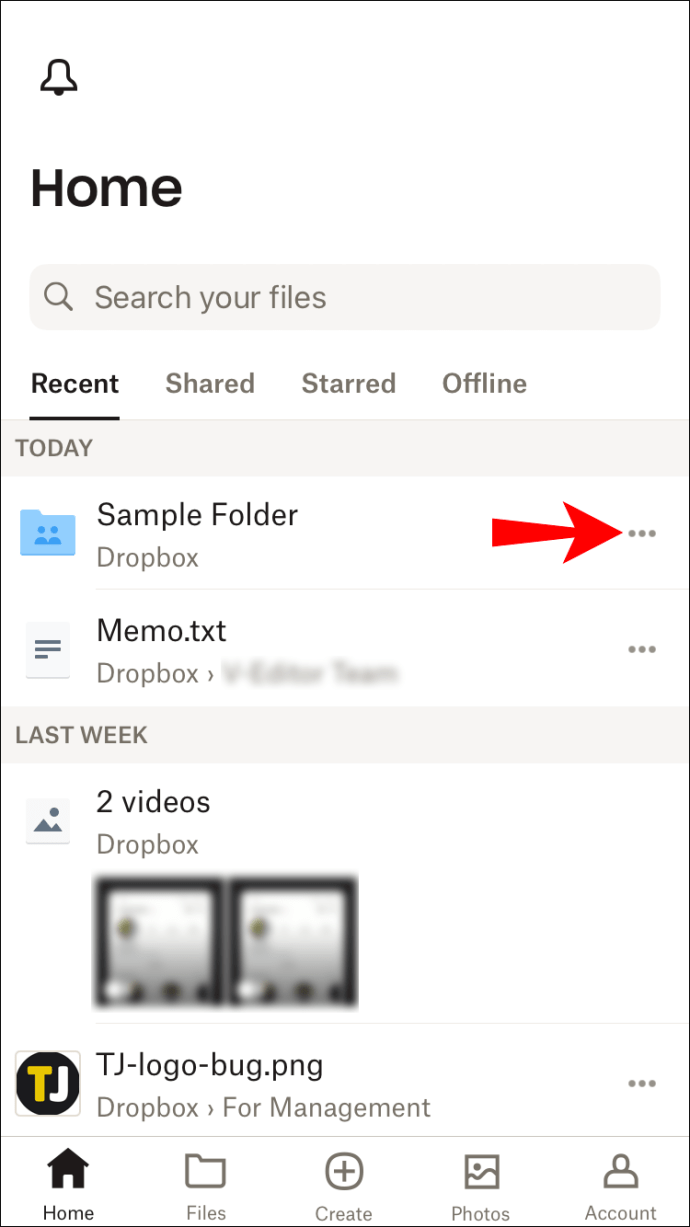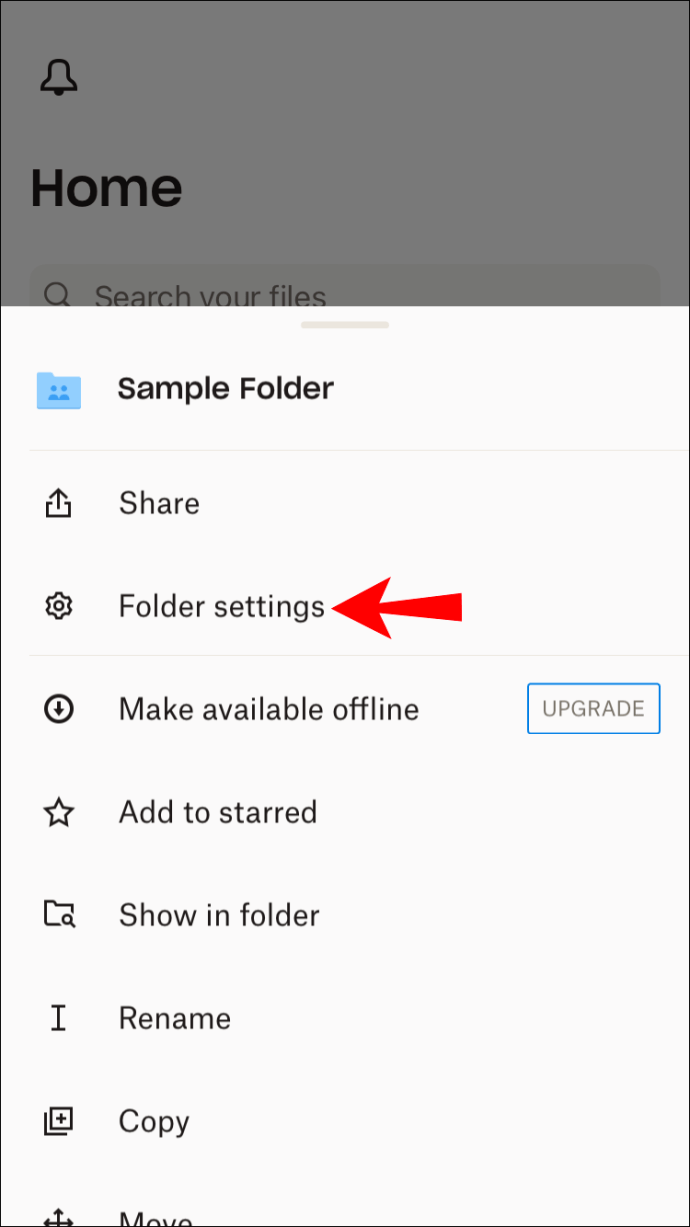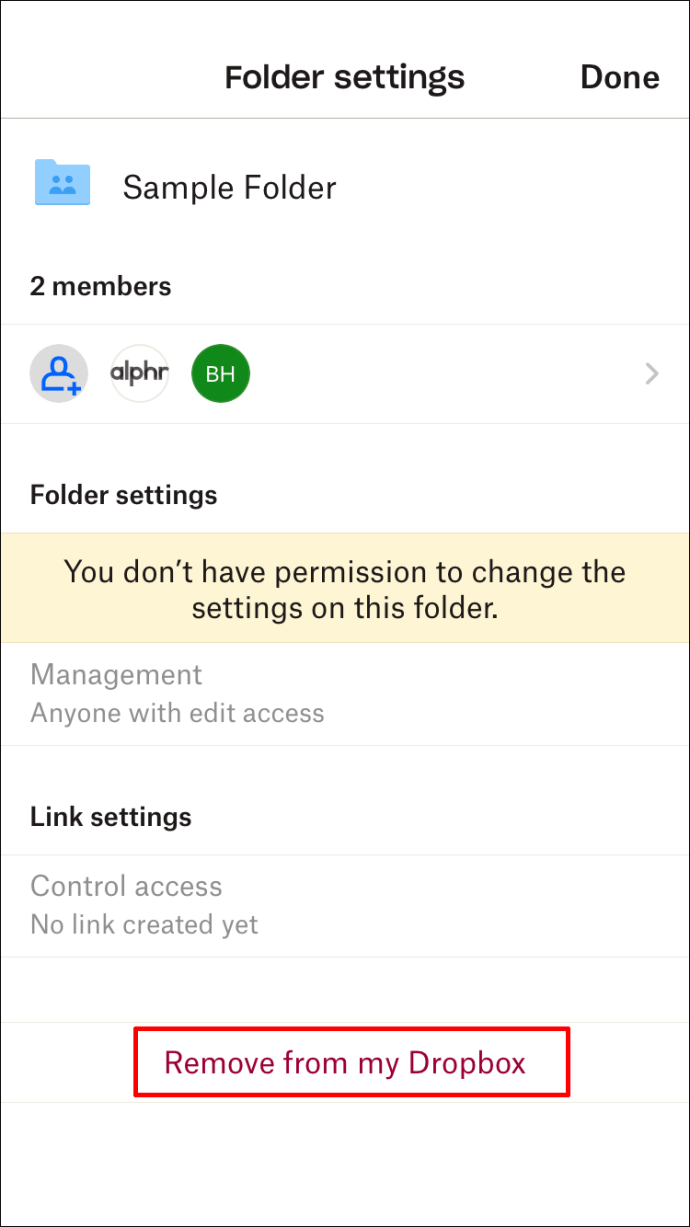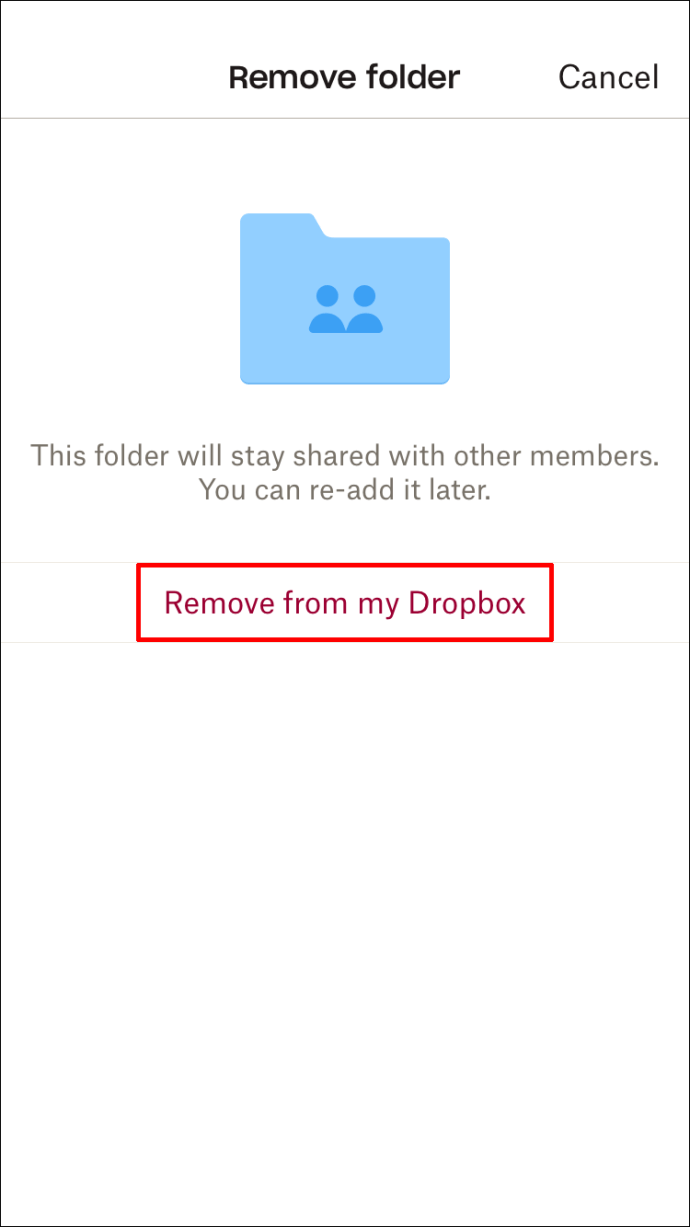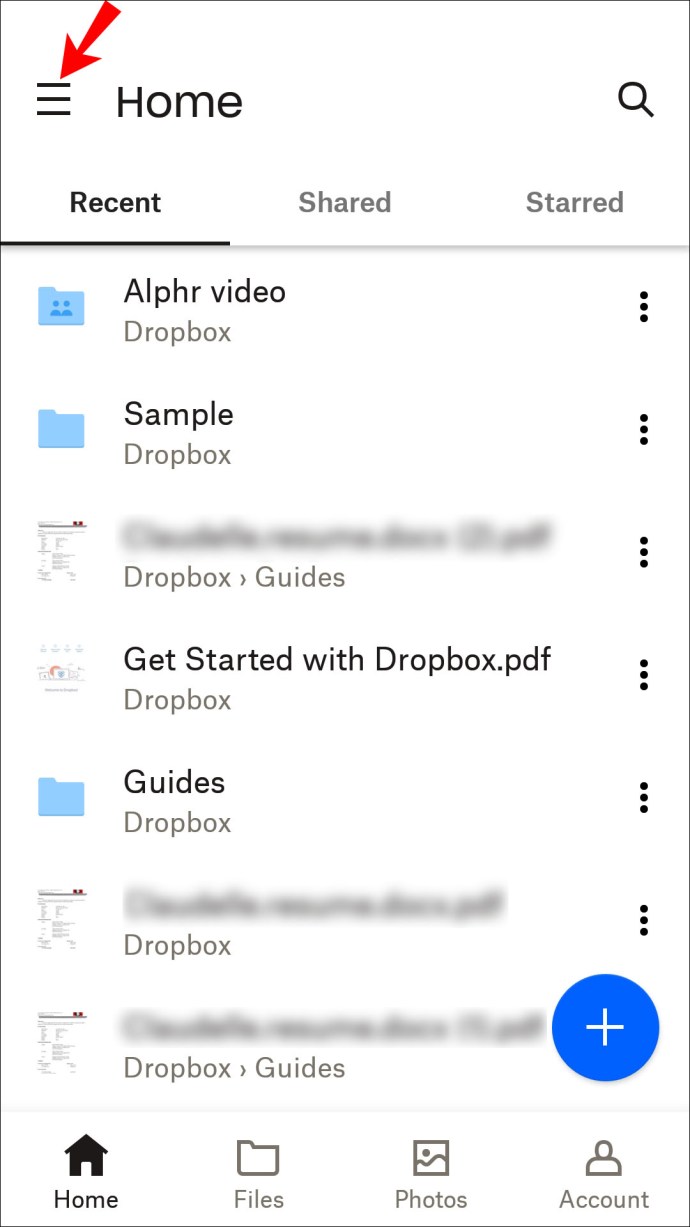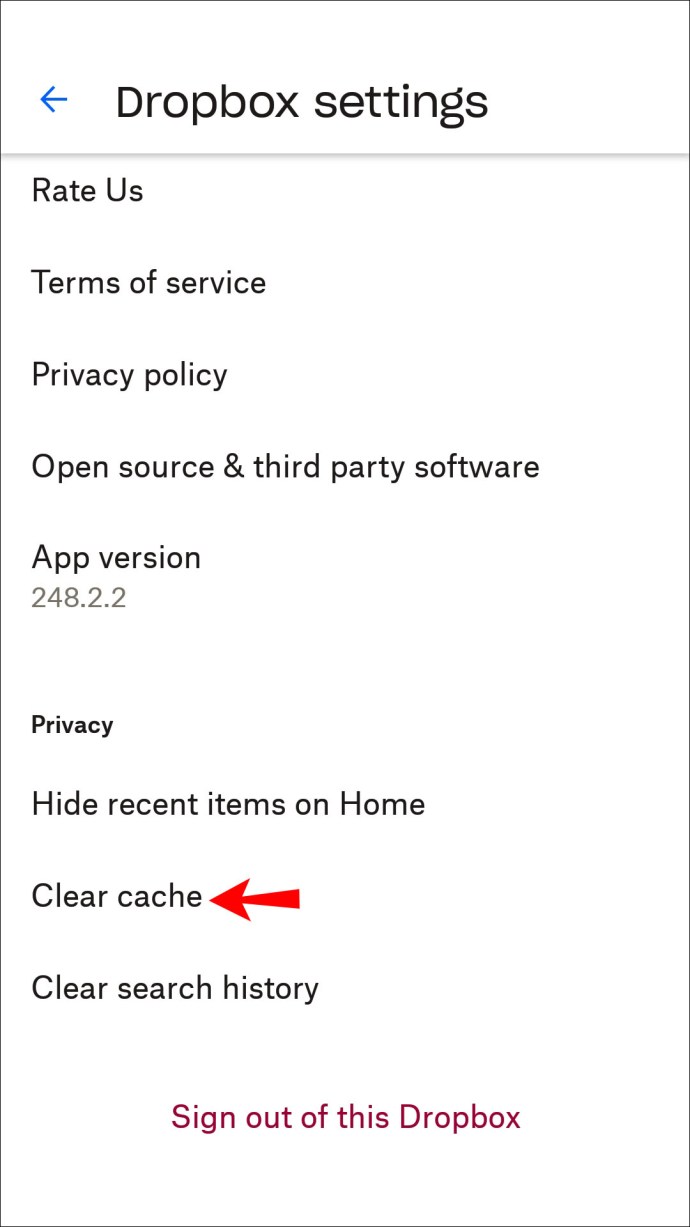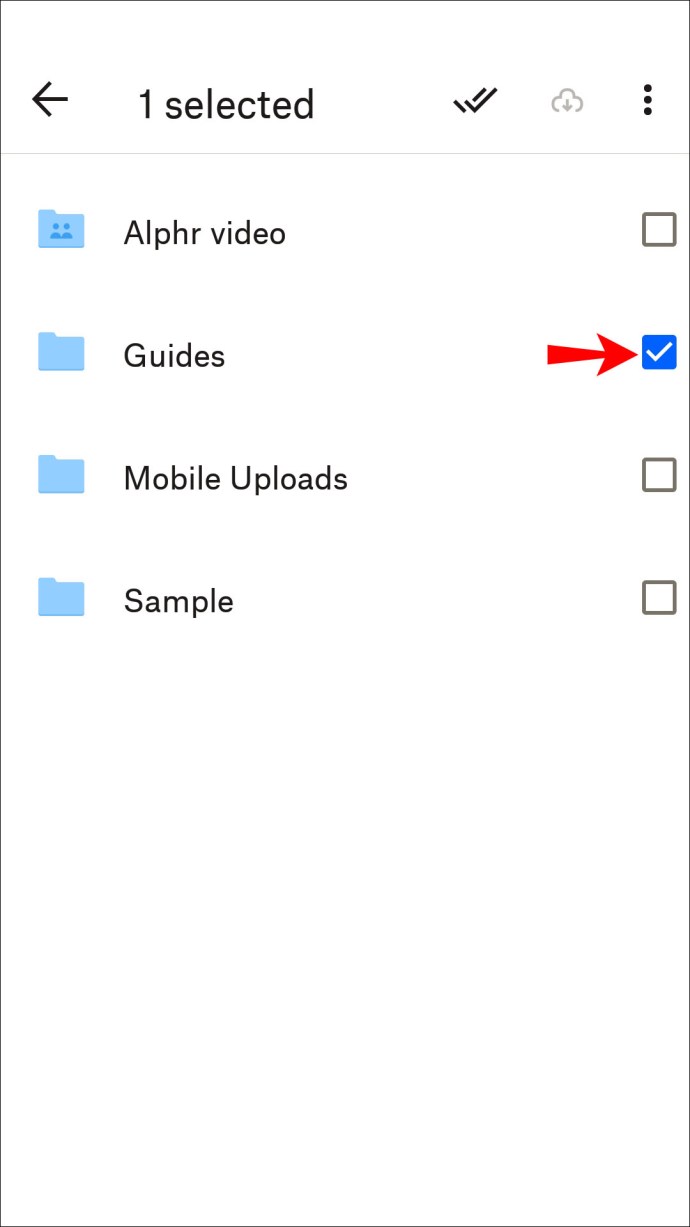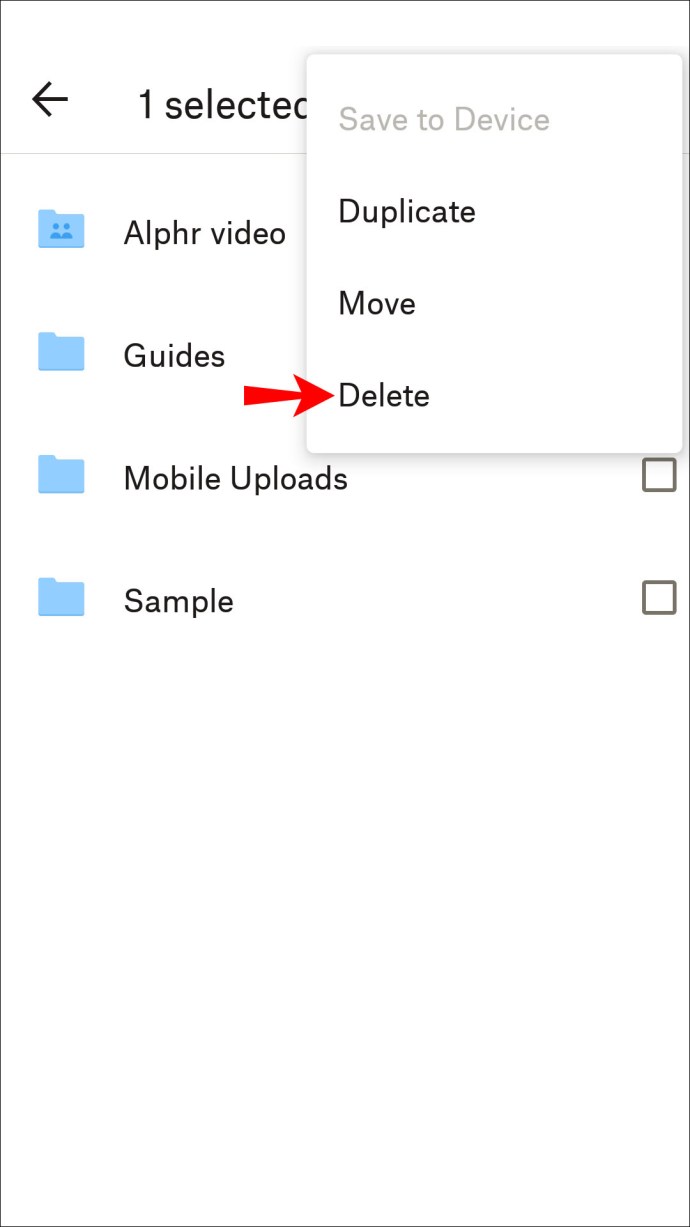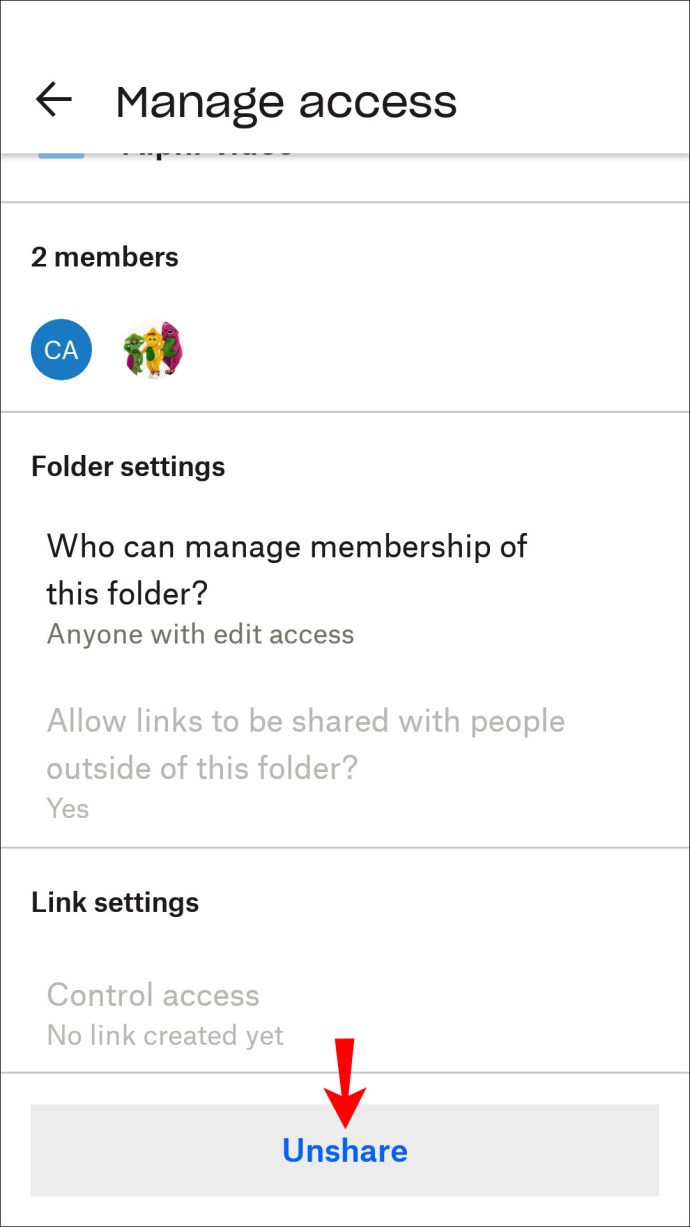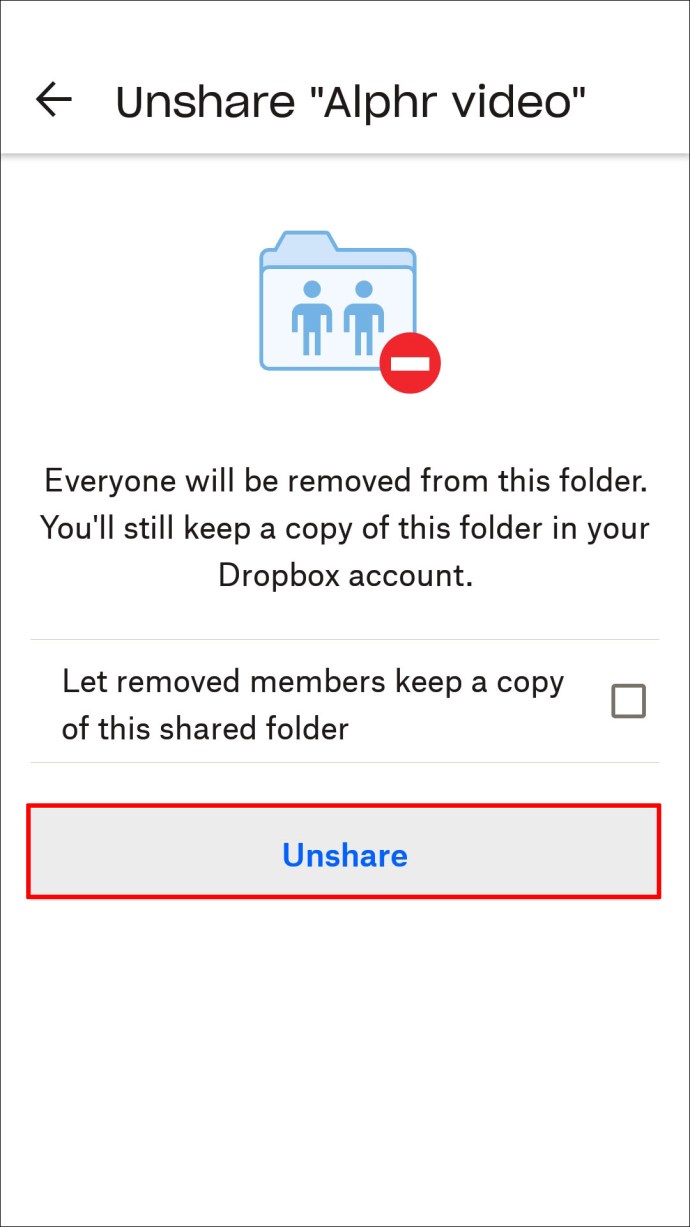Dropbox er en flott plattform for lagring av data for jobb og personlig bruk. Imidlertid kan tiden komme når du vil rydde opp i grensesnittet. Enten det er for å frigjøre lagringsplass eller bli kvitt unødvendige ting, er det å fjerne mapper fra Dropbox-kontoen din den beste måten å gå.
Men hvordan gjør du det egentlig?
Hvis du leter etter måter å slette en Dropbox-mappe på, har du kommet til rett sted. Vi gir deg trinnvise instruksjoner om hvordan du sletter Dropbox-mappen din på en PC, iPhone og Android.
Slik sletter du en mappe i Dropbox på en PC
Dropbox lar deg slette enhver mappe permanent fra kontoen din. Å frigjøre lagringsplassen din er en god idé hvis du er ferdig med å bruke en mappe eller går tom for plass. Du kan fjerne alle Dropbox-mapper så lenge du er eieren.
Følg trinnene nedenfor for å fjerne en vanlig mappe fra Dropbox-kontoen din på en PC ved hjelp av nettappen:
- Logg på Dropbox-kontoen din.
- Velg "Alle filer" fra venstre sidefelt.

- Hold musepekeren over mappen du vil slette og klikk på ellipsen.

- Velg "Slett".

- Klikk "Slett" for å bekrefte handlingen.
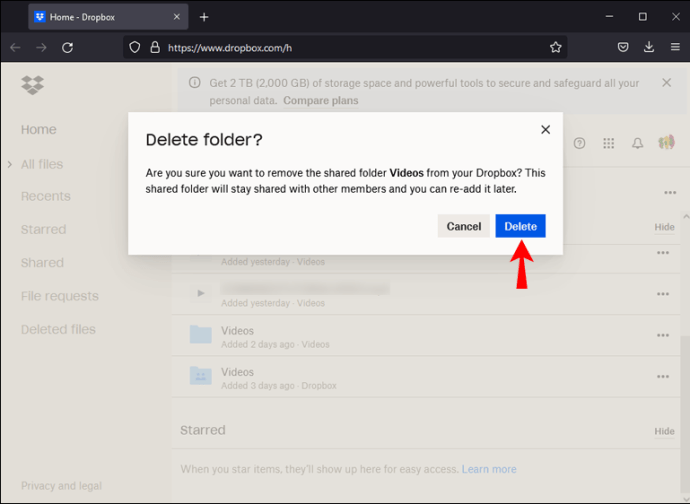
Mappene som slettes med trinnene ovenfor, havner i Dropbox-søppelkassen. Du kan slette alle mapper du eier permanent ved å følge trinnene nedenfor:
- Logg på Dropbox-kontoen din.
- Følg trinnene ovenfor for å fjerne en mappe.
- Åpne delen "Slettede filer" fra venstre sidefelt.
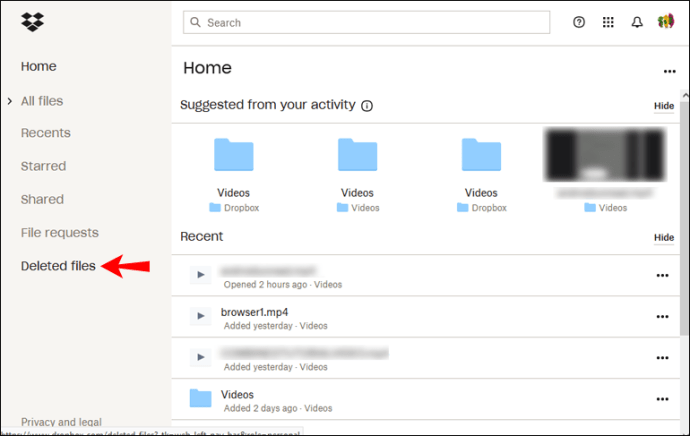
- Merk av i boksen ved siden av en mappe du vil slette.
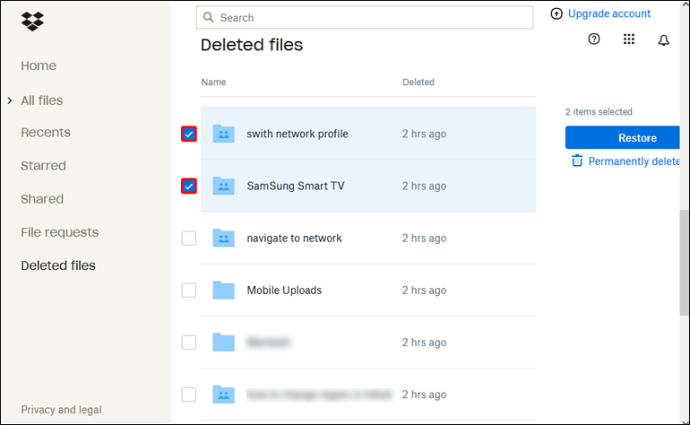
- Velg "Slett permanent."
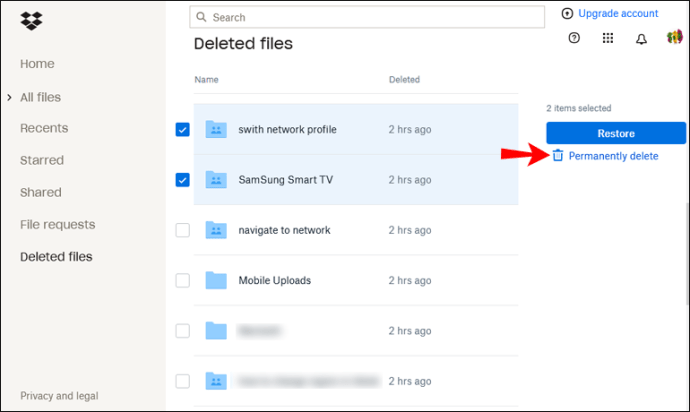
- Klikk på "Slett permanent" igjen for å bekrefte handlingen din.
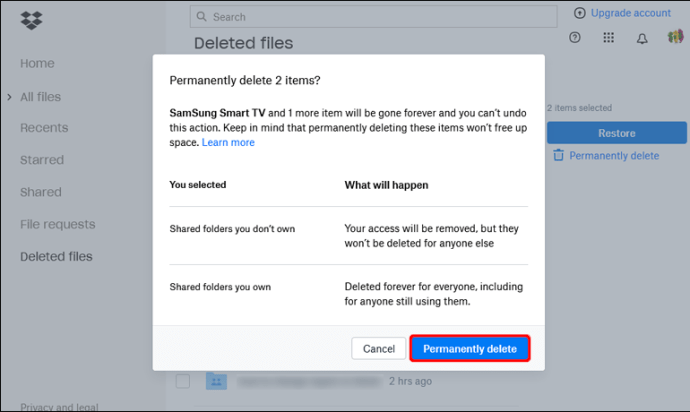
Du kan permanent fjerne enhver mappe du eier uten mulighet for å gjenopprette den. Det eneste unntaket fra denne regelen er hvis du er administrator for en Dropbox Business-teamkonto og du er den eneste personen som har iverksatt handling på en mappe uten å være administrator.
I noen tilfeller kan brukere av Dropbox Business-teamet ikke slette mapper permanent hvis administratoren har begrenset privilegiene deres. Sletting av filer permanent i delen "Slettede filer" påvirker heller ikke lagringskvoten.
I tillegg til å slette en Dropbox-mappe ved hjelp av nettappen, kan du også slette en lokal mappe fra datamaskinen.
Hvis du gjør det, slettes mappen i din online Dropbox-konto også. Så hvis du bruker en stasjonær Dropbox-app på PC-en din, følg trinnene nedenfor:
- Åpne Dropbox-mappen på PC-en.
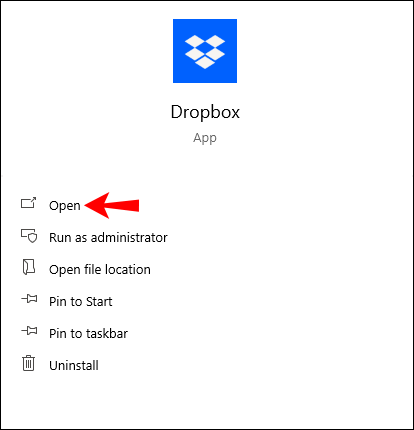
- Høyreklikk på mappen du vil slette.
- Velg "Slett" for Windows eller "Flytt til papirkurven" for Mac-datamaskiner.
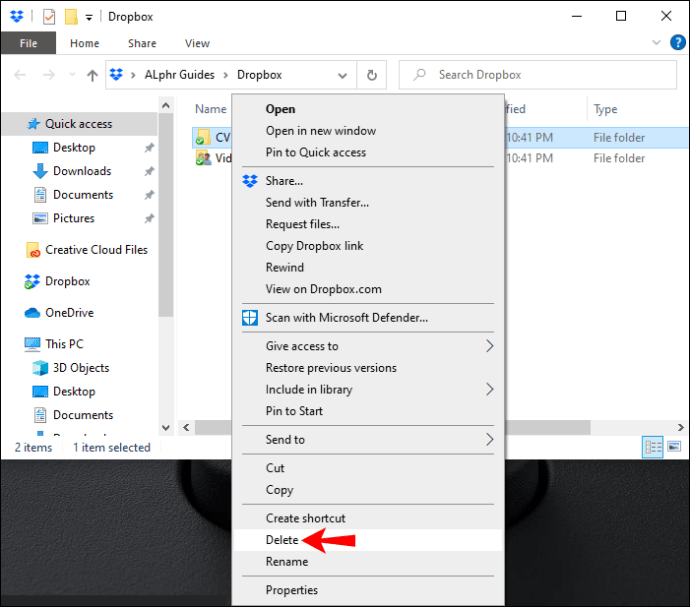
Alternativt kan du dra en hvilken som helst Dropbox-mappe du vil slette til søppelbøtta for både Windows- og Mac-datamaskiner.
Fjern delte mapper på Dropbox på en PC
Når det gjelder delte mapper, kan du få dem fjernet midlertidig eller permanent. Følg trinnene nedenfor for å fjerne en delt mappe permanent:
- Logg inn på dropbox.com.
- Naviger til "Alle filer" fra venstre sidefelt.

- Hold musepekeren over mappen du vil slette og klikk på ellipsen.

- Velg "Slett".

Følg trinnene nedenfor for å fjerne en delt mappe midlertidig:
- Logg på Dropbox-kontoen din.
- Velg "Alle filer" fra venstre sidefelt.
- Hold markøren over mappen og velg deleikonet med en person på.
- Velg «[x] personer har tilgang».
- Finn navnet ditt og velg rullegardinmenyen ved siden av.
- Velg "Fjern tilgangen min."
Vær forsiktig så du ikke fjerner Dropbox-mapper ved et uhell. Hvis du gjør det, må eieren invitere deg til den mappen igjen.
Det kan skje at du ikke kan se alternativene for delt mappe når du prøver å slette en mappe. Hvis dette skjer, deaktiver nettleserutvidelser eller tillegg som kjører for øyeblikket. Etter det, fortsett å fjerne den delte mappen og aktiver utvidelsene på nytt.
Du kan også fortsette å bruke utvidelsene og gjøre Dropbox til et unntak. Bare vær oppmerksom på at noen utvidelser ikke støtter denne funksjonaliteten.
Slik sletter du en mappe i Dropbox på iPhone-appen
Dropbox iPhone-appen er fullpakket med funksjoner. Du trenger ikke å bruke skrivebordsversjonen for å fjerne filer eller mapper – alt kan gjøres via telefonen. Følg trinnene nedenfor for å fjerne en mappe i Dropbox på iPhone-appen:
- Start Dropbox-appen på din iPhone.

- Få tilgang til listen over alle mappene og filene dine.
- Trykk på ellipsen ved siden av navnet på mappen du vil fjerne.
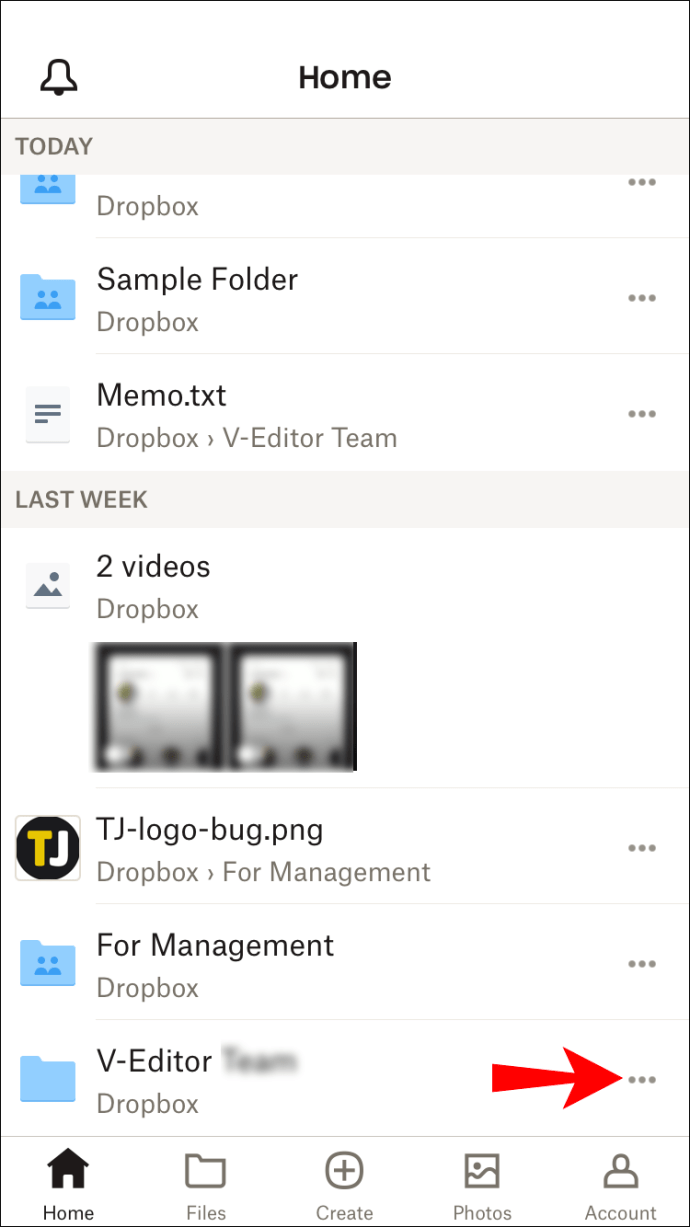
- Trykk på "Mappeinnstillinger."
- Velg "Slett mappe."
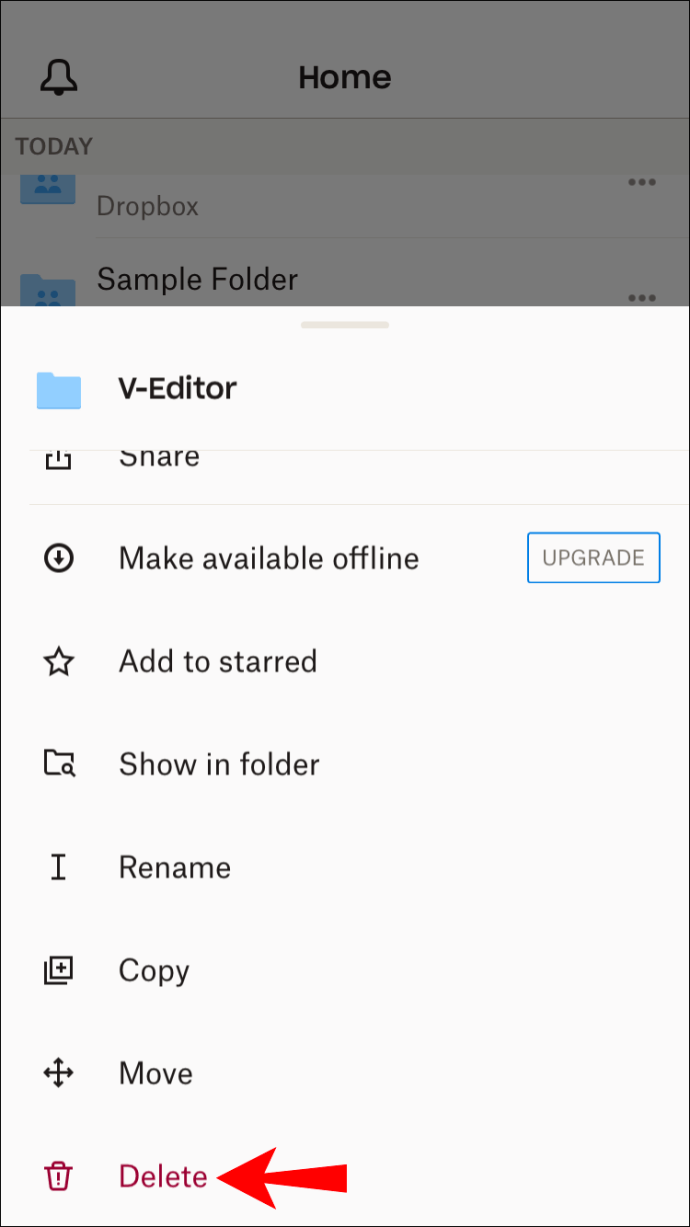
Dette vil slette den mappen fra din iPhone, nettstedet og alle enheter som er koblet til den Dropbox-kontoen. Når du sletter en mappe, vil den bli lagret under delen "Slettede filer". Det vil imidlertid ikke påvirke lagringsplassen din lenger. For å fjerne en mappe permanent, åpne delen "Slettede filer" og fjern mappen derfra.
Fjern en delt mappe på iPhone-appen
Hvis du vil fjerne en delt mappe fra Dropbox-kontoen din ved å bruke en iPhone, følg trinnene nedenfor:
- Logg på iPhone Dropbox-appen din.

- Åpne listen over alle filer og mapper på kontoen din.
- Trykk på ellipsen ved siden av navnet på den delte mappen du vil slette.
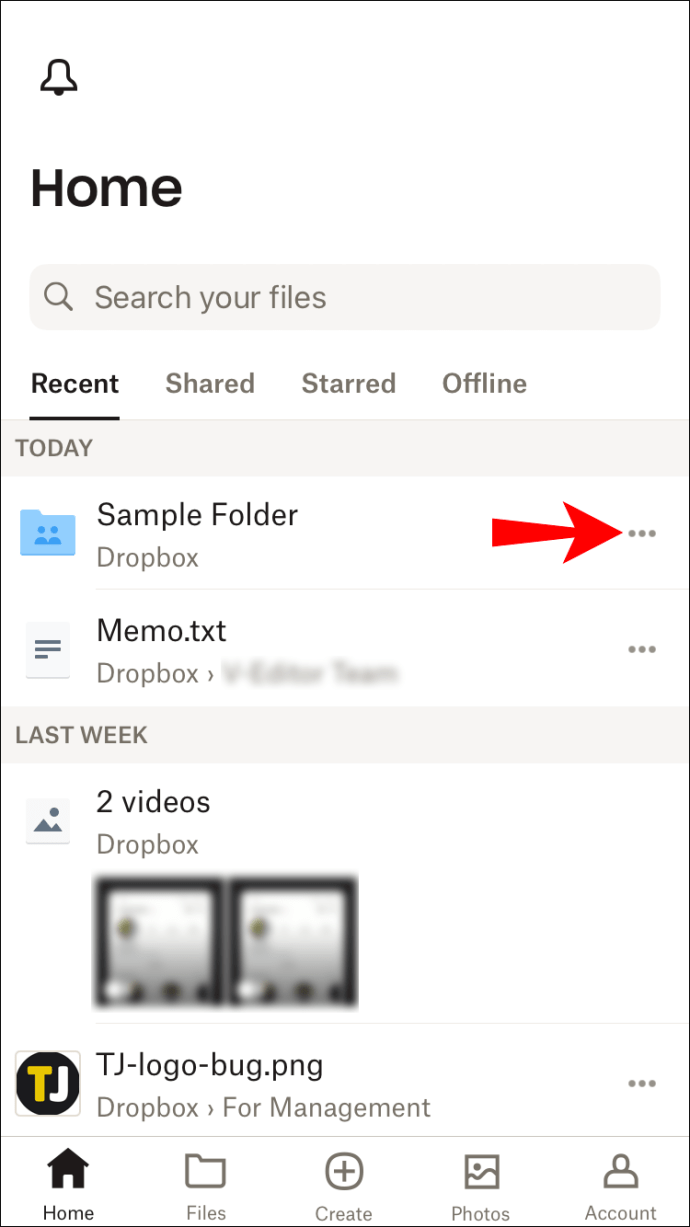
- Velg "Innstillinger for delt mappe" fra bunnen av menyen.
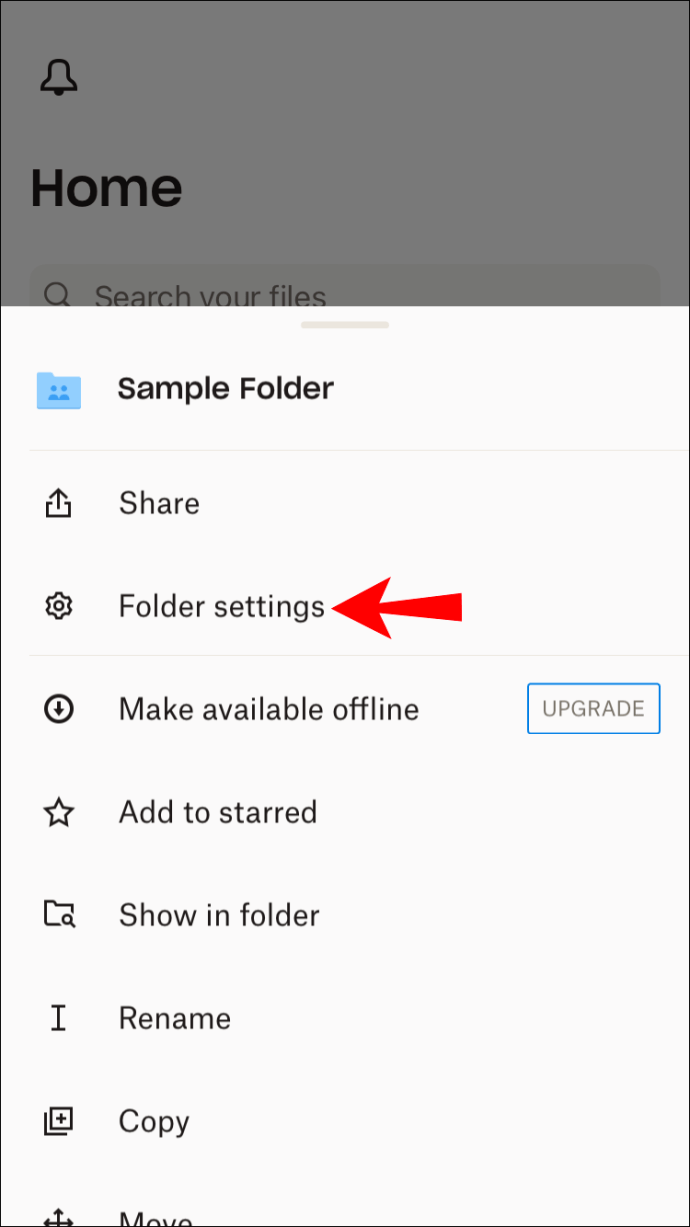
- Trykk på "Fjern fra min Dropbox."
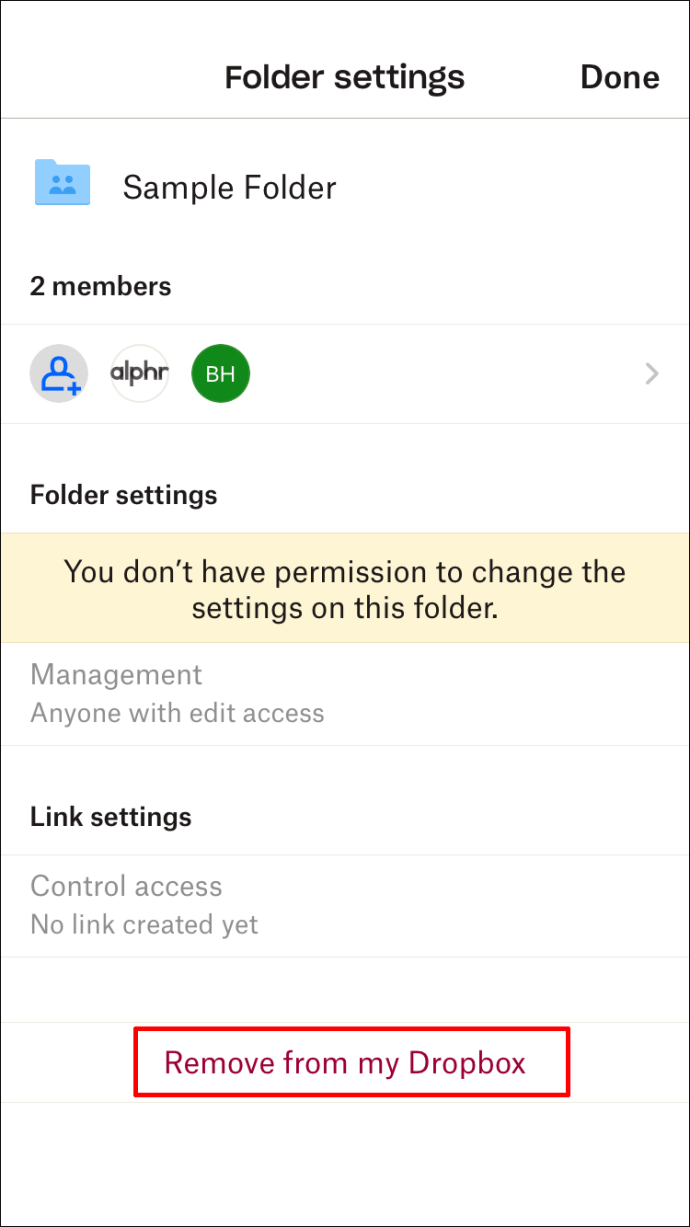
- Velg "Fjern fra Min Dropbox" igjen for å bekrefte.
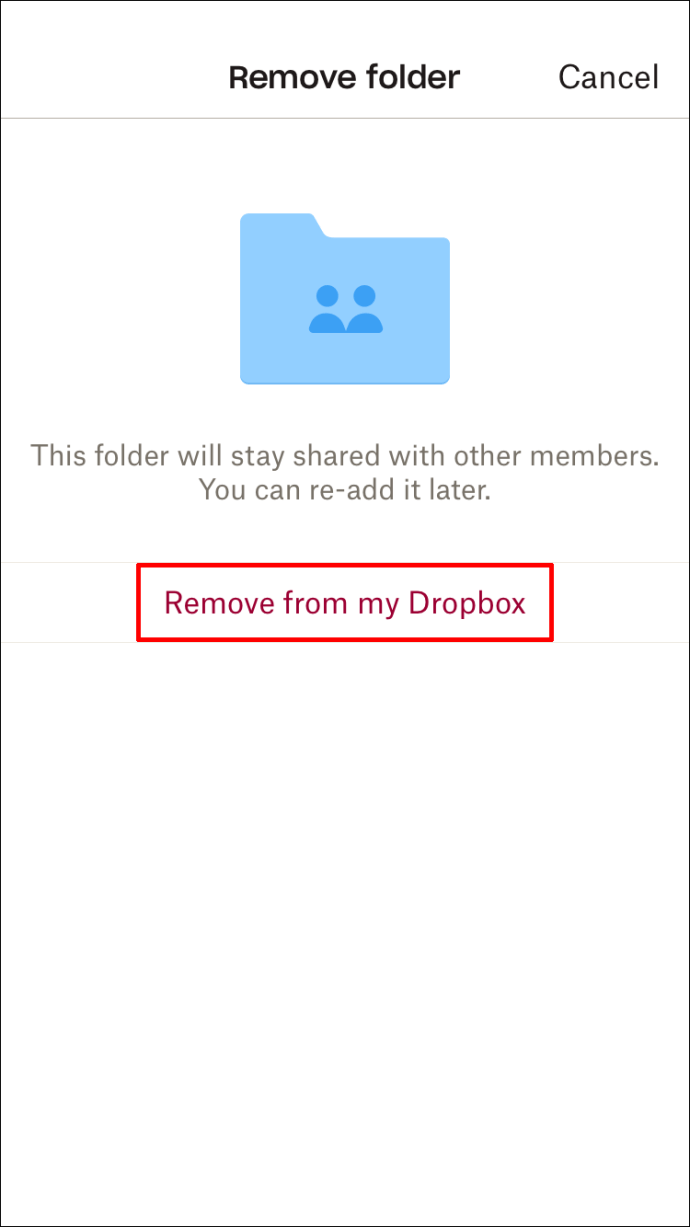
Du vil ikke lenger se den delte mappen på Dropbox. Du kan legge den til igjen ved å følge instruksjonene som deles av Dropbox mens du fjerner mappen.
Slik sletter du en mappe i Dropbox på Android-appen
Android-brukere kan slette mapper på to måter – fra deres lokale minne eller Dropbox-konto.
For å slette en mappe fra Android-telefonens lokale minne, må du tømme cache-mappen. Filene fra Dropbox-kontoen din lagres i telefonens hurtigbuffer når du åpner dem fra appen. Du kan slette disse filene ved å følge trinnene nedenfor:
- Start Dropbox-appen og trykk på "Meny"-knappen fra venstre side av skjermen. Det er et ikon med tre horisontale linjer.
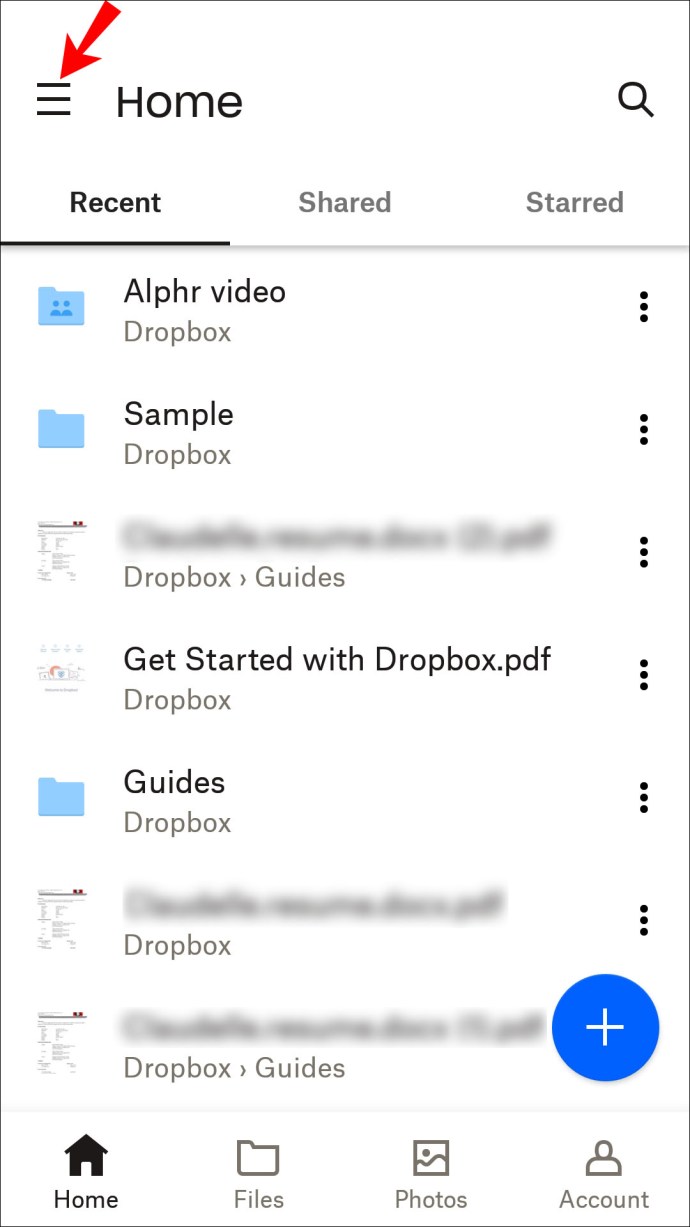
- Naviger til "Innstillinger" og trykk på "Tøm buffer."
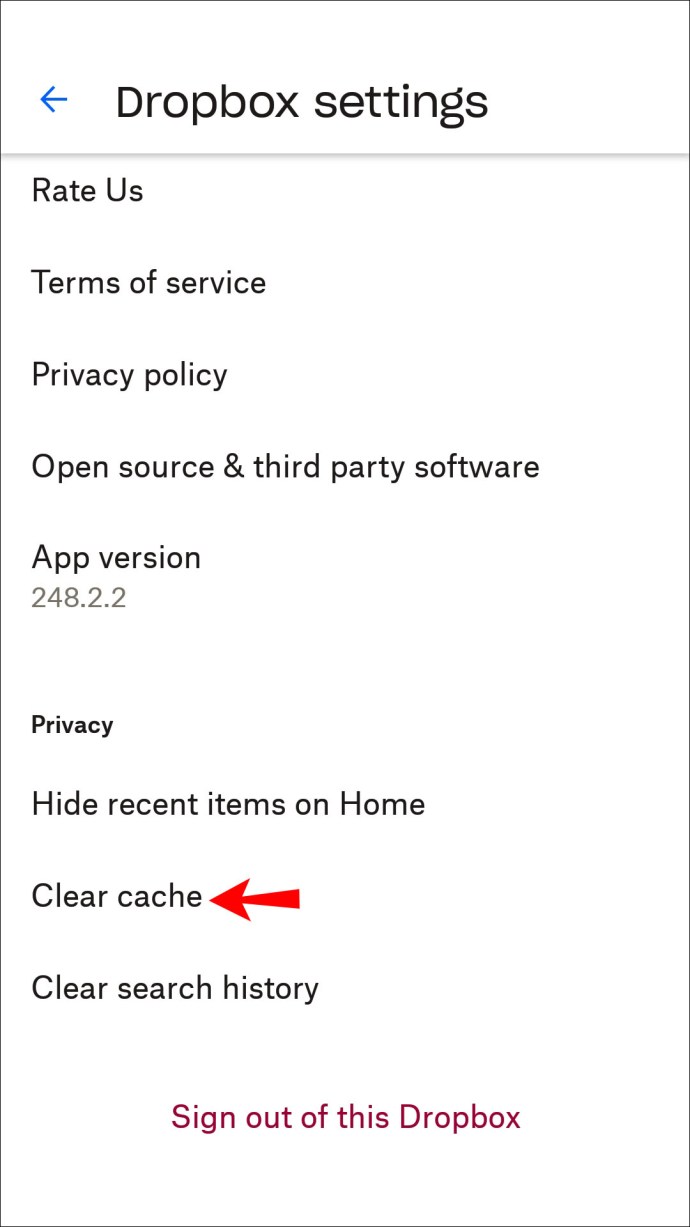
Følg trinnene nedenfor for å slette en mappe fra Dropbox-kontoen din:
- Start Dropbox-appen på Android-enheten din og finn mappen du vil slette.

- Trykk på den blå pilen ved siden av mappen.
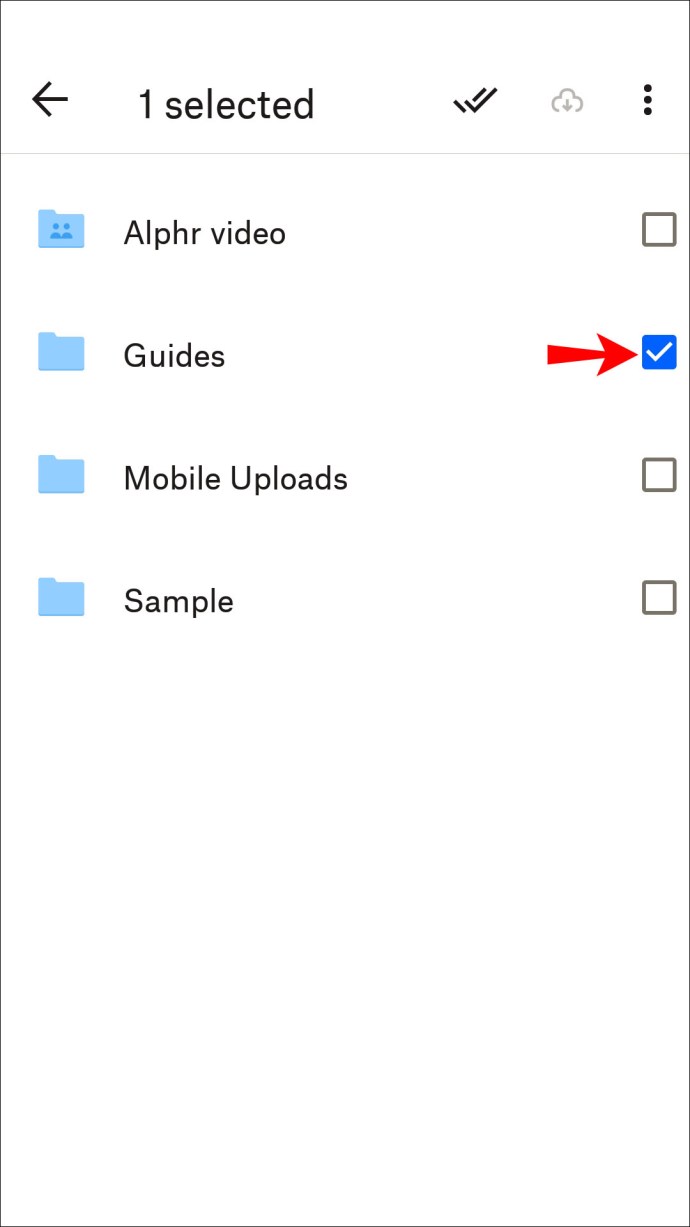
- Velg "Slett" for å fjerne filen fra Dropbox-kontoen din, telefonen og alle enheter som er koblet til kontoen.
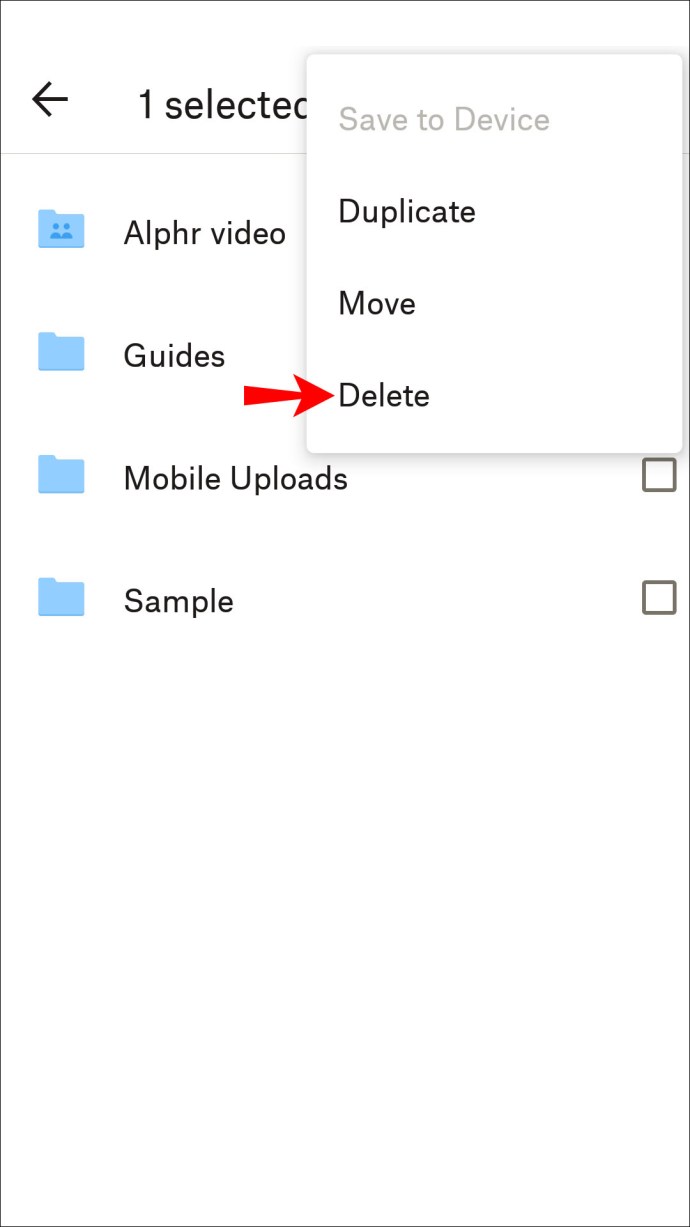
Når du sletter en mappe fra Dropbox, vil den bli lagret under delen "Slettede filer". For å fjerne en mappe permanent, åpne delen og fjern mappen derfra.
Fjern en delt mappe på Android-appen
Android-brukere kan også fjerne en delt mappe ved å bruke sin Android-app. Følg trinnene nedenfor for å fjerne en mappe som noen andre har delt:
- Åpne Dropbox-appen og logg på.

- Finn den delte mappen du vil slette, og vis den.
- Trykk på "Innstillinger for delt mappe."
- Trykk på den grå knappen "Fjern fra min Dropbox".
- Velg "Fjern fra min Dropbox" for å bekrefte.
Hvis du vil fjerne en mappe du har delt, følger du trinnene nedenfor:
- Logg på Dropbox-appen din.

- Finn mappen du vil fjerne og trykk på "Innstillinger for delt mappe."
- Trykk på "Unshare" fra bunnen av skjermen.
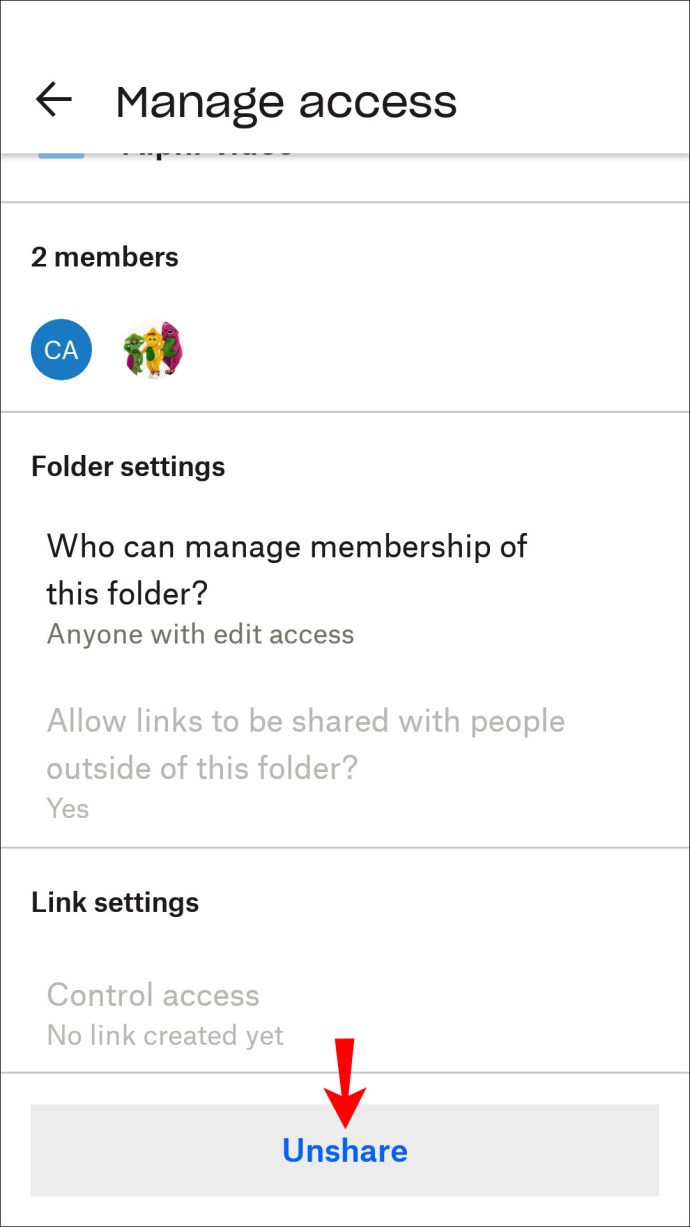
- Bekreft handlingen.
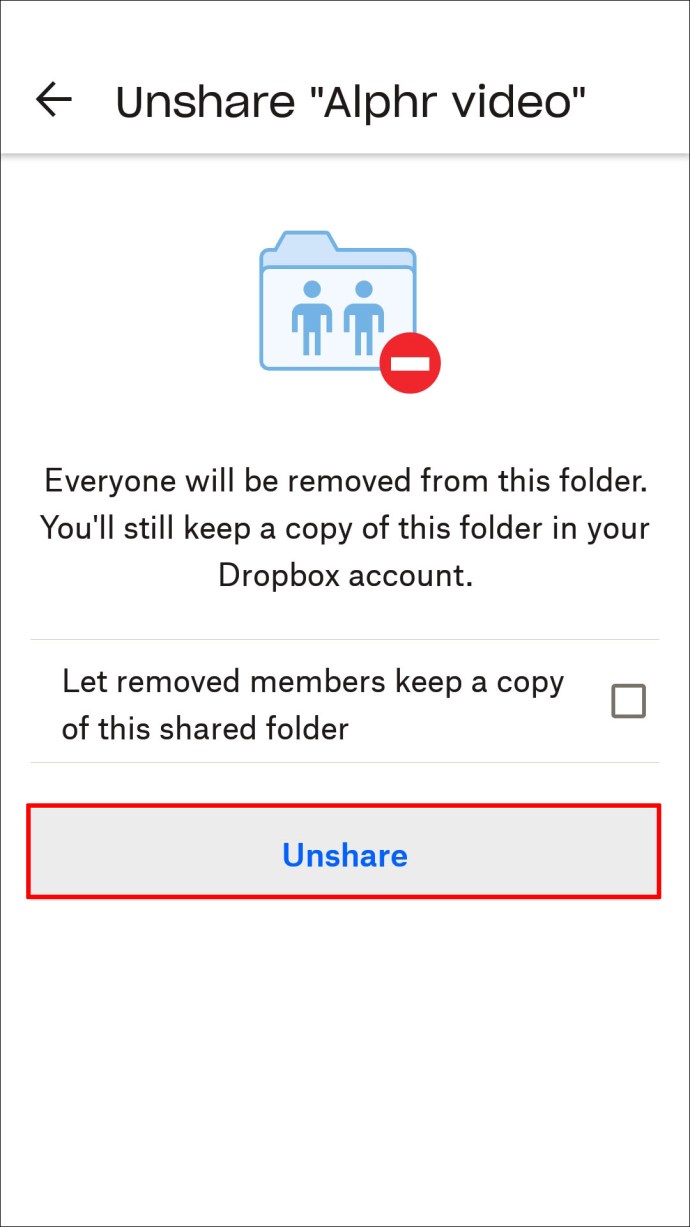
- Nå som mappen ikke er delt, kan du slette den fra Dropbox ved å følge trinnene tidligere i denne delen.
Ytterligere vanlige spørsmål
Hvordan sletter jeg en mappe fra Dropbox, men ikke datamaskinen min?
Dropbox tillater ikke sletting av mapper fra en Dropbox-konto og samtidig beholde dem på lokal datamaskinlagring. De to mappene synkroniseres automatisk, og fjerning av filer fra en Dropbox-konto vil også fjerne dem fra lokal datamaskinlagring. Det finnes imidlertid en løsning.
For å bevare en fil på datamaskinen din etter å ha slettet den på nettet, flytter du den fra den lokale Dropbox-mappen til en annen mappe på datamaskinen. Du kan flytte den til Mine dokumenter, skrivebord eller andre steder. Når du har gjort det, kan du slette mappen fra Dropbox-kontoen din uten å miste filene på datamaskinen.
Rydd opp i Dropbox-kontoen din
Dropbox gir brukerne mye frihet når det kommer til å administrere mapper. Du kan fjerne både vanlige og delte mapper midlertidig eller permanent, enten du bruker appen fra din PC eller smarttelefon. Husk at du kan fjerne enhver mappe under Dropbox-kontoen din bare hvis du har eierskap over den. De to unntakene er Business Dropbox-teamkontoinnehavere og den eneste personen som er aktiv i en mappe.
Denne artikkelen har gitt deg detaljerte trinn for hvordan du fjerner en Dropbox-mappe fra kontoen din på tvers av enheter. Hvis du har spørsmål, send oss gjerne en kommentar nedenfor.