ActiveX er et rammeverk som lar ulik programvare kommunisere og dele funksjonalitet og informasjon. Denne teknologien har forbedret programvaren betydelig, ettersom nye muligheter ble født med den. Men hvordan fungerer det og hvorfor er det så viktig?

Den beste måten å forklare funksjonaliteten på er gjennom et eksempel. Vi bruker applikasjoner som har stavekontrollfunksjoner. Det første programmet du tenker på er Microsoft Word. Men programmer som Outlook Express bruker også stavekontroll.
Siden det er behov for de samme funksjonene i begge tilfeller, kom programmerere opp med dette konseptet som lar dem bruke samme kode for begge applikasjonene. Det er ikke nødvendig å lage en stavekontroll for begge applikasjonene fra bunnen av.
Så i dette tilfellet ble et stavekontrollobjekt opprettet, og det ble enkelt implementert i begge disse appene. Det samme gjelder andre apper som krever stavekontroll. Hvorfor skrive det samme om og om igjen?
Slik aktiverer du ActiveX på Google Chrome
Med tanke på at ActiveX åpenbart er veldig nyttig, hvorfor er det ikke allerede aktivert i alle nettlesere? Svaret ligger i det faktum at denne teknologien ble laget av Microsoft. Som standard fungerer ActiveX bare på applikasjoner som også ble laget av Microsoft - som inkluderer Internet Explorer, PowerPoint, Excel, Word, etc.
Imidlertid kan du nå aktivere ActiveX på både Google Chrome og Mozilla Firefox, selv om dette ikke var mulig i utgangspunktet. La oss ta en titt på hva du trenger å gjøre.
Aktiverer ActiveX på Chrome
Det er to metoder du kan bruke for dette. Gå gjennom dem begge og velg metoden som er lettere for deg å følge.
Metode 1
Trinn 1
Åpne Google Chrome-nettleseren.

Steg 2
Klikk på menyvalget Google Chrome (tre horisontale eller vertikale linjer/prikker, avhengig av versjonen du har installert).

Trinn 3
Klikk på Innstillinger.

Trinn 4
Rull til bunnen av siden og velg Avansert.
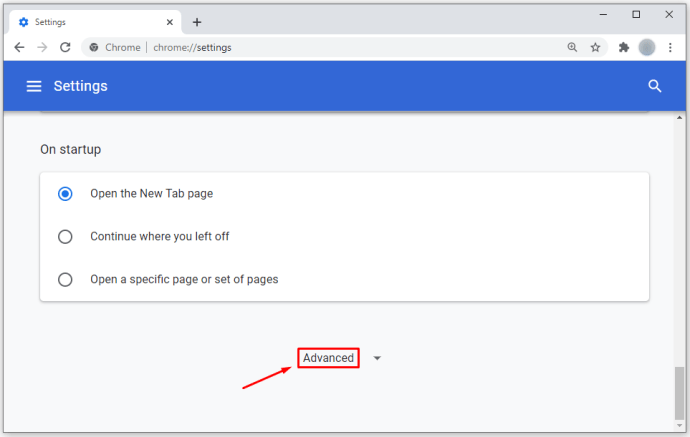
Trinn 5
Naviger til System-delen.

Trinn 6
Velg Åpne proxy-innstillinger og et nytt popup-vindu vises.

Trinn 7
Klikk på kategorien Sikkerhet og velg Egendefinert nivå (plassert under delen Sikkerhetsnivå for denne sonen).
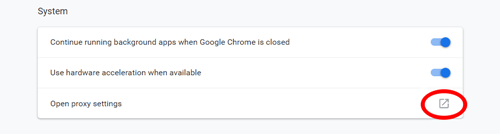
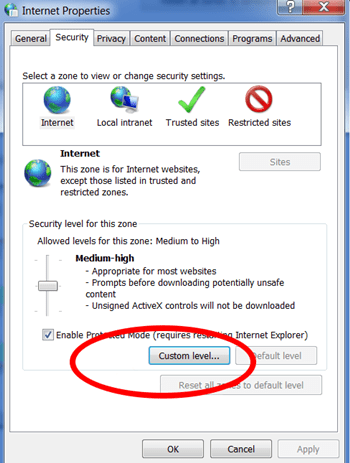
Derfra vil du kunne se alle sikkerhetsinnstillingene du kan endre. Rull ned og velg Spør-alternativet for både "Last ned signerte ActiveX-kontroller" og "Last ned usignerte ActiveX-kontroller". Sørg også for at Aktiver er merket av i delen "Kjør ActiveX-kontroll og plugin-moduler".
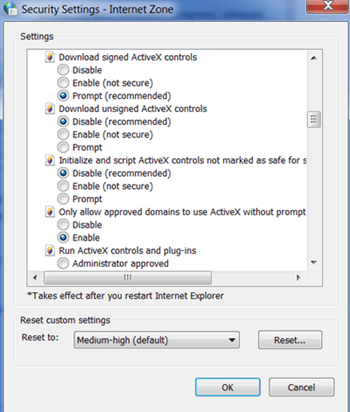
Klikk på 'OKog start nettleseren på nytt for at endringene skal lagres.
Metode 2
I den andre metoden vil vi aktivere ActiveX ved å legge den til som en Chrome-utvidelse. Først må du laste ned og installere plugin-modulen eksternt.
- Last ned filen her.
- Klikk på Google Chrome-menyen (tre horisontale eller vertikale linjer/prikker).

- Velg Flere verktøy.

- Klikk på Extensions.

- Gå til mappen der du har lastet ned plugin-modulen.

- Dra plugin-modulen til utvidelsessiden.

- En liste over tillatelser vises, så klikk på Legg til.

Etter at du har fullført det siste trinnet, start nettleseren på nytt, og du er i gang.
Aktiverer ActiveX på Mozilla Firefox
Når det gjelder Mozilla Firefox, er denne prosessen lik.
Trinn 1
Last ned ActiveX-plugin-modulen for Mozilla her.
Steg 2
Installer plugin-modulen etter at du har lastet den ned ved å klikke på ikonet og følge instruksjonene.

Trinn 3
Åpne Mozilla og gå til Verktøy for å sjekke om plugin-modulen ble installert.

Trinn 4
Velg Add-ons.

Trinn 5
Velg fanen Plugins.

Trinn 6
Du skal nå kunne se ActiveX oppført som en plug-in.

Utgjør det å legge til Active X en sikkerhetstrussel?
Det er mulige trusler når du bruker Active X-kontroller. Se etter signerte Active X-alternativer siden de pleier å være mer anerkjente enn de som er usignerte.
Hvorfor kan jeg ikke bruke Active X i nettleseren min?
Sikkerhetsinnstillingene dine kan blokkere noe av innholdet. Gå til Verktøy og sikkerhetsalternativer for å velge nye sikkerhetsinnstillinger.
Kommenter dine ideer
Det er alt du trenger å gjøre for å aktivere ActiveX på Google Chrome og Mozilla Firefox. Har disse metodene hjulpet deg? Del gjerne tankene dine i kommentarfeltet nedenfor.





