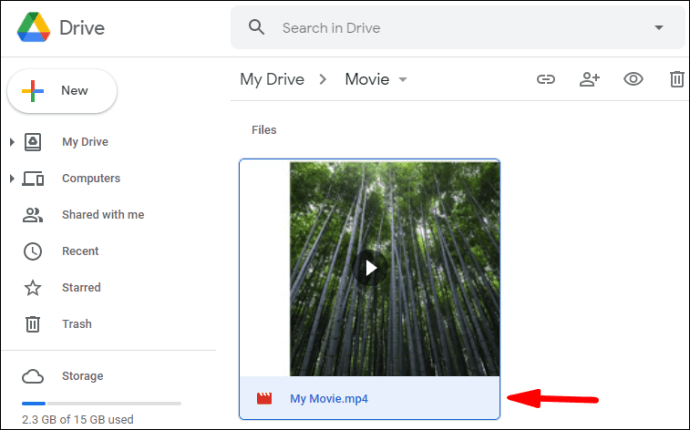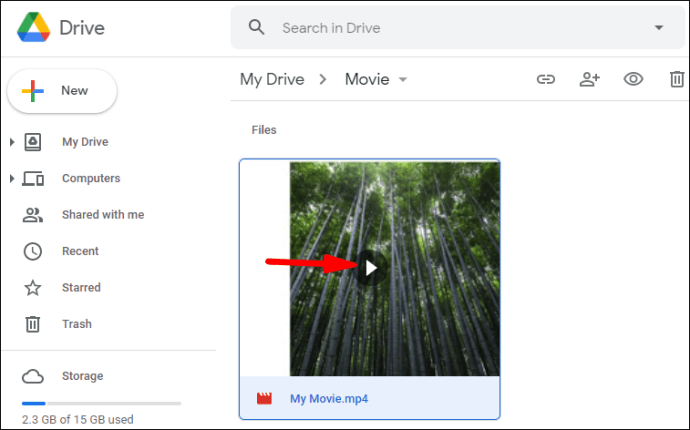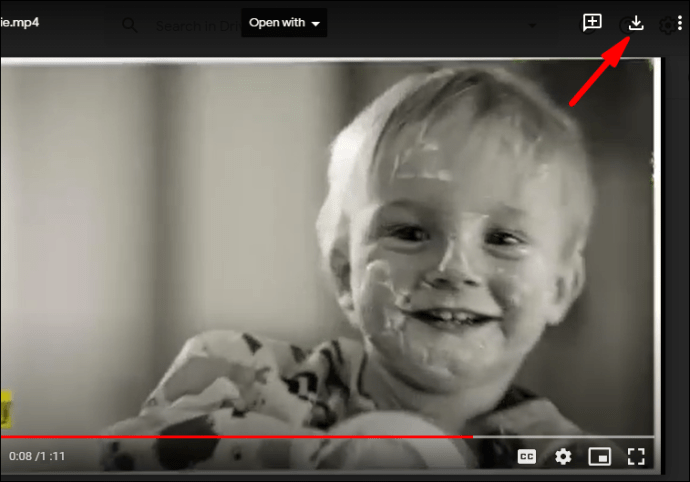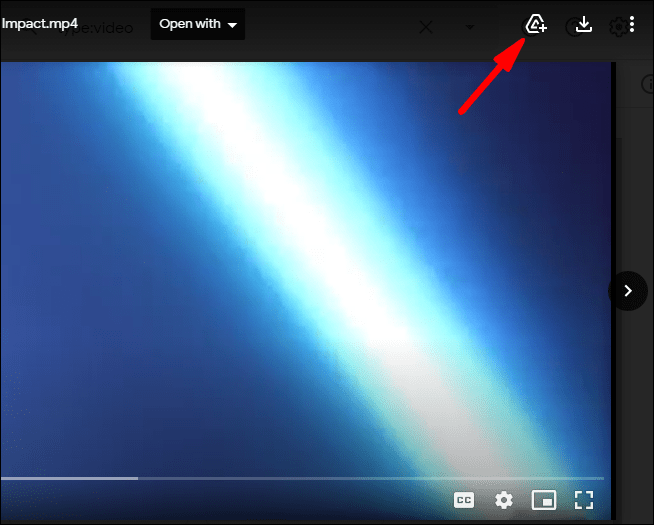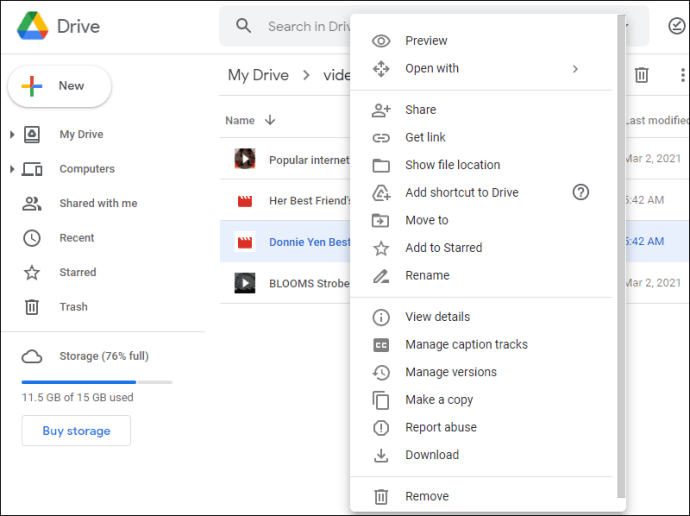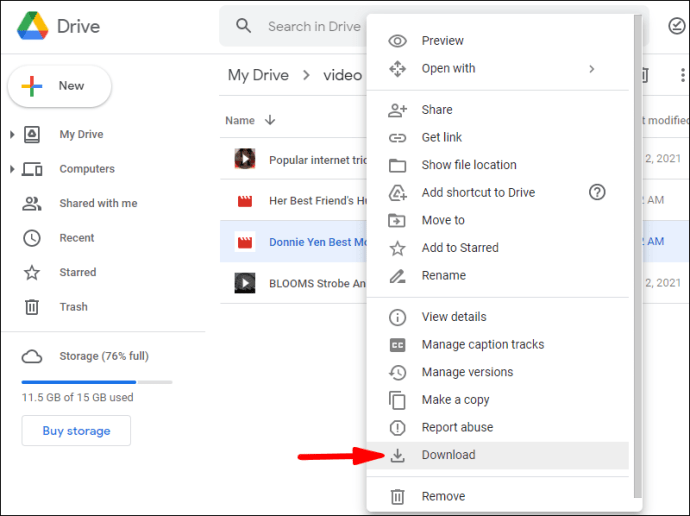Google Disk er en sikker måte å laste ned filmer gratis. Sky-anlegget er i stand til å lagre en rekke filer, inkludert filmer, lyd og bilder. Hvis du allerede har lastet ned filmer fra Google-filen, vil de være på "Min stasjon" på Google Disk.
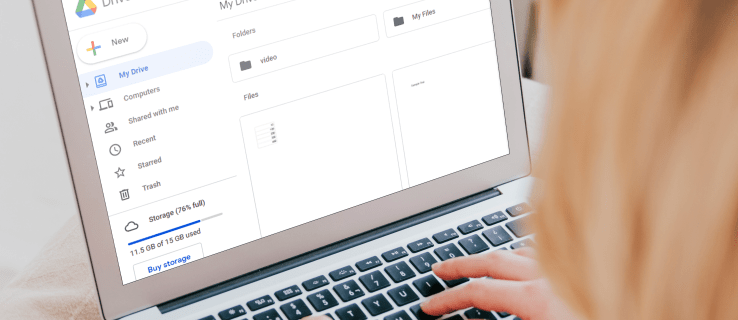
I denne artikkelen viser vi deg hvordan du finner og laster ned alle filmfilene dine fra Google Disk med en trinn-for-trinn-guide. I tillegg vil vi svare på noen vanlige spørsmål om emnet.
Hvordan finne og laste ned alle filmene dine fra Google Disk?
For å laste ned filmfiler fra Google Disk, må du først finne filmen eller filmene du vil se. Når du har funnet en kobling på Google Disk for en film du vil se, følger du disse trinnene:
- Klikk på eller velg koblingen for å åpne en filmfil på spillerskjermen.
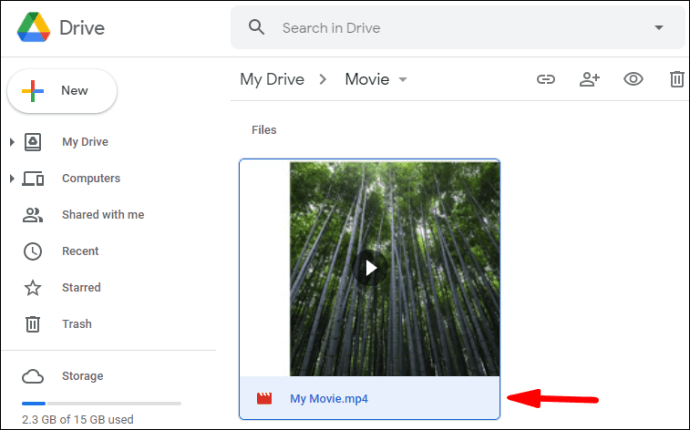
- Trykk på "Spill av" for å se filmen.
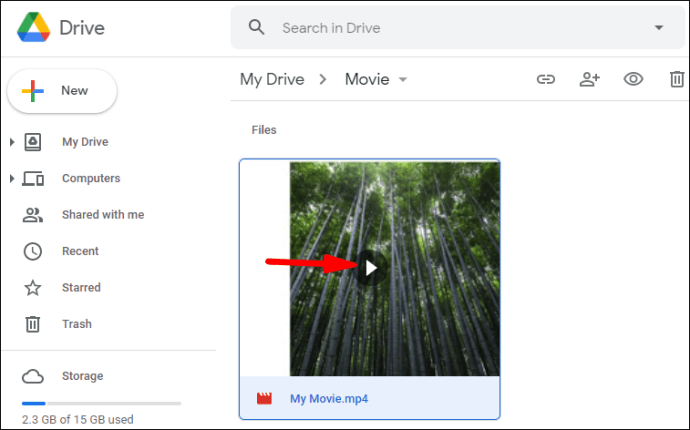
- Klikk på "Last ned"-ikonet for å laste ned filmfilen til Min Google Disk.
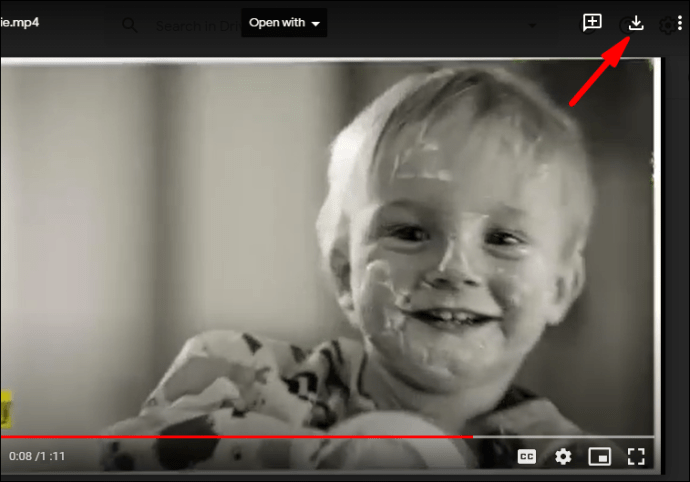
Du kan nå se filmen uten å måtte lagre den.
Hvis du vil lagre filmen på Google-stasjonen din før du laster den ned:
- Finn og velg filmen du vil laste ned.
- Klikk på "Legg til på min stasjon"-ikonet.
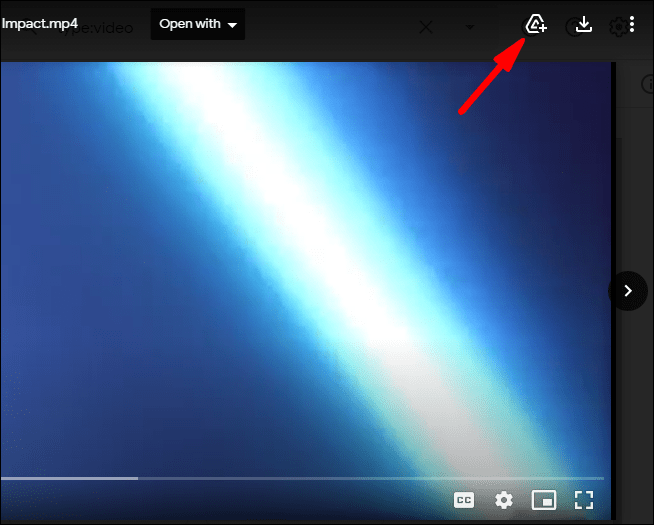
Når du vil se en lagret film:
- Åpne "Meny for tilleggsalternativer" ved å høyreklikke eller dobbeltklikke på filmfilen du har valgt.
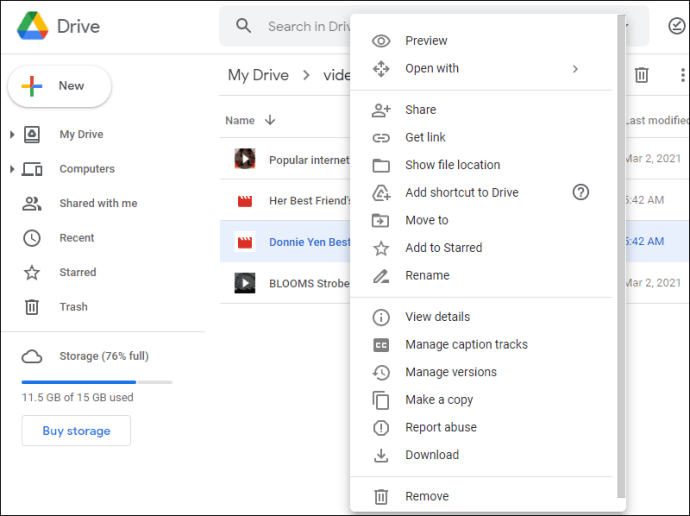
- Velg "Last ned" og velg deretter en fil eller plasser den på datamaskinen din der du vil lagre filmen.
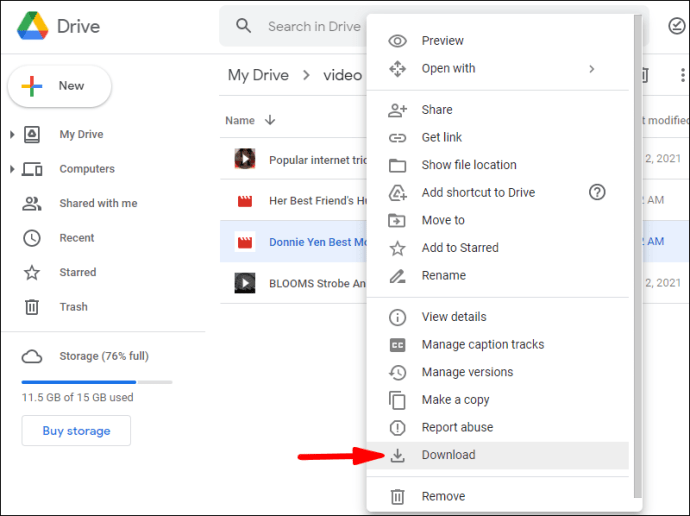
Merk: Hvis du er Windows/PC-bruker og ønsker å laste ned mer enn én filmfil, trykk Ctrl og klikk deretter på filene du vil laste ned. MacBook-brukere må trykke Kommando og deretter klikke på filene.
Ytterligere vanlige spørsmål
Hvordan finner jeg filmer på Google Disk?
Å se filmer på Google Disk er veldig enkelt når du først vet hvordan. Videre kan du lage ditt eget bibliotek ved å lagre filmene i en fil etter at du har lastet dem ned.
Velg først en film du vil se. La oss bruke Askepott som et eksempel. Gjør deretter følgende:
1. Søk på Google etter nettstedet: «drive.google.com Askepott».

2. Velg versjonen av Askepott du vil se.

Du har nå to alternativer: Alternativ 1: Se uten å lagre. Alternativ 2: Lagre og se deretter.
Følg trinn 3 for å lagre en film:
3. Etter nedlasting klikker du på bildet/ikonet "Legg til en snarvei til Drive".
4. Velg mappen du vil lagre filmen i på Google Disk, og lagre deretter.
Merk: Før du laster ned, sjekk sikkerheten til filmen og søk etter virus, da Google ikke kan gjøre det når filmfilen er større enn den maksimale filstørrelsen.
Hvordan laster jeg ned alle filer fra Google Disk?
Følg disse trinnene når du vil laste ned en fil eller mer enn én fil:
1. Gå til kontoen din.
2. Klikk på filen du vil laste ned.
3. Høyreklikk og velg deretter Last ned.
Merk: Hvis du vil laste ned mer enn én fil, må Windows-brukere trykke Ctrl og deretter klikke på filene som kreves. MacBook-brukere må trykke Kommando og deretter klikke på filene.
Kan du laste ned en delt fil fra Google Disk?
Du kan laste ned en delt fil eller mappe. For å laste ned, gjør følgende:
1. Gå til kontoen din.
2. Klikk på "Delt med meg" på hovedmenyen (til venstre på skjermen).

3. Hvis du er en Windows/PC-bruker, høyreklikker du på filen eller mappen du vil laste ned. MacBook-brukere bør trykke Ctrl og deretter klikke.
4. Klikk på «Last ned».

Hvem har lastet ned en fil fra min Google Disk?
For å se hvem som har lastet ned en fil i Min Google Disk, må du gå til “Drive revisjonslogg." Loggen fører en oversikt over lister hver gang noen bruker "domenet" ditt til å se og/eller laste ned en av filene dine. Følg disse trinnene for å få tilgang til revisjonsloggen for Disk:
1. Gå til kontoen din.
2. Klikk på Rapporter.
3. Klikk på Revisjon.
4. Klikk på Drive.
Loggen vil vise disse informasjonskategoriene:
Begivenhetsbeskrivelse: Dette er en oppsummering av hvilke hendelser som har funnet sted.
Bruker: Dette vil vise deg hvem som utførte en aktivitet.
Hendelsesnavn: Dette viser hendelsen/handlingen utført av brukeren.
IP-adresse: Dette er brukerens IP-adresse.
Filtype: Dette vil vise typen Disk-fil handlingen involverte.
Eier: Dette identifiserer hvilken bruker som eier hvilken fil.
Dato: Dette vil vise deg datoen da arrangementet eller aktiviteten fant sted.
Merk Google Disk «Grunnleggende»-brukere: For å finne ut hvem som lastet ned data på Google Disk, må du først oppgradere til Google Apps Unlimited eller til en Google Apps for Education-konto.
Tilsynsloggen vil også registrere disse aktivitetene: slette, opprette, oppdatere, skrive ut og hvem som har delt innholdet på disken din. Dette inkluderer også innholdet du har laget i andre Google-apper som Google Slides, Docs, Sheets. Innholdet du opprettet et annet sted og deretter lastet opp, som PDF-er eller Word-dokumenter/filer, vil også bli oppført i revisjonsloggen.
Er det ulovlig å laste ned filmer fra Google Drive?
Det er ikke noe enkelt svar på dette spørsmålet. Noen filmer er lovlige å laste ned mens andre ikke er det. Det kan også avhenge av hvor du bor. Hvis filer ikke er opphavsrettsbeskyttet, er det ikke ulovlig å laste ned og bruke dem. Å laste opp dine egne hjemmevideoer for å dele, eller se noen andres de inviterte deg til å se, er helt lovlig.
Streaming eller nedlasting av en opphavsrettsbeskyttet film er lovlig hvis den bare brukes til personlig visning. Å dele nedlastingen på nettet eller på annen måte er ulovlig.
Hvis en film har blitt piratkopiert, er det definitivt ulovlig å laste den ned og deretter dele den. Det er ulovlig for noen nettsteder å laste det opp til å begynne med.
Hvordan trekker jeg ut data fra Google Disk?
Hvis du vil laste ned (pakke ut) én eller flere filer, er det raskere å ha dem i en mappe på Google Disk først. Når du har opprettet en mappe, følg disse trinnene for å laste ned dataene til datamaskinen din:
1. Gå til kontoen din.
2. Gå til mappeseksjonen og finn mappen du vil laste ned.
3. Høyreklikk på mappen.
4. Velg "Last ned" (nær bunnen av skjermen).
Merk: Prosessen for å laste ned en mappe er den samme for PC eller Mac. Vær oppmerksom på at Google-dokumentet kan endres til et annet format først hvis du vil legge det ut på et nettsted, eller sende det til noen som ikke har tilgang til eller bruker Google Disk. Ved å endre formatet vil de kunne åpne dokumentet/filen når du sender den til dem.
Hvordan finner jeg filene mine på Google Disk?
Dette er en rask og enkel prosess. Følg disse trinnene for å finne filene dine på Min Google Disk:
1. Gå til kontoen din.
2. Sjekk at Min Google Disk har kommet opp.
3. Søk og velg deretter filen du ønsker ved å dobbeltklikke på den.
Merk: Når du åpner et dokument, ark, lysbilder, Google Tegning eller skjema, åpnes filen i det programmet og ikke på Google Disk. Filene kan lagres på datamaskinen din i henhold til den vanlige "Lagre som"-prosessen. Når du åpner en video, PDF, Microsoft Office-fil, lydfil eller bilde, åpnes filen i Google Disk. Du kan deretter lagre filene på datamaskinen din.
Lykke til med Google-kjøring
Vi stoler på at denne artikkelen har hjulpet deg med å laste ned filmer og lagre dem på Min Google Disk. Forhåpentligvis bør du nå kunne trekke ut data fra Google Disk og vite hvor du finner filene dine.
Har du noen gang hatt problemer med å finne og laste ned filmer fra Google Disk? Brukte du noen av tipsene og triksene ovenfor? Gi oss beskjed i kommentarfeltet nedenfor.