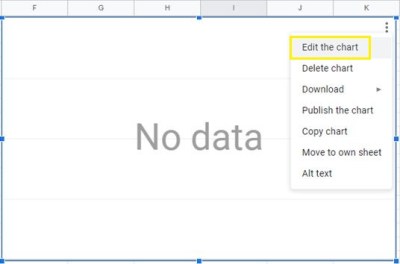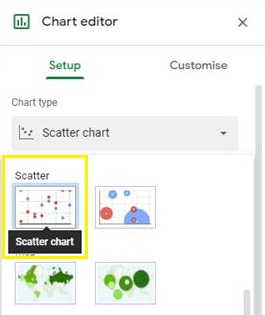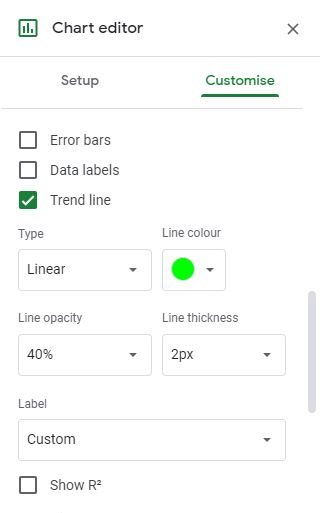Regnearkbrukere trenger ofte å beregne helningen til en linje relatert til dataene i regnearket. Hvis du er en ny bruker eller er vant til å bruke Microsoft Excel, kan det være litt vanskelig å finne ut hvordan du gjør dette på egen hånd.
I denne artikkelen lærer du å beregne helningsverdier i Google Sheets med og uten grafer.
Hva er Slope?
Først, hva er helning i Google Sheets?
Skråning er et begrep innen geometri som beskriver retningen og brattheten til en linje på et kartesisk plan. (Et kartesisk plan er standard x-y rutenettet som du kanskje husker fra mattetimen med en X-akse og en Y-akse.)
En linje som går opp mens den går fra venstre til høyre på flyet har en positiv helning; en linje som går ned fra venstre til høyre har negativ helning.
I diagrammet nedenfor har den blå linjen en positiv stigning, mens den røde linjen har en negativ stigning:

Helning uttrykkes som et tall, og det tallet angir hvor mye linjen stiger eller faller over en gitt avstand. Hvis linjen går fra X=1, Y=0 til X=2, Y=1 (det vil si at linjen går opp +1 på Y-aksen mens den også går opp +1 på X-aksen), er 1. Hvis den gikk opp fra X=1, Y=0 til X=2, Y=2, ville helningen vært 2, og så videre.
Større tall betyr en brattere skråning; en helning på +10 betyr en linje som går opp 10 på Y-aksen for hver enhet den beveger seg på X-aksen, mens en helning på -10 betyr en linje som går ned 10 på Y-aksen for hver enhet på X-aksen.
På et regneark er helningsverdier generelt relatert til lineær regresjon, som er en måte å analysere forholdet mellom to eller flere variabler på.
Variablene består av avhengige Y- og uavhengige X-verdier, som på regneark vil bli lagret som to separate tabellkolonner.
Den avhengige verdien er verdien som endres automatisk ved en telling, mens den uavhengige verdien er verdien som kan endres fritt. Et typisk eksempel vil være én kolonne (den avhengige X-variabelen) som inneholder en serie datoer, med en annen kolonne (den uavhengige Y-variabelen) som inneholder numeriske data, for eksempel salgstall for den måneden.

Hvor er linjene? Hvor er grafen? Helling handler om måten linjen beveger seg på, ikke sant?
Tenk på regnearkets data som plottpunkter for en graf. Dataene representert i denne tabellen kan enkelt visualiseres ved hjelp av en linjegraf.
Hvordan finne skråning i Google Sheets
Google Sheets tilbyr et enkelt, men kraftig sett med verktøy for å lage linjegrafer fra tabelldata. I dette eksemplet er alt du trenger å gjøre å velge hele datatabellen (fra A1 til B16) og klikke på "Sett inn diagram"-knappen. Etter å ha gjort dette, vil Sheets umiddelbart produsere følgende diagram:
- Klikk på diagramikonet. Det går ned noen steder og opp andre! Hvordan skal du finne ut skråningen til en så gal linje? Svaret er noe som kalles en trendlinje. En trendlinje er den utjevnede versjonen av linjen din som viser den generelle trenden i tallene.

- Klikk Rediger diagrammet. Å få en trendlinje i Sheets er også enkelt.
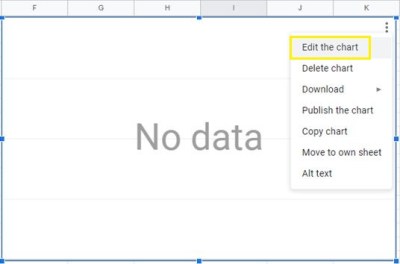
- Klikk på trendlinjen. I diagramredigeringsprogrammet som dukker opp, klikker du på fanen Oppsett, og endrer deretter diagramtypen til Spredningsdiagram.
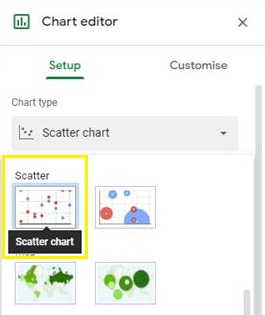
- Klikk på Tilpass fanen, åpne rullegardindelen Serier og bytt Trendline.
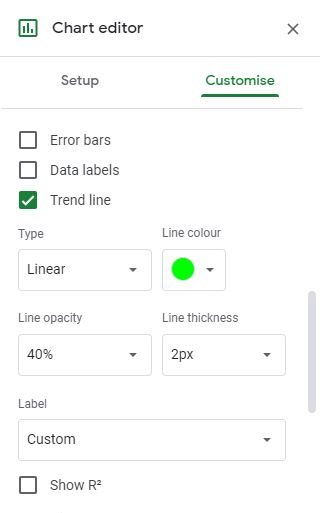
Nå skal diagrammet ditt se slik ut:

Den lyseblå linjen som følger strengen med prikker over diagrammet er trendlinjen.
Så hvordan finner du helningen på den linjen?
Vel, hvis dette var mattetime, måtte du gjøre litt matte. Heldigvis er dette det 21. århundre og mattetimen ligger godt bak oss. I stedet kan vi bare fortelle datamaskinen å gjøre det for oss. Takk, Google.
Hvordan finne helningen til en graf på Google Sheets
I diagramredigeringsprogrammet kan vi bruke Google Sheets for å finne stigningen. Bare følg disse instruksjonene for å finne helningen til en linjegraf i Google Sheets.
- Plukke ut Merkelapp> Bruk ligning. Det vil legge til ligningen som Google Sheets brukte for å beregne trendlinjen, og helningen til linjen vår er delen til venstre for *x begrep.
- I dette tilfellet er skråningen +1251. Dette betyr at for hver måned som går, kommer salgsinntektene til å øke med totalt $1251.

3. Interessant nok trenger du faktisk ikke ha et diagram for å finne ut skråningen. Google Sheets har en SKRÅNINGEN funksjon som vil beregne helningen til en datatabell uten å bry seg om å tegne den som et bilde først. (Å tegne bildene er imidlertid veldig nyttig for å lære om hvordan du gjør alt dette, og det er derfor vi gjorde det på den måten til å begynne med.)
4. I stedet for å lage diagrammet, kan du bare legge til SLOPE-funksjonen i en celle i regnearket. Syntaksen for Google Sheets SKRÅNINGEN funksjon er SLOPE(data_y; data_x). Denne funksjonen vil returnere samme helningsverdi som i grafens ligning.
Merk at rekkefølgen på oppføringen er litt baklengs fra måten du sannsynligvis viser informasjonen i tabellen. Dette er fordi Sheets vil at du skal sette de uavhengige dataene (salgsinntektene) først og den avhengige variabelen (måneden) som nummer to.
Du bør også merke deg at SKRÅNINGEN funksjonen er ikke like smart som diagramskaperen. Den trenger rene numeriske data for den avhengige variabelen, så jeg har endret disse cellene til å være én til 15.
Velg en tom celle i regnearket og skriv inn=HELLING(b2:b16; a2:a16)"og traff Komme tilbake.

Og der er helningen vår, med litt mer presisjon enn diagrammet gir.
Siste tanker
Så det er hvordan du kan finne helling i Google Sheets. Forhåpentligvis, hvis du hadde problemer med å finne ut av dette på egen hånd, kunne disse instruksjonene hjelpe deg.
Hvis du foretrekker å bruke Excel i stedet for Sheets, er det også en TechJunkie-guide for å finne helningsverdier i Excel.
Har du interessante applikasjoner for å finne bakken i Google Sheets? Del dem med oss nedenfor!