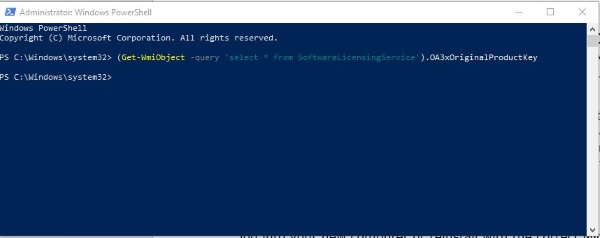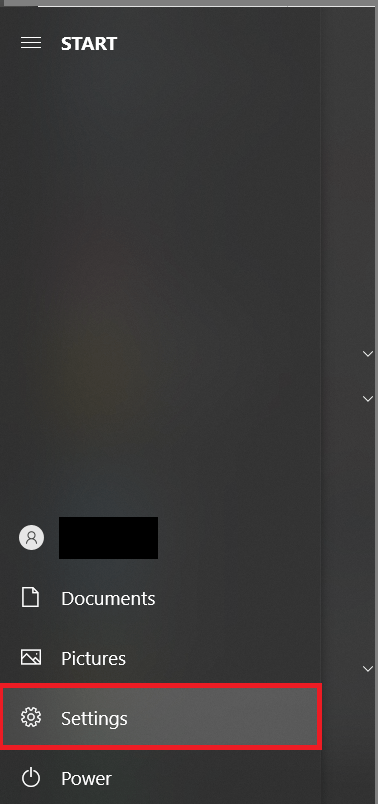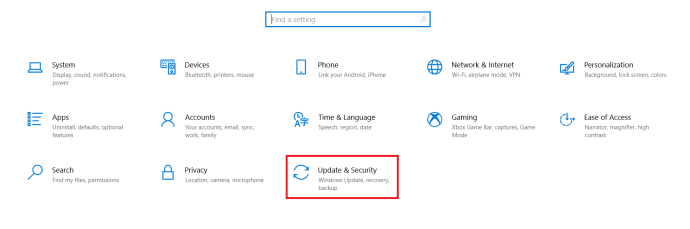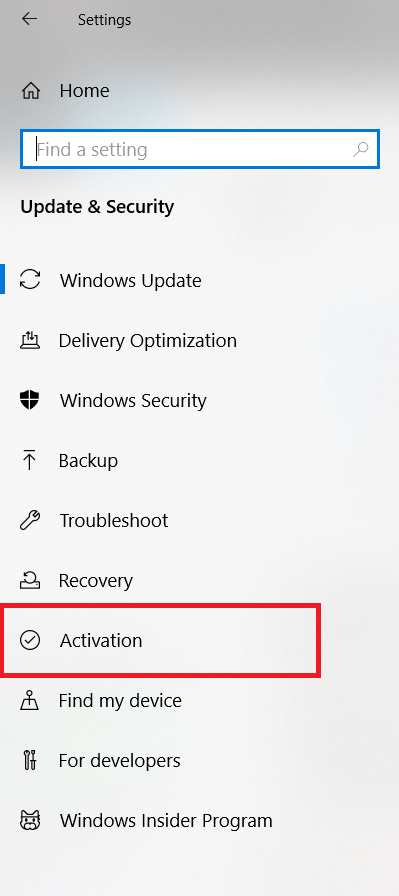Vil du vite hvordan du finner din Windows 10-produktnøkkel? Trenger du Microsoft Office-produktnøkkelen din for å installere på nytt eller flytte den til en ny datamaskin? Denne opplæringen viser deg hvordan du finner begge disse unnvikende nøklene. Du burde faktisk ikke trenge en Windows 10-produktnøkkel lenger, så jeg vil også vise deg hvordan du reaktiverer Windows 10 etter en maskinvareendring eller oppgradering.

Helt siden Windows 3.1 har Microsoft forsøkt å demme opp for piratkopiering ved å bruke lisensnøkler for å identifisere individuelle kopier av Windows. Siden det egentlig aldri fungerte, introduserte Microsoft et helt nytt system i Windows 10, Digital License. Det nye systemet knyttet Windows 10 til Microsoft-kontoen din i stedet for til en individuell produktnøkkel.
Dette nye systemet betyr at du kan legge til eller flytte Windows 10 relativt fritt så lenge du ikke overskrider det tillatte antallet installasjoner for lisenstypen din. Så lenge du logger på den nye datamaskinen din eller installerer på nytt med riktig Microsoft-konto, trenger du aldri å berøre en produktnøkkel igjen. Med mindre noe går galt altså.
Du kan trenge en Windows 10-produktnøkkel hvis du oppgraderer hovedkortet og Windows ikke kan identifisere kontoen din. Du trenger en Microsoft Office-produktnøkkel hvis du installerer plattformen på nytt på en ny datamaskin eller må installere Windows på nytt.
Finn din Windows 10-produktnøkkel
Hvis du har kjøpt en ny bærbar eller stasjonær med Windows 10 installert, skal det være et klistremerke på bunnen med lisensnøkkelen. Noen produsenter har imidlertid sluttet å legge til disse, det vet jeg at Hewlett Packard har. Det er et PowerShell-skript som kan identifisere nøkkelen i noen tilfeller.
- Åpne PowerShell som administrator, skriv eller lim inn '(Get-WmiObject -spørring ‘velg * fra SoftwareLicensingService’).OA3xOriginalProductKey’ og traff Tast inn.
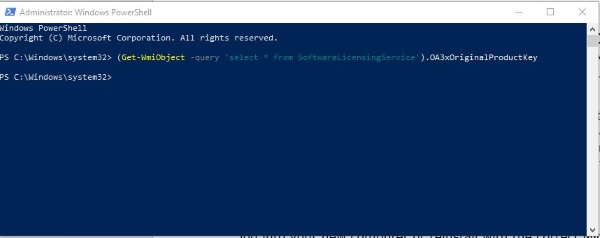
- PowerShell skal hente nøkkelen og vise den for deg.
Hvis det ikke fungerer, er det et tredjepartsverktøy som kan hente nøkkelen for deg. Den heter ProduKey. Jeg testet programmet og det ser ut til å fungere greit. Malwarebytes flagget det som en PuP, men produktet er rent.
Finn din Microsoft Office-produktnøkkel
Hvis du trenger å installere Microsoft Office på nytt, er situasjonen litt mer komplisert. Office 2013 eller 2016 lagrer bare en delvis nøkkel på datamaskinen din, så ingen verktøy vil kunne gjenopprette hele nøkkelen. For å installere disse versjonene på nytt, trenger du den originale e-posten med nøkkelen, originalboksen eller ekthetsbeviset på datamaskinen din.
Hvis du bruker en eldre versjon av Office, bør ProduKey ovenfor kunne finne den for deg.

Reaktiver Windows 10 etter en maskinvareoppgradering
Hvis du er en gamer eller en inveten spelemann som meg, vil du regelmessig endre maskinvaren for å holde tritt med det siste utstyret eller eksperimentet for IT-opplæringer. Uansett vil dette involvere flere installasjoner av Windows 10. Ettersom produktnøkkelen har utviklet seg til Digital License, er aktivering av kopien noen ganger mer trøbbel enn den er verdt.
I de fleste tilfeller vil det å legge til ny maskinvare ikke påvirke Windows-lisensiering. Hvis du bytter oppstartsstasjon eller hovedkort vil det gjøre det. Den digitale lisensen er lagret i UEFI på nyere systemer, så et hovedkortskifte vil fjerne nøkkelen. Tidlige versjoner av Windows 10 krevde at du ringte et gratisnummer og registrerte lisensen på nytt, men heldigvis har ting gått videre.
For å reaktivere Windows 10 etter en maskinvareoppgradering kan du nå bruke feilsøkingsprogrammet for aktivering. Det er sannsynligvis den eneste innebygde feilsøkeren i Windows som faktisk fungerer.
- Klikk på Start menyen og deretter Innstillinger.
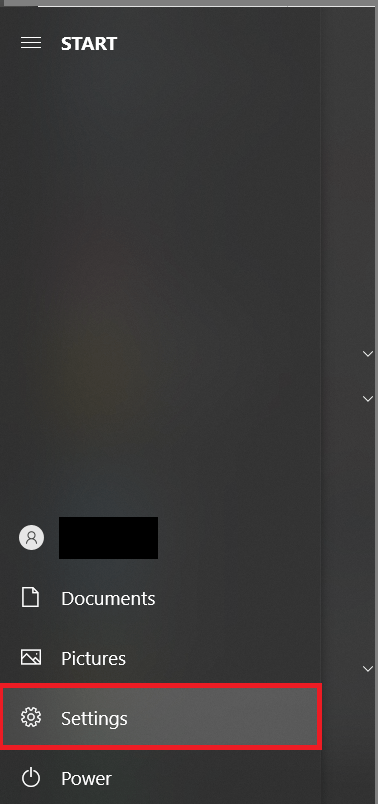
- Velg nå Oppdatering og sikkerhet.
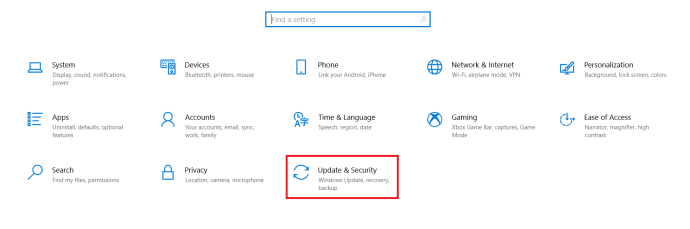
- Klikk deretter på Aktivering.
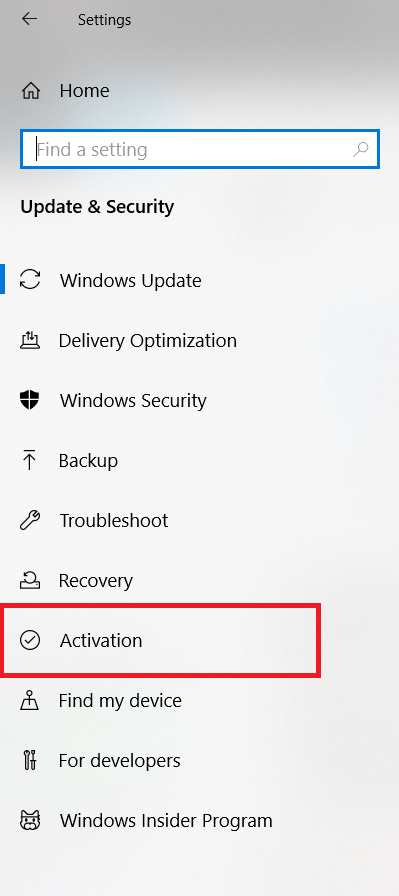
- Velg deretter Feilsøk ved aktivering.
- Plukke ut Jeg byttet maskinvare på denne enheten nylig og velg Neste.
- Skriv inn Microsoft-kontoopplysningene dine når du blir bedt om det, og logg på.
- Velg enheten du bruker fra listen som vises.
- Kryss av i boksen ved siden av Dette er enheten jeg bruker akkurat nå og velg Aktiver.
- La prosessen fullføre, det kan ta noen minutter.
Det som skal skje neste er at du får en melding som forteller deg at Windows 10 nå er aktivert. Når du går tilbake til aktiveringsskjermen, bør du se "Windows er aktivert med en digital lisens knyttet til Microsoft-kontoen din".
Hvis denne prosessen ikke fungerer, må du bekrefte at utgaven av Windows 10 du installerte er den samme som du hadde før. Hvis du tidligere brukte Windows 10 Home, vil du ikke kunne aktivere en kopi av Windows 10 Pro. Hvis du prøver å aktivere Windows på en helt annen datamaskin i stedet for en delvis oppgradert, kan det hende at det ikke fungerer.
Windows 10 produktnøkler
Å finne en produktnøkkel i Windows har blitt litt mer involvert med nyere versjoner. Hvis du ikke har originalemballasjen eller e-posten som inneholder hele produktnøkkelen din, må du bruke Windows PowerShell eller kontakte kundestøtte.
Oppgraderte du nylig PC-ens maskinvare? Fikk du problemer mens du forsøkte å finne produktnøkkelen din? Del dine tanker i kommentarene nedenfor.