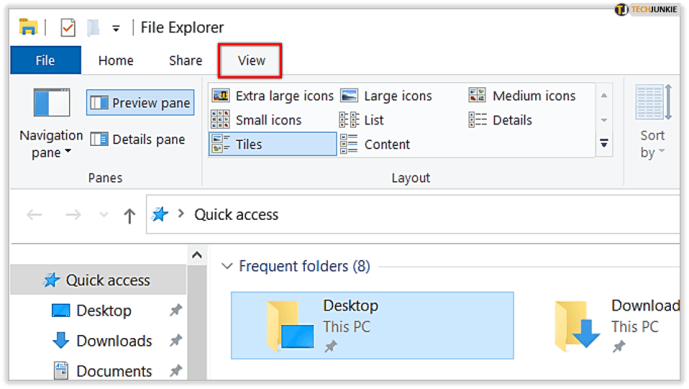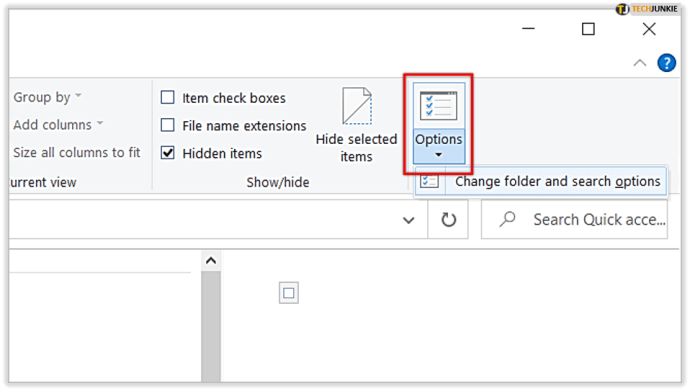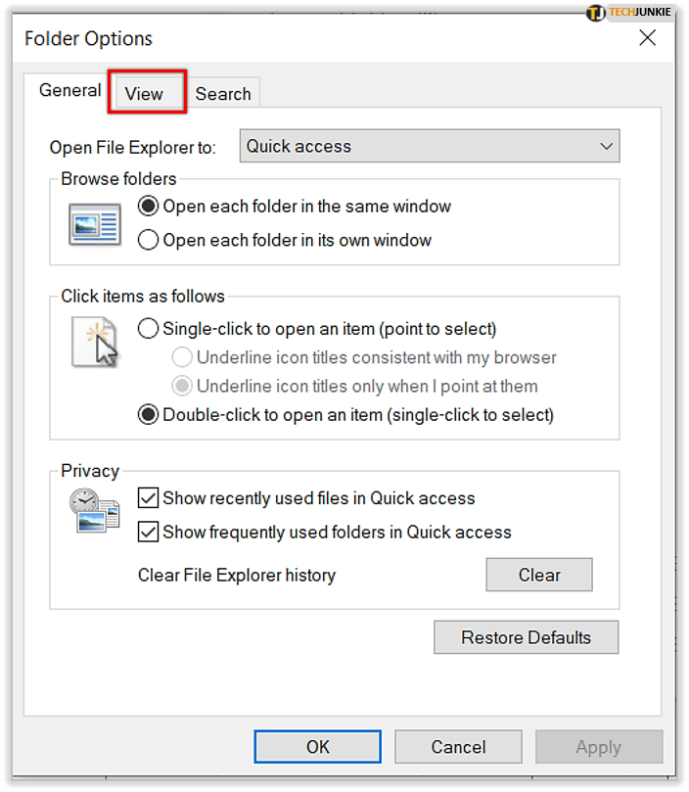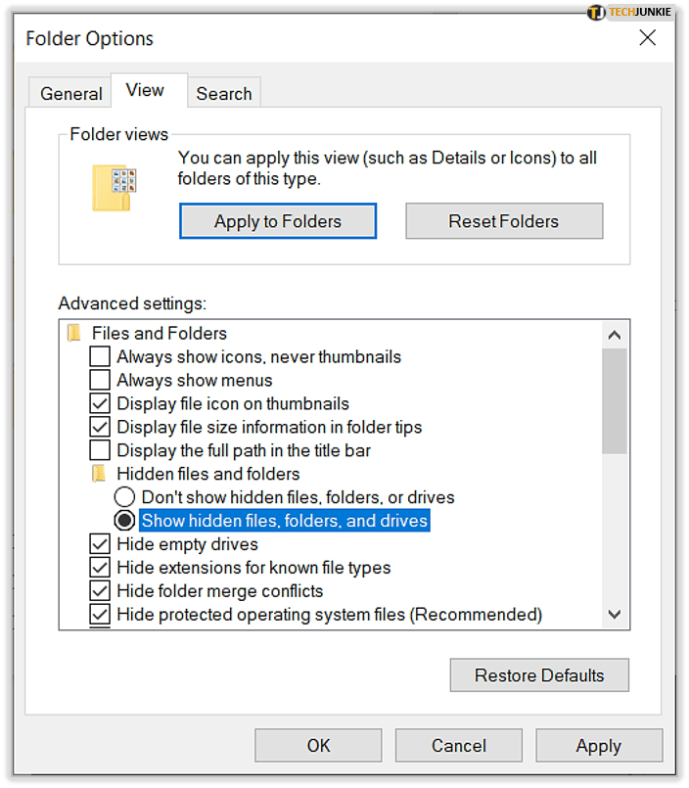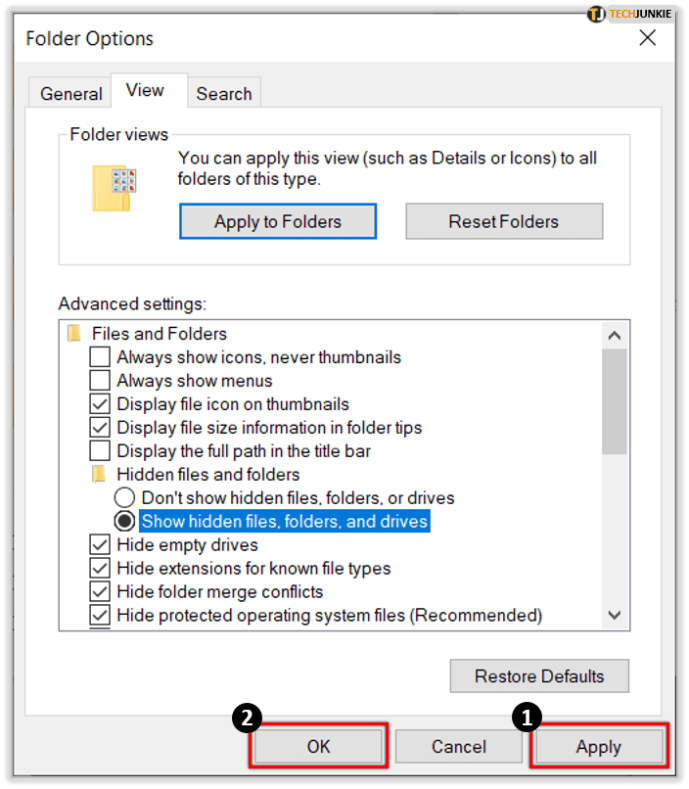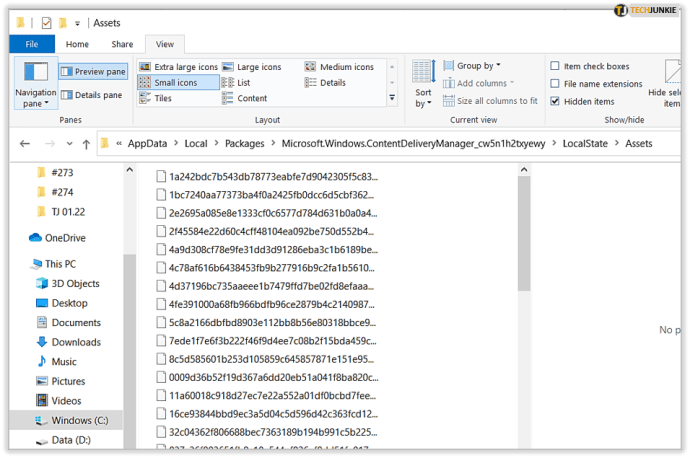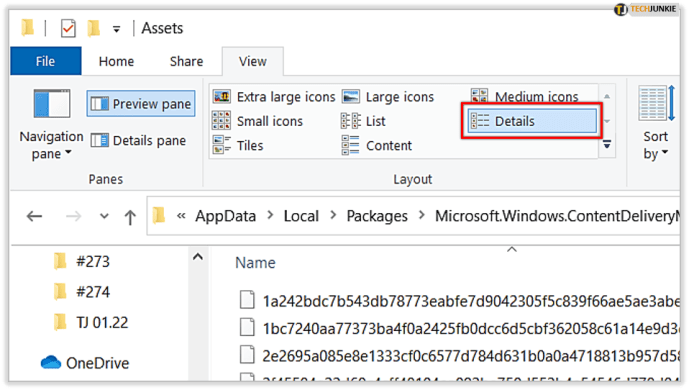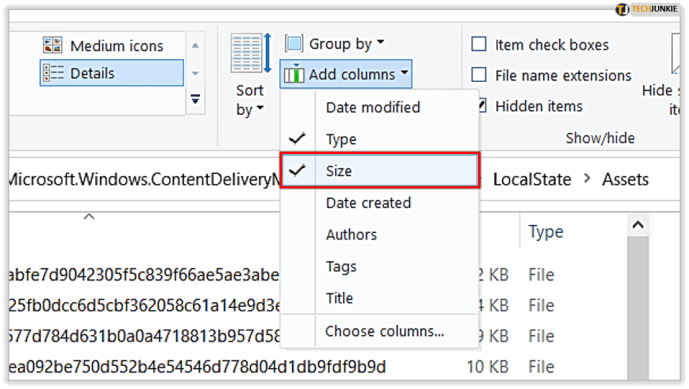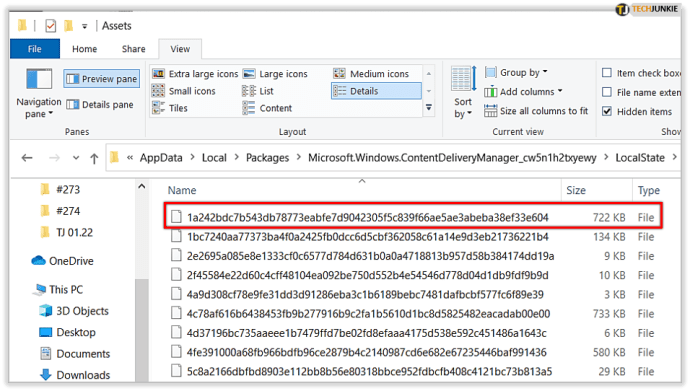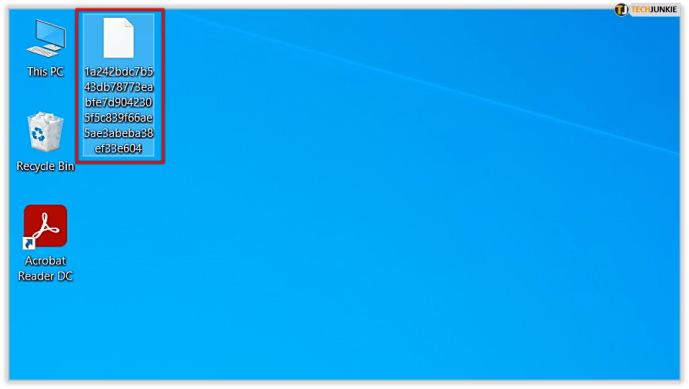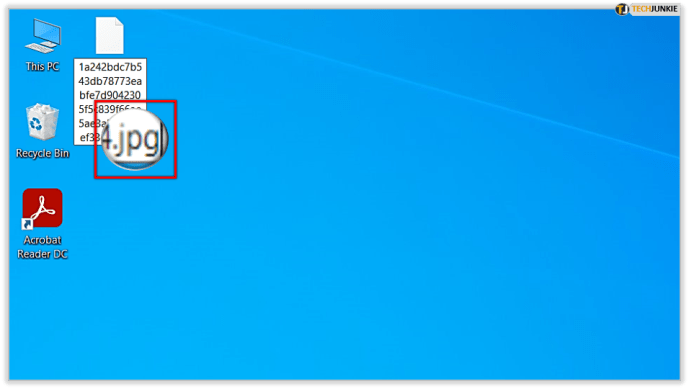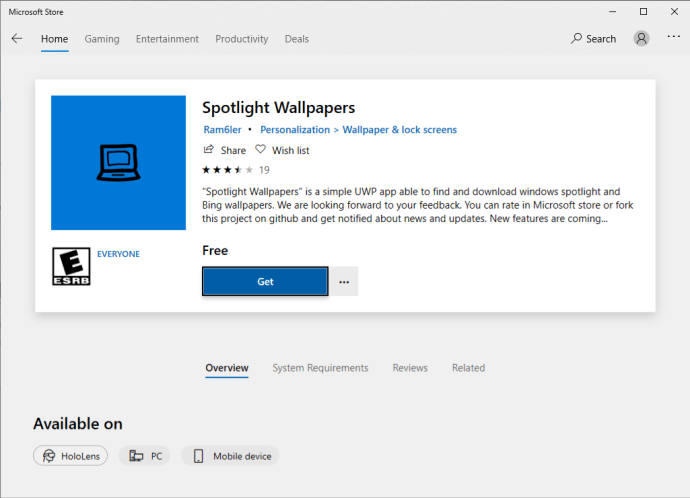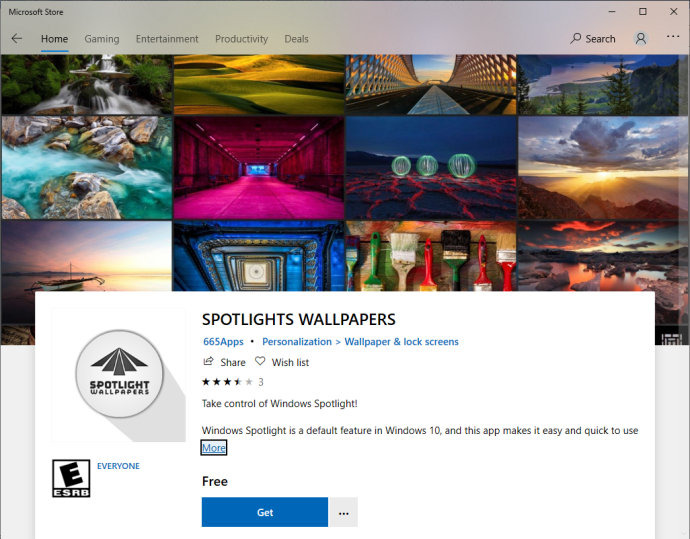Windows 10 er lett den mest estetisk tiltalende versjonen av Windows til dags dato. Ingen steder vises den uttalelsen tydeligere enn i operativsystemets støtte for vakre bakgrunnsbilder, temaer og bakgrunnsbilder.
De fleste temaer og bakgrunnsbilder er enkle å finne og få nytt bruk for annen bruk (se artikkelen vår om hvordan du finner bakgrunnsbilder i Windows 10).
Det er imidlertid en kilde til bilder som er vanskeligere å spore opp, kjent som Windows Spotlight-bilder. Disse bakgrunnsbildene er et sett med fantastiske bilder, kuratert av Bing, som automatisk lastes ned til Windows 10-profilen din og vises på skjermen når profilen din er låst.
Her finner du Windows Spotlight-låseskjermbilder i Windows 10.
Slik aktiverer du Windows Spotlight
For å finne og få tak i de vakre bakgrunnsbildene fra Bing, må du ha Windows Spotlight aktivert. Alternativet er aktivt som standard, men det kan ha endret seg på et tidspunkt på grunn av systemjusteringer.
Hvis du ikke har det aktivert, gjør du det slik:
Klikk i søkeboksen på Windows 10-oppgavelinjen og skriv "låseskjerm", og trykk deretter på Enter, og den vil starte appen for låseskjerminnstillinger.

I rullegardinmenyen "Bakgrunn" har du flere valg. Hvis bakgrunnen din er satt til noe annet enn Windows Spotlight, er det bare å endre det. Det er flere andre alternativer her også, inkludert brytere for hvilke apper som kan vise raske eller detaljerte statuser og en mulighet til å skjule eller vise Windows-skrivebordsbakgrunnen på påloggingsskjermen.

Ett avklaringspunkt: det er en forskjell mellom Windows'Logg inn skjermen' og Windows ‘låseskjermen.' Windows Spotlight-funksjonen som er omtalt her gjelder for låseskjerm.
Du kan teste Spotlight-funksjonen raskt ved å låse PC-en (hurtigtast: Windows-tast + L). Basert på hastigheten på Internett-tilkoblingen din, kan det ta noen øyeblikk før et nytt Windows Spotlight-bilde lastes inn, siden Windows må hente kopien fra Bings servere. Hvis du allerede har Spotlight slått på, vil Windows ta disse bildene i bakgrunnen på forhånd, men det kan være noe forsinkelse hvis du nettopp har slått på funksjonen.

Mens du forhåndsviser de nye Windows Spotlight-bakgrunnsbildene dine på låseskjermen, kan du av og til se en tekstboks som spør om du liker det du ser. Du kan holde musepekeren over boksen eller trykke på den for å svare ja ("Jeg liker det!") eller nei ("Ikke en fan"). Etter å ha valgt din preferanse, vil Windows og Bing bruke denne informasjonen til å skreddersy fremtidige bilder til din smak, omtrent på samme måte som brukere kan gi vurderinger til egendefinerte sangspillelister på tjenester som Pandora eller Apple Music.
Hvor finner du Windows Spotlight-låseskjermbilder
Etter å ha aktivert Windows Spotlight, vil den begynne å samle en rekke bilder. Så, hvor finner du dem på PC-en din?
Microsoft skjuler disse bildene veldig godt, så du må grave litt for å komme til dem. Slik finner du dem:
- Åpen Filutforsker og klikk på Utsikt fanen.
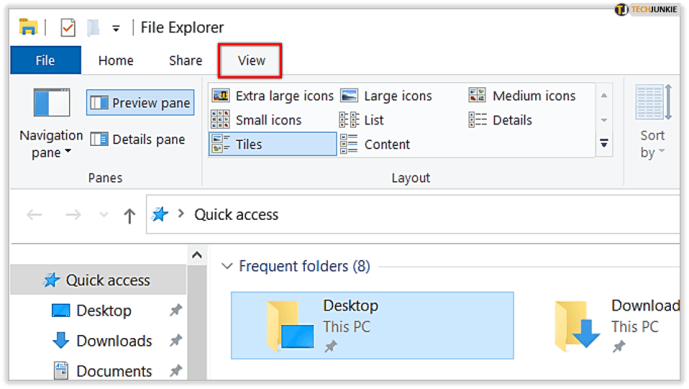
- Finn og klikk Alternativer helt til høyre på filutforskerens båndverktøylinje (det kan hende du må justere størrelsen på filutforskeren for å se den).
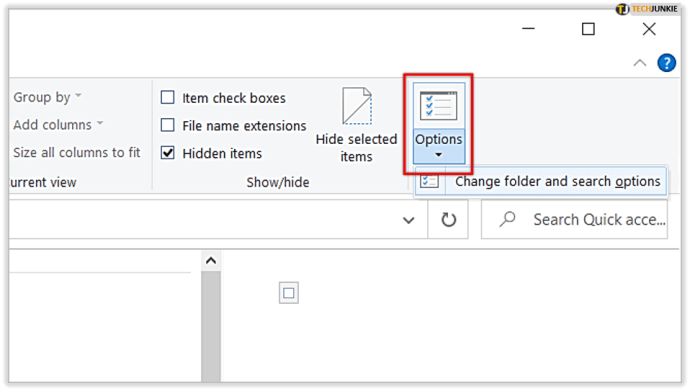
- I vinduet Mappealternativer som vises, velg Utsikt fanen.
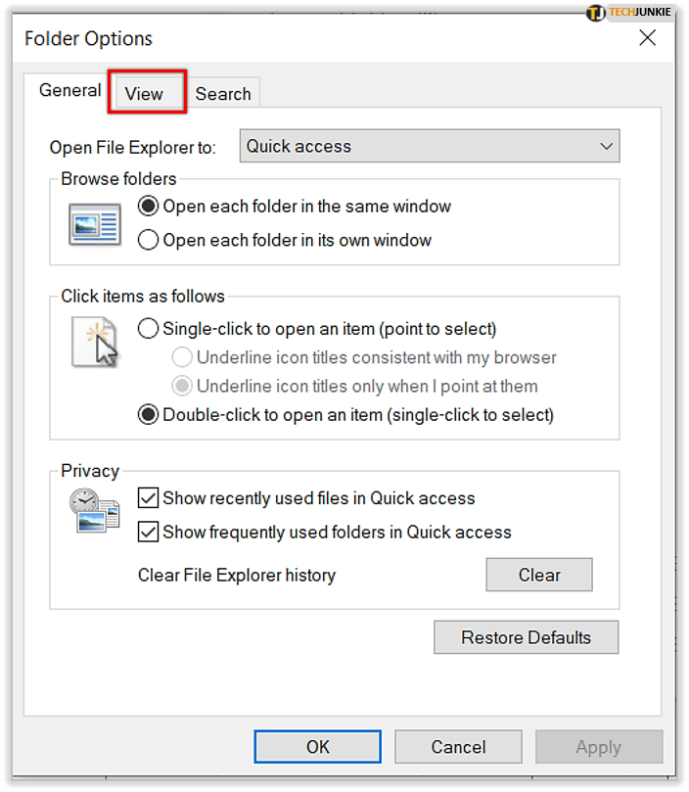
- I Avanserte innstillinger listen, klikk på knappen merket Vis skjulte filer, mapper og stasjoner.
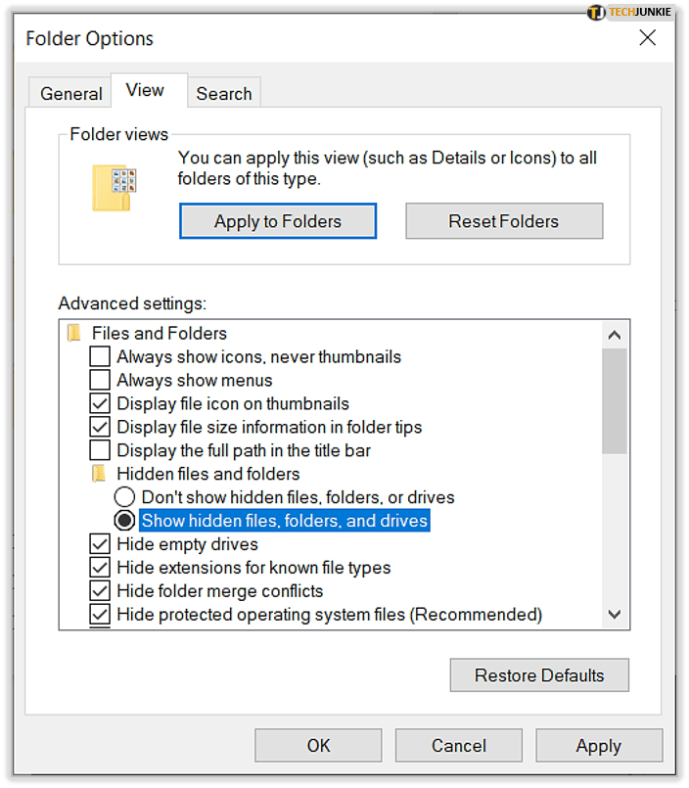
- Klikk Søke om for å lagre endringen, klikk deretter OK for å lukke vinduet Mappealternativer.
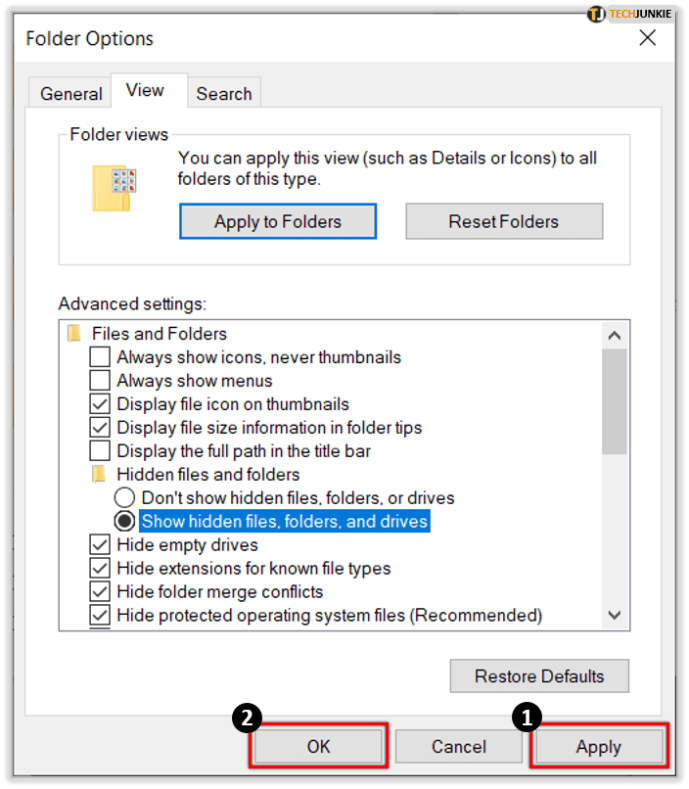
- I Filutforsker, naviger til: Denne PCen > C: > Brukere > [Ditt brukernavn] > AppData > Lokal > Pakker > Microsoft.Windows.ContentDeliveryManager_cw5n1h2txyewy > LocalState > Eiendeler.
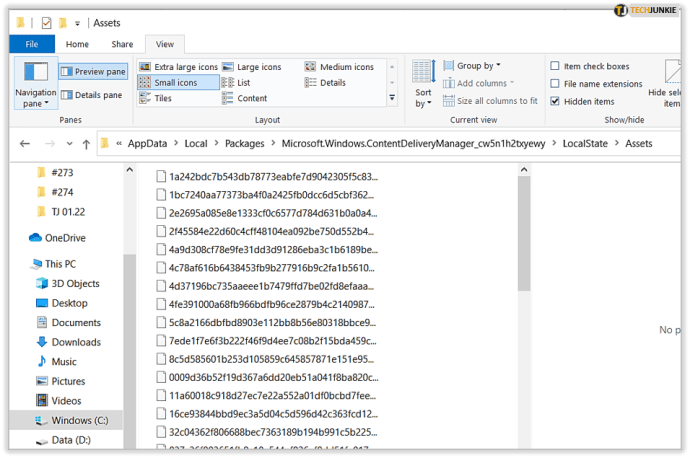
På dette tidspunktet bør du se en Assets-mappe med en hel haug med filer uten filutvidelser. Disse filene er dine Windows Spotlight-låseskjermbilder, oppført i en rekke størrelser og formater.
Hvis du planlegger å bruke noen av Windows Spotlight-bildene på din stasjonære PC eller bærbare datamaskin, vil du ha versjonene i stasjonær størrelse av disse bildene. Dette er vanligvis bildene med de største filstørrelsene. Slik identifiserer du de riktige bakgrunnsfilene.
- Bytt Filutforsker til Detaljer utsikt.
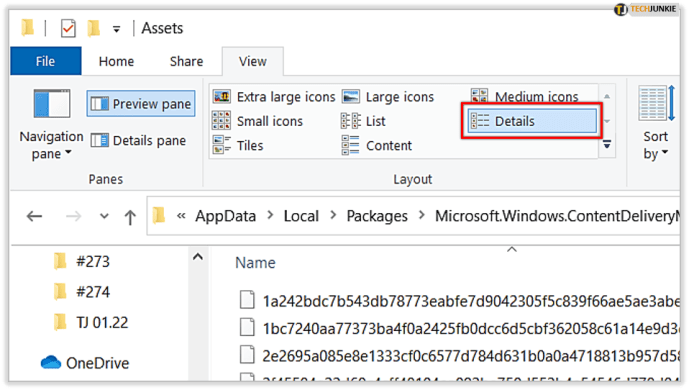
- Sørg for at Størrelse kolonnen er aktivert for å hjelpe deg med å identifisere de riktige bildene.
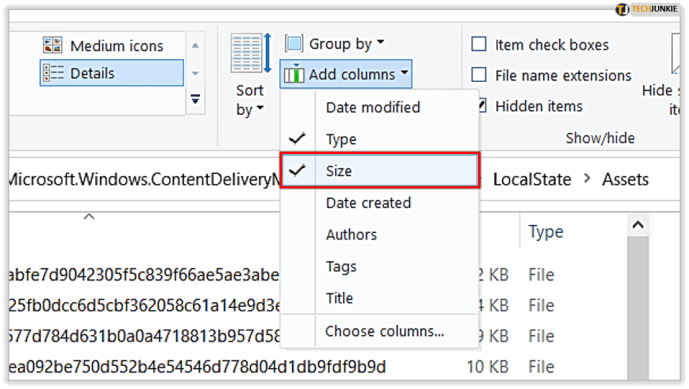
Kopier og lim inn bildene du vil ha
Nå må vi bare finne ut av dette rotet av data du nettopp fant. De filer er JPEG-bilder med unike navn. Slik får du bildene.
- Velg én eller to av filene med de større filstørrelsene (vanligvis høyere enn 400KB.)
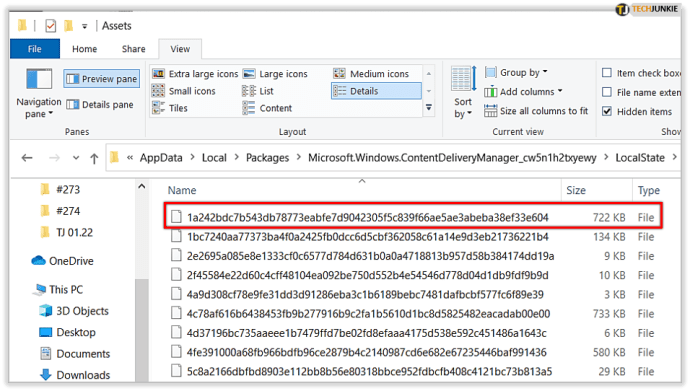
- Kopiere de valgte filene til skrivebordet eller en annen mappe på PC-en.
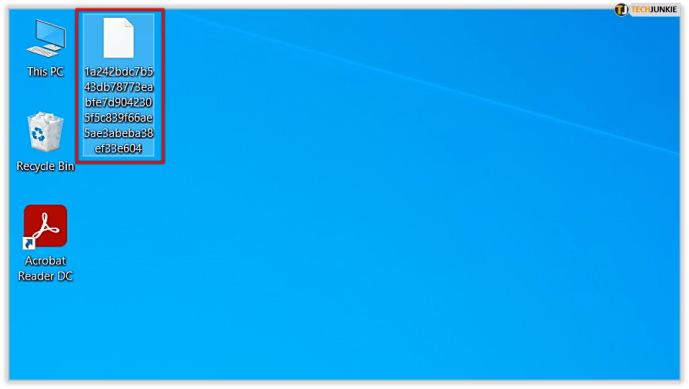
- Naviger til katalogen der du limte inn filene.
- Marker én fil og trykk F2 på tastaturet for å gi det nytt navn og legge til utvidelsen «.jpg» på slutten.
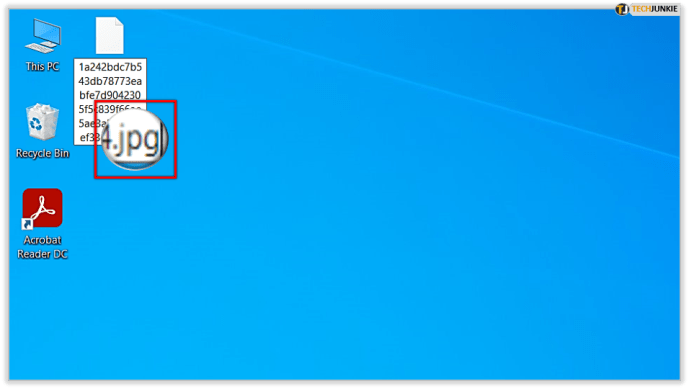
Etter å ha endret navn på filen og lagt til '.jpg' på slutten av den, bør du kunne dobbeltklikke på filen for å åpne den i Windows Photos eller ditt foretrukne bildefremviser.

Last ned Windows Spotlight-bilder med en app
Windows 10 Store inneholder et par apper som er spesielt utviklet for å laste ned og skaffe Spotlight-bakgrunnsbilder. Appene gjør prosessen enklere, uten alle de pirrende og kompliserte trinnene.
Noen gode alternativer inkluderer:
- Spotlight bakgrunnsbilder av Ram6ler
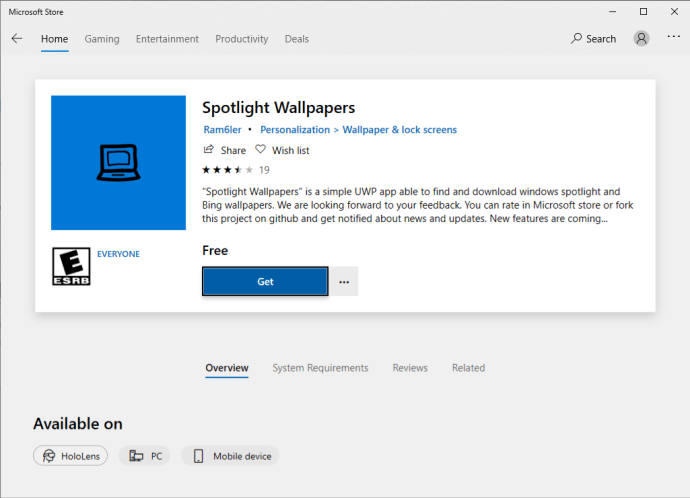
- Spotlights bakgrunnsbilder av 665Apps
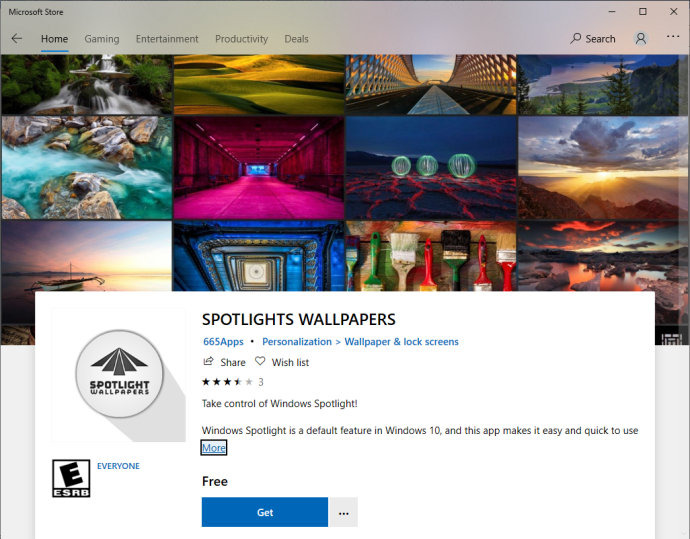
Hver av disse appene lar deg raskt og enkelt laste ned Spotlight-bilder i Windows 10. Disse appene kan imidlertid være litt treffer eller savner, så du kan ha det bedre å følge den manuelle løsningen beskrevet tidligere i denne artikkelen.
Bruk et nettsted for å laste ned Spotlight-bilder
Windows 10 Spotlight Images-nettstedet har mer enn 2000 Spotlight-bilder arkivert, og flere legges til daglig, noe som gjør det til et flott alternativ for brukere som ønsker å laste ned Spotlight-bilder uten å måtte gjøre jobben selv.

Har du andre forslag eller tips for å få tilgang til disse vakre bildene? Hvis du gjør det, kan du dele ideene dine med oss i kommentarene nedenfor!