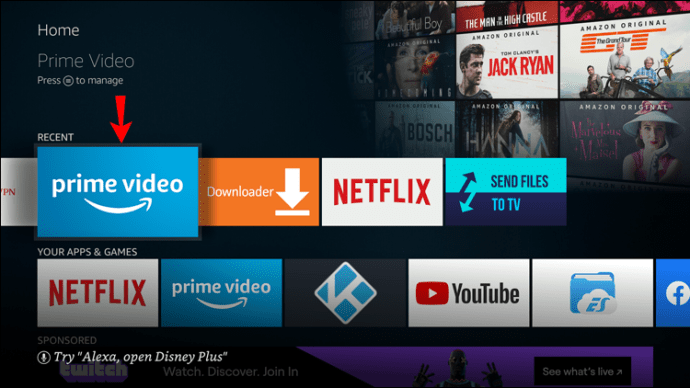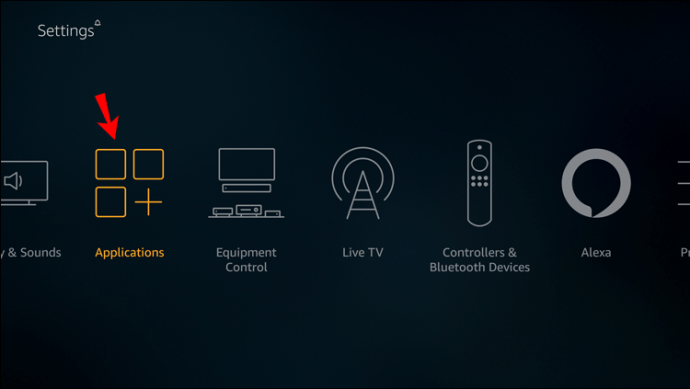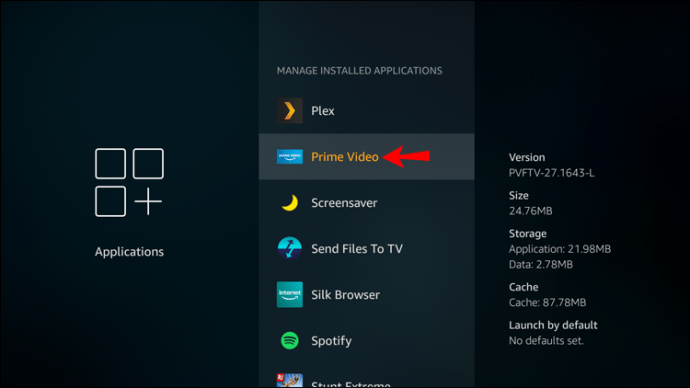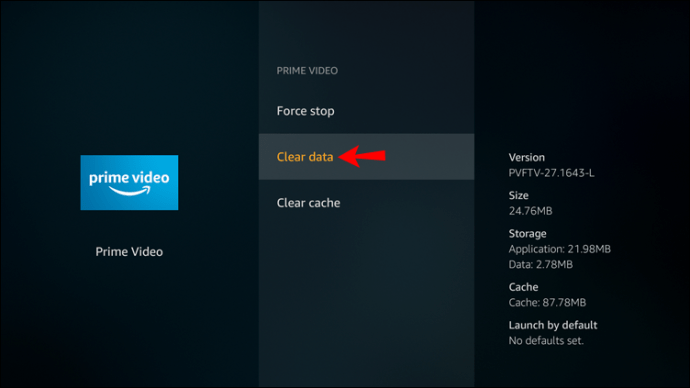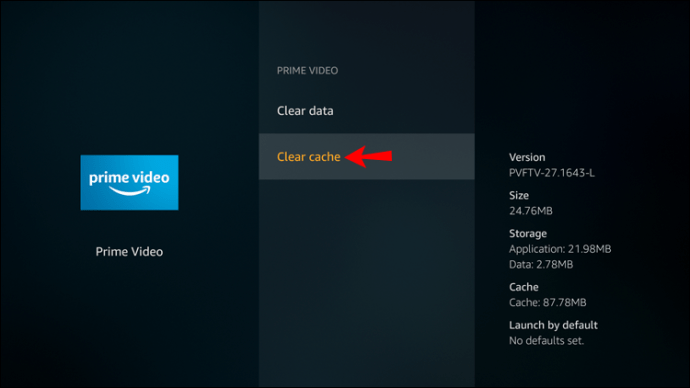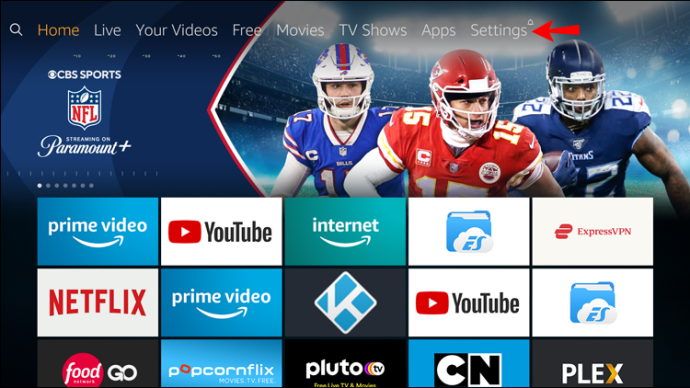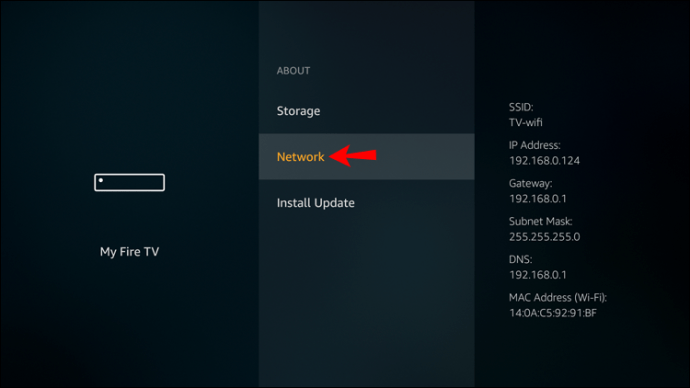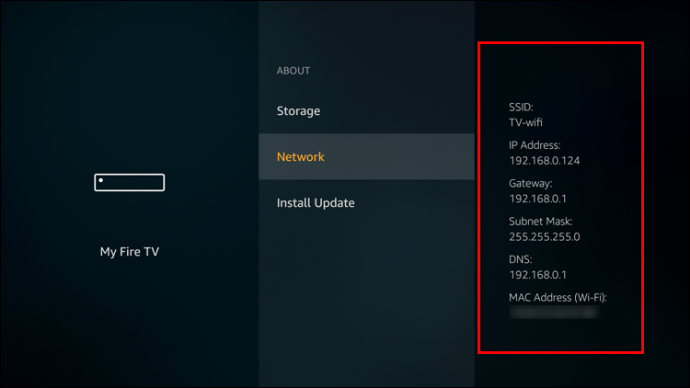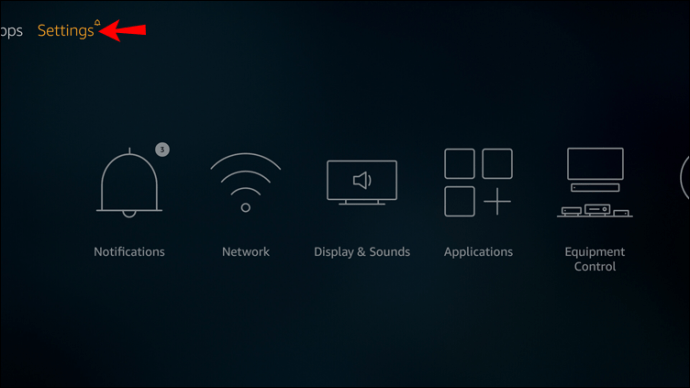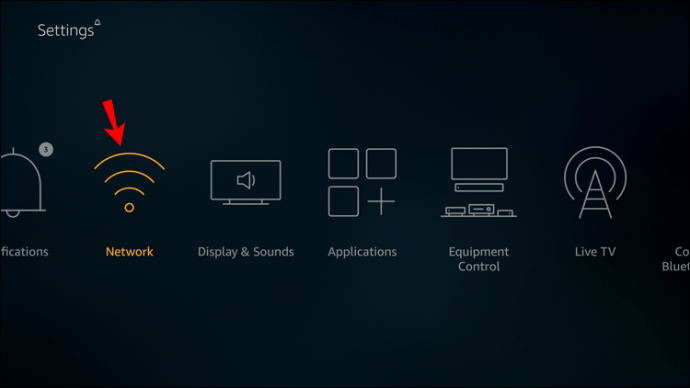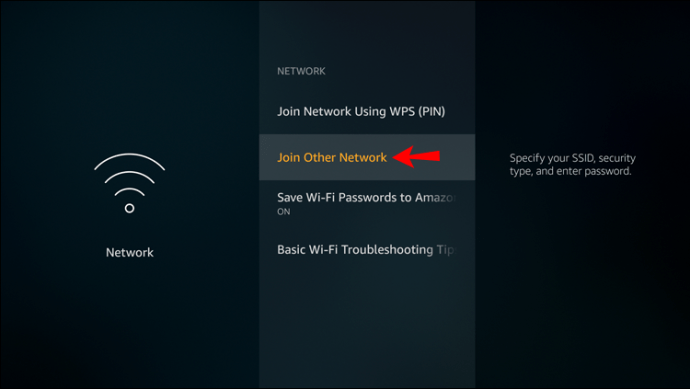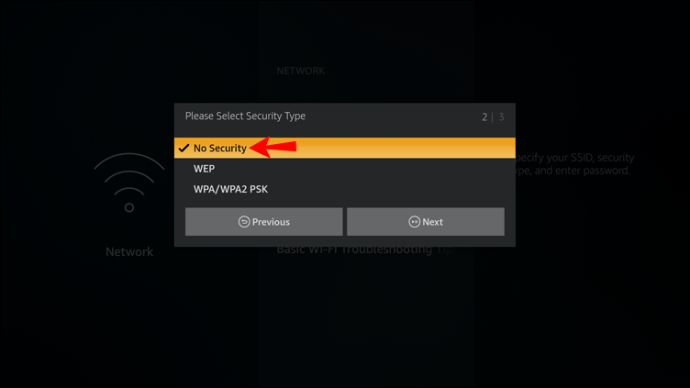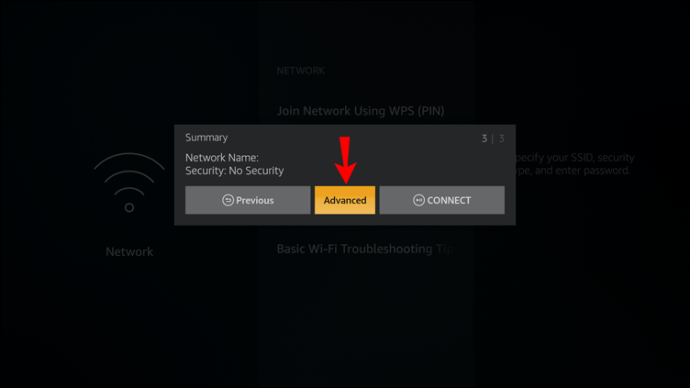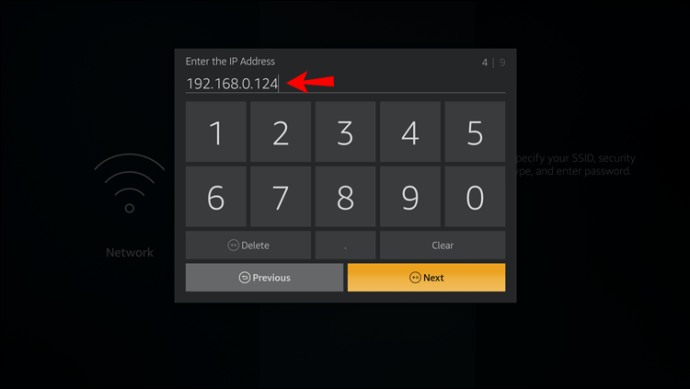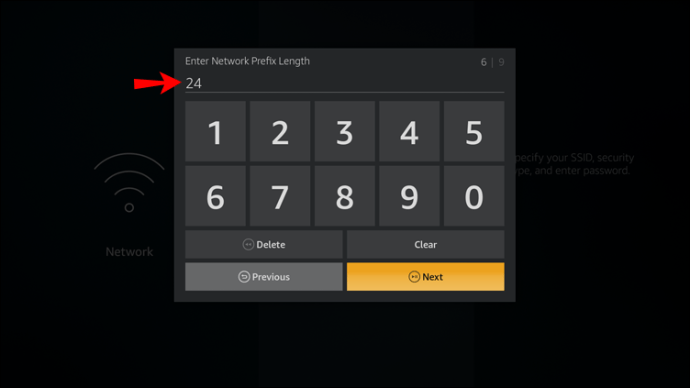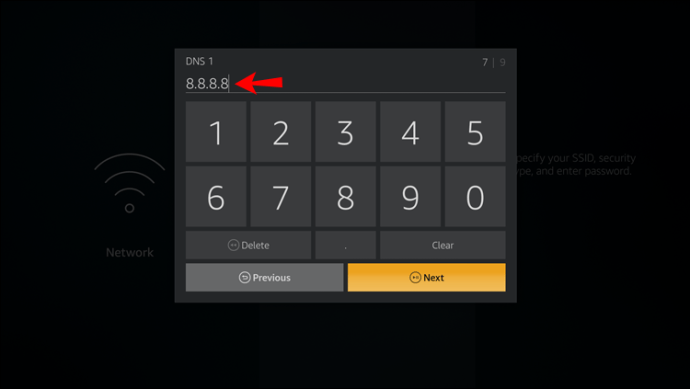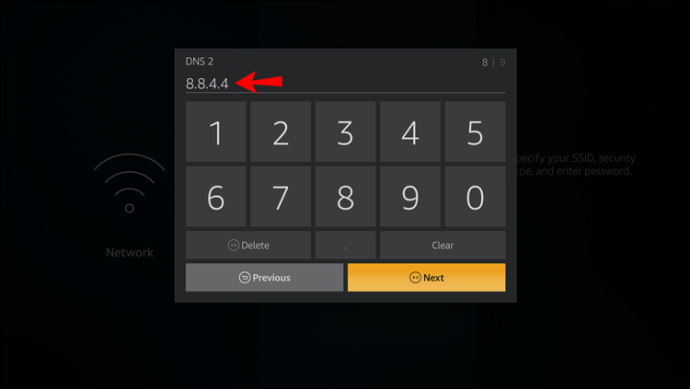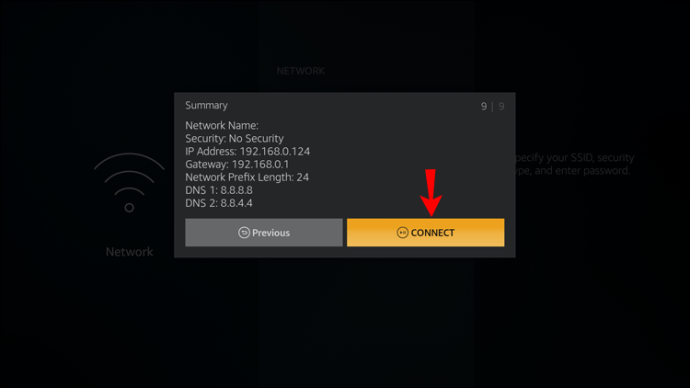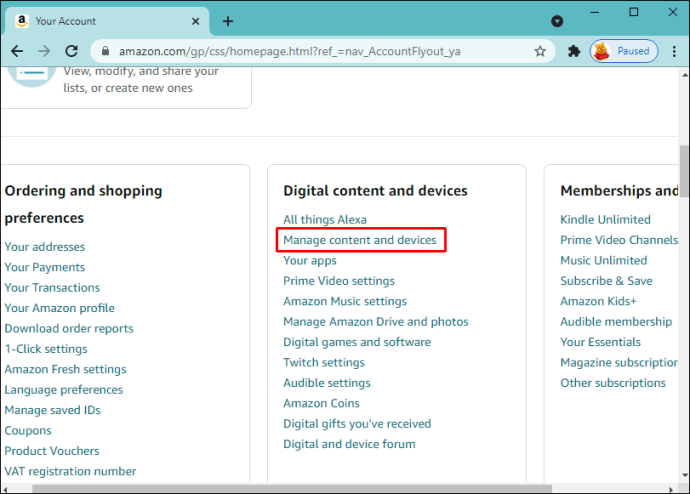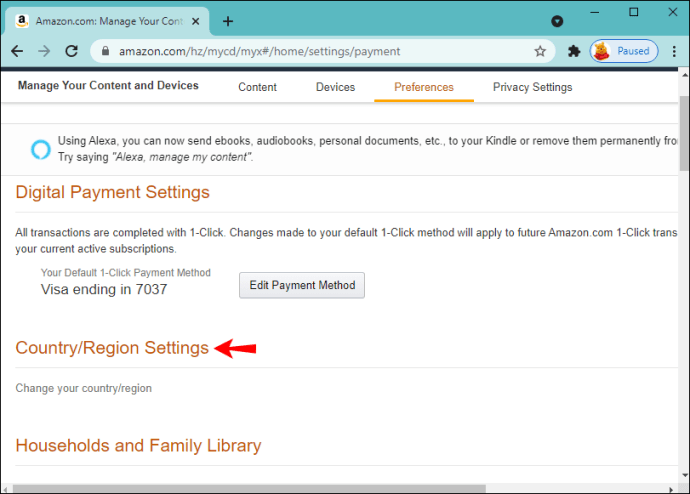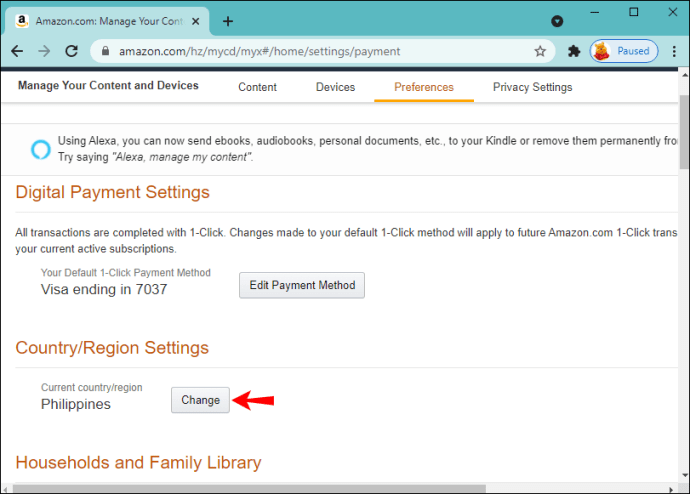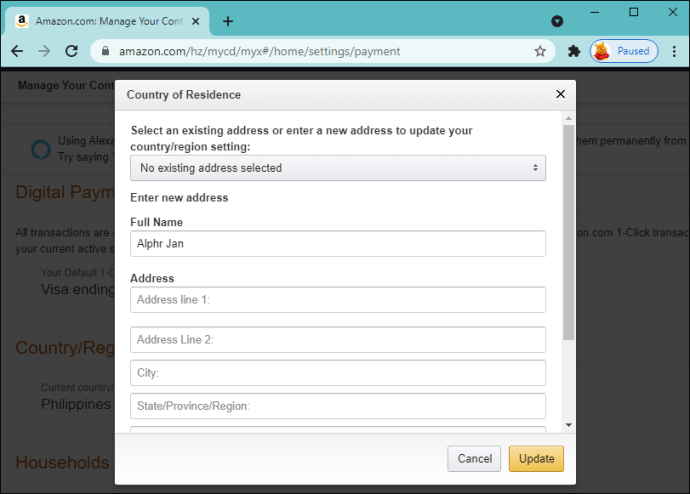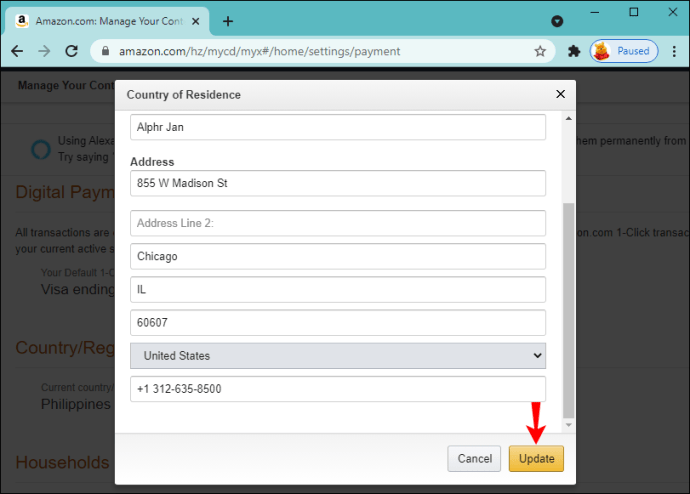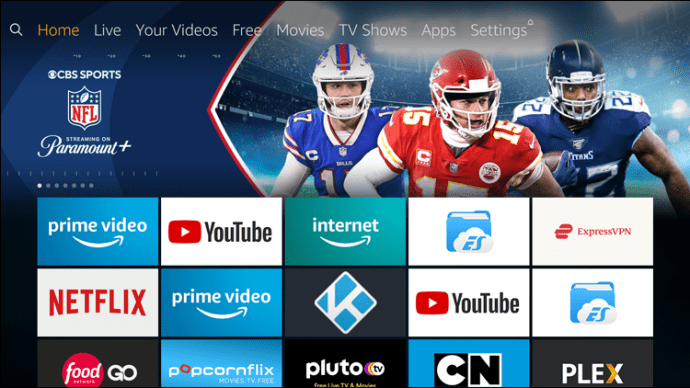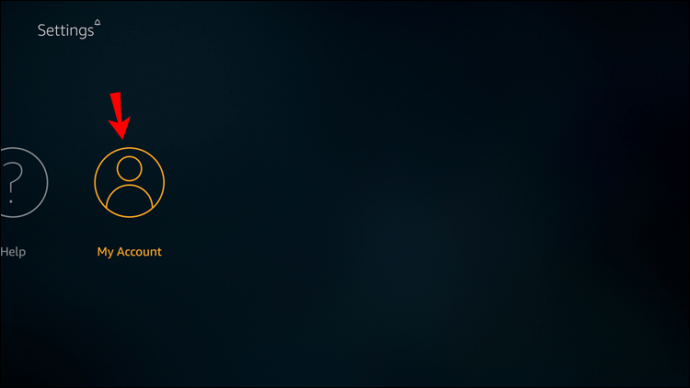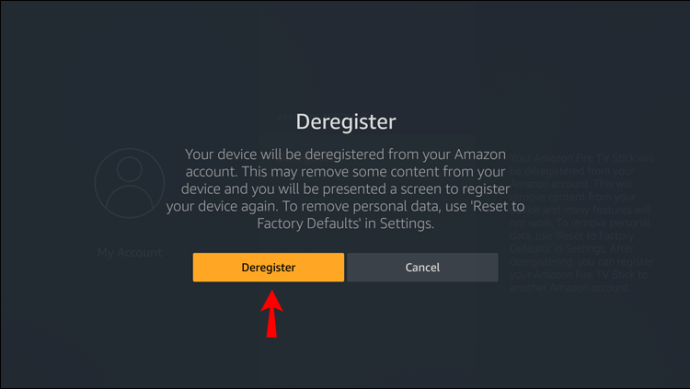Alle elsker å slappe av etter en lang dag på jobb. For noen handler det om å spille favorittspillet sitt. For andre er det å se videoer eller filmer på Amazon Firestick. Men hva skjer hvis du starter en film, klikker på "Spill av"-knappen, og i stedet for å bli ønsket velkommen med en videoskjerm, får du en melding som lyder "feilkode: plr_prs_call_failed?”
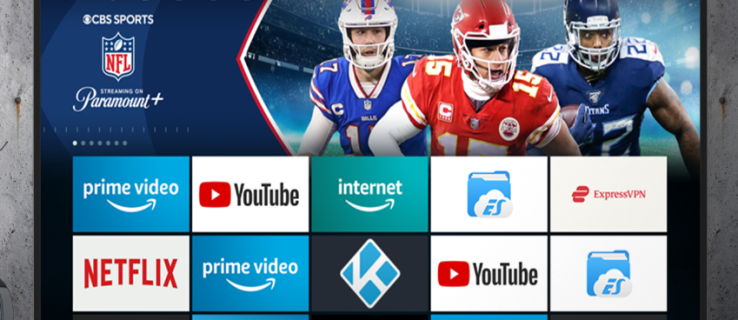
Det kan være litt frustrerende, det er sikkert. Men hvis du har opplevd denne feilen, har du kommet til rett sted. Denne artikkelen vil dele praktiske tips om hvordan du kan løse det irriterende problemet.
Firestick-feilkode plr_prs_call_failed
Selv om du var i stand til å bruke Prime Video tidligere, kan du plutselig bli forhindret fra å spille av favorittinnholdet ditt på grunn av "feilkode plr_prs_call_failed" problemstilling. Det er en sjanse for at problemet skyldes Amazon Prime Videos egne serverproblemer. Serveren deres kan være nede når du prøver å få tilgang til videoen.
Du kan avslutte og starte appen på nytt, noe som noen ganger kan løse mange vanlige problemer. Dette vil starte Prime Video-appprosessene dine på nytt og gi dem en ny start.
Eller kanskje kontoinnstillingene dine påvirker hvordan du får tilgang til og strømmer innhold på Firestick. I de fleste situasjoner kan du fikse problemet med "feilkode plr_prs_call_failed" ved å manuelt konfigurere Prime Video-innstillingene. Nedenfor er detaljerte trinn for hvordan du gjør det:
- Start Amazon Prime Video på TV-en din.
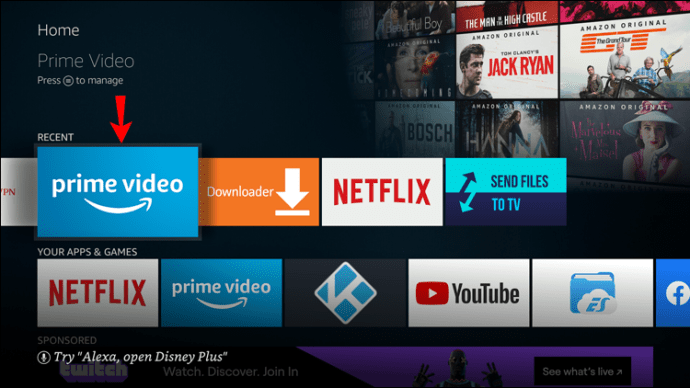
- Bruk Amazon Fire TV-fjernkontrollens navigasjonsknapper for å gå til Innstillinger-fanen.
- Velg alternativet "Innstillinger" og naviger til "Programmer".
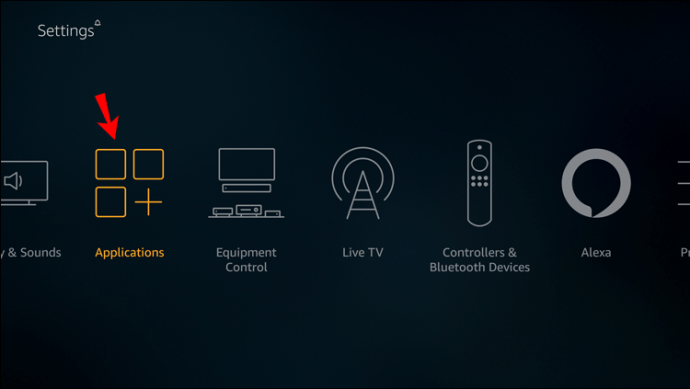
- Klikk på "Administrer installerte applikasjoner" og velg alternativet "Prime Video" fra delen "Installerte applikasjoner".
Trinn 5 og 6 vil justere bildefrekvensen for Prime-videoapplikasjonen.
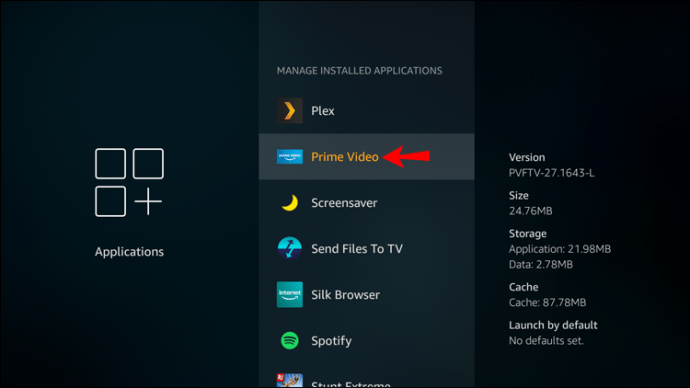
- Klikk på "Slett data" slik at dataene slettes.
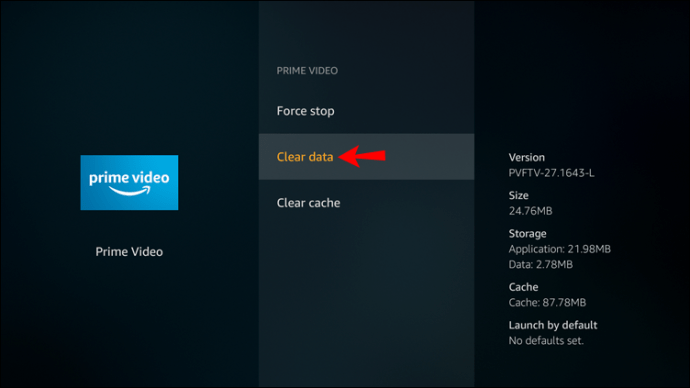
- Fortsett med "Tøm buffer" for å slette alle hurtigbufferfiler.
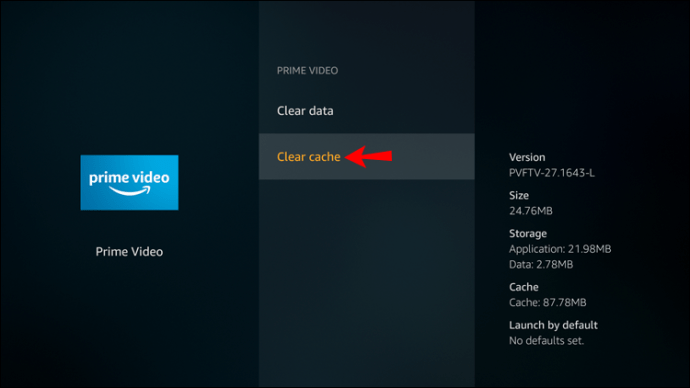
- Når du er ferdig, gå tilbake til hovedmenyen.
- Start en film og klikk på "Spill av"-knappen.
Videoen din skal spilles av uten problemer nå. Men hvis problemet ikke ble løst, kan du fortsette med trinnene nedenfor.
Deaktiver din IPv6
Hvis du har IPv6 mens du er på en bredbåndstilkobling, har du ikke tilgang til Amazon Prime Video. I tillegg kan det forårsake feil som ødelegger underholdningstiden din. Hvis du fikk feilen "error code plr_prs_call_failed" og trinnene ovenfor ikke var til hjelp, kan du prøve å deaktivere IPv6-innstillingene på ruteren. Før du starter, sørg for å følge forslagene i brukerhåndboken eller få nettverksleverandøren til å endre den.
Juster de avanserte tilkoblingsinnstillingene
Noen ganger vil det ikke være nok å slå av IPv6 for å løse dette problemet. Du kan bli bedt om å sjekke flere Firestick-internettinnstillinger. Bruk følgende trinn hvis du mottok "plr_prs_call_failed error" mens du brukte en Fire TV Stick.
- Åpne Fire TV Sticks innstillinger.
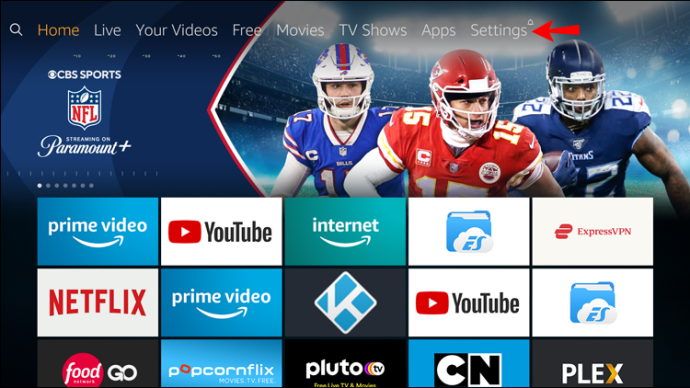
- Naviger til "My Fire TV" og deretter "Om"-delen og velg "Nettverk".
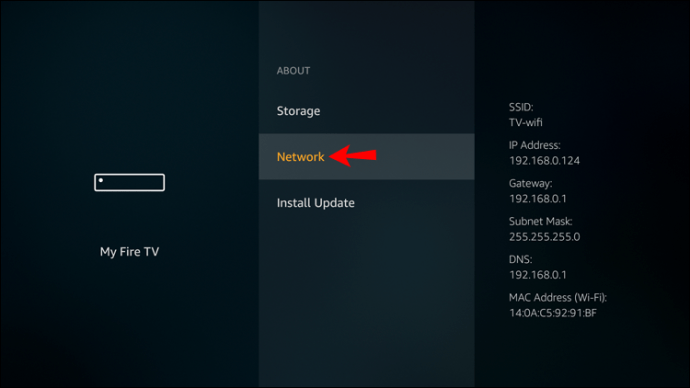
- Gå over informasjonen der.
- Sørg for at IP-adressen, SSID, nettverksmaske, DNS og gateway er der.
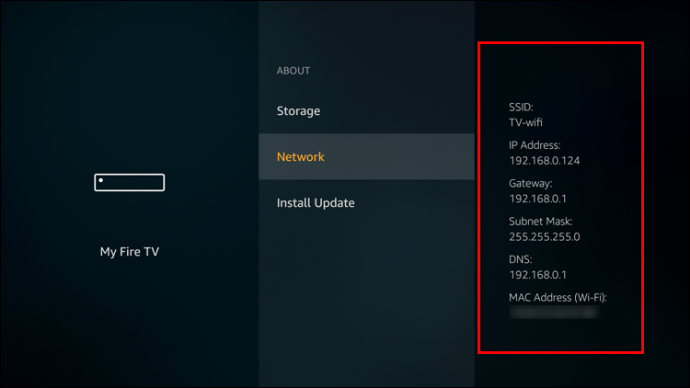
- Skriv detaljene om dem separat.
- Konfigurer internettinnstillingene dine. Hvis du er på Wi-Fi, gå til Fire TV-innstillingene.
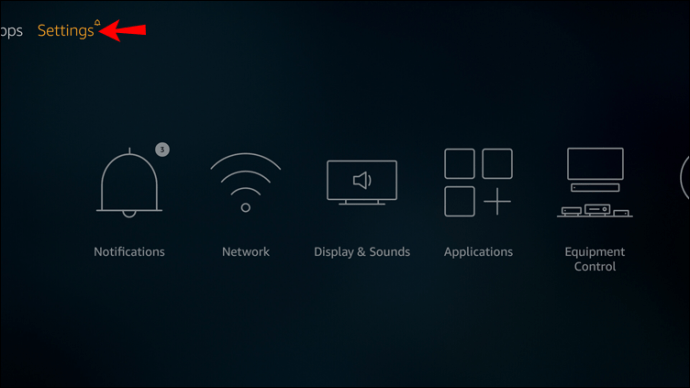
- Gå til "Nettverk".
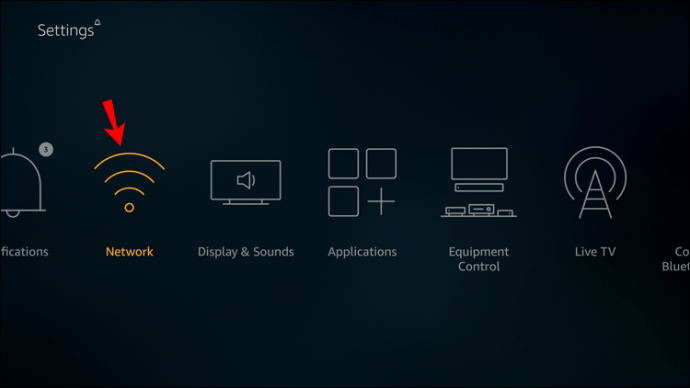
- Velg alternativet "Bli med i annet nettverk".
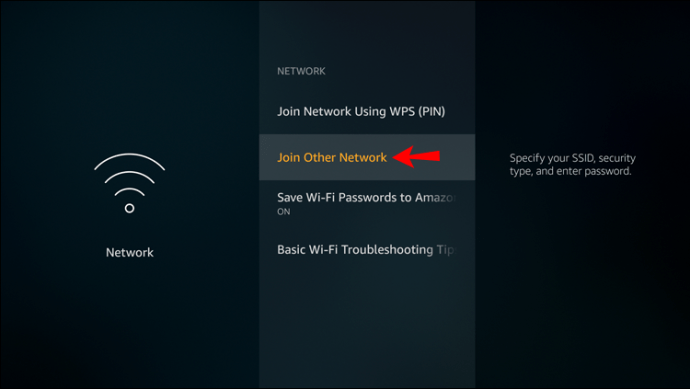
- Gå til alternativet "Ingen sikkerhet".
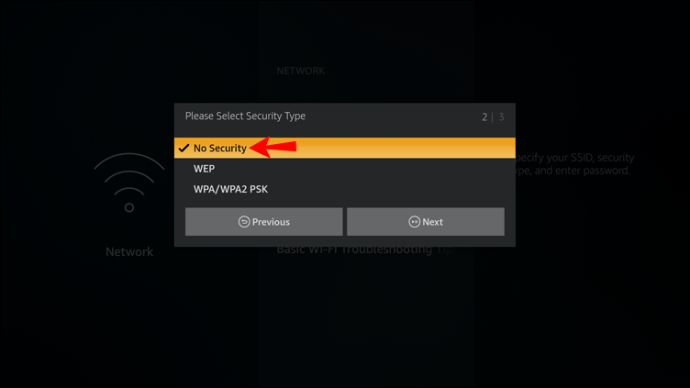
- Klikk på "Avansert".
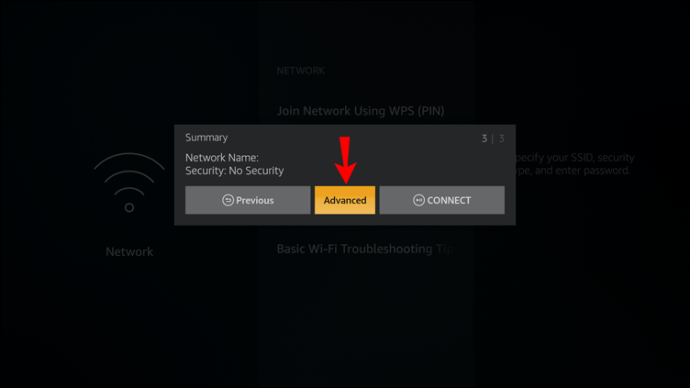
- Skriv inn IP-adressen og gatewayen fra trinn 4 i de respektive tekstfeltene.
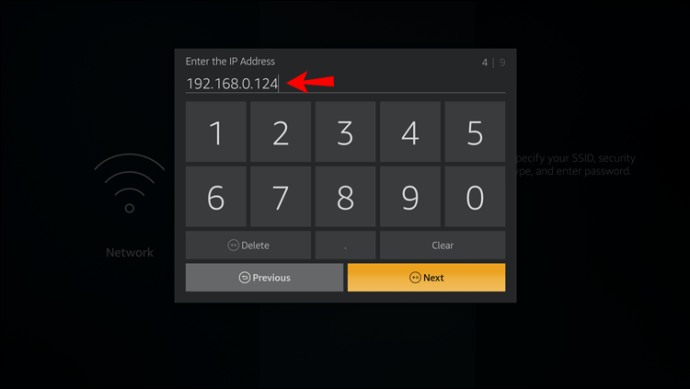
- Skriv inn "
24" foran etiketten med "nettverksfast lengde."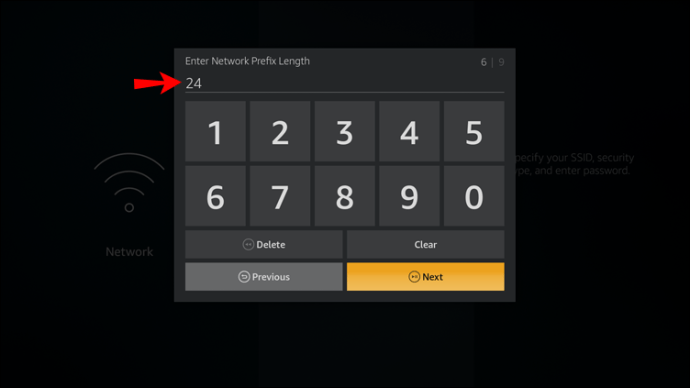
- Juster DNS-innstillingene som oppført nedenfor:
- DNS1: 8.8.8.8
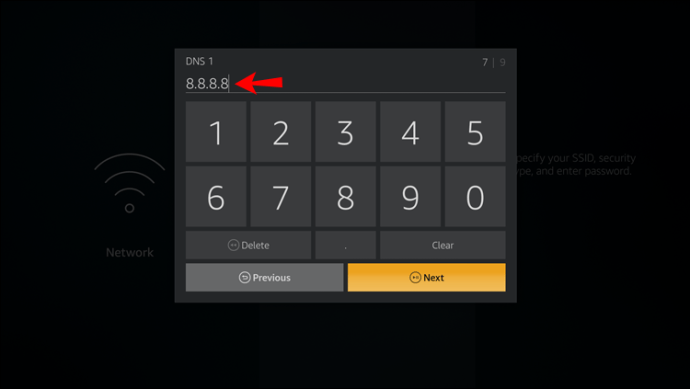
- DNS2: 8.8.4.4
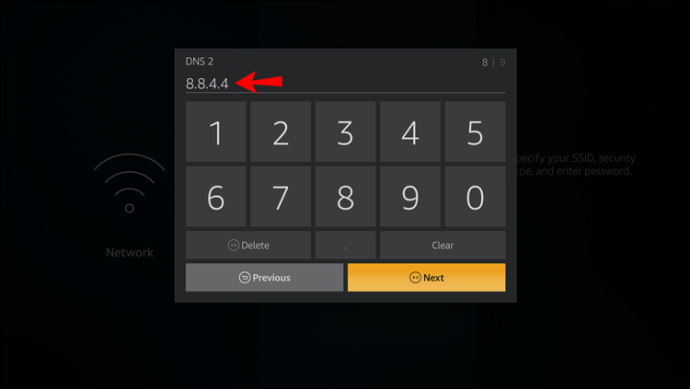
- DNS1: 8.8.8.8
- Trykk på "Koble til"-knappen for å fullføre.
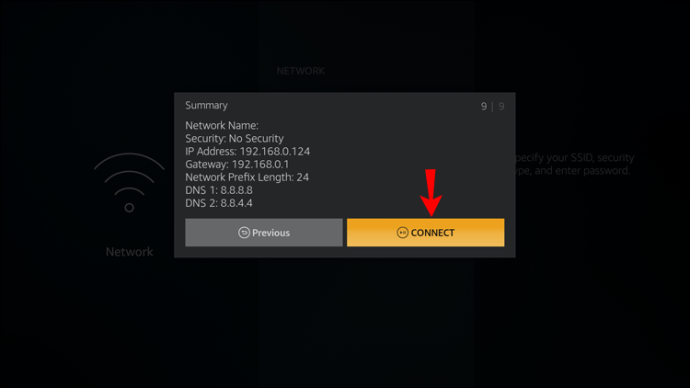
Du har nå finjustert de avanserte tilkoblingsinnstillingene dine, og Fire TV Stick skal kunne spille av innhold uten avbrudd.
Vær oppmerksom på at du kan få «plr_prs_call_failed»-feilen hvis appen din er ødelagt eller utdatert. Hvis trinnene ovenfor ikke hjalp, prøv å feilsøke eller installere Prime Video-appen på nytt. Du kan installere appen på nytt ved å slette den fra enheten og laste den ned og installere den på nytt fra enhetens appbutikk. Når du har installert på nytt, prøv å spille av favorittinnholdet ditt på nytt.
Som en siste utvei, før du kontakter Amazons kundeservice, kan du prøve å justere plasseringsinnstillingene og avregistrere Amazon-kontoen din.
Juster posisjonsinnstillingene dine
- Åpne hvilken som helst nettleser og naviger til Amazon-kontoinnstillingene.
- Gå til "Administrer innhold og enheter."
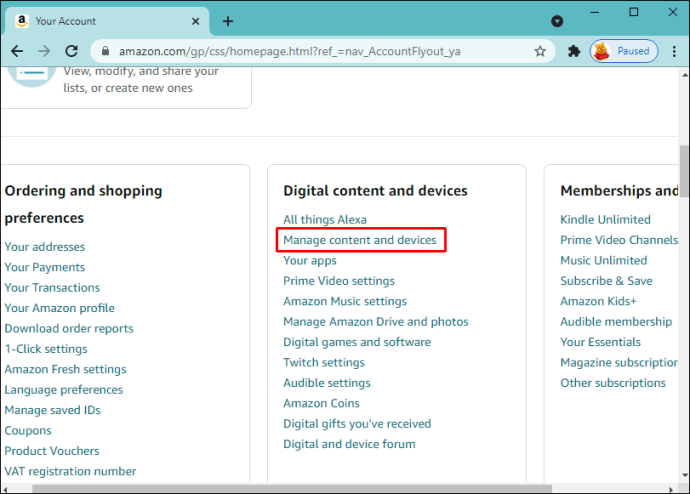
- Gå over til "Innstillinger"-fanen og velg "Land/regioninnstillinger."
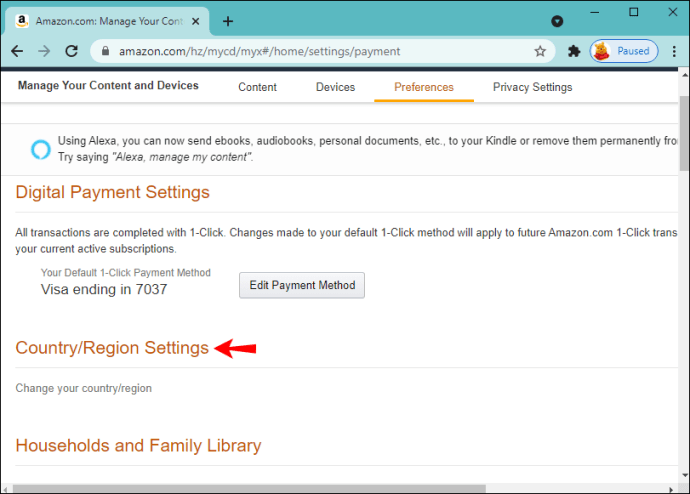
- Velg "Endre."
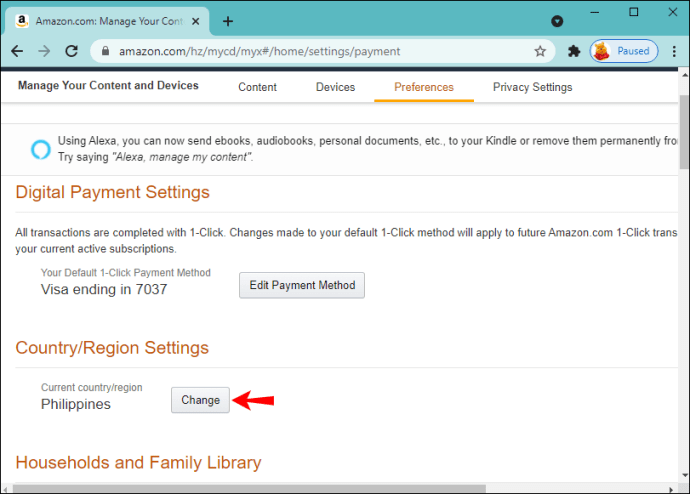
- Skriv inn dine personlige opplysninger.
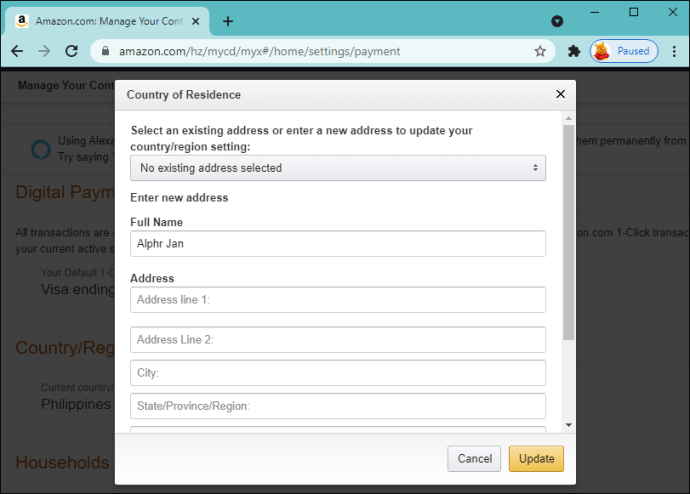
- Velg "Oppdater".
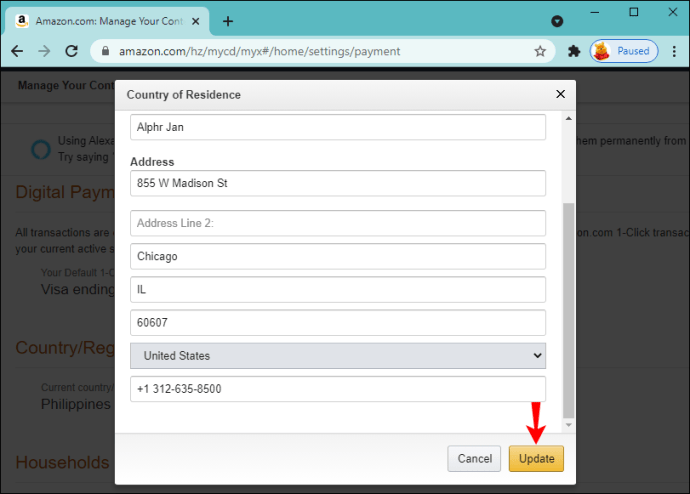
- Følg trinnene nedenfor for hvordan du avregistrerer Amazon-kontoen din.
Avregistrer din Amazon-konto
- Start Amazon Fire TV og naviger til startskjermen.
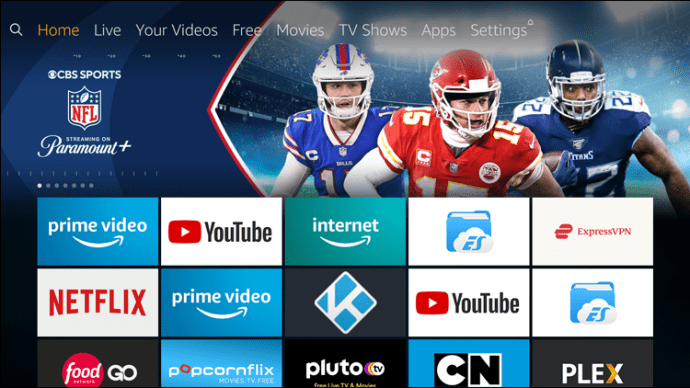
- Gå til "Innstillinger" og deretter "Min konto".
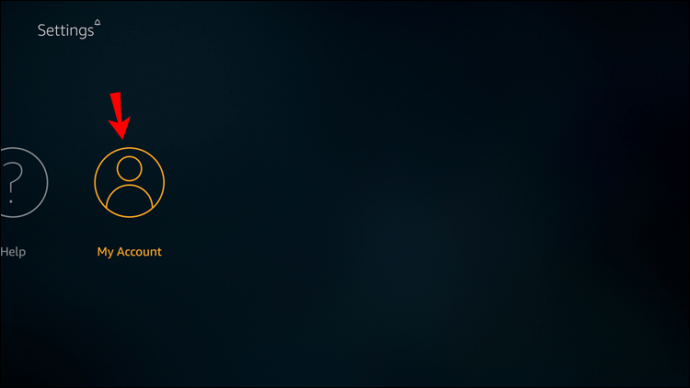
- Velg Amazon-kontoen din og klikk på "Avregistrer" og deretter "Avregistrer" igjen for å bekrefte.
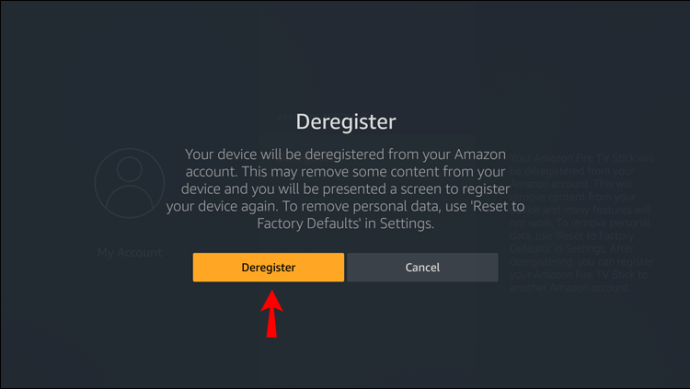
- Registrer kontoen din på nytt.
- Naviger til "Innstillinger", deretter "Min konto" og deretter "Registrer deg".
- Skriv inn Amazon-e-postadressen din og klikk "Neste".
- Skriv inn passordet og trykk "Logg på".
Kontakt Amazon Support
Hvis ingen av løsningene ovenfor fungerte, kan du alltid kontakte Amazons kundestøtte og rapportere Prime Video-problemene dine mens du bruker Firestick. I noen tilfeller kan kundeservicerepresentantene være i stand til å fikse problemet fra deres side.
Gjør Amazon Fire TV Stick Great Again
Selv om det er en fantastisk enhet, er Amazon Fire TV Stick ikke unntatt fra sporadiske feil som kan ødelegge strømmeopplevelsen din. Noen ganger kan problemet involvere fjernkontrollen din. Men ofte er det et vanlig tilkoblingsproblem mange brukere rapporterer, som "plr_prs_call_failed" feil.
Heldigvis er det en løsning på alle problemer, og denne er ingen unntak. Denne artikkelen delte noen få metoder for å hjelpe deg med å løse tilkoblingsproblemet på Firestick. Vi anbefaler å starte med den første siden det er den mest aksepterte løsningen på nettet.
Har du løst Firestick "feilkode plr_prs_call_failed" problem? Hvilken metode hjalp deg med å løse problemet? Del opplevelsen din i kommentarfeltet nedenfor.