Mens det siste halve tiåret har sett en økning i popularitet for dedikerte direktemeldingsapper – tenk iMessage, Facebook Messenger eller WhatsApp – er den mest pålitelige metoden for kommunikasjon mellom vennenes enheter sannsynligvis fortsatt SMS, spesielt for oss Android-brukere som kommuniserer med iPhone-brukende venner. Så når telefonene våre får problemer mens de prøver å sende eller motta tekstmeldinger, er det et stort problem. Jada, vi kan bruke IM-apper som sikkerhetskopi, men når det kommer til den enkleste formen for kommunikasjon, kan du virkelig ikke slå tekstmeldinger.

Hvis du har problemer med å prøve å sende tekstmeldinger fra Galaxy S7 eller S7 edge til venner, familie eller kolleger, har du kommet til rett sted. Dette er et frustrerende problem å oppleve fra dag til dag, så vi har laget en guide for feilsøking og fiksing av telefonen. Dette er vår guide for å fikse SMS-problemer på Galaxy S7.
Raske reparasjoner for SMS-problemene dine
Dette er noen raske små tips du kan prøve på enheten din. Ofte kan problemer med å sende eller motta SMS identifiseres eller løses bare ved hjelp av noen av følgende veiledninger:
- Sjekk nettverkstilkoblingen. I øverste høyre hjørne av skjermen er statuslinjen. Du bør se 1-5 streker, sammen med en 4G- eller 3G-logo, avhengig av datahastigheten i området ditt. Hvis du ikke har et signal fra din trådløse operatør, kan du være i en dødsone. Hvis du er i et område som vanligvis har dekning, kan det hende at telefonen din har problemer med nettverkstilkoblingen, eller at operatøren din lider av et strømbrudd. Disse strømbruddene skjer sjelden, men ofte nok til at det er verdt å se nærmere på. Vanligvis vil et søk på Google etter «[din operatør] avbrudd» returnere dekningskart og avbruddskart, som du kan bruke til å sjekke din nåværende posisjon. Hvis operatøren din for øyeblikket opplever strømbrudd, må du vente på at driften aktiveres på nytt. Vanligvis tar dette en til tre timer.
- Tøm hurtigbufferen for meldingsappen din. Gå til Innstillinger, bla ned til "Apper"-menyen, og velg "Programbehandling". Når applisten din er lastet, finner du navnet på meldingsappen din. Hvis du fortsatt bruker standard Samsung Messages-appen, er den under "Meldinger"; hvis du bruker en tredjeparts tekstapp (som Textra eller Google Messenger), vil du finne navnet på den applikasjonen og velge den. Når du ser på applikasjonens innstillinger, finner du "Lagring"-oppføringen og velger den, og trykker deretter på "Tøm buffer" for å tilbakestille appen til normal.
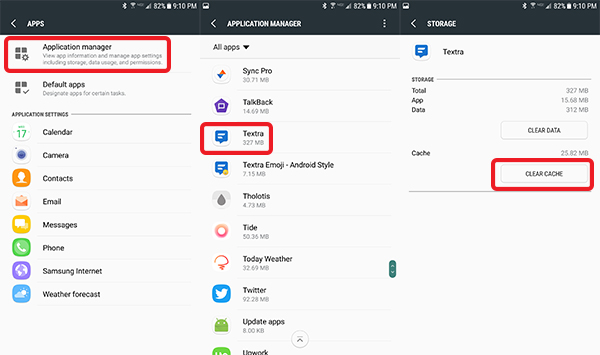
- Start telefonen på nytt. Ofte kan en rask omstart få en telefon tilbake i drift, spesielt hvis systemprogramvaren eller en app nylig ble oppdatert. Bare hold nede Power-tasten og velg "Reboot" fra menyen.
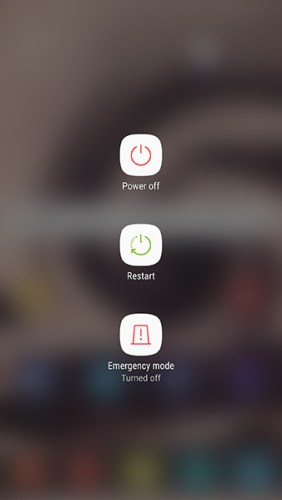
Sjekke andre funksjoner på telefonen
Før vi prøver å løse SMS-problemene dine, bør vi sørge for at disse problemene bare er relatert til SMS. Hvis du ikke allerede har gjort det, deaktiver WiFi (hvis du er koblet til WiFi) og prøv å ringe eller foreta et raskt Google-søk på enheten din. Hvis alt på telefonen din fungerer bortsett fra SMS-meldingene dine, kan vi gå videre i denne veiledningen. Hvis du opplever andre problemer – som at du ikke kan ringe eller bruke mobildata – kan det hende du har et annet nettverksrelatert problem. Heldigvis har vi en guide for det også, så gå over til guiden vår for å fikse problemer med mobilnettverk på Galaxy S7.
Når det er sagt, hvis problemet utelukkende ligger i å sende tekstmeldinger og ingenting annet, kan vi fortsette å prøve å feilsøke telefonens meldingsproblemer.
Sørg for at tekstappen din er satt som standard
Helt siden Android 4.4 Kit Kat har Android krevd en enkelt app for å ha tillatelser til å sende SMS-meldinger. Dette betyr at bare én meldingsapp om gangen kan få lov til å sende tekstmeldinger for deg, noe som er flott for sikkerheten, men kan hindre en applikasjon i å sende meldinger hvis din typiske standard tekstmeldingsapplikasjon har fått tilbakekalt standardtillatelsene for SMS. Mens de fleste tekstapplikasjoner vil gi deg en melding om å bytte standard meldingsapp til sin egen, kan ledeteksten ha blitt skjult ved et uhell. For å tilbakestille en standardapp, gå til innstillingene dine og finn "Apper"-menyen som er referert til tidligere i veiledningen. Denne gangen, i stedet for å velge "Application Manager"-menyen, velg "Standard Apps." På tredjeplass fra toppen bør du se standardinnstillingene for meldingsappen din. Hvis du velger dette, kommer du til en egen side, der du kan velge fra en hvilken som helst meldingskompatibel app på enheten din. Sørg for at den vanlige meldingsapplikasjonen din er valgt, tøm deretter menyen for nylige apper og start applikasjonen på nytt. Du bør finne deg selv i stand til å sende meldinger.
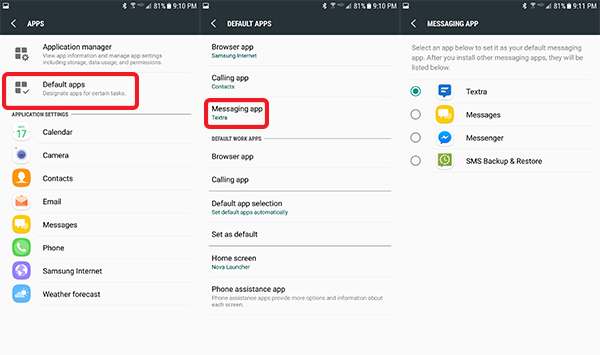
Prøv en annen tekstapp
Så dette høres kanskje litt rart ut, men det er verdt å prøve en annen meldingsapplikasjon som lastes ned fra Play Store, spesielt hvis du bruker en tredjeparts tekstapp. Hvis tekstappen du bruker regelmessig nylig ble oppdatert, kan den oppleve problemer med å sende meldinger fra telefonen. Selv om apper som Textra eller Google Messages gir forskjellige og tilpassbare brukeropplevelser mens de sender tekstmeldinger, kan de også av og til oppleve feil eller hikke når de oppdateres. I stedet kan du prøve en annen tekstapp fra Play Store, eller – enda bedre – prøve å sende en tekstmelding fra standard Samsung Messages-applikasjonen som er forhåndslastet på S7 eller S7 edge.
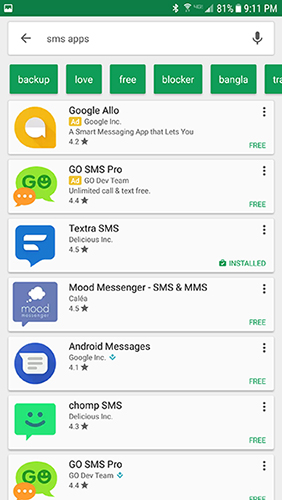
Vanligvis, hvis problemet oppstår fra en tredjeparts meldingsapp, bør applikasjonen oppdateres innen noen få dager, og du vil kunne bytte tilbake til den vanlige tekstappen din etter feilrettingen.
Tilbakestill nettverksinnstillingene
Hvis du har prøvd alle trinnene ovenfor og telefonen din fortsatt ikke kan sende eller motta meldinger, kan du prøve å tilbakestille flere av innstillingene til standardmodusene. Start først med å åpne innstillingsmenyen og finne alternativet "Sikkerhetskopiering og tilbakestilling" nær bunnen av innstillingslisten. Hvis du ser på innstillingene dine i forenklet modus, finner du dette alternativet ved å velge «Generell administrasjon» etterfulgt av «Tilbakestill». Du finner tre tilbakestillingsalternativer i denne menyen: "Tilbakestill innstillinger", "Tilbakestill nettverksinnstillinger" og "Tilbakestill fabrikkdata." Du har sikkert allerede gjettet, men vi bruker det andre alternativet: "Tilbakestill nettverksinnstillinger." Dette vil tilbakestille WiFi-, Bluetooth- og mobildatatilkoblingene dine til operatøraktiverte standarder. Hvis nettverksinnstillingene dine er endret, enten ved brukerfeil eller et useriøst program, vil dette alternativet tilbakestille telefonens nettverksfunksjoner til lager. Vær oppmerksom på at WiFi- og Bluetooth-innstillingene og enhetene dine vil gå tapt, så du må skrive inn passordene dine på nytt og reparere enhetene dine tilbake til telefonen når tilbakestillingen er fullført.
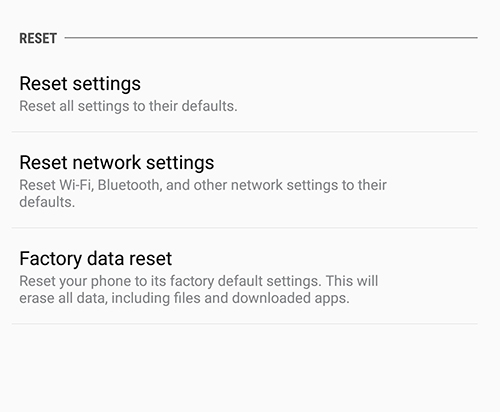
Etter at nettverksinnstillingene er tilbakestilt (det bør bare ta noen få øyeblikk), prøv å sende en tekstmelding til en venn, både fra Samsung Messages-appen og fra en tredjepartsapp hvis du har en installert på telefonen. Hvis SMS-problemene dine ikke er løst, har vi to innstillinger til å prøve.
Tøm bufferpartisjonen din
Neste opp på listen vår over tilbakestillinger: tømme S7s cache-partisjon. Hvis du aldri har tørket telefonens cache-partisjon, fortsett med forsiktighet og følg denne veiledningen nøye. Det er enkelt å gjøre dette trinnet, men hvis du velger feil meny, kan du tørke eller murre telefonen din. Tørking av cache-partisjonen til S7-en din vil ikke slette noen brukerdata eller applikasjoner fra enheten din. I stedet inneholder hurtigbufferpartisjonen alle midlertidige data som er lagret av applikasjonene og programvaren på telefonen, slik at telefonen kan laste inn appdata raskere. Dessverre kan denne informasjonen noen ganger føre til problemer eller problemer med telefonen din hvis noe går galt med hurtigbufferen. Å tømme cache-partisjonen bør løse eventuelle mindre problemer med enhetens brukervennlighet eller tilkobling.
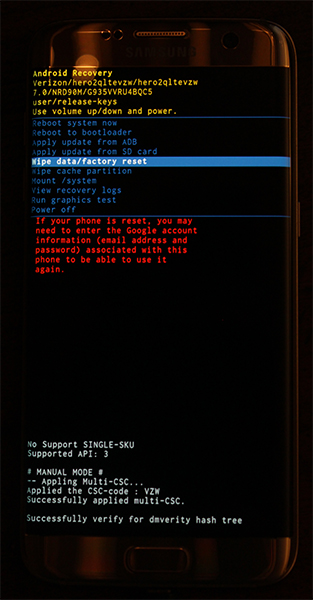
Start med å slå telefonen helt av. Når enheten er slått av, trykk og hold inne Hjem-tasten, Av/på-tasten og Volum opp-tasten. Når ordene "Recovery Booting" vises øverst på skjermen, kan du gi slipp på disse knappene. En blå skjerm som viser "Installerer systemoppdatering" i opptil tretti sekunder; skjermen vil da varsle deg om at systemoppdateringen mislyktes. Dette er normalt, så ikke stress. La telefonen sitte i noen sekunder til, og skjermen vil bytte til en svart bakgrunn med gul, blå og hvit tekst på. Øverst på skjermen vil ordene «Android Recovery» vises; du har startet opp i gjenopprettingsmodus i Android. Bruk volumtastene til å flytte velgeren opp og ned, flytt ned til "Wipe Cache Partition" på menyen. På bildet over er det under den uthevede blå linjen – ikke velg det alternativet med mindre du vil tørke av hele telefonen. Når du har uthevet "Tørk cachepartisjon", trykk på av/på-tasten for å velge alternativet, og bruk deretter volumtastene for å markere "Ja" og av / på-tasten en gang til for å bekrefte. Telefonen din begynner å tørke cache-partisjonen, noe som vil ta noen få øyeblikk. Hold godt mens prosessen fortsetter. Når den er fullført, velg "Start enheten på nytt nå" hvis den ikke allerede er valgt, og trykk på av/på-tasten for å bekrefte.
Når enheten har startet på nytt, prøv igjen å sende en tekstmelding. Hvis du fortsatt ikke kan sende eller motta meldinger, og du er sikker på at problemet ikke ligger i operatørens mobilnettverk eller en applikasjon som ikke oppfører seg på telefonen din, kan du gå videre til vårt endelige forslag.
Tilbakestill telefonen til fabrikkstandard
Til slutt kommer vi til det siste trinnet når du gjør noen feilsøking på telefonen din: en fullstendig tilbakestilling av fabrikkdata. Som vi nevnte ovenfor, bør du sørge for at du fulgte denne veiledningen nøye og utførte hvert av trinnene før dette, ettersom tilbakestilling til fabrikkstandard vil slette alle data og applikasjoner du har på enheten.
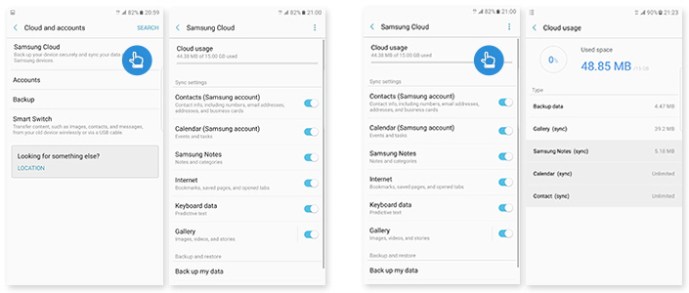
Før du tilbakestiller enheten fullstendig, vil du imidlertid sikkerhetskopiere telefonen til skyen ved å bruke en sikkerhetskopitjeneste du velger. Noen anbefalinger: Samsung Cloud og Google Drive fungerer best med enheten din, men hvis du er interessert i å bruke noe som Verizon Cloud, vil det også fungere. Du kan også bruke apper som SMS Backup and Restore og Google Photos for å sikkerhetskopiere SMS-meldinger, anropslogg og bilder til skyen. Du kan også overføre viktige filer eller informasjon til et SD-kort installert på enheten din; tilbakestilling av fabrikk sletter ikke SD-kortene dine med mindre du sjekker en bestemt innstilling.
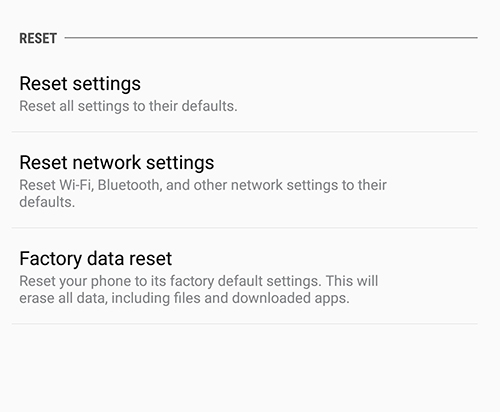
Når du har sikkerhetskopiert filene dine, åpner du innstillingsmenyen og velger "Sikkerhetskopiering og tilbakestilling", som finnes under kategorien "Personlig" i standardinnstillingsmenyen og under "Generell administrasjon" på det forenklede oppsettet. Denne gangen velger du det tredje tilbakestillingsalternativet, "Tilbakestilling av fabrikkdata." Dette åpner en meny som viser hver konto du har logget på på telefonen, sammen med en advarsel om at alt på enheten din vil bli slettet. Som nevnt ovenfor vil ikke SD-kortet ditt tilbakestilles med mindre du velger å velge "Formater SD-kort"-alternativet nederst i menyen; om du vil gjøre det er opp til deg, men det er ikke nødvendig for denne prosessen. Før du velger «Tilbakestill telefon» nederst i denne menyen, må du kontrollere at telefonen er enten tilkoblet eller fulladet. En tilbakestilling av fabrikken kan bruke mye strøm og kan ta opptil en halv time, så du vil ikke at telefonen skal dø under prosessen.
Når du har bekreftet at enheten din enten lades eller lades, velger du "Tilbakestill telefon" nederst på skjermen, og skriv inn PIN-koden eller passordet ditt for sikkerhetsverifisering. Etter dette begynner telefonen å tilbakestille. La enheten sitte og fullføre prosessen; ikke rot med S7 i løpet av denne tiden. Når tilbakestillingen er fullført - som igjen kan ta tretti minutter eller mer - vil du bli startet opp til Android-oppsettskjermen. Fullfør oppsettet på enheten din som normalt. Når du har kommet tilbake til startskjermen, kan du gå tilbake til Meldinger-appen og prøve å sende en SMS-melding.
Kontakt din trådløse leverandør/forhandler
Hvis du har gjort alt ovenfor og du fortsatt ikke klarer å sende eller motta tekstmeldinger, er det på tide å kontakte operatøren din eller din lokale forhandler for å prøve å sette opp en kundestøtteavtale. Du kan også bruke operatørens støttetelefonlinje, men det er raskere og raskere hvis du møter en tekniker personlig. De må kanskje bytte ut SIM-kortet ditt, eller sende telefonen til reparasjon hvis den fortsatt er dekket av garantien. Den gode nyheten: du kan fortelle dem at du har prøvd alle feilsøkingstriksene i boken.