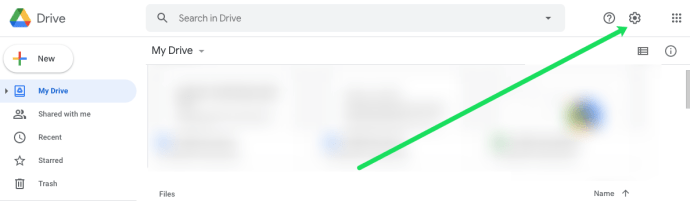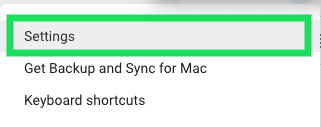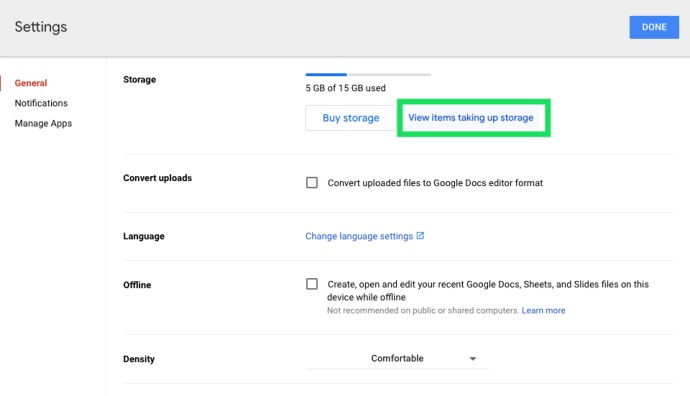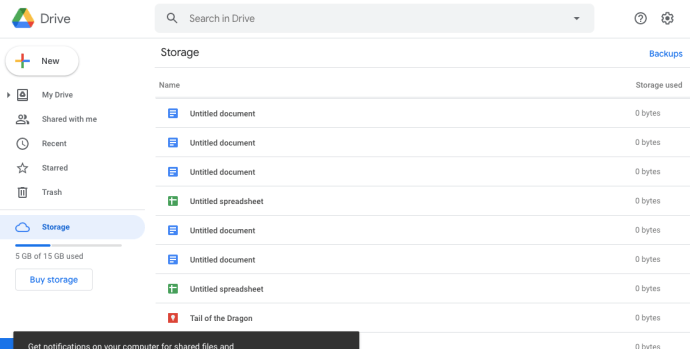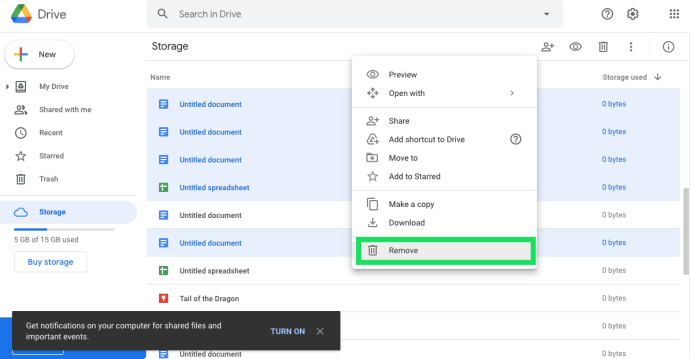Google Drive er en utmerket skylagringstjeneste der du kan lagre filer som ellers ville vært på harddisken din. En gratis Google Drive-konto gir deg 15 GB lagringsplass, noe som er ganske bra sammenlignet med noen av de andre alternativene.

For mer Google Disk-lagringsplass kreves et månedlig abonnement på $1,99. Det er imidlertid forskjellige måter du kan bevare filplass for å sikre at GD-skylagringen din fylles opp saktere.
Hvordan sjekke Google Disk-lagring
Først, sjekk hvor mye Google Disk-lagring du har brukt opp ved å åpne Google Disk-kontoen din i en nettleser. Det er enkelt å sjekke mengden lagringsplass i en nettleser.
Alt du trenger å gjøre for å se hvor mye lagringsplass du bruker og hvor mye du har tilgjengelig, er å åpne Google Disk og se nede til venstre på startsiden.

Her vil du se lagringslinjen. Hvis du vil oppgradere tildelingen din, klikker du på hyperkoblingen "Kjøp lagring". Men hvis du vil beholde din nåværende lagringsplass, fortsett å lese. Vi går gjennom trinnene for å rydde opp i Disk.
Slik sletter du elementer fra Google Disk
Hvis du ikke er helt klar til å oppgradere lagringen din, kan du begynne med å kvitte deg med de eldre eller mindre nyttige filene, dokumentene, bildene og mer. Hvis du har mange filer, er dette kanskje ikke den beste løsningen for å gjøre en alvorlig bulk i lagringen din, men denne metoden kan fortsatt hjelpe ganske mye.
Følg disse trinnene for å slette filer fra Google Disk:
- Trykk på «Innstillinger»-tannhjulet i øvre høyre hjørne etter at du har logget på Google-kontoen din.
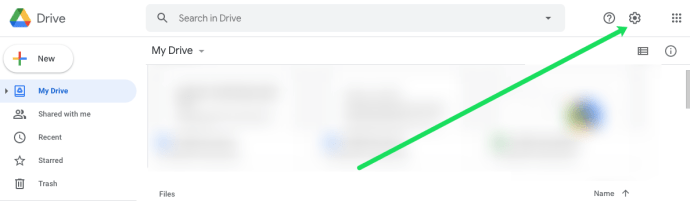
- Klikk på "Innstillinger" i rullegardinmenyen som vises.
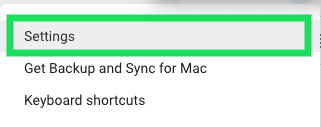
- Klikk på hyperkoblingen "Se elementer som tar opp lagringsplass".
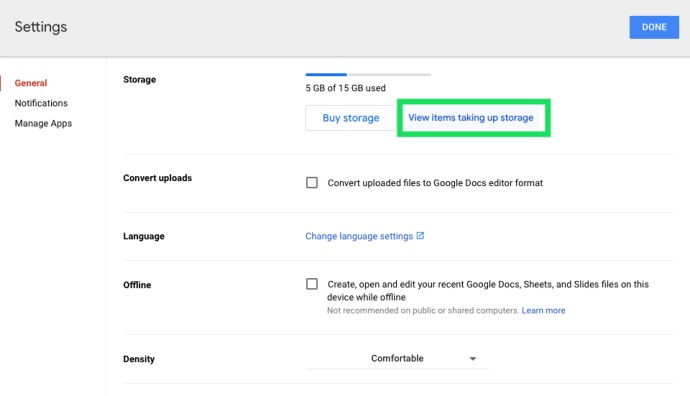
- Nå kan du se alle dokumentene i Google Disk. Bruk Shift+Klikk-tastatur- og muskombinasjonen for å utheve filer i bulk. Eller du kan bruke kontroll+klikk (CMD+klikk på en Mac)-kommandoen for å markere flere filer som ikke er sekvensielle.
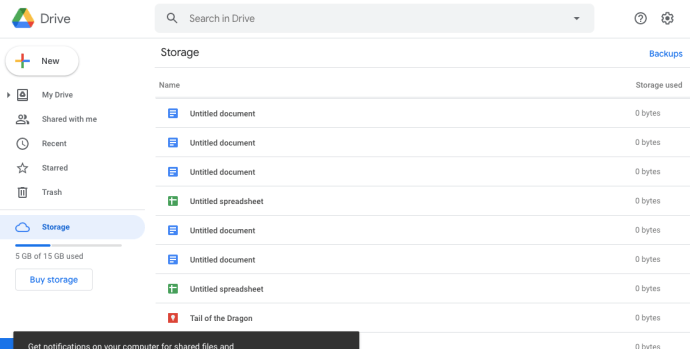
- Høyreklikk på en av de valgte filene og klikk "Fjern".
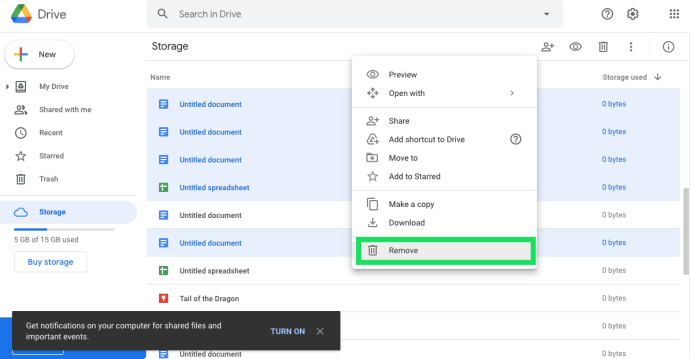
Trim bilde- og e-postlagring
Siden både bilder og e-poster kan kaste bort GD-lagring, kan du frigjøre mye plass ved å slette Gmail-e-poster og redusere bildeoppløsningen. Først åpner du Gmail og sletter utdaterte e-poster.
Skriv inn "has:vedlegg" i Gmails søkefelt for å søke etter og slette e-poster med vedlegg. E-poster i papirkurven sløser også med lagringsplass, og du kan slette dem ved å velge Mer >Søppel og deretter klikke Tøm papirkurven nå.
Du trenger ikke å slette bilder i Bilder for å frigjøre GD-lagringsplass. Åpne i stedet Google Foto og klikk på Hovedmeny knappen øverst til venstre på siden. Plukke ut Innstillinger for å åpne alternativene vist i øyeblikksbildet rett nedenfor.

Der kan du velge en Høy kvalitet (gratis ubegrenset lagringsplass) alternativ. Dette komprimerer effektivt bilder fra den opprinnelige oppløsningen, men de komprimerte bildene bruker ikke Google Disk-lagring i det hele tatt. Så velg den innstillingen, og last opp alle bildene dine til Bilder i stedet for separat til Google Disk.
Tøm Google Disks papirkurv
Slettede filer akkumuleres i Google Disks papirkurv omtrent på samme måte som papirkurven. Så de kaster fortsatt bort lagringsplass til du har tømt papirkurven. Klikk Søppel til venstre på Google Disk-kontosiden for å sjekke om det er noen filer der.

Nå kan du høyreklikke filer der og velge Slett for alltid for å fjerne dem. Alternativt kan du trykke på Søppel knappen og velg Tøm søppel for å tømme den helt. Hvis du trykker på Rutenett visning knappen, kan du sjekke filstørrelsen for hvert slettede element i papirkurven.
Fjern Google Disk-apper
Google Disk-lagring er ikke bare for dokumenter og bilder du lagrer i den. Ytterligere apper tar også opp GD-lagringsplass. Så å koble fra apper er en annen god måte å frigjøre GD-lagringsplass.
Først klikker du på Innstillinger knappen øverst til høyre på Google Disk-siden din. Klikk Innstillinger og velg Administrer apper for å åpne vinduet vist i bildet nedenfor. Det vinduet viser alle Google Disk-appene dine. For å fjerne apper, klikk på deres Alternativer knappene og velg Koble fra Disk.

Konverter dokumentene dine til Google-formater
Det fine med Google Disk er at det lar brukere redigere filer uten å måtte lagre dem i Windows igjen. Du kan redigere regnearkene, presentasjonene og tekstdokumentene dine i Google Disk, som konverterer dem til formatene Dokumenter, Regneark og Presentasjoner. Disse formatene tar ikke opp lagringsplass i det hele tatt!

For å redigere et dokument i Google Disk, kan du høyreklikke på det og velge Åpne med. Velg deretter Google-formatet for det fra undermenyen. For eksempel vil et regneark inneholde en Google Sheets alternativ. Det vil gi deg en ekstra kopi av dokumentet som ikke tar opp lagringsplass, og du kan slette alle originalfilene for å spare plass.
Komprimer PDF-, lyd- og videofiler
Komprimering av filer er en av de beste måtene å frigjøre lagringsplass. PDF-, lyd- og videofiler kan ta opp mye lagringsplass i skyen. Som sådan kan du komprimere PDF-, lyd- og videofilformater før du lagrer dem i Google Disk.
Det er mange programvarepakker å komprimere filer med. For å komprimere PDF-er, sjekk ut 4dots Free PDF Compressor dekket i denne Tech Junkie-guiden. Du kan komprimere videoer med Format Factory, som er åpen kildekode-programvare. Eller sjekk ut MP3 Quality Modifier for å kutte MP3-ene dine ned til størrelse.
Det finnes også mange nettverktøy som komprimerer ulike filformater. For eksempel kan du komprimere PDF-filer på Smallpdf-nettstedet. Denne MP3 Smaller-siden lar deg komprimere MP3-filer uten ekstra programvare. Den siden inneholder også en hyperkobling til VideoSmaller som komprimerer MP4-videoer.
Så du trenger ikke å slette mange filer i Google Disk for å frigjøre ekstra lagringsplass. Å komprimere filer, konvertere dem til Google-formater, velge høykvalitetsinnstillingen i Bilder og fjerne apper kan spare mye GD-plass.