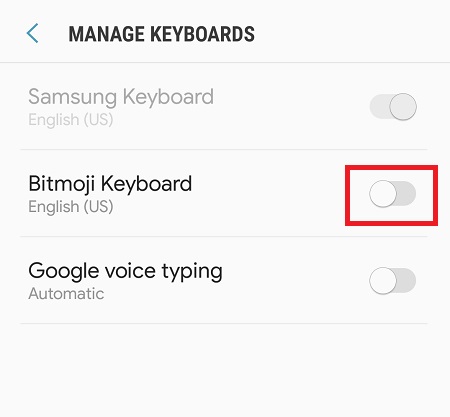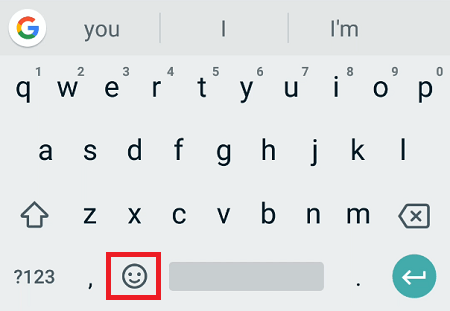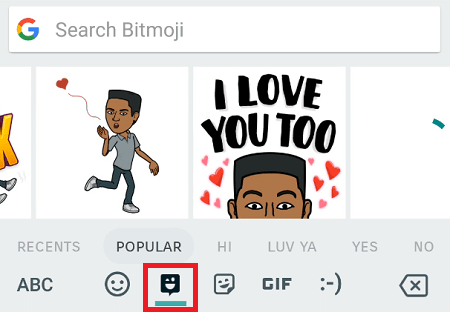Bitmoji er en populær smarttelefonapp som lar brukere lage en unik personlig avatar basert på deres egne ansiktstrekk. Denne menneskelignende avataren kan deretter integreres i skreddersydde emojier kjent som Bitmojis, som brukere sender til vennene sine som vanlige emojis. Eid av det samme selskapet som eier Snapchat, er Bitmoji rangert som en av de mest nedlastede Android-appene.

Appen lar deg utveksle Bitmojis med vennene dine via meldingsplattformer og apper for sosiale medier. Men hvis du vil sende Bitmojis fra innsiden av appen du ønsker – det være seg Messenger, WhatsApp, Snapchat eller noe annet – må du aktivere Bitmoji-tastaturet. Her lærer du hvordan du gjør dette.
Før du begynner
For å kunne dele dine personlige emojier med venner, må du først installere Bitmoji-appen. Last ned appen fra Google Play Store og følg instruksjonene på skjermen for å installere den.
Deretter starter du appen og registrerer en ny konto eller logger på med Snapchat-legitimasjonen din. Sett opp profilen din og design din egen Bitmoji-avatar ved å tilpasse kjønn, hudtone, hår, ansiktstrekk og klær. Når du er ferdig, trykker du på haken øverst til høyre på skjermen for å lagre avataren. Denne avataren vil nå tjene som grunnlaget for alle Bitmojiene du lager.

Aktiverer Bitmoji-tastaturet
Å sende Bitmojis fra Bitmoji-appen er et godt alternativ hvis du bare vil dele ett eller to bilder og være ferdig med det. Men hvis du vil bruke Bitmojis i alle nettsamtaler, er Bitmoji-tastaturet en mye mer praktisk løsning. I stedet for å måtte åpne appen når du vil sende en Bitmoji, kan du bytte tastatur, finne Bitmoji og sende den – alt med bare noen få raske trykk.
For å aktivere Bitmoji-tastaturet, gjør følgende:
- Åpne Bitmoji-appen og trykk på ikonet med tre prikker øverst til høyre.
- Trykk på "Innstillinger" i rullegardinmenyen.
- I Innstillinger-menyen trykker du på "Bitmoji-tastatur".
- Trykk på "Aktiver tastatur".
Dette tar deg til enhetens språk og innstillinger-meny. Hvis du slår bryteren ved siden av "Bitmoji Keyboard" til "på", vil du kunne bruke den i meldingene dine. Du må imidlertid gå til den samme menyen og slå av alternativet for å bruke standard teksttastatur.
For å forenkle prosessen må du installere og konfigurere Googles Gboard-tastatur.
Konfigurerer Gboard
Hvis du ikke allerede har Gboard installert, kan du laste det ned gratis fra Google Play Store.
Med både Gboard og Bitmoji-tastaturet installert, her er hvordan du konfigurerer dem:
- Gå til Innstillinger.
- Trykk på "Språk og inndata".
- Velg "Gjeldende tastatur". Hvis du har en Samsung Galaxy-telefon, er alternativet merket "On-Screen Keyboard".
- I popup-vinduet trykker du på "Velg tastaturer" eller "Administrer tastaturer" på Samsung Galaxy-telefoner.
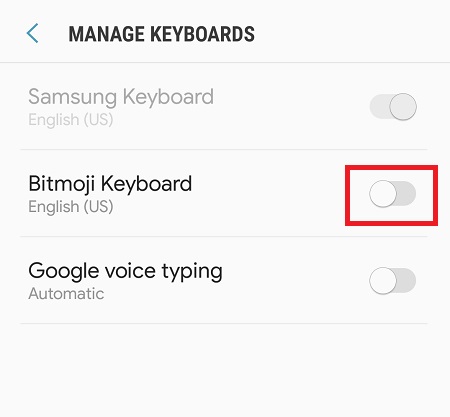
- Du vil nå se en liste over alle tastaturene som er installert på telefonen. Slå bryterne ved siden av "Bitmoji Keyboard" og "Gboard" til på slik at begge tastaturene er aktive.
Etter dette åpner du Gboard-appen og setter Gboard som standardtastatur ved å trykke på følgende alternativer: Velg Inndatametode > Gboard > Angi tillatelser > Tillat > Ferdig.
Med Gboard riktig konfigurert, kan du nå begynne å bruke Bitmoji-tastaturet i meldinger.
Bruke Bitmoji-tastaturet
For å begynne å bruke Bitmoji-tastaturet, åpne favorittmeldingsappen din og gjør følgende:
- Trykk på et tekstfelt for å få frem tastaturet.
- Trykk på smilefjesikonet på tastaturet. Du finner den nederst til venstre på skjermen, til venstre for mellomromstasten.
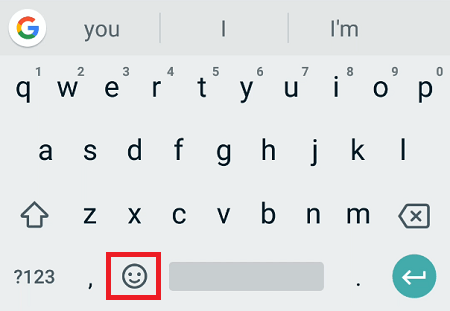
- Trykk på det lille Bitmoji-ikonet nederst på midten av skjermen.
- Deretter vises et vindu med alle Bitmojiene dine. Bla gjennom dem for å finne det du vil sende, eller skriv inn søkeordet ditt i «Søk Bitmoji»-feltet for å finne det raskere.
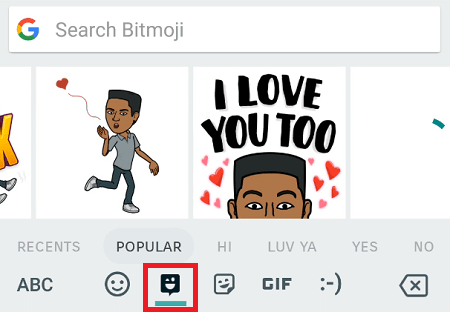
- Når du har funnet Bitmojien du vil sende, trykker du for å sette den inn i meldingen.
- Trykk på "Send" for å sende meldingen. Avhengig av appen du bruker, kan dette alternativet representeres av et pilsymbol eller et hakemerke.
Noen få notater om Bitmoji og Gboard
I apper som lar deg lime inn bilder i tekstfeltet (Snapchat, WhatsApp, Messenger, Hangouts, Google Android Messages og noen få andre), vil du kunne legge til bildetekster til Bitmojis før du sender dem. I andre meldingsapper vil Bitmojien din bli sendt i form av et klistremerke.
For å bruke Bitmoji-tastaturet i kombinasjon med Gboard, må du frigjøre minst 5 % av enhetens totale lagringsplass. Bruk også alltid den nyeste versjonen av Bitmoji-appen for å unngå feil.