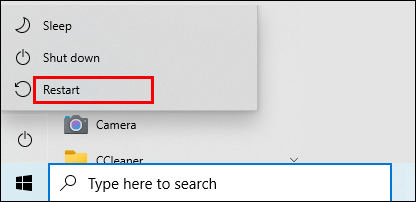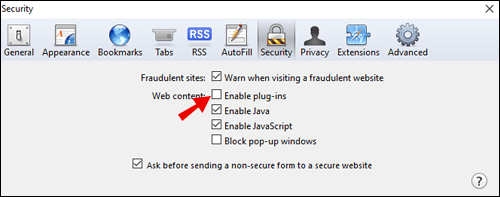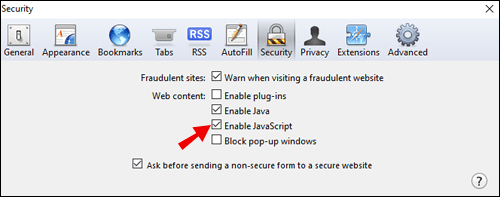Du likte favorittspillelisten din på YouTube, men plutselig viser den en avspillingsfeil. Høres dette scenariet kjent ut? I så fall, ikke bekymre deg - dette er et vanlig problem som er relativt enkelt å fikse.
Les videre for å finne ut alt du trenger å vite om avspillingsfeil på YouTube.
Hvordan fikser jeg en YouTube-avspillingsfeil?
Å fikse en YouTube-avspillingsfeil innebærer lignende trinn på tvers av alle enheter. Mesteparten av tiden kan du løse problemet ved å oppdatere YouTube-videosiden eller sjekke internettforbindelsen din. Men noen ganger er ikke løsningen like enkel. Det er derfor vi kommer til å gi deg forskjellige metoder for bruk på alle enheter.
Hvordan fikser jeg en YouTube-avspillingsfeil på Windows?
Her er noen få metoder som kan hjelpe hvis du er en Windows-bruker. Prøv eller hopp over noen av disse, avhengig av problemet du opplever.
1. Åpne nettleserfanene på nytt
Det høres kanskje dumt ut, men denne teknikken hjelper oftere enn ikke. Lukk den nåværende YouTube-fanen ved å holde inne Ctrl + W-tastene på tastaturet, og åpne den på nytt ved å trykke Ctrl + Shift + T. Alternativt kan du prøve å oppdatere fanen.

2. Tøm informasjonskapslene og bufferen
Det er alltid en sjanse for at en midlertidig fil er i veien for din jevne strømmeopplevelse. Sørg for å tømme hurtigbufferen, informasjonskapslene og midlertidige filene fra nettleseren din.
Tips: Hvis du ikke vil slette alle filene, prøv å slette informasjonskapsler kun for YouTube.
3. Bruk Google Chrome
Bytt til Chrome hvis du bruker en annen nettleser. Det er ingen hemmelighet at YouTube kjører jevnere på Chrome siden det nå er et Google-produkt.
4. Juster YouTube-videokvalitet
Hvis Internett-tilkoblingen din er treg og videooppløsningen manuelt er satt til høy, kan dette resultere i en avspillingsfeil på grunn av kontinuerlig lasting. Prøv å senke videokvaliteten ett trinn om gangen.
5. Se etter problemer på Google-servere
Besøk Downdetector for å bekrefte om andre brukere har opplevd det samme problemet for øyeblikket.

6. Sørg for at nettleseren din kjører på den nyeste versjonen
Kanskje du gikk glipp av en viktig nettleseroppdatering som resulterer i sporadiske feil når du spiller av YouTube-videoer.
7. Start PC-en på nytt
Prøv å starte datamaskinen på nytt for å sjekke om det vil løse problemet med avspillingsfeil. En ny start er vanligvis nyttig med alle de mindre problemene.
Hvordan fikse en YouTube-avspillingsfeil på Mac?
1. Lukk og åpne nettleserfanen igjen
Start med den enkleste teknikken: lukk og åpne fanen på nytt med YouTube-avspillingsfeilen. For å gjøre det på et øyeblikk, holder du nede Command + W-tastene for å lukke fanen, og åpner deretter igjen med Command + Shift + T. Alternativt kan du oppdatere fanen.
2. Start nettleseren på nytt
Du kan bruke dette trinnet neste gang hvis omstart av den spesifikke YouTube-fanen ikke fungerte.
3. Juster YouTube-videokvalitet
Hvis Internett-tilkoblingen din er treg og videooppløsningen manuelt er satt for høyt, kan det føre til en avspillingsfeil. Prøv å senke videokvaliteten ett trinn om gangen.
4. Sjekk om det er et globalt problem
Hvis du fortsetter å motta avspillingsfeilen uten spor av at internettforbindelsen din er nede, kan problemet komme fra den andre siden. Du kan besøke Downdetector for å sjekke om andre brukere har rapportert det samme problemet.

5. Tøm informasjonskapslene og hurtigbufferen
Tøm hurtigbufferen, informasjonskapslene og midlertidige filene fra nettleseren din – kanskje en uønsket midlertidig fil kom i veien. Alternativt kan du prøve å rense informasjonskapslene kun for YouTube.
6. Start Mac-en på nytt
Gi Mac-en en ny oppstart og åpne YouTube-videoen på nytt.
Hvordan fikser jeg en YouTube-avspillingsfeil på iPhone?
1. Start appen på nytt.
En enkel løsning på YouTube-avspillingsfeilen er ganske enkelt å gå tilbake til startskjermen og lukke YouTube-appen fra multitasking-menyen. Åpne deretter appen igjen.
2. Tøm informasjonskapsler og buffer
Prøv å tømme hurtigbufferen, informasjonskapslene og midlertidige filene fra nettleseren din. Kanskje det er en uønsket midlertidig fil som forstyrrer YouTube-videostrømmen din.
Tips: Hvis du ikke vil slette alle disse filene, prøv å slette informasjonskapsler kun for YouTube.
3. Bruk Google Chrome
Prøv å laste inn videoen fra Chrome i tilfelle du bruker Safari eller andre nettlesere. YouTube fungerer best på Chrome siden det er Googles produkt.
4. Juster YouTube-videokvaliteten
Sett videokvaliteten for den spesifikke YouTube-videoen til den laveste. Hvis dette hjelper, betyr det at internettforbindelsen din er treg, og du bør sjekke inn med internettleverandøren din eller starte ruteren på nytt.
5. Oppdater appen din
Sørg for at du kjører den nyeste YouTube- eller nettleserappen for å unngå feil, inkludert denne.
Hvordan fikser jeg en YouTube-avspillingsfeil på Android?
1. Start YouTube-appen på nytt
Bare lukk appen fra multitasking-menyen og kjør den på nytt. Spill av den samme videoen (eller andre for den saks skyld) for å sjekke om problemet er løst.
2. Bytt fra nettleser til app og omvendt
Hvis du så videoen i nettleseren, bytt til YouTube-appen og omvendt. Dette vil hjelpe deg å identifisere om problemet var i en av de to. Deretter er det bare å lukke og åpne appen som forårsaket problemet på nytt. Ideelt sett kan du bruke Google Chrome til å se YouTube-videoer på Android.
3. Tøm nettleserens informasjonskapsler og buffer
Kanskje det er en tilfeldig fil som hindrer deg i å få tilgang til en bestemt YouTube-video. Prøv å rense informasjonskapslene, hurtigbufferen og de midlertidige filene fra nettleseren din.
4. Juster videokvaliteten
Det kan være at internettforbindelsen din er treg, og at det er vanskelig å laste inn videoen. Prøv å redusere videokvaliteten til den laveste innstillingen for å se om dette var årsaken til problemet.
5. Kjør den nyeste nettleser- eller YouTube-appversjonen.
Å gjøre det vil bidra til å unngå noen problemer som kan oppstå på grunn av utdaterte appversjoner – inkludert YouTube-avspillingsfeilen.
Hvordan fikser jeg en YouTube-avspillingsfeil på Chrome?
Her er noen av de vanligste (og enkle) trinnene du må ta hvis du får en avspillingsfeil på Chrome:
- Last inn YouTube-videoen din på nytt.
- Prøv å lukke fanene i tilfelle det er for mange.
- Start Chrome på nytt.
- Start ruteren på nytt.

- Start PC-en på nytt.
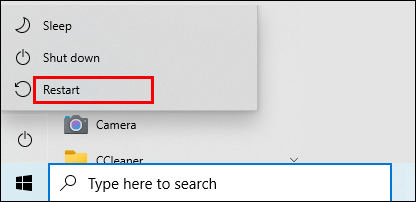
- Sørg for at nettleseren din kjører på den nyeste versjonen.
- Slett utvidelsen "YouTube Flash Video Player 57.0" hvis du har den.
- Deaktiver AdBlock.
Hvordan fikser jeg en YouTube-avspillingsfeil på Safari?
Prøv disse enkle løsningene for å løse YouTube-avspillingsfeilen din på Safari:
- Sørg for at du kjører den nyeste nettleserversjonen. Du kan installere Safari fra Mac App Store.
- Sjekk internettforbindelsen din. Start ruteren eller modemet på nytt.

- Deaktiver Safari-pluginene du bruker. Start Safari > Innstillinger > Sikkerhet, og fjern deretter merket for "Tillat plugin-moduler".
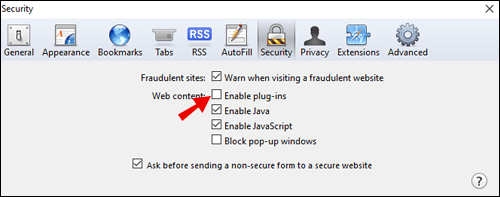
- Aktiver JavaScript. Slik kan du gjøre det: Gå til Innstillinger > Vis avanserte innstillinger > Personvern-delen > Innholdsinnstillinger. Når du kommer til JavaScript, velg alternativet "Tillat nettsteder å kjøre JavaScript", trykk "OK" og oppdater Safari.
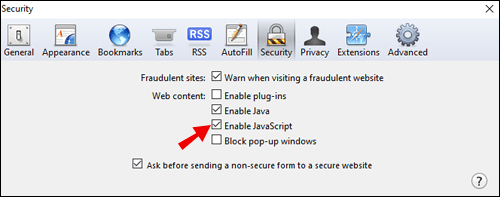
- Juster YouTube-videokvaliteten nederst i høyre hjørne av videoen (Innstillinger-gir> Kvalitet).

- Prøv å spille av videoen i en annen nettleser (helst Chrome).
- Prøv å se videoen i sikkermodus.
- Fjern loggen, bufferen og informasjonskapslene. Alternativt kan du bare slette YouTube-informasjonskapsler.
Hvordan fikse en YouTube-avspillingsfeil på TV?
Hvis du ser et YouTube-avspillingsproblem på TV-en din, er det første du bør gjøre å prøve å laste inn en annen video. Hvis dette ikke hjelper, prøv følgende:
- Avslutt og åpne YouTube-appen på nytt på TV-en.
- Se etter appoppdateringer – sørg for at du kjører YouTube på den nyeste versjonen.
- Installer YouTube TV-appen på nytt.
- Start TV-en på nytt og prøv å spille av videoen på nytt.
Hvordan fikse en YouTube-avspillingsfeil på Apple TV?
- Tving lukking av YouTube-appen og start den på nytt. Alternativt kan du tvinge ned alle apper som kjører samtidig.
- Sørg for at du ikke går glipp av noen YouTube- eller Apple TV-oppdateringer.
- Sjekk internettforbindelsen din.
- Installer Apple TV YouTube-appen på nytt.
Hvordan fikser jeg en YouTube-avspillingsfeil på Roku?
Her er hva du kan gjøre hvis du får en avspillingsfeil på Roku:
- Gå til «Skjermtype»-innstillinger og slå av HDR. Slik gjør du det: Innstillinger > Skjermtype > og velg alternativet 4K 30 (eller 60) Hz TV eller 4K HDR 60 Hz.
- Start Roku-spilleren på nytt. Innstillinger > System > Omstart av systemet.
- Start Roku TV på nytt. Innstillinger > System > Strøm > Systemstart.
- Slå av/på Roku.
- Fjern og legg til YouTube TV i Roku.
Hvordan fikser jeg en YouTube-avspillingsfeil på Chromecast?
- Start YouTube-appen på nytt.
- Utfør en hard omstart på Chromecasten din.
- Sørg for at du kjører den nyeste Chromecast- og YouTube-versjonen.
Hvordan fikser jeg hakkete videoavspilling på YouTube?
Det er flere grunner til at YouTube-videoen din kan være hakkete. Mest sannsynlig vil problemet skyldes en av de tre årsakene nedenfor:
- Treg internettforbindelse
- Maskinvareproblem
- Nettleserproblem
Som svar er det et par løsninger du kan prøve:
- Bytt til en annen nettleser og spill av videoen på nytt.
- Spill av videoen din når den er fullstendig bufret. Kanskje internettforbindelsen din er treg, og dette vil bidra til å kjøre videoen jevnt.
- Slipp videokvaliteten. Klikk på tannhjulikonet nederst i høyre hjørne av YouTube-videoen og reduser kvaliteten gradvis.

- For Android og iPhone: Prøv å bytte fra nettleseren til YouTube-appen og omvendt.
- Last ned videoen til din PC eller Mac. Hvis du virkelig er interessert i konserten eller videoen og vil se den nå, kan du bare laste den ned til datamaskinen din for å se den uten avbrudd.
Ytterligere vanlige spørsmål
Her er noen flere spørsmål for å hjelpe deg bedre å forstå vanlige YouTube-avspillingsfeil.
Hva betyr avspillingsfeil?
Hvis du fikk en YouTube-avspillingsfeil mens du så en video, betyr det mest sannsynlig at en nettleser eller internettforbindelse har vært i veien. Å ikke ha en stabil internettforbindelse kan føre til at nettleseren din blir treg, noe som påvirker hvordan YouTube fungerer. Heldigvis finnes det tonnevis av enkle løsninger for dette problemet, mange av dem er gitt i denne artikkelen.
Hva er avspillings-ID-feil på YouTube?
Avspillings-ID-feil er en vanlig feil som vises på tvers av enheter for mange brukere over hele verden. Noen av de vanligste problemene som forårsaker dette problemet inkluderer:
• Ødelagte filer inne i nettleseren
• Modifisert nettverkstilkobling
• Automatisk DNS
• DNS-data som var dårlig bufret
For det meste ligger løsningen på dette problemet i å installere nettlesere på nytt, starte ruteren på nytt og tømme DNS-cachen.
Hvorfor kan jeg ikke streame videoer?
Her er noen av de mest sannsynlige årsakene til at du ikke kan streame en video på YouTube:
1. Internett-tilkoblingen din er dårlig.
2. Direktestrømmen din ble blokkert globalt.
3. Du har nådd en daglig grense. I dette tilfellet kan du prøve igjen om 24 timer.
4. Du har ikke tilgang til strømming. Du kan sjekke dette her.
5. Du har mindre enn 1000 abonnenter. Dette er imidlertid kun gyldig for strømming på mobil. Du bør kunne streame gjennom datamaskinen din i tilfelle du ikke har passert milepælen på 1000 abonnenter ennå.
Vinne YouTube Playback Error Battle
Å måtte slutte å se favorittvideoen din på YouTube på grunn av en feil er utvilsomt en ubehagelig opplevelse – men vi har alle vært der. Heldigvis er to ting i din favør - det er en enkel løsning, og det er mange nyttige metoder for å løse det. Vi har gitt deg de som garantert vil fungere, enten det bare var en feil i nettleseren eller på enheten din.
Hvilken metode hjalp deg med å løse YouTube-avspillingsfeilen? Støter du ofte på dette problemet? Del dine erfaringer i kommentarfeltet nedenfor.