iCloud er Apples skytjeneste som lar brukere lagre bilder, videoer, dokumenter og mer. Den er allsidig og enkel å bruke samtidig som den gir sikkerhet for at de viktigste dataene dine er trygge og sikre.
Som du sikkert vet, tilbyr iCloud 5 GB gratis lagringsplass til hver bruker. Selv om dette kan virke som mye i begynnelsen, er det kanskje ikke nok til å lagre alle bildene dine.
Du kan kjøpe mer iCloud-lagring over 5 GB som følger med gratis med iCloud, så som et alternativ til å slette bilder kan du oppgradere iCloud-tjenestenivået ditt:
- 50 GB: $0,99/måned
- 200 GB: $2,99/måned
- 2TB: $9,99/måned
I motsetning til Google Photos, lagrer iCloud bilder i full størrelsesversjon av høyeste kvalitet som raskt kan spise opp de første 5 GB ledig plass som følger med iCloud.
Det er noen måter å slette bilder fra iCloud, så la oss ta en titt på dem, og starter med det enkleste alternativet, iCloud-nettstedet.
Hvis du har en Mac, er det mye mer effektivt å slette bilder fra Foto-appen på Macen din i stedet for iPhone, så bruk det til denne oppgaven i stedet for iPhone.
Bildesletting gikk galt
iCloud kan være utrolig vanskelig. Du kan uskyldig klikke 'Slett' på telefonen din og innse at alle bildene dine er borte fra iCloud og omvendt.
Det er viktig å forstå forskjellen mellom iCloud-lagring og iPhone-lagring før du fortsetter. Flere brukere forvirrer de to og begynner å slette innhold fra Apple-enhetene sine og lurer på hvorfor de fortsatt mottar meldingene "full lagring". iCloud er informasjon som er lagret på Apples servere, det er en sikkerhetskopi. Hvis telefonen din har 256 GB minnekapasitet og du mottar disse meldingene, er det sannsynlig at iCloud er full.
Gå til innstillingene til enheten du jobber med og se etter iCloud-bilder-alternativet. Hvis du bruker en Mac og bare vil slette bildene fra datamaskinen, gjør dette:
- Gå til Systemvalg

- Klikk "Apple ID" i øvre høyre hjørne

- Velg "iCloud"

- Slå av alternativet for bilder
- Klikk "Ja" når du blir spurt om du vil slette alle bilder fra Mac
Hvis du ikke tar disse forholdsreglene, kan alle bildene bli slettet fra iCloud. Hvis du ved et uhell sletter bilder, går de til en «nylig slettet»-mappe i 30 dager.
Gjør det samme for iPhone og iPad. Hvis du prøver å rydde opp i systemminnet og ikke iCloud, følg disse trinnene:
- Gå til Innstillinger og klikk på navnet ditt øverst
- Klikk på iCloud
- Slå bildealternativet til "av"
Hvis noen av bildene dine forsvinner ut av telefonen, er dette fordi de ikke ble lagret i enhetsminnet under en sikkerhetskopiering. Telefonen viser nå innholdet som ble lagret på den.
Sletting av bilder fra iCloud.com
Hvis du noen gang har lurt på hvor du kan se alle bildene du noen gang har lastet opp til iCloud, kan du det. Det er ikke bare lagret på en utilgjengelig server et sted. Gå til favorittnettleseren din og logg på iCloud.
Trykk på Bilder-ikonet
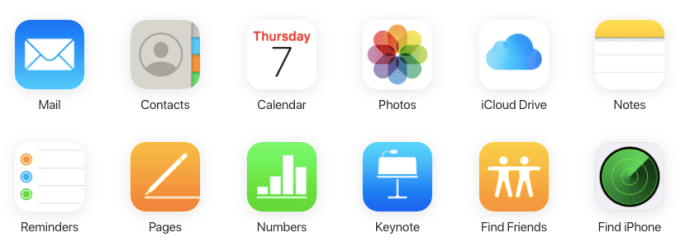
Valgfritt: Filtrer innholdet ditt
Bruk filtrene på venstre side av skjermen for å begrense innholdet ditt (hvis du for eksempel prøver å frigjøre plass, start med skjermbilder)

Velg alle
Hvis du vil slette alle bildene, skriv inn CMD + A på Mac-en eller Control + A på PC-en for å markere alt
 De valgte bildene vil bli uthevet i blått.
De valgte bildene vil bli uthevet i blått. Klikk på søppelbøtteikonet
Når du har valgt ønsket innhold, klikker du på søppelbøtteknappen øverst i høyre hjørne.

Å bruke iCloud i en nettleser for å slette bildene dine er sannsynligvis det enkleste alternativet. Den lar deg slette alle iCloud-bildene dine samtidig.
Sletting av iCloud-bilder fra iPhone
Hvis du vil slette bilder fra iCloud, er den enkleste måten å gjøre dette på ganske enkelt å slette dem fra Bilder-biblioteket på iPhone. For å gjøre dette, må du sørge for at iCloud Photo Library er slått på. Husk at dette vil slette bildene fra de andre Apple-enhetene dine også.
Slik gjør du det på din iPhone:
Åpne bildene dine
Gå til Bilder app og trykk på Bilder-alternativet som er nederst til venstre, som vil vise deg alle bildene dine fra de nyeste nederst til eldre bilder øverst.

Klikk "Velg" og trykk på bildene for å slette
Klikk på Velg-knappen som vil flyte øverst til høyre på skjermen. Det kan være lurt å starte med de eldste bildene dine ved å bla til toppen av skjermen ved å trykke én gang på toppen.
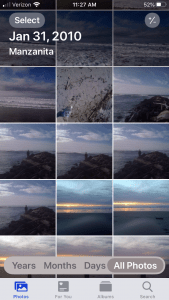
Velg "Velg alle"

Trykk på søppelbøtteikonet og bekreft
Når du har trykket Plukke ut du kan trykke for å velge bilder du vil slette, og deretter trykke på søppelikonet nederst til høyre for å slette bildene.
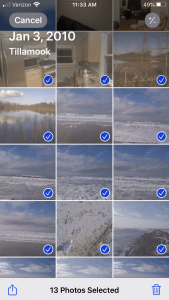
Husk at dette ikke sletter bildene for godt. I stedet overfører den dem bare til Nylig slettet album.
Følg disse trinnene for å fjerne alle bildene:
Åpne mappen "Nylig slettet".
Trykk på Album, som er den andre fanen til høyre for bildene på iPhone. Rull ned til du finner Nylig slettede bilder

Trykk på "Velg" som vil velge alle de nylig slettede bildene.

Trykk på "Slett alle" for å fullføre slettingen av bildene.

Nå vil bildene dine være helt borte. Hvis du ikke følger dette trinnet, vil du ikke spare diskplass før Bilder automatisk fullfører slettingen av "nylig slettede" elementer.
Sletting av iCloud-bilder på en Mac
På en Mac kan du slette iCloud-bilder fra alle tilkoblede enheter i løpet av få minutter. Dette er den desidert enkleste måten å gjøre det på, da det lar deg dra nytte av Apples økosystem. For å gjøre dette, ta følgende trinn:
Åpne Bilder app på din Mac og gjør dette:
Trykk på Bilder-alternativet i panelet til venstre.

Truffet Kommando+A eller gå til Redigere deretter Velg alle.
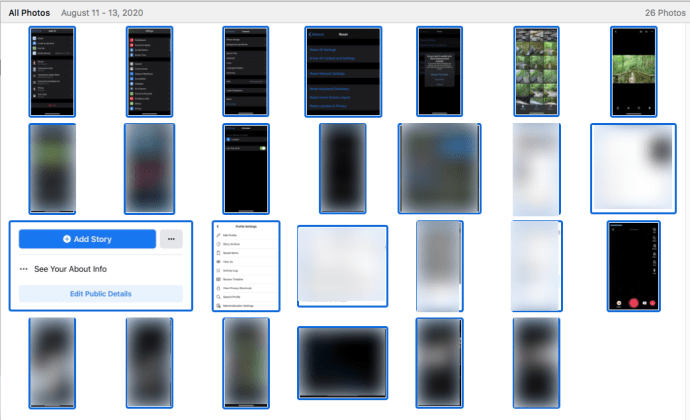
Truffet Kommando + Slett på tastaturet til slette alle de valgte bildene.

Merk: Dette er en effektiv måte å slette ALLE bildene dine på, eller du kan bare velge bilder én om gangen for å slette samtidig.
I likhet med å slette bilder fra iPhone, flytter dette dem bare til Nylig slettet mappe. Du kan finne mappen på venstre side av skjermen, i sidefeltet, og slette bildene derfra ved å følge de samme trinnene.
Fra Macens bildeapplikasjon klikker du ganske enkelt på Nylig slettet og klikker deretter på Slett alt øverst til høyre på skjermen.
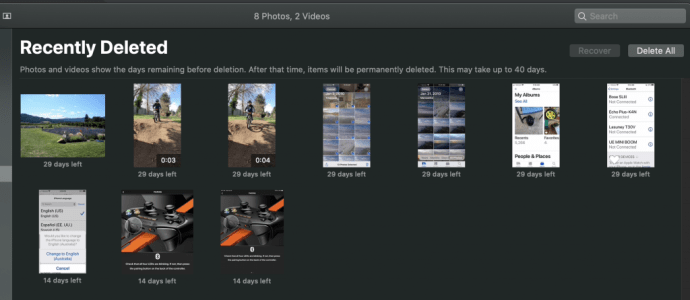
Hva skjer når du sletter bilder fra iCloud
Som nevnt tidligere, er iCloud en skylagringstjeneste. Å slette informasjonen din fra iCloud betyr i hovedsak at den er borte for alltid (med mindre du har lagret den et annet sted som en ekstern harddisk eller Google Foto).
Når du sletter innhold, uansett om du trenger å frigjøre plass på Apple-enheten eller iCloud, vil det å vite hvordan du fjerner innholdet spare deg for mye tid og hjertesorg.
For eksempel; hvis du kjøper en ny enhet og gjenoppretter den fra en iCloud-sikkerhetskopi, kan alle bildene dine umiddelbart ta opp hele enhetens minne. Hvis du vil frigjøre enhetslagring, må du først slå av iCloud Photo Library.
Hvis du ikke har dette valget slått av, vil bildene dine også slettes fra iCloud.
Avslutningen på sletting av bilder fra iCloud
Å frigjøre iCloud-lagring kan være en ganske enkel og rask oppgave hvis du følger noen av metodene i denne artikkelen. Det kan gjøres på noen få minutter, og dermed kan du fortsette å bruke 5 GB lagringsplass som Apple ga deg.
Hvis du trenger mer plass, kan du alltid registrere deg for andre skyleverandører, som Dropbox eller Google Drive. På denne måten kan du ha mye mer lagringsplass, og du trenger ikke bare være avhengig av iCloud for å sikre at viktige bilder og mediefiler sikkerhetskopieres.
ofte stilte spørsmål
Har du flere spørsmål, har vi svarene her.
Hvordan får jeg bildene mine ut av mappen "Nylig slettet"?
Hvis du ved et uhell har slettet noen viktige bilder, navigerer du bare til mappen "Nylig slettet" og klikker på alternativet "Gjenopprett". Dette vises når du har valgt bildene du vil gjenopprette, eller det gir deg muligheten til å "Gjenopprette alle".
Jeg slettet alle bildene mine, men lagringsplassen min er fortsatt full. Hva skjer?
Det er noen få årsaker til dette; du ikke fjernet «Nylig slettet»-filene, telefonlagringen er full, eller iCloud-lagringen er full. Hvis du mottar en melding om at iCloud er full, må du slette bilder fra iCloud og ikke bare telefonen.
Hvordan sletter jeg iCloud-lagring uten å slette ting fra telefonen min?
Du kan slå av iCloud Photo Library. Dette betyr at bildene på enheten din ikke blir påvirket hvis du gjør endringer i iCloud. Dette kan være vanskelig hvis du slår på funksjonen igjen på et tidspunkt, så ha en sikkerhetskopi til Google Photos eller en annen skytjeneste klar.


