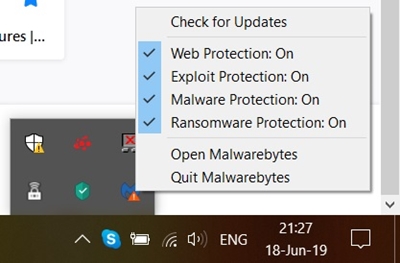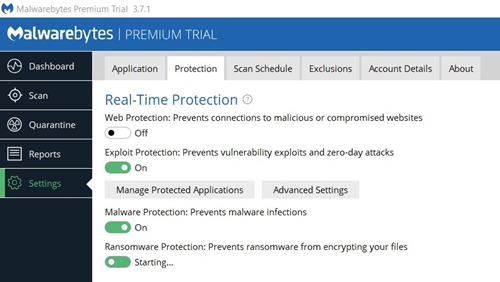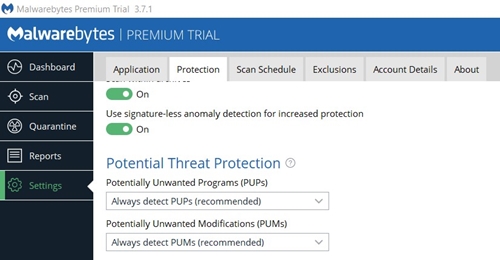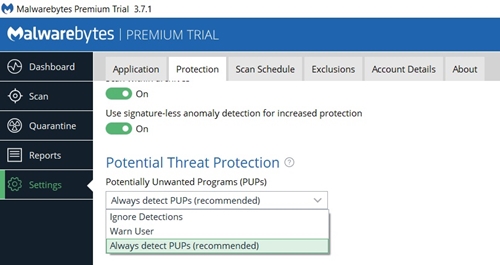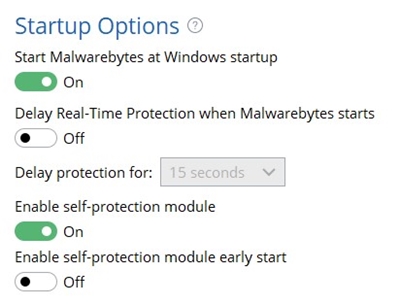Det er ikke noe slikt som et perfekt antivirus- eller antimalware-program. Målet med denne programvaren er å beskytte deg. Ved å gjøre det kan den noen ganger oppdage et ufarlig program som potensielt uønsket programvare (kjent som en "falsk positiv"), enten slette det eller hindre deg i å få tilgang til det.

De fleste virusskanningsprogrammer, inkludert Malwarebytes, har vanligvis integrert nettbeskyttelse, noe som betyr at de har en tendens til å blokkere tilgangen til visse nettsteder. Hvis du noen gang har hatt problemer med at Malwarebytes oppdager det du anser som falskt positivt, lurer du mest sannsynlig på om det er en måte å deaktivere det på, midlertidig eller ikke.
Ikke bekymre deg, siden det er en rekke måter å deaktivere denne antimalwaren på, og vi er i ferd med å vise deg hvordan.
Deaktivering av sanntidsbeskyttelse
Det er tilfeller der folk ubevisst installerer Malwarebytes på datamaskinene sine fordi det noen ganger installeres sammen med bestemt programvare med mindre du ikke tillater det. Hvis du ikke er en av disse personene og du er fornøyd med det, er det bare å deaktivere beskyttelsen når det er nødvendig.
Du kan enten gjøre dette fra systemstatusfeltet, som er den høyre delen av oppgavelinjen (med klokken, voluminnstillinger og så videre), eller selve programmet. Sistnevnte kan være nyttig hvis du ikke klarer å finne Malwarebytes i systemstatusfeltet.
Deaktiverer beskyttelsen fra systemstatusfeltet
- Finn Malwarebytes-ikonet i systemstatusfeltet. Hvis ikonet mangler, sjekk om det er skjult inne i skuffen ved å klikke på pilen først.
- Høyreklikk på ikonet. En liten popup-meny skal vises.
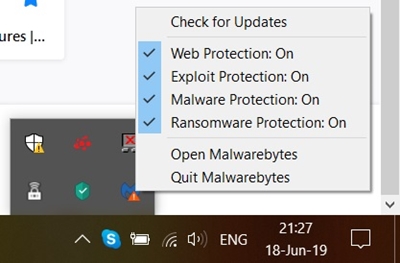
- Legg merke til at det er en hake ved siden av "Nettbeskyttelse", som sier at den er på. Deaktiver dette alternativet ved å klikke på det. Det skal da stå "Web Protection: Off" og ikke ha et merke lenger.
Deaktivering av beskyttelsen fra innsiden av programmet
Hvis det ikke er noe Malwarebytes-ikon i systemstatusfeltet, kan du prøve å kjøre programmet ved å bruke snarveien på skrivebordet og gjøre følgende:
- På sidefeltet som dekker venstre side av skjermen, velg alternativet "Innstillinger".
- Inne i Innstillinger er det faner øverst på skjermen. Klikk på fanen "Beskyttelse".
- Det første alternativet du kan endre er sanntidsbeskyttelsen. Deaktiver nettbeskyttelse.
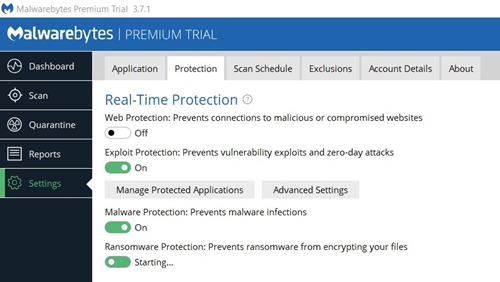
Deaktivering av potensiell trusselbeskyttelse
Hvis du trenger å kjøre et program og Malwarebytes ikke lar deg, er det best å deaktivere trusselbeskyttelsen. Du kan ikke gjøre dette fra systemstatusfeltet, så skriv inn Malwarebytes. Her er de neste trinnene:
- Gå inn på "Innstillinger" fra sidefeltet til venstre.
- I Innstillinger-menyen går du inn på "Beskyttelse"-fanen.
- Etter "Sanntidsbeskyttelse" og "Skannealternativer", er det et alternativ merket "Potensiell trusselbeskyttelse." Sjansen er stor for at du ønsker å deaktivere gjenkjenning av potensielt uønskede programmer (PUP-er), så klikk på gjeldende innstilling ("Oppdag alltid PUP-er (anbefalt)" som standard) for å endre den.
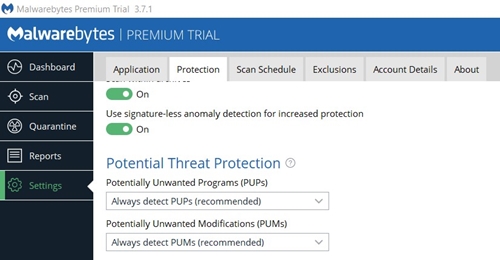
- Begge de andre alternativene vil gjøre susen, men du bør bare velge "Ignorer deteksjoner" hvis du er en mer erfaren datamaskin og/eller internettbruker.
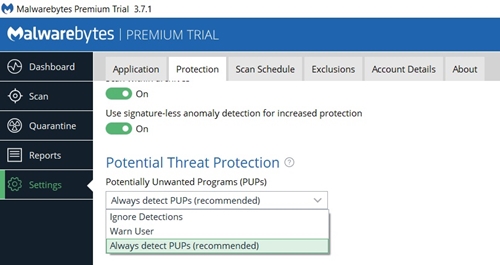
Avslutter programmet
Når du utfører oppgaver som krever mer maskinvarekraft, kan det være en god idé å avslutte programmet helt. Enda viktigere, hvis du for eksempel trenger å jobbe med flere falske positiver, er lukking av Malwarebytes den mest effektive løsningen.
Du må ha programmets ikon inne i systemstatusfeltet for å kunne lukke det. Alt du trenger å gjøre er å høyreklikke på ikonet og klikke på "Avslutt Malwarebytes."
Hindre programmet fra å starte opp automatisk
Noen mennesker foretrekker å bruke antivirus- og/eller antimalware-programvare kun når et behov for systemskanning oppstår. Dette er en legitim måte å redusere maskinvarebruken på, spesielt hvis du har en eldre datamaskin. Hvis denne beskrivelsen passer deg, følg disse trinnene for å forhindre at Malwarebytes starter opp med operativsystemet ditt:
- Inne i Malwarebytes, gå til Innstillinger fra sidefeltet.
- Gå inn i kategorien Beskyttelse.
- Rull helt ned for å finne "Oppstartsalternativer", og slå av alternativet som sier "Start Malwarebytes ved oppstart av Windows."
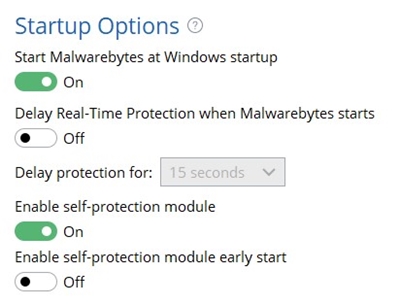
Alternativt kan du bare aktivere alternativet under det, "Forsinket sanntidsbeskyttelse når Malwarebytes starter," hvis målet ditt er å forhindre at det bremser datamaskinens system mens du starter opp. Når du aktiverer dette alternativet, lar det deg også velge hvor lenge du vil at beskyttelsesforsinkelsen skal vare.
Tilbakestilling av endringene
Når du deaktiverer Malwarebytes-beskyttelsen på noen måte, sørg for å slå den på igjen så snart du er ferdig med det som tvang deg til å deaktivere den. Datamaskinen din er lettere å bli infisert hvis nett- og/eller PUP-beskyttelsen er slått av.
Vær også oppmerksom på at å besøke et blokkert nettsted er noe du bare bør gjøre hvis du er sikker på at det er en pålitelig adresse. Det samme gjelder PUPs. Du deaktiverer disse beskyttelsesmetodene på egen risiko.
For å slå på nettbeskyttelsen og/eller PUP-deteksjonen igjen, er alt du trenger å gjøre å gå tilbake til deres respektive innstillinger og gjenopprette standardverdiene.
Holder seg beskyttet
Hvis du er en erfaren datamaskin- og internettbruker, er sjansen stor for at du ikke engang trenger tredjepartsprogramvare for å holde deg trygg. Hvis ikke, fortsett å bruke beskyttelsen og deaktiver den bare når det er absolutt nødvendig eller når du er sikker på at den fortsetter å oppdage en falsk positiv.
Klarte du å forhindre at Malwarebytes forstyrrer deg? Er du generelt fornøyd med programvarens beskyttelsesegenskaper? Fortell oss om dine erfaringer i kommentarene nedenfor.