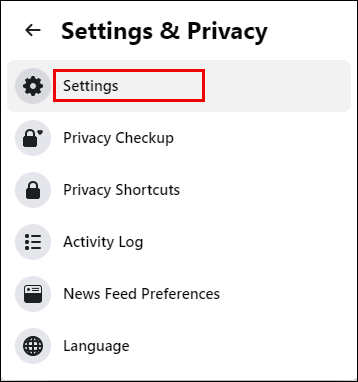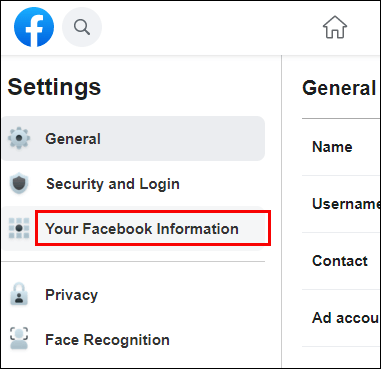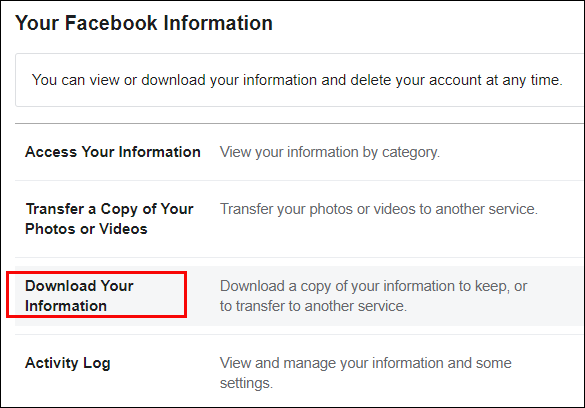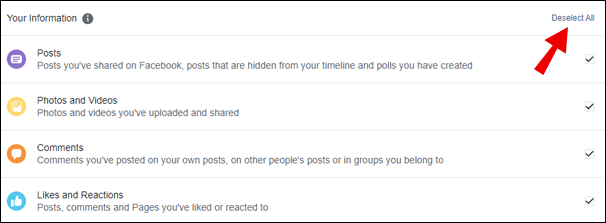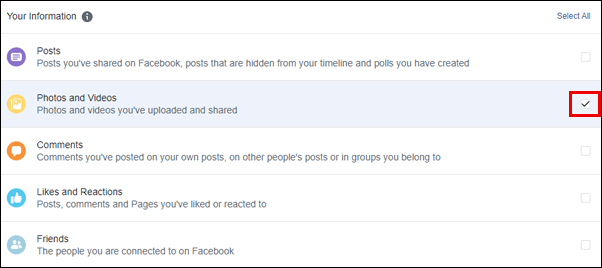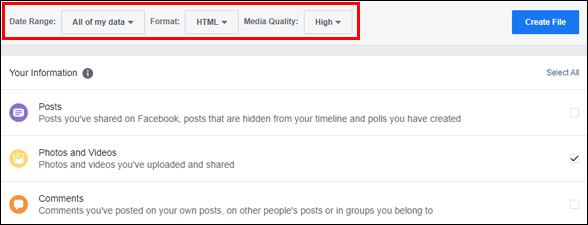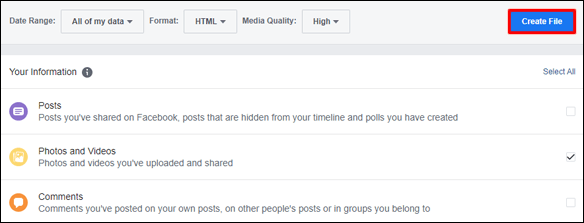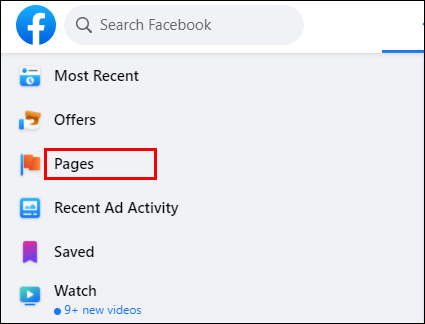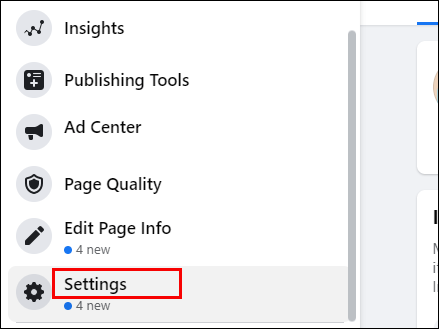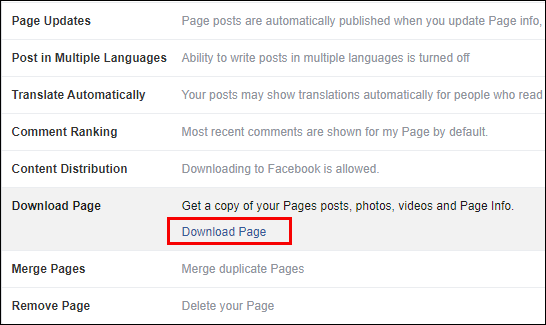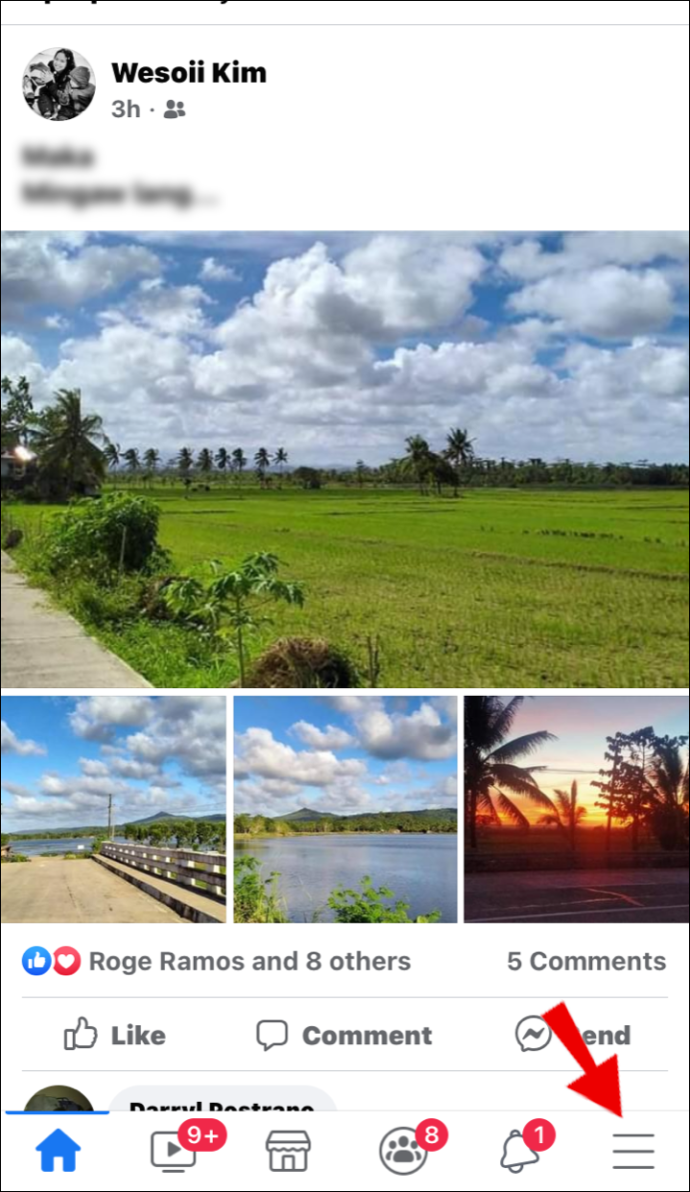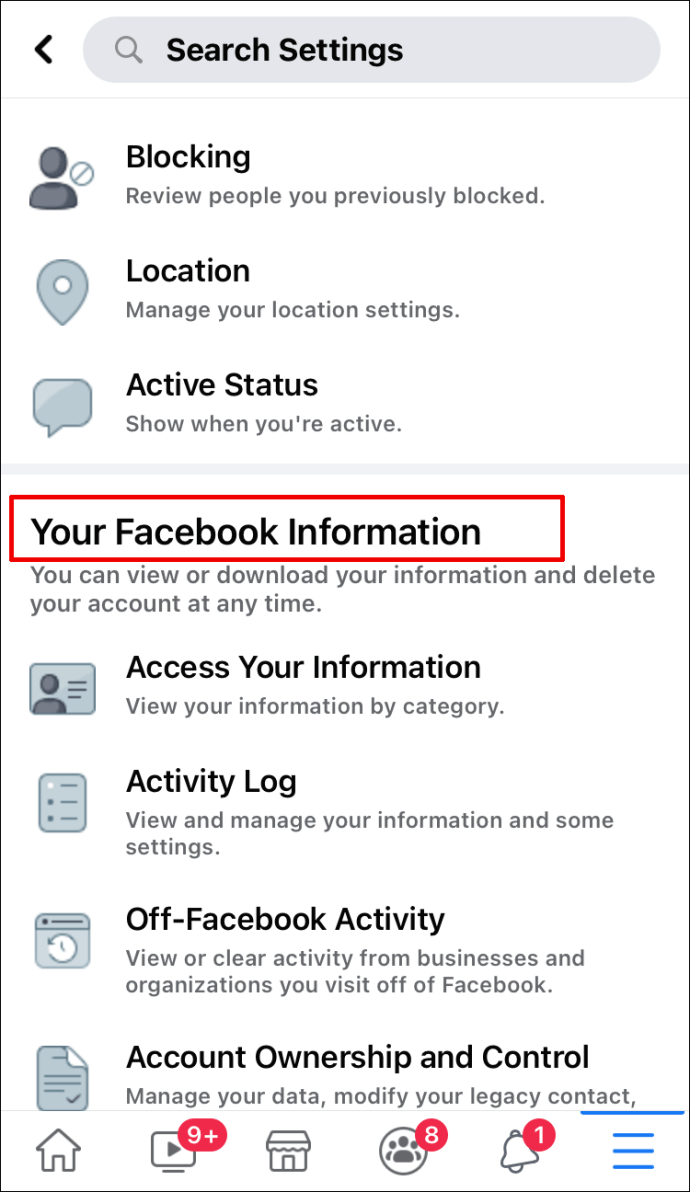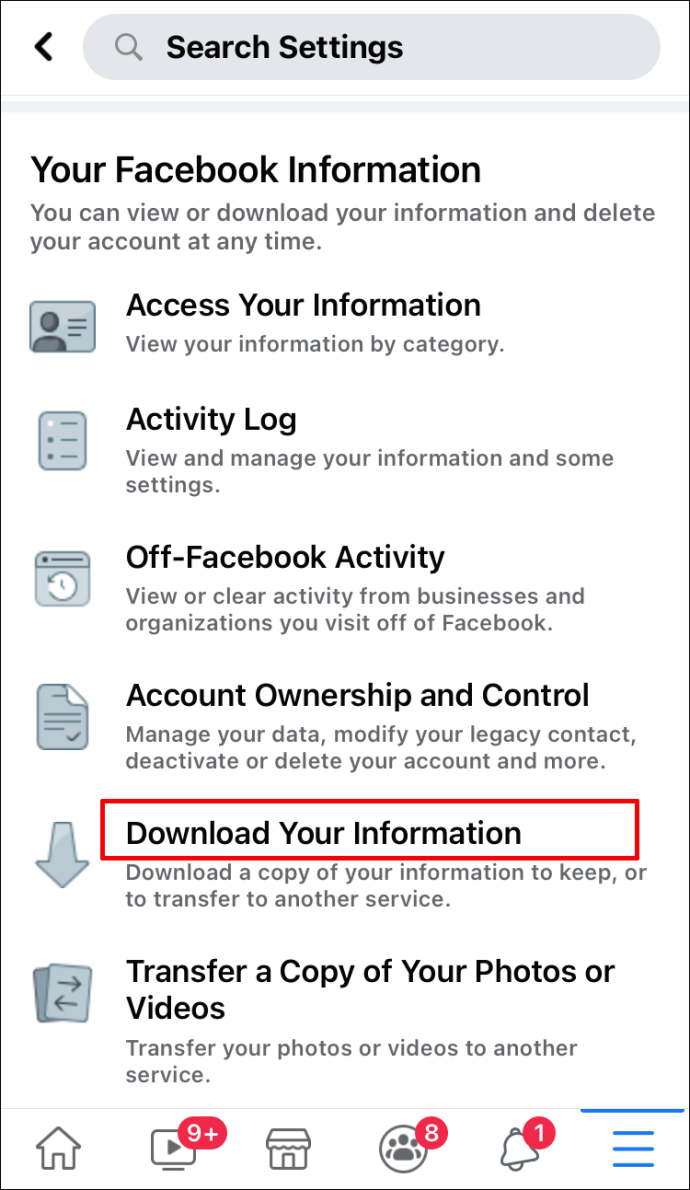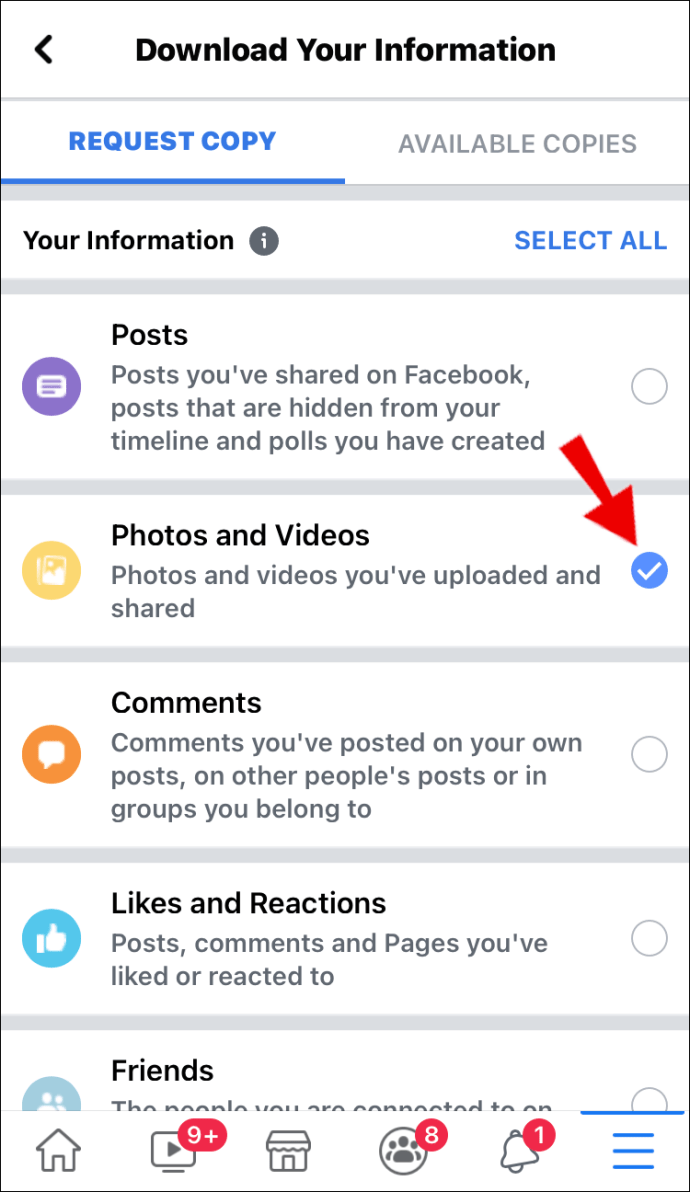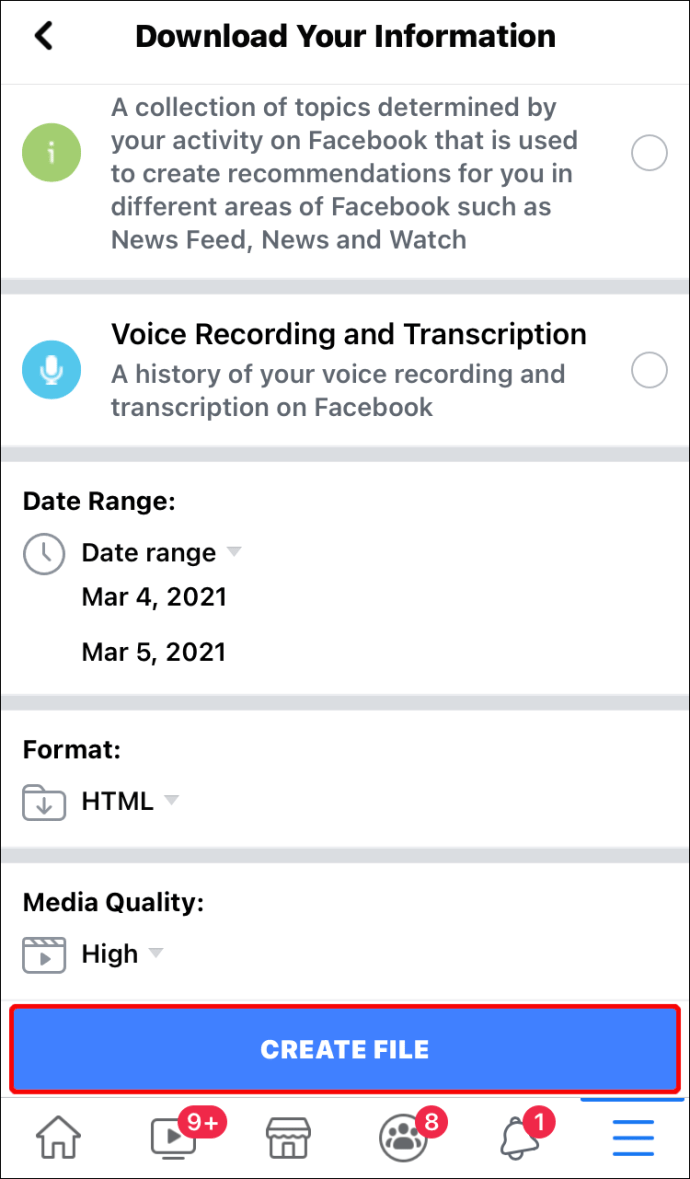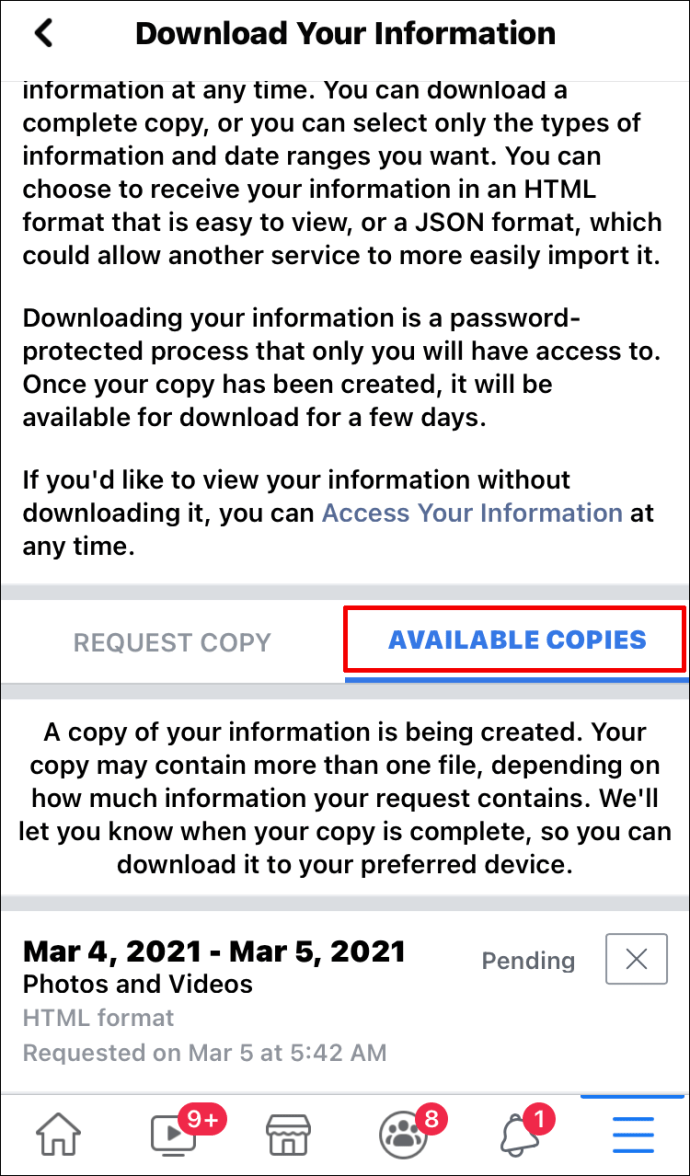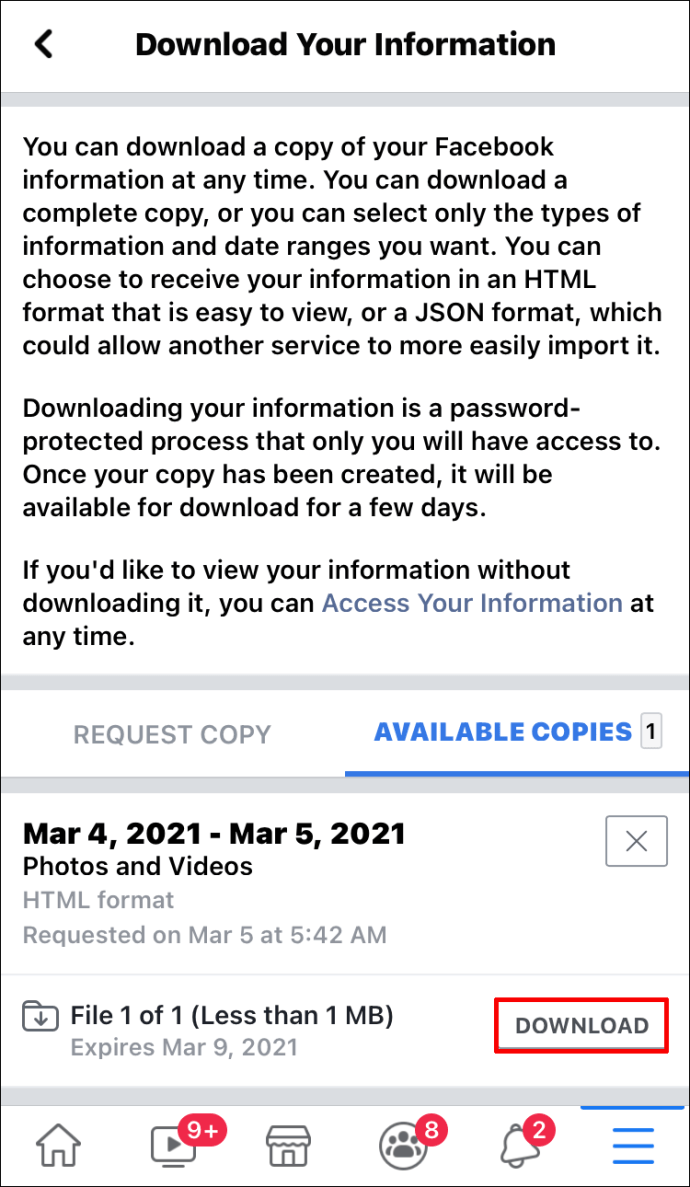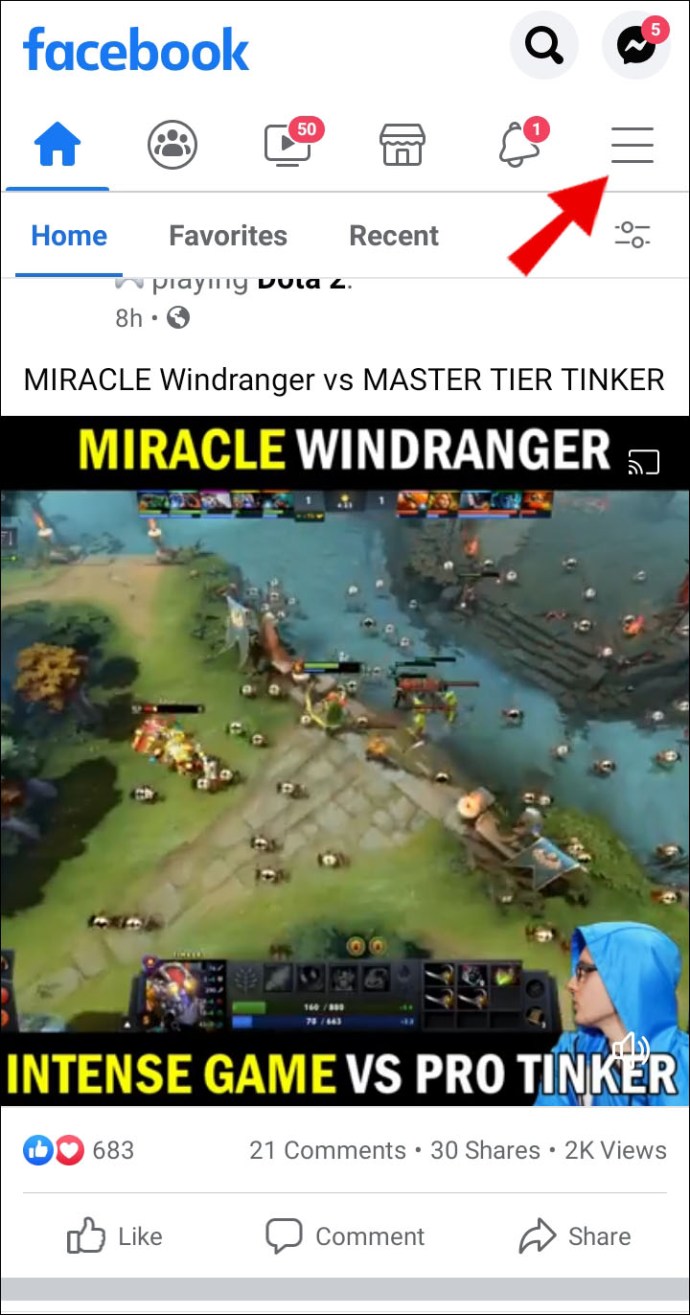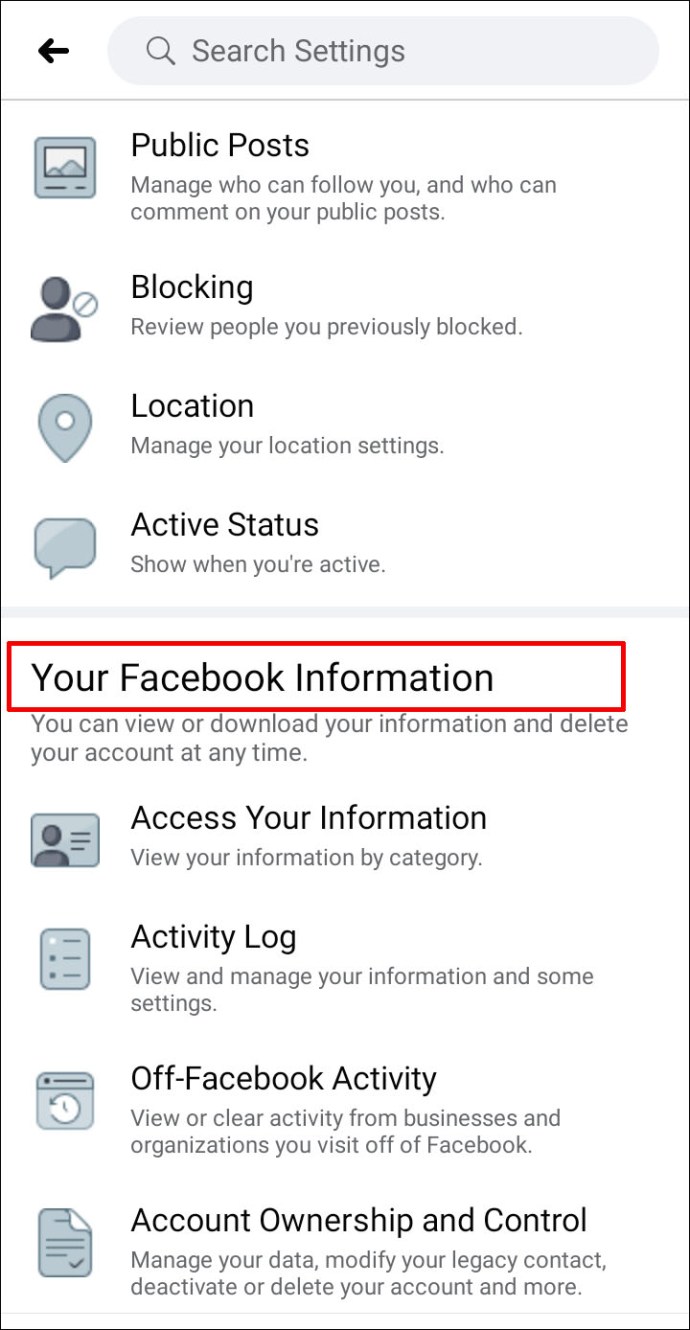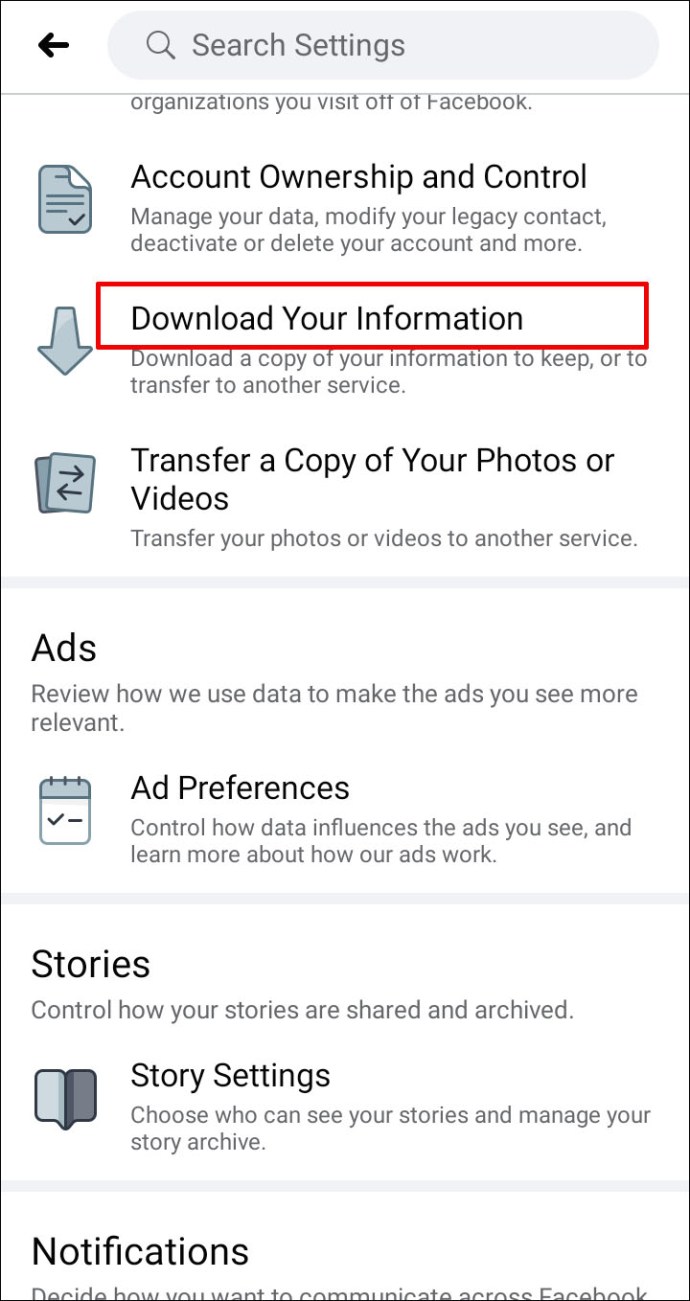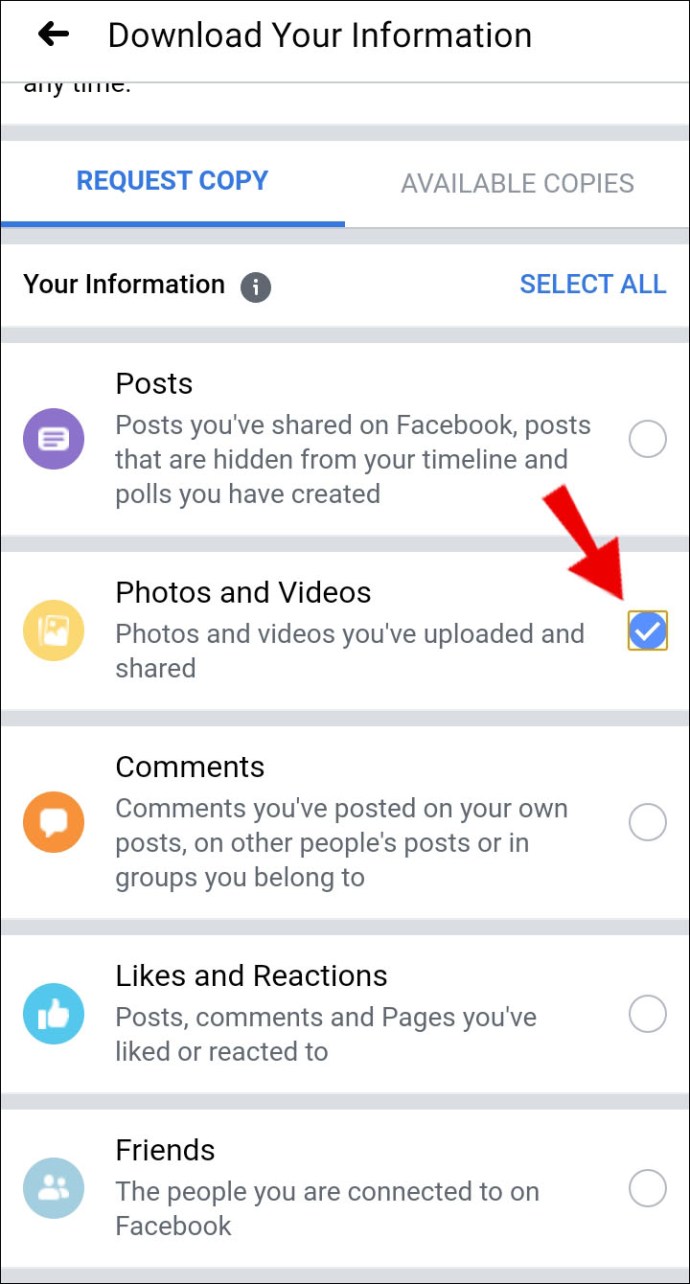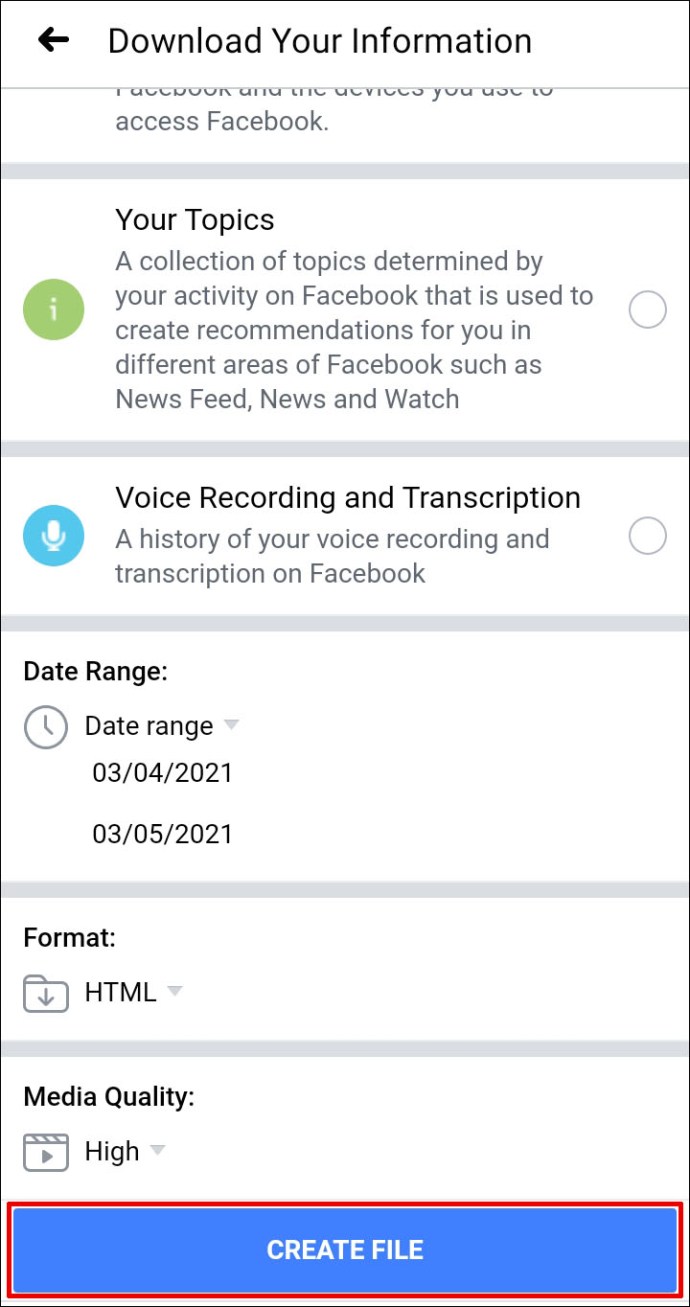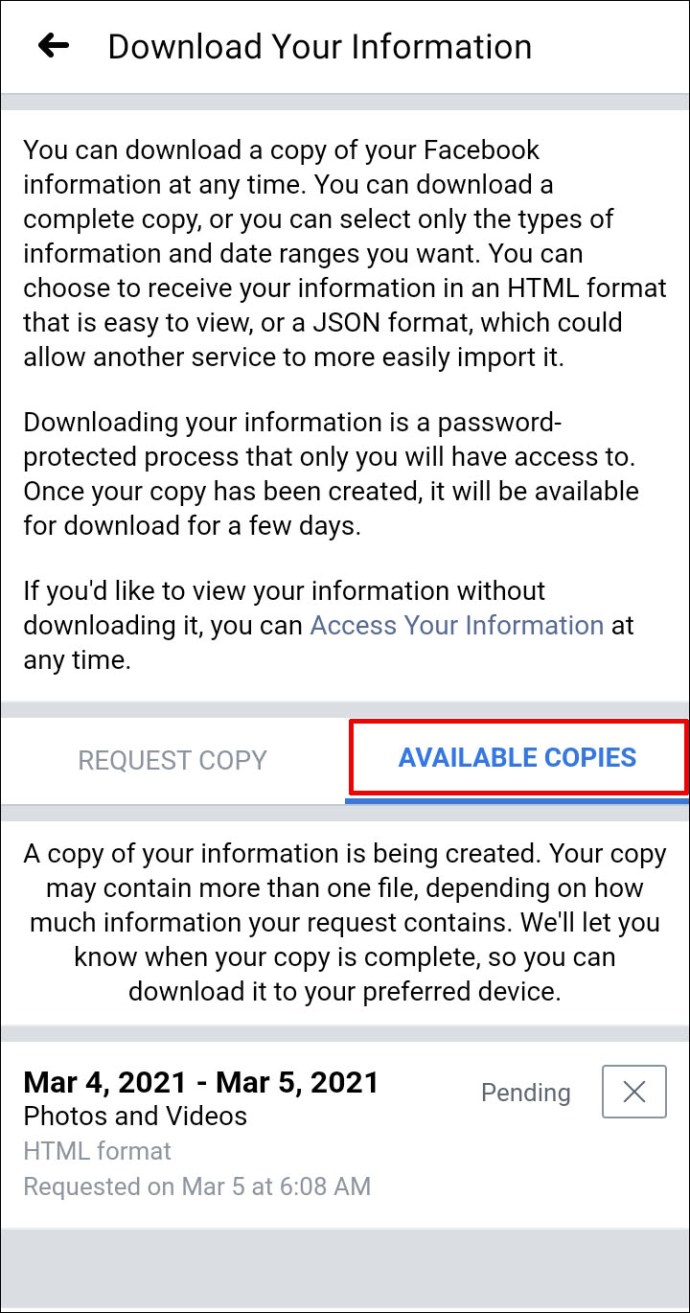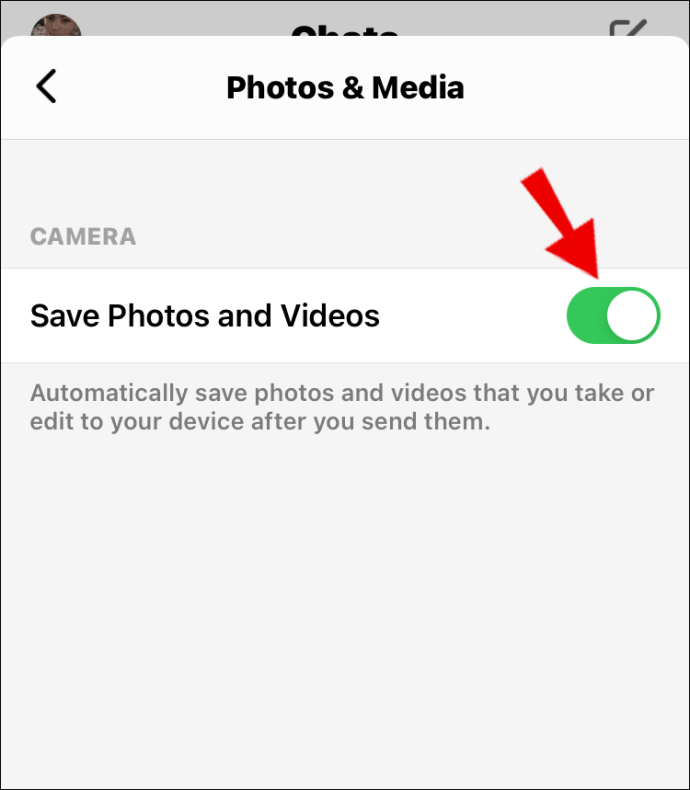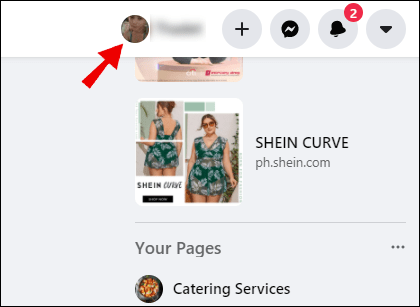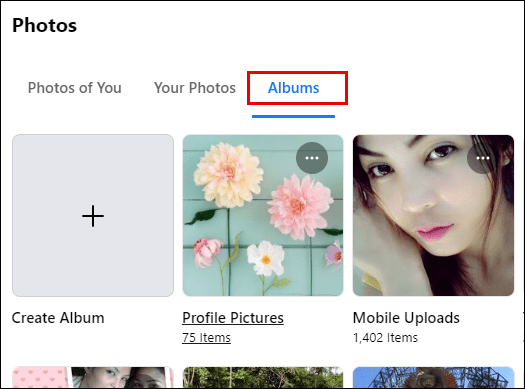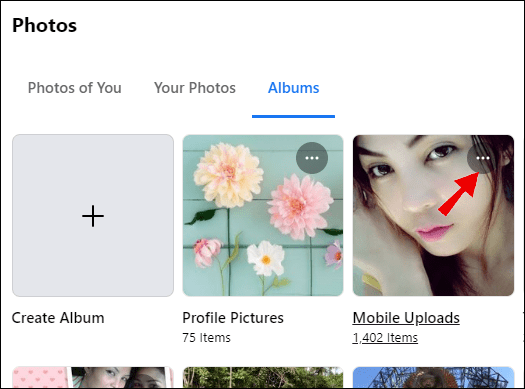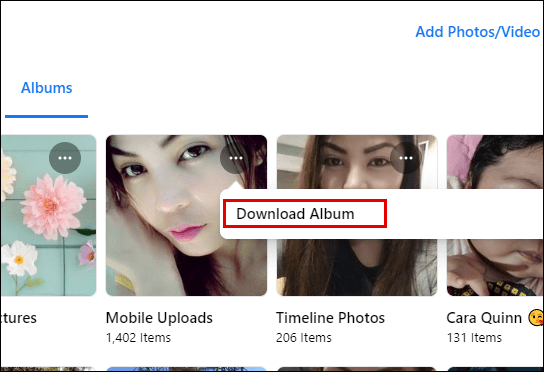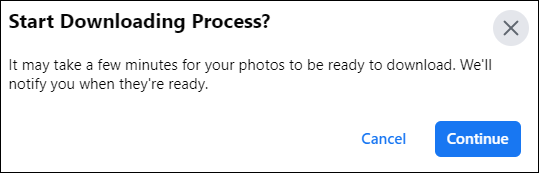Visste du at Facebook-brukere laster opp rundt 350 millioner bilder hver dag? Hvis du er en av disse brukerne og har lagt ut mange bilder i løpet av årene, kan det være på tide å rydde opp i albumene dine.
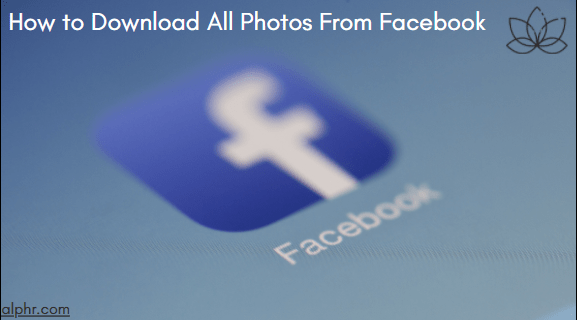
Men før du sletter alle bildene fra Facebook og mister dem for alltid, kan det være en god idé å laste dem ned først. På den måten vil de alle være i samme mappe.
Heldigvis trenger du ikke laste ned hvert bilde separat. Du kan laste ned alle samtidig, og denne artikkelen forklarer hvordan.
Hvordan laste ned alle bilder fra Facebook?
En av grunnene til at noen Facebook-brukere bestemmer seg for å laste ned alle bildene sine i bulk er fordi de ønsker å slette kontoene sine.
Hvis det er tilfelle, er det absolutt bra å ha muligheten til å laste ned bildene og videoene dine først. Slik ser prosessen ut når du bruker Facebook for nettet:
- I en hvilken som helst nettleser logger du på Facebook-kontoen din og klikker på pilen som peker ned i øvre høyre hjørne av vinduet.

- Plukke ut "Innstillinger og personvern" og så "Innstillinger."
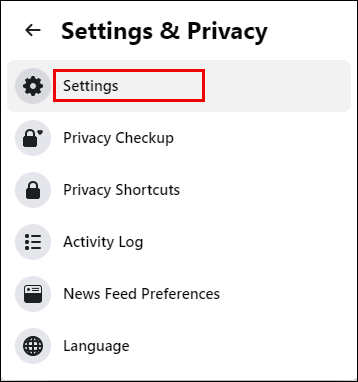
- Klikk på "Din Facebook-informasjon" alternativet på venstre side av vinduet.
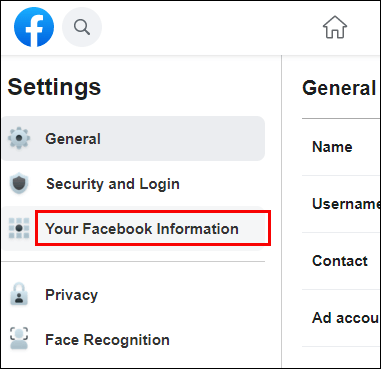
- Nå må du klikke på "Last ned informasjonen din" alternativ.
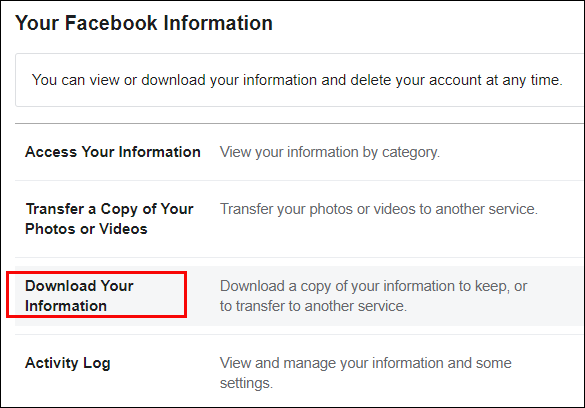
- Som standard er alle kategorier av informasjonen din valgt. Klikk på "Opphev alle" alternativ.
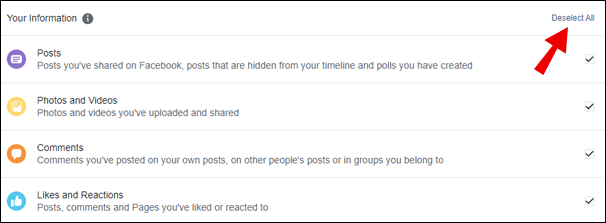
- Klikk på «Bilder og videoer» alternativ.
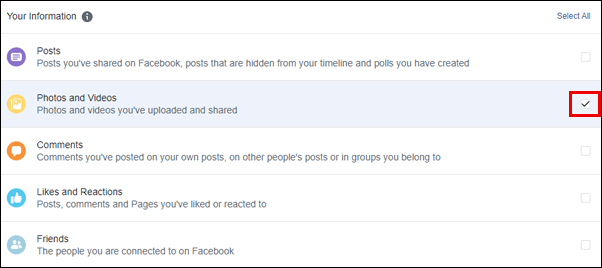
- Endre datoperioden, velg formatet (HTML eller JSON), og velg mediekvaliteten.
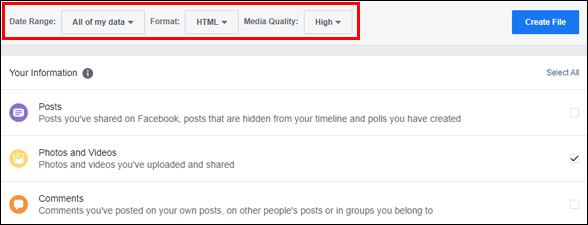
- Til slutt klikker du på "Opprett fil" knappen i høyre hjørne.
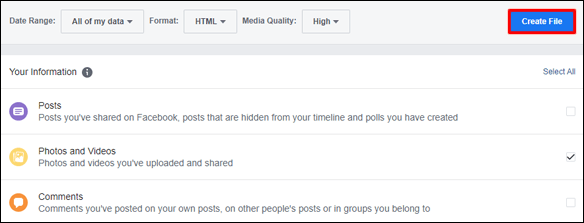
Facebook vil automatisk begynne å lage filen som inneholder alle bildene og videoene du har lastet opp eller delt på plattformen.
Denne filen vil også inneholde andre filer der bildene og videoene dine vil bli sortert. Husk at avhengig av hvor mange bilder og videoer du har på Facebook; tiden det tar før filen er ferdig vil variere. Når det er gjort, vil du motta et varsel, samt en e-post fra Facebook.
Det siste trinnet krever at du bytter til "Tilgjengelige kopier"-fanen på samme side som du ba om nedlastingen. Klikk på "Last ned"-knappen ved siden av den forberedte filen og lagre den på datamaskinen din.
Hvordan laste ned alle bilder fra Facebook-siden?
Du kan kun laste ned alle bilder fra Facebook-siden du er administrator for. Men for å laste ned alle bilder og videoer, må du også laste ned alle andre data.
I hovedsak lager du en fullstendig kopi av siden din. Det er den eneste måten det fungerer på Facebook-sider foreløpig. Her er hva du gjør:
- Klikk på i nyhetsstrømmen din «Sider» på venstre side av vinduet.
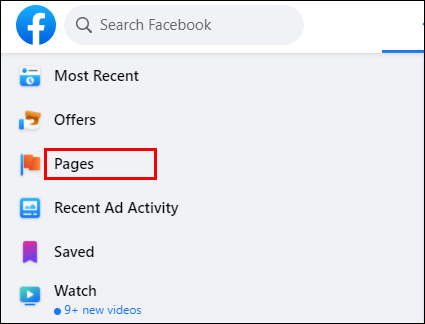
- Velg siden din og velg deretter "Innstillinger."
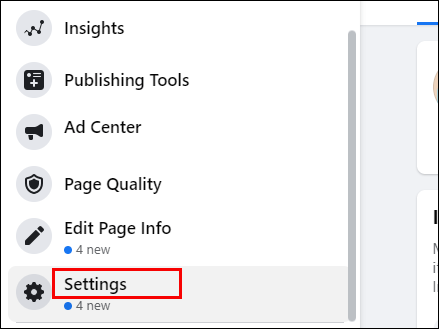
- Plukke ut "Generell" etterfulgt av "Last ned side."
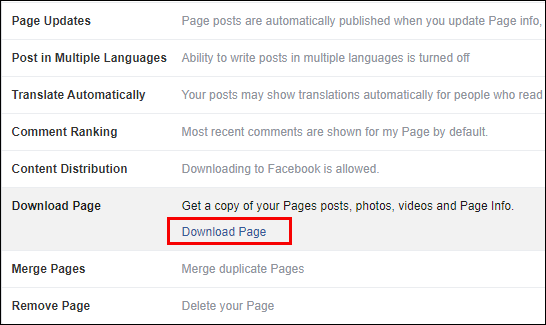
- Klikk "Opprett fil."

Det kan ta noen minutter før Facebook oppretter en nedlastbar fil. Når den er klargjort, lagrer du den på enheten din.
Hvordan laste ned alle bilder fra Facebook-gruppen?
I motsetning til sider, tillater ikke Facebook at data fra grupper trekkes ut. Det er flere grunner til at dette potensielt kan være tilfelle. Noen grupper har titusenvis av medlemmer, og de ønsker å beskytte informasjonen deres.
På den tekniske siden ville utpakking av filer fra grupper skape store filer. Noen nettleserutvidelser og tillegg på nettet har muligheten til å laste ned separate album fra Facebook, men de fungerer ikke alltid veldig bra.
Hvordan laste ned alle bilder fra Facebook til iPhone?
iPhone-brukere har også muligheten til å laste ned alle bilder fra Facebook til enhetene sine. Før du starter, sørg for at du har nok lagringsplass på telefonen når det er på tide å laste ned den komprimerte filen. Slik fungerer det:
- Start Facebook-appen på din iPhone og trykk på de tre horisontale linjene i skjermens nedre høyre hjørne.
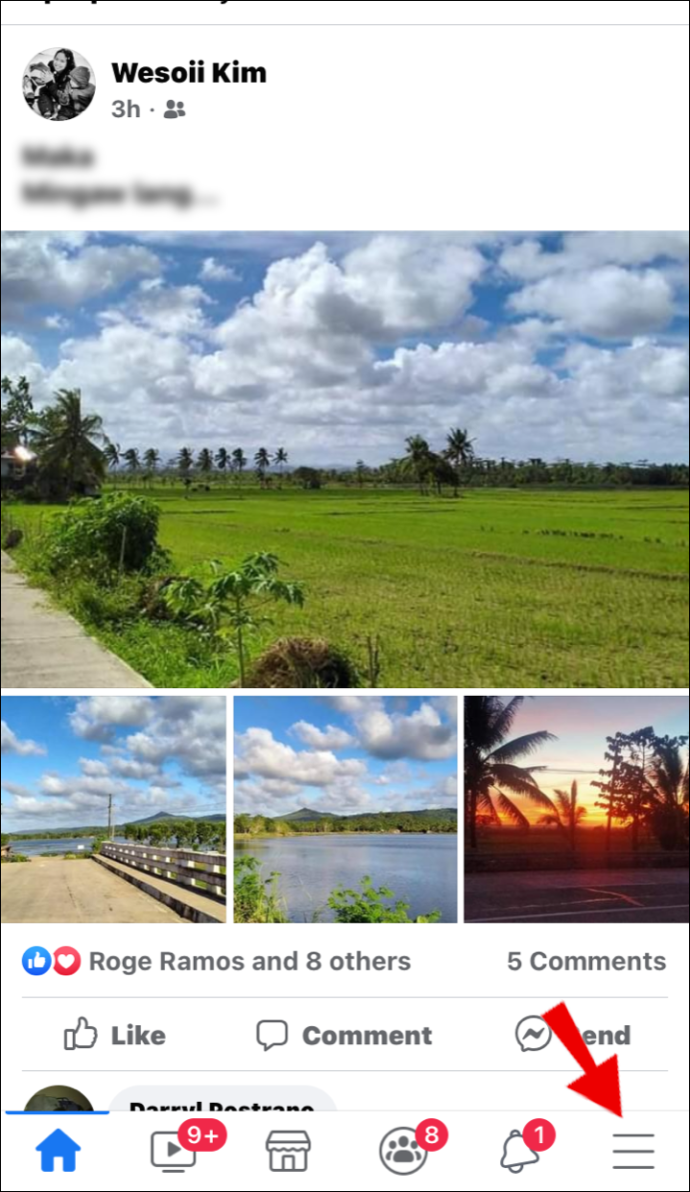
- Plukke ut "Innstillinger" og deretter "Din Facebook-informasjon" alternativ.
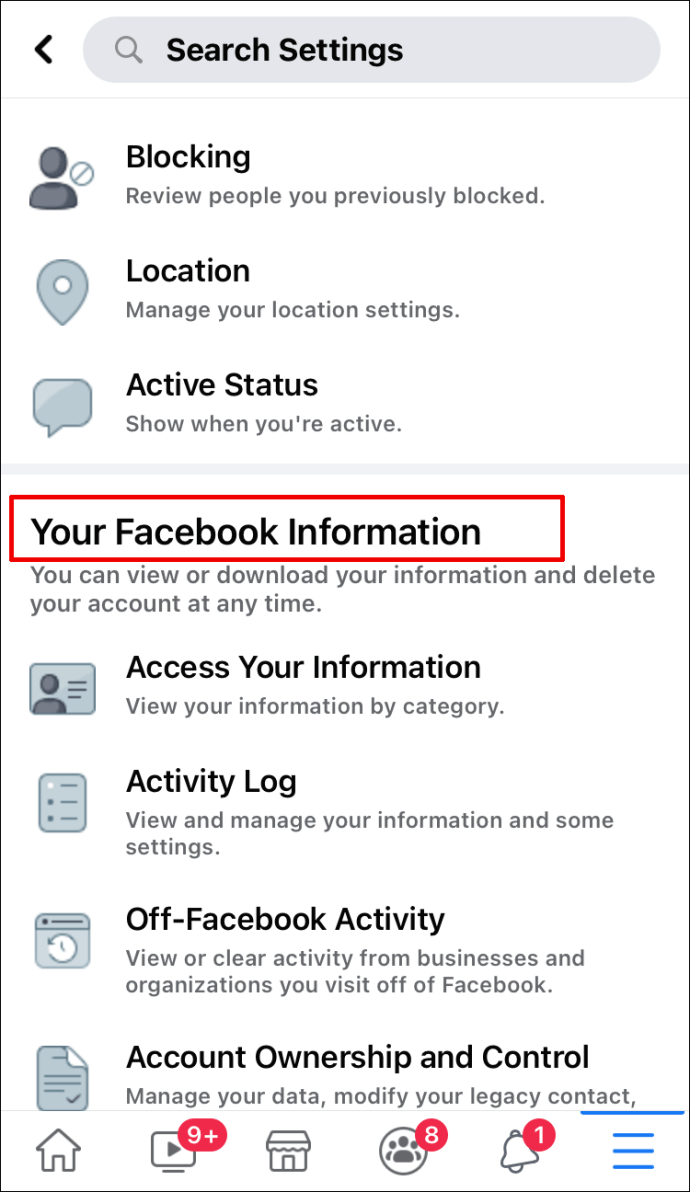
- Trykk nå på "Last ned informasjonen din" alternativ.
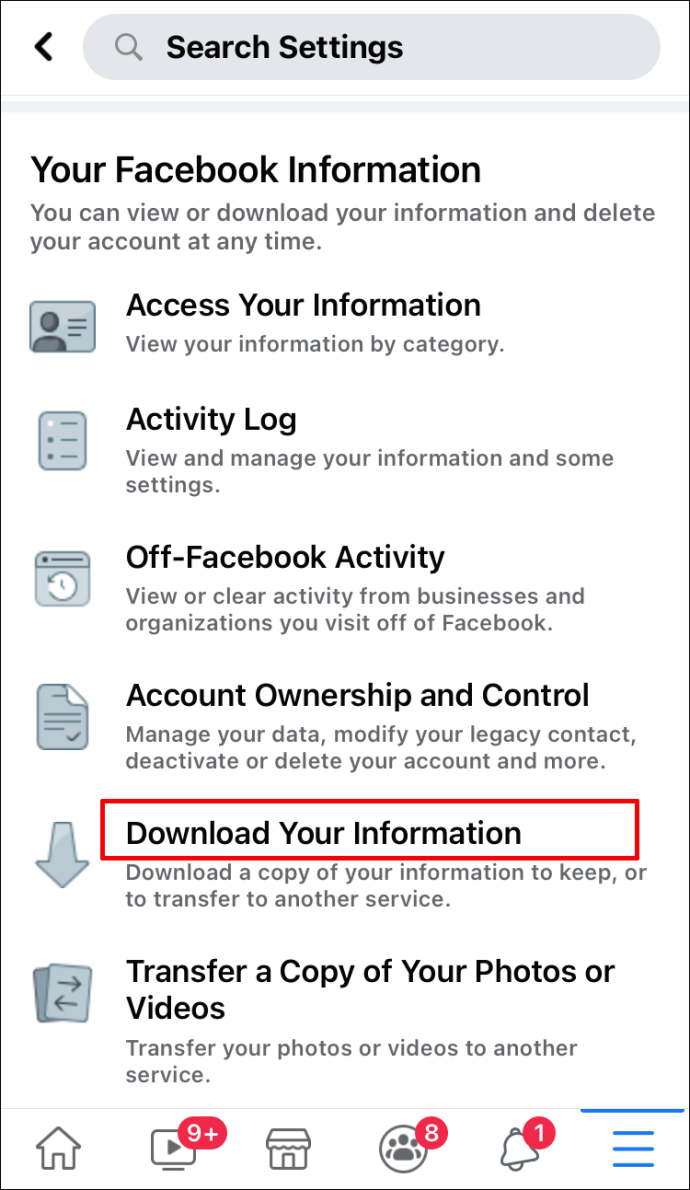
- Fjern markeringen av alle kategorier og trykk på «Bilder og videoer» alternativ.
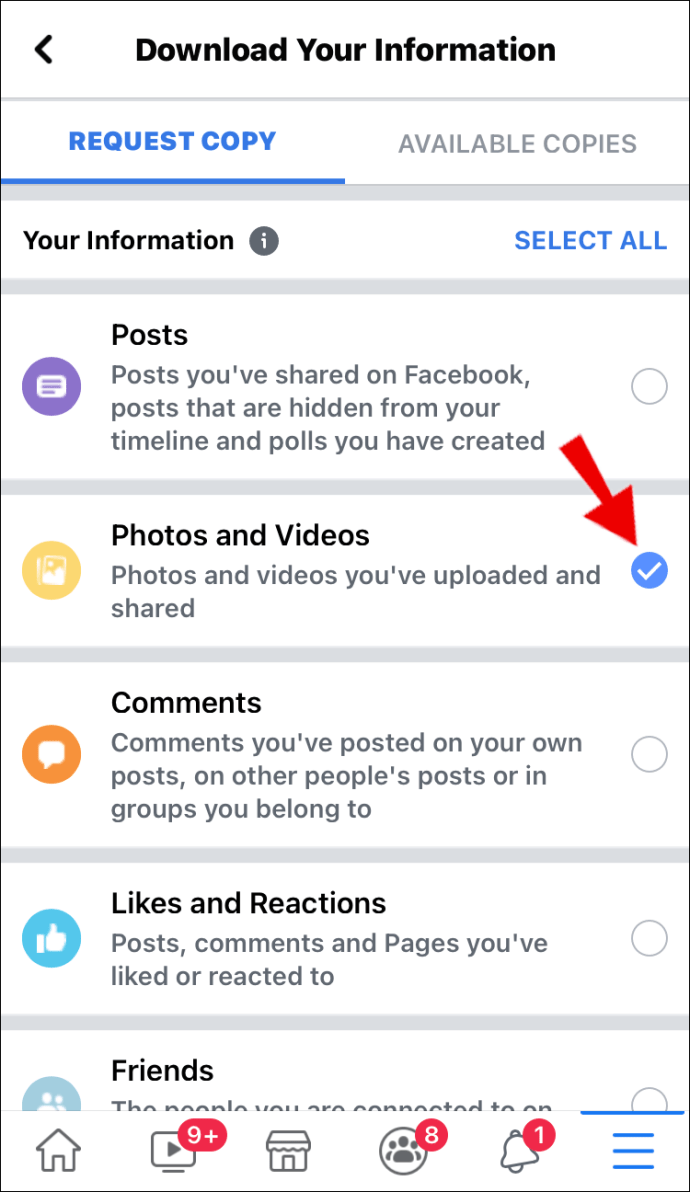
- Nå, velg datoperiode, format, mediekvalitet og klikk på "Opprett fil."
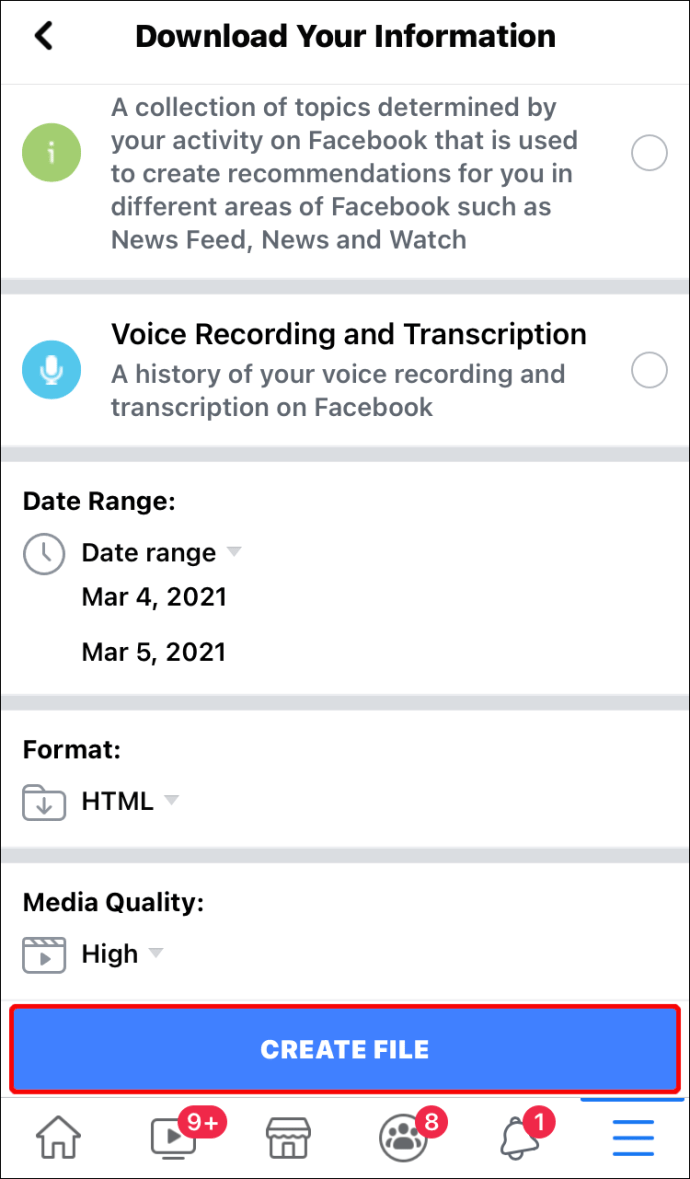
- Vent til Facebook oppretter filen, og bytt deretter til "Tilgjengelige eksemplarer" fanen.
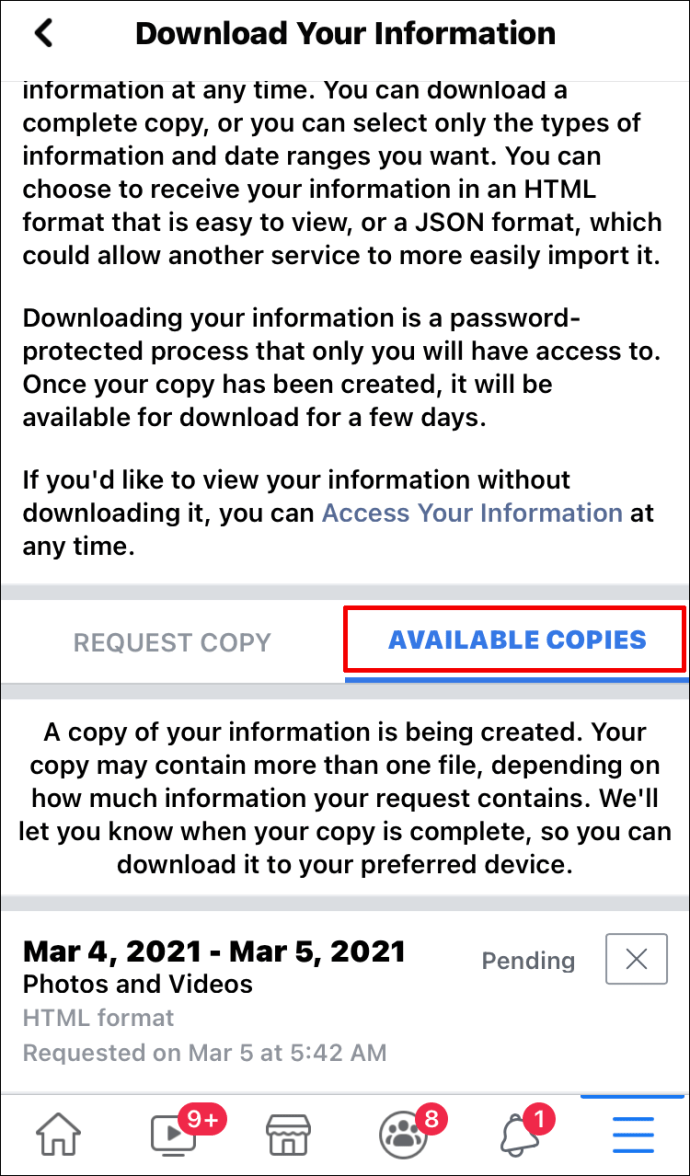
- Trykk på "Nedlasting" -knappen, skriv inn passordet ditt og deretter "Fortsette."
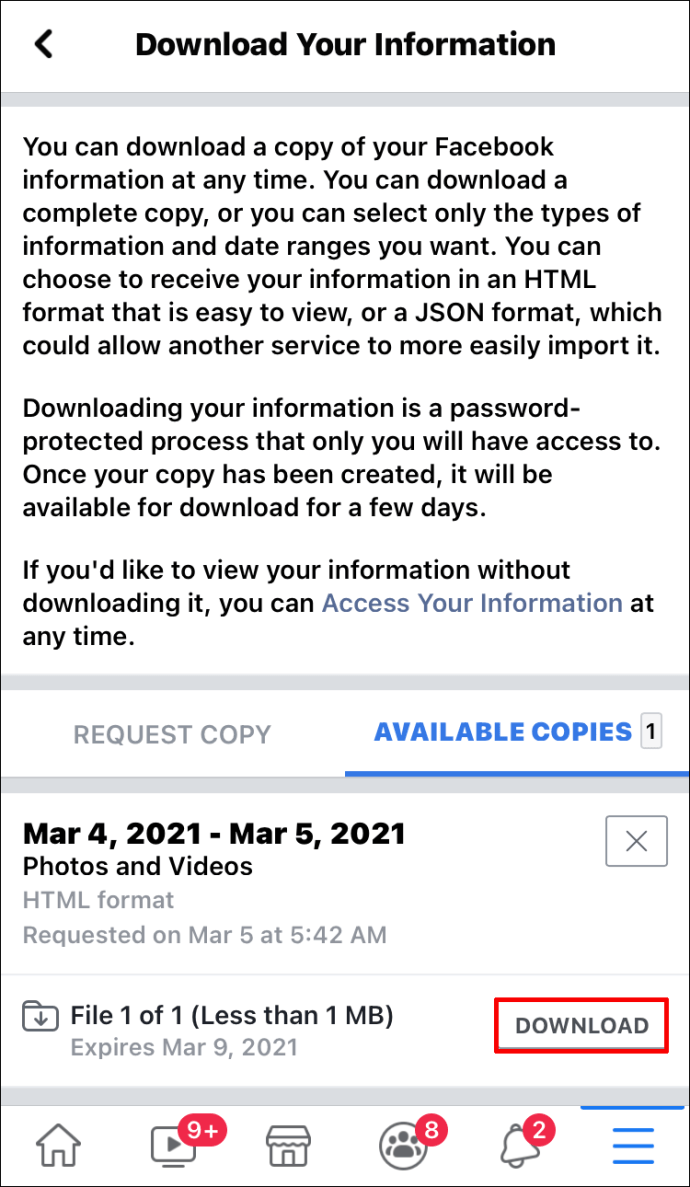
Du kan velge å lagre den komprimerte filen til kamerarull eller iCloud.
Hvordan laste ned alle bilder fra Facebook til Android?
Android-brukere kan også laste ned alle Facebook-bildene sine i én komprimert fil. Hvis du har en Android-telefon eller -nettbrett, må du gjøre følgende:
- Åpne Facebook-appen og finn de tre horisontale linjene øverst til høyre på skjermen.
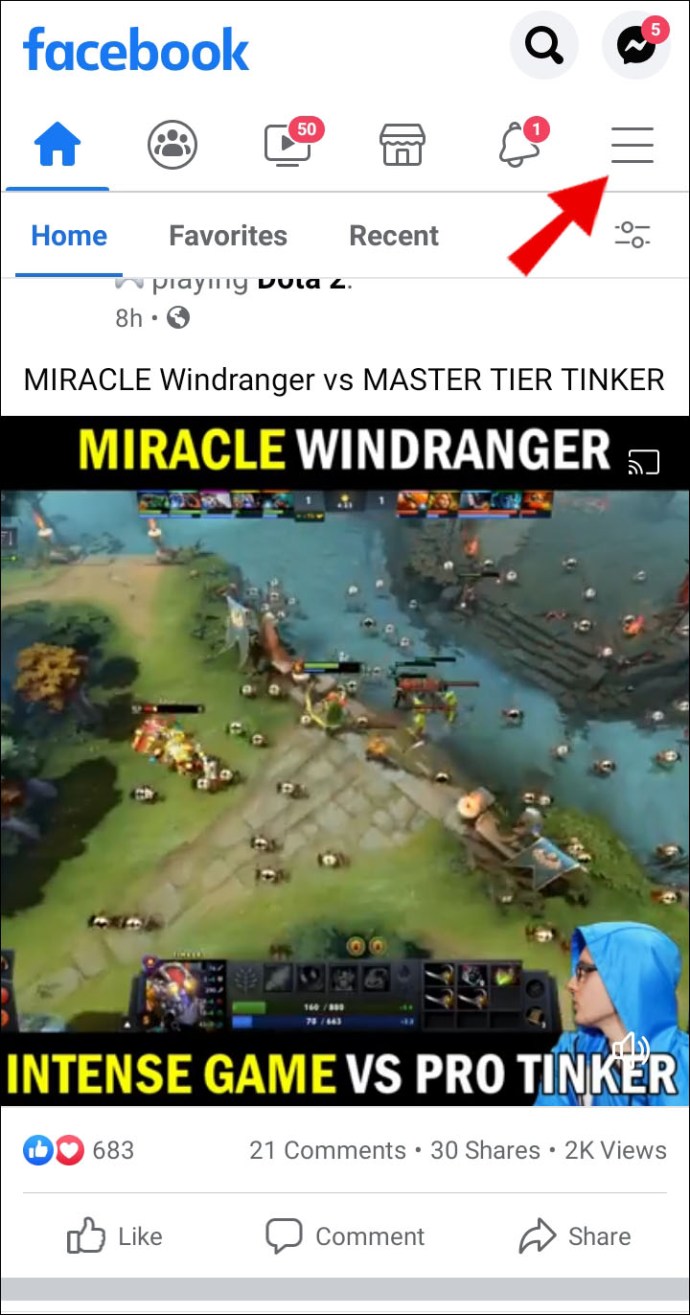
- Trykk på "Innstillinger" og velg deretter "Din Facebook-informasjon."
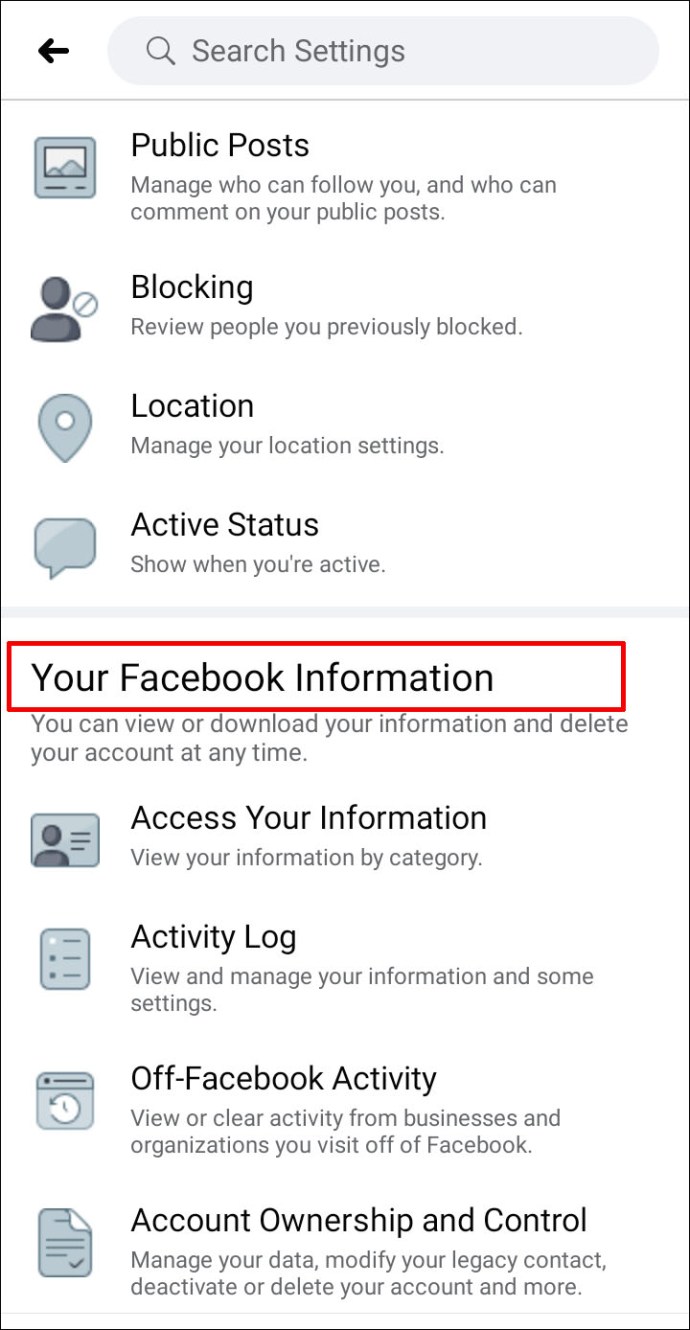
- Velg deretter "Last ned informasjonen din." Sørg for å fjerne merket for alle avmerkede kategorier.
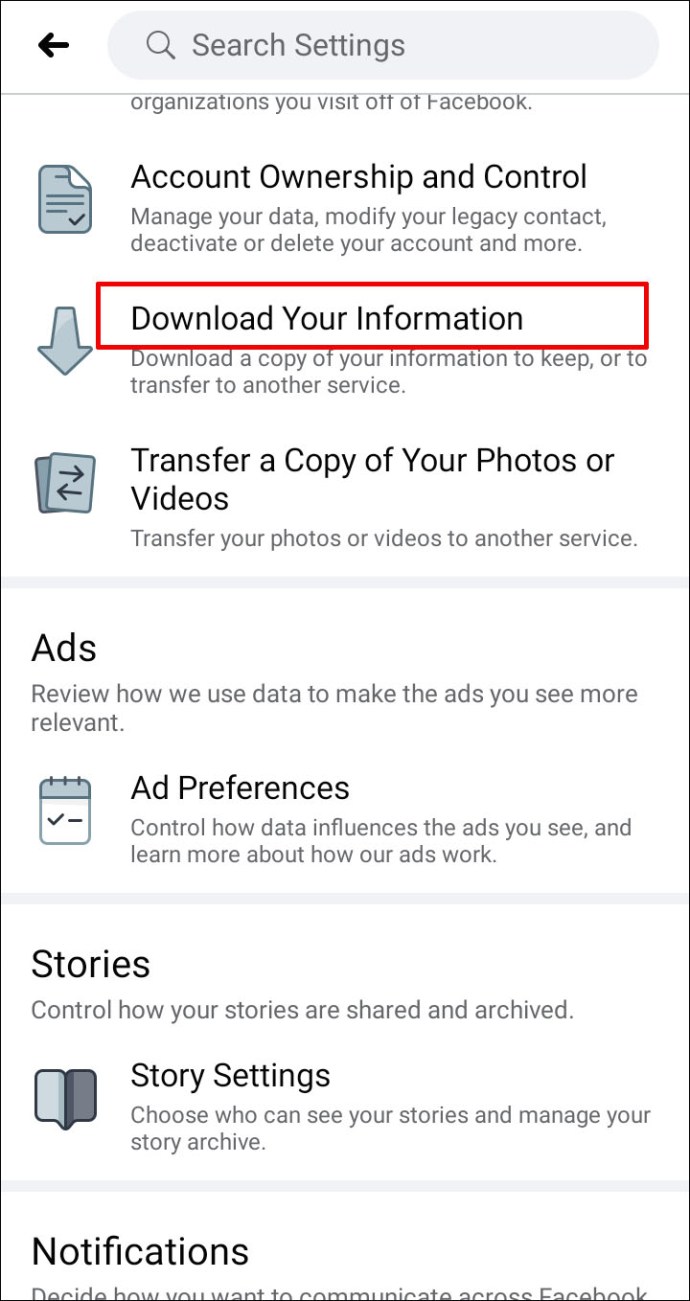
- Velg nå «Bilder og videoer» og fortsett for å velge datoperiode, filformat og mediekvalitet.
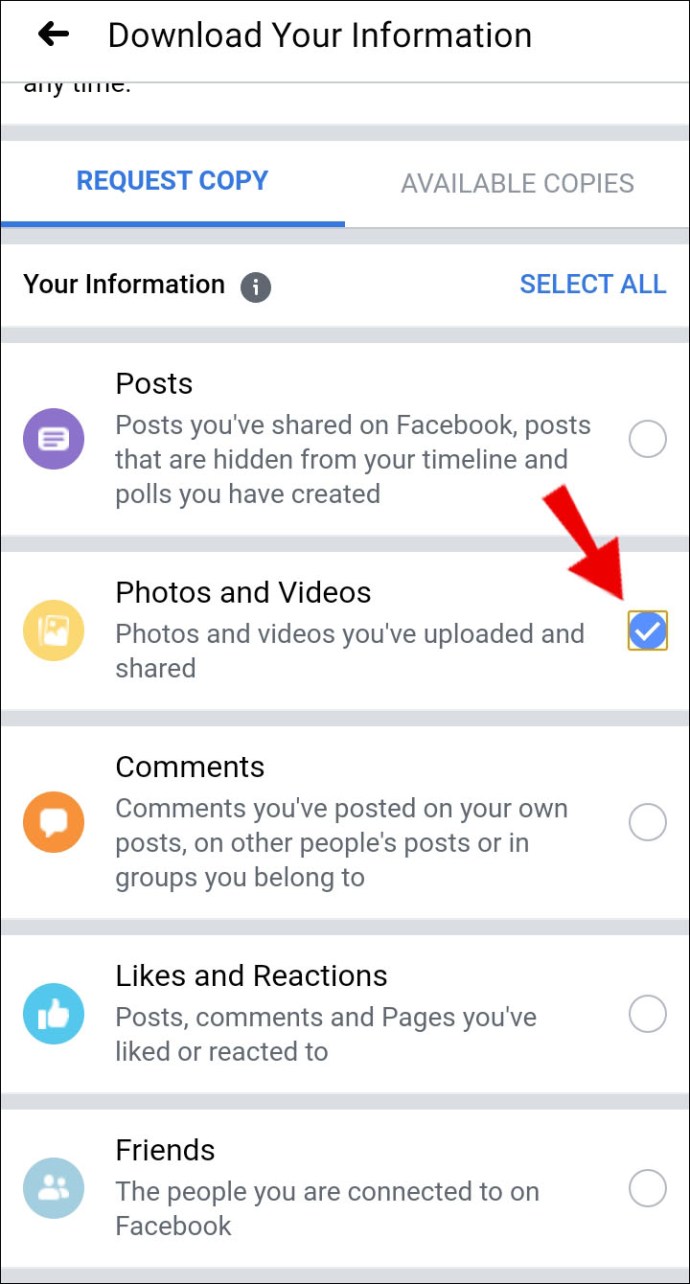
- Trykk på "Opprett fil" og vent på at Facebook skal samle alle media.
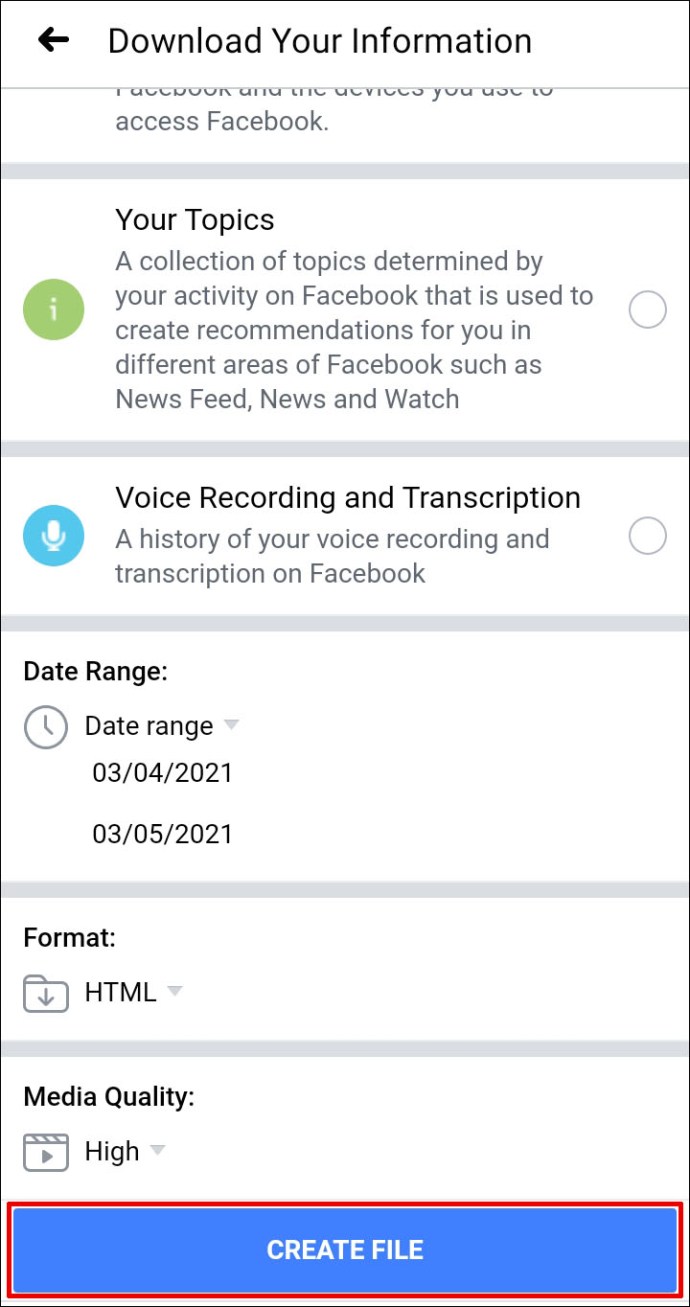
- Når du er ferdig, bytt til "Tilgjengelige eksemplarer" og last ned den komprimerte filen.
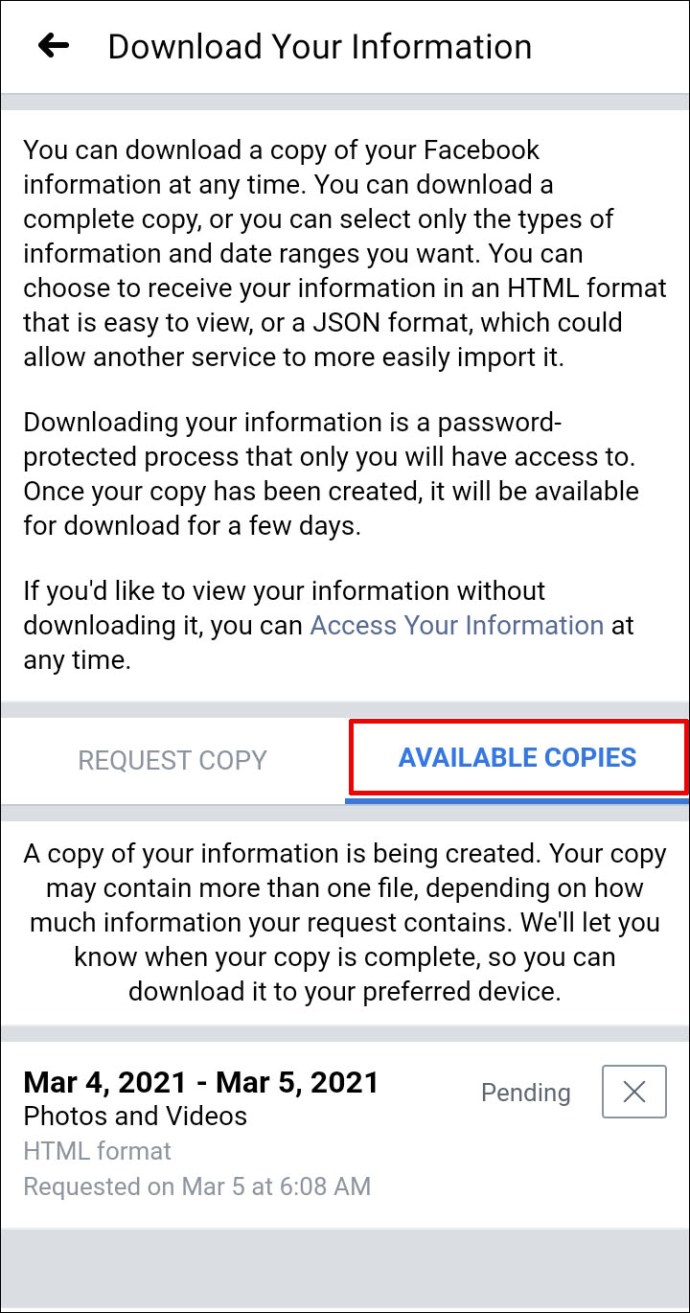
Hvordan laste ned alle bilder fra Facebook Messenger?
Hvis du ofte bruker Facebook Messenger-appen på smarttelefonen, kan lagring av hvert bilde på enhetens lagringsplass raskt øke. Det er derfor Messenger som standard slår av denne funksjonen.
Hvis du allerede har utvekslet mange bilder med vennene dine, kan du ikke med tilbakevirkende kraft laste ned alle på en gang. Du kan lagre dem individuelt ved å trykke på bildet og lagre det på enheten din.
Men hvis du vil at dette skal være en automatisert handling i fremtiden, og unngå å måtte lagre det manuelt, kan du gjøre følgende:
- Åpne Messenger-appen på enheten din og gå til "Innstillinger."
- Plukke ut "Datalagring."
- Undersøk "Lagre bilder" eske.
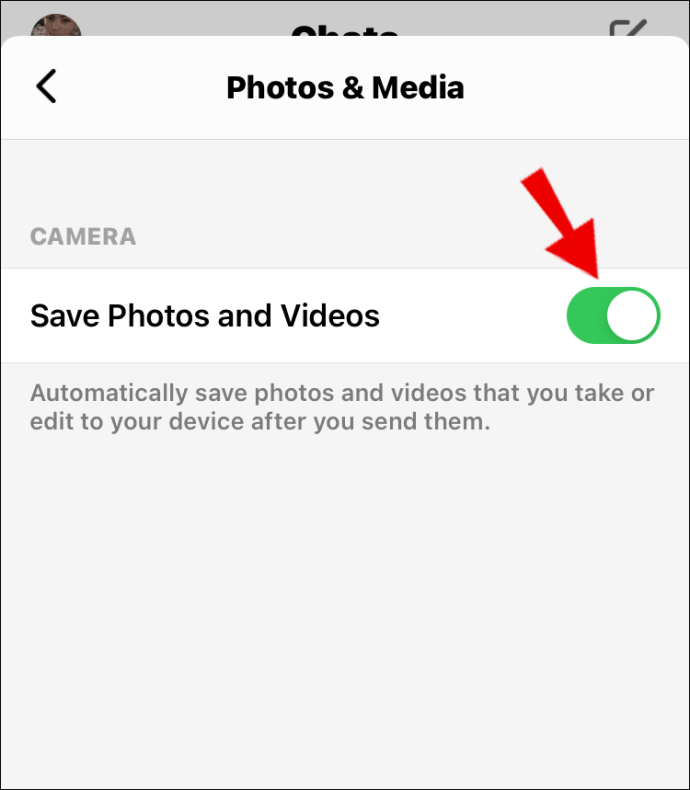
Det er alt som skal til.
Hvordan laste ned alle bilder fra Facebook samtidig?
Du kan bare laste ned alle bildene samtidig fra Facebook fra din personlige konto eller side. Uansett om du bruker en nettleser eller mobilappversjonen av Facebook, vil disse dataene være tilgjengelige i "Din Facebook-informasjon" avsnitt under "Innstillinger."
Derfra velger du hvilke kategorier av informasjon du vil laste ned. Sørg for å velge "Bilder og videoer." Du kan også velge datoperiode, filformat og kvaliteten på bildene og videoene du eksporterer.
Slå den "Opprett fil" knappen når du angir alle preferanser og gir Facebook tid til å klargjøre filen for nedlasting. Bytt til slutt til "Tilgjengelige eksemplarer" fanen og klikk på "Nedlasting" knapp.
Den opprettede filen kan noen ganger være på flere GB – så sørg for at du har en stabil internettforbindelse og nok lagringsplass til å lagre filen.
Hvordan laste ned alle bilder fra Facebook-album?
Noen ganger trenger du ikke alle bilder eller videoer fra Facebook-kontoen din, bare et bestemt album. Hvis det er tilfelle, trenger du ikke gå gjennom alle trinnene beskrevet ovenfor. Det er en enkel måte å laste ned albumet du vil ha. Dette er hvordan:
- Logg inn på Facebook og gå til profilen din.
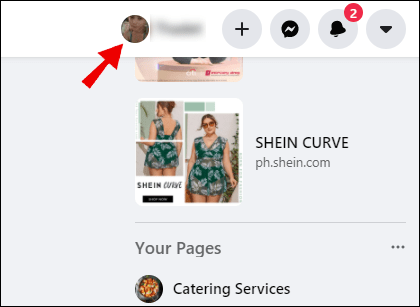
- Klikk på «Bilder"-fanen og deretter "Album."
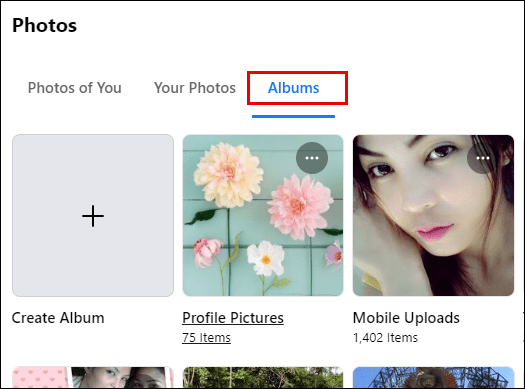
- Velg albumet du vil laste ned, og klikk deretter på de tre horisontale prikkene på albumet.
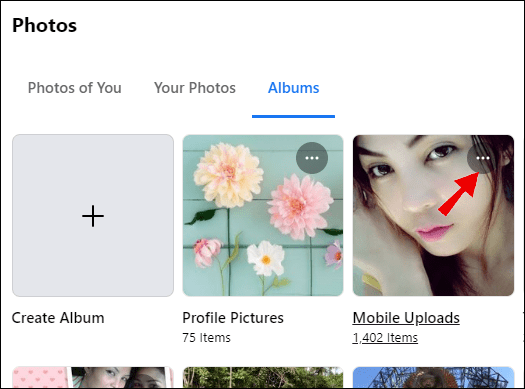
- Plukke ut "Last ned album."
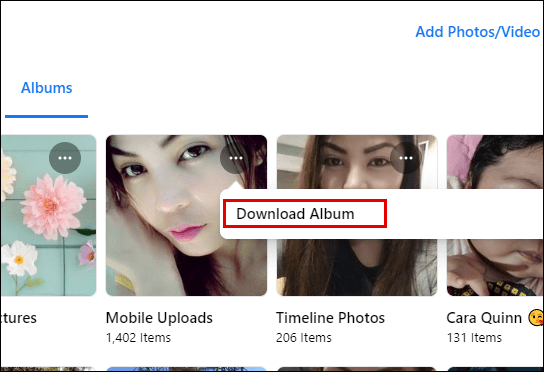
- Facebook vil varsle deg når de samler inn alle bildene og videoene fra albumet.
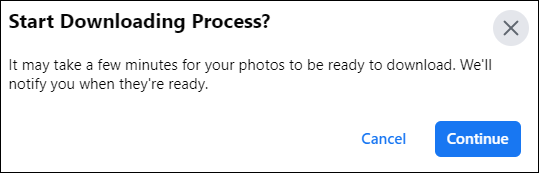
- Du vil motta en zip-fil som inneholder alle media fra det spesifikke albumet.
Hvordan laste ned alle bilder fra Facebook-bedriftssiden?
Hvis du er en bedriftsside på Facebook, kan du lagre all data, inkludert bilder og videoer. Dessverre kan du ikke bare lagre bildene alene.
Alt du trenger å gjøre er å gå til bedriftssiden din og deretter velge "Innstillinger." Derfra går du til "Generell," velg deretter "Last ned side." Igjen, velg "Last ned side" etterfulgt av "Opprett fil." Du vil bli varslet av Facebook når alle dataene på bedriftssiden din er klargjort for nedlasting.
Ytterligere vanlige spørsmål
1. Hvordan eksporterer jeg bildene mine fra Facebook?
Du kan eksportere individuelle album fra Facebook-kontoen din, eller du kan eksportere alle bildene og videoene samtidig. For å få hvert siste bilde og hver video fra Facebook-kontoen din, sørg for å få tilgang til «Din Facebook-informasjon»-delen du finner under «Innstillinger».
Der må du velge kategorien «Bilder og videoer» før du klikker på «Opprett fil». Du kan også angi andre preferanser, for eksempel om du vil at bildene dine skal ha lav, middels eller høy kvalitet.
Dette vil påvirke størrelsen på den komprimerte filen Facebook vil forberede. Du kan også velge datoperiode og filformat.
2. Hvordan kan jeg importere alle bildene mine fra Facebook?
Hvis du vil importere alle bildene dine fra Google Foto, for eksempel til Facebook, kan du gjøre alt på én gang. Sørg for å gå til "Innstillinger> Din Facebook-informasjon." Velg deretter "Overfør en kopi av bildene eller videoene dine."
Facebook vil be deg velge en destinasjon, og du kan velge "Google Photos" eller en annen destinasjon du har i tankene. Til slutt er det bare å bekrefte overføringen. Facebook sender deg en e-post når importen er fullført.
3. Kan jeg laste ned alle bildene mine fra Facebook samtidig?
Ja, du har muligheten til å laste ned alle bildene dine samtidig. Du kan gjøre det på mobile enheter og på datamaskinen. Den enkleste måten å gjøre det på er å få tilgang til "Din Facebook-informasjon"-delen fra "Innstillinger."
4. Hvordan kopierer jeg alle bilder fra Facebook?
Det er tre måter du kan kopiere alle bilder fra Facebook. Den første er å kopiere ett bilde om gangen. Men det kan ta litt tid. Det neste alternativet er å laste ned ett album om gangen.
Hvis du ikke har for mange album, kan det være en relativt rask prosess. Til slutt kan du eksportere alle bildene og videoene dine samtidig. Husk at når du eksporterer alle bildene samtidig, legges det også ved videoer. Du kan ikke bare laste ned alle bildene.
Lagre alle bildene dine fra Facebook til enheten din
Hvis du har vært aktiv på Facebook lenge, har du sannsynligvis samlet mange bilder.
Hvis du ønsker å få et fullstendig bilde av hvor mange bilder du har lastet opp, er det en fin måte å eksportere dem til enheten din på.
Dessuten, hvis du vil tømme Facebook-profilen din, er det ikke nødvendig å miste alle bildene for alltid bare fordi du ikke vil ha dem på Facebook lenger.
Heldigvis er det flere måter du kan laste ned bilder fra Facebook. Det er opp til deg å holde dem trygge.
Vil du laste ned alle bilder og videoer fra Facebook? Gi oss beskjed i kommentarfeltet nedenfor.