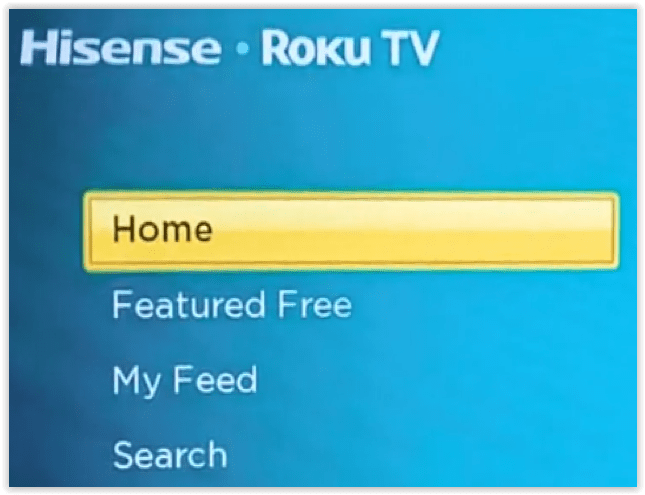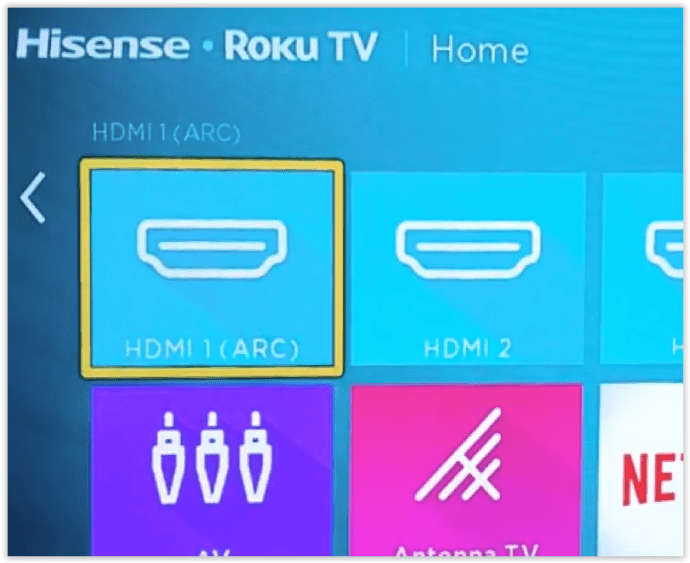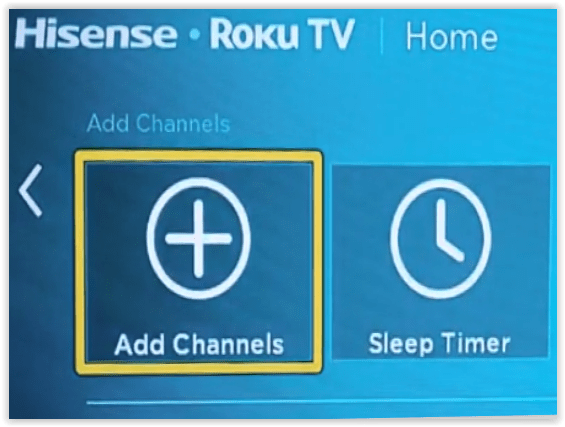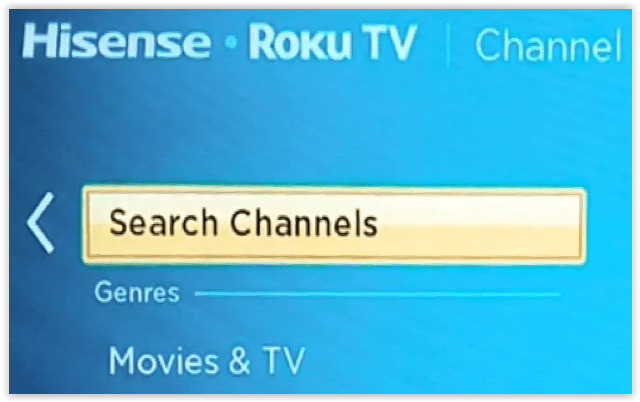Hvis du tar en rask titt på listen over tilgjengelig innhold på Disney Plus, vil det garantert imponere deg. Derfor bør du ikke tenke to ganger på å abonnere på tjenesten, men kan du laste den ned på Hisense Smart TV? Svaret avhenger av din spesielle modell.

2020 var et år med forandring for Hisense – fikk den høyeste økningen i markedsandeler for LCD TV North-markedet og fornyet OS-alternativene deres for å passe dagens forbrukerkrav. Resultatet var en overgang til Roku OS og Android TV OS-alternativer.
Hisense tilbød fortsatt sitt unike VIDAA OS på A60-serien i 2020, men har byttet til moderne, svært etterspurte operativsystemer. VIDAA var proprietær og tilbød ikke Disney+-appen. Uansett kan du fortsatt få Disney+-appen på eldre modeller. Denne artikkelen diskuterer begge alternativene – installering av Disney+ på eldre og nyere Hisense TV-er.
Installerer Disney+ på Hisense Roku OS-modeller

Siden Roku tilbyr Disney+ gjennom Channel Store, bør Hisense Roku-TVene ha muligheten til å bruke Disney+. Slik laster du ned og installerer Disney+ på en Hisense Roku TV.
- Trykk på "Hjem"-knappen på Hisense-fjernkontrollen eller naviger til "Hjem" på skjermen.
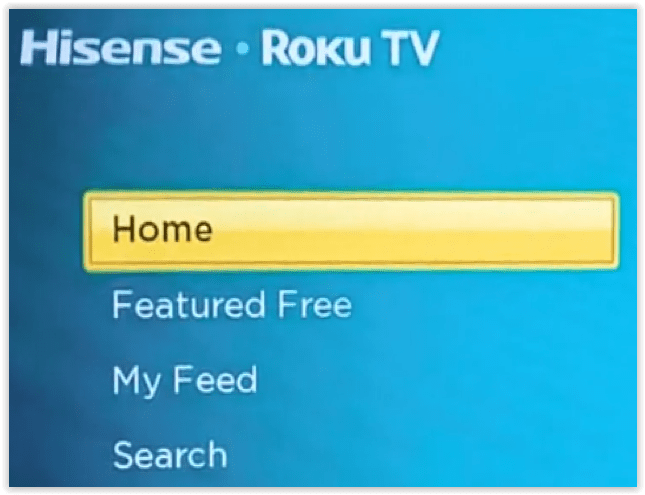
- Trykk på høyre navigasjonsknapp på fjernkontrollen for å se installerte apper, innganger og mer.
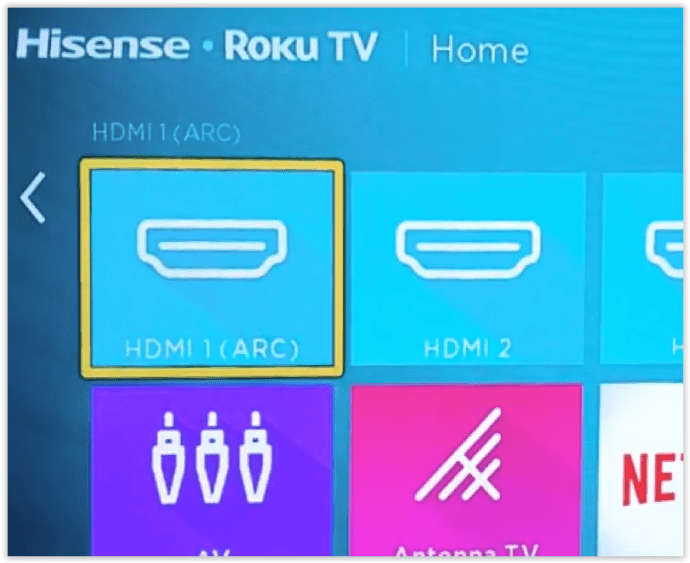
- Rull ned og velg "Legg til kanal".
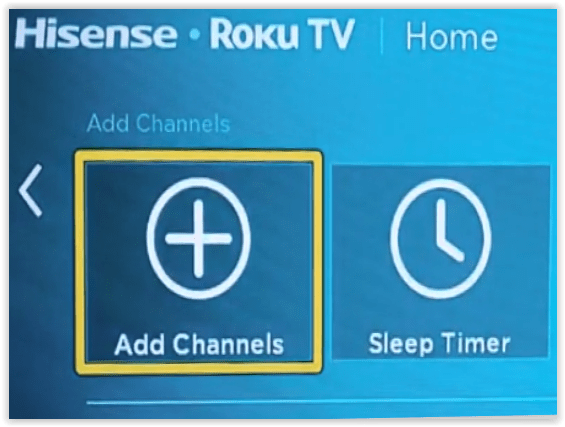
- Søk etter «Disney».
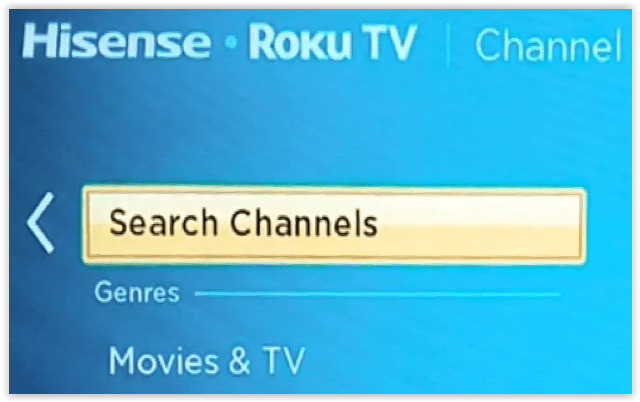
- Velg "Disney+" og velg deretter "Installer".
Installerer Disney+ på Hisense Android TV OS-modeller

Akkurat som Hisense Roku® TV-er, bruker Hisense androidtv™-modeller android og tilbyr Disney+-appen. Det er mulig at din nåværende Hisense TV kanskje ikke fungerer med Disney+, men nyere modeller bør fungere fint. Slik installerer du Disney Plus på Hisense Android TV-er.
- Åpen "Apper" på venstremenyen ved å klikke "OK" på fjernkontrollen.
- Plukke ut "Skaff flere apper" på toppen.
- Finne «Disney+» og klikk "OK" på fjernkontrollen. Du kan også bruke "Søk" funksjon øverst til høyre.
- Velg "Nedlasting" knappen på skjermen ved å trykke "OK" på fjernkontrollen.
- Plukke ut "Åpen" for å lansere Disney+ eller gå tilbake til "Hjem" skjerm. Appen vises på listen din når du er klar til å starte den.
Installerer Disney+ på Hisense VIDAA OS-modeller

Eldre Hisense TV-er (2019 og tidligere) bruker Vidaa OS, som ikke fungerer direkte med Disney+. Du har to alternativer for å bruke Disney+ på Vidaa Hisense TV-er.
Alternativ #1: Bruk en tredjeparts strømmeenhet på VIDAA
Siden Hisense Vidaa OS ikke har Disney+ som et alternativ, kan du bruke tredjeparts strømmeenheter som en Roku, Fire TV Stick, Chromecast med Google TV, Apple TV, etc.
TV-en må ha en HDMI-port med mindre du får en Roku med en sammensatt utgang (RCA-jack-tilkoblinger – rød, hvit og gul). Du kan også kjøpe en videoadapter som en HDMI til kompositt-omformer hvis du har en eldre TV. Adapteren lar deg bruke hvilken som helst streamer du vil ved å konvertere HDMI til kompositt.
For å komme i gang, sørg for at du har en Disney+-konto, og følg deretter prosedyrene nedenfor. Det er lettere å opprette en Disney Plus-konto på en annen enhet som en bærbar datamaskin eller stasjonær enn å trykke på en haug med knapper på fjernkontrollen til TV-en.
- Koble Roku, Chromecast med Google TV, Fire TV Stick, Fire TV Cube, Apple TV eller annen strømmeenhet til en HDMI-port på Hisense TV.
- Slå på TV-en og still inn tilsvarende inngang for strømmeenheten.
- Følg produsentens instruksjoner for installasjon av strømmeenheten.
- Gå til app-delen og installer Disney+.
Alternativ #2: Speil PC-en eller Android-smarttelefonen eller -nettbrettet til Hisense Vidaa
Hisense VIDAA OS inkluderer en speiling-app kjent som Screen Mirror. Siden Google Play Store også inkluderer appen, er det fornuftig at begge fungerer sammen for å speile telefonen eller nettbrettet til Hisense TV med Vidaa OS. Bare installer appen på begge enhetene, og du er klar til å begynne å speile Disney Plus til Hisense TV-en din.
Speil din Android-enhet til Hisense TV
- Ta tak i Hisense-fjernkontrollen og naviger til "Anyview Stream."
- Navigere til "Hamburger (mer meny)-knapp -> Oppsett -> System -> Nettverk -> Nettverkskonfigurasjon (trådløs) -> Anyview Stream (på)
- Ta tak i smarttelefonen, koble til det samme nettverket og start "Google Home-appen."
- Trykk på "Mer" meny, velg «Cast skjerm/lyd» og trykk "Cast skjerm/lyd" igjen for å bekrefte. Velg Hisense Smart TV fra popup-vinduet.
- Start "Disney+" og speil den til TV-en din.
Speil din iOS Enhet til Hisense TV
For å speile skjermen fra en iOS-enhet, trenger du en HDMI-til-Lightning-kabeladapter. Koble en iPad eller iPhone til adapteren og koble det hele til TV-en via en standard HDMI-kabel. Velg deretter den tilsvarende kilden på TV-en din, og du er i gang. Herfra starter du Disney+ og speiler det til TV-en din.
Merk: Google Home-appen er også tilgjengelig på iOS og fungerer kanskje ikke på din versjon av Hisense TV.
Bruk spillkonsoller

De av dere som eier en PlayStation 4 eller 5 eller har en Xbox One kan bruke spillkonsollen til å se Disney+ på Hisense TV. Nedlastings- og installasjonsmetoden er stort sett den samme på Microsoft- og Sony-konsoller. Du har allerede spillekonsollen koblet til Hisense TV-en din, så installer Disney+ og bruk kontrolleren for å finne hva du skal se. Det er så enkelt som mulig.
Til slutt er det mange alternativer for å streame Disney Plus-innhold, selv om det ikke er noen app for TV-en din. Når det er sagt, kan bilde- og lydkvaliteten lide litt når du speiler skjermen fra en mobilenhet. Tredjeparts strømmeenheter som Roku, Apple TV, Chromecast med Google TV og Fire TV Stick/Cube-enheter produserer imidlertid høykvalitetsstrømming som definitivt overgår speilalternativet. I alle fall kan du se Disney+ på en hvilken som helst Hisense-TV ved å bruke innebygde eller eksterne alternativer.
OPPDATERING: Denne artikkelen ble oppdatert 29. april 2021 for å gjenspeile endringer i Hisense-operativsystemer og Disney+-kompatibilitet.