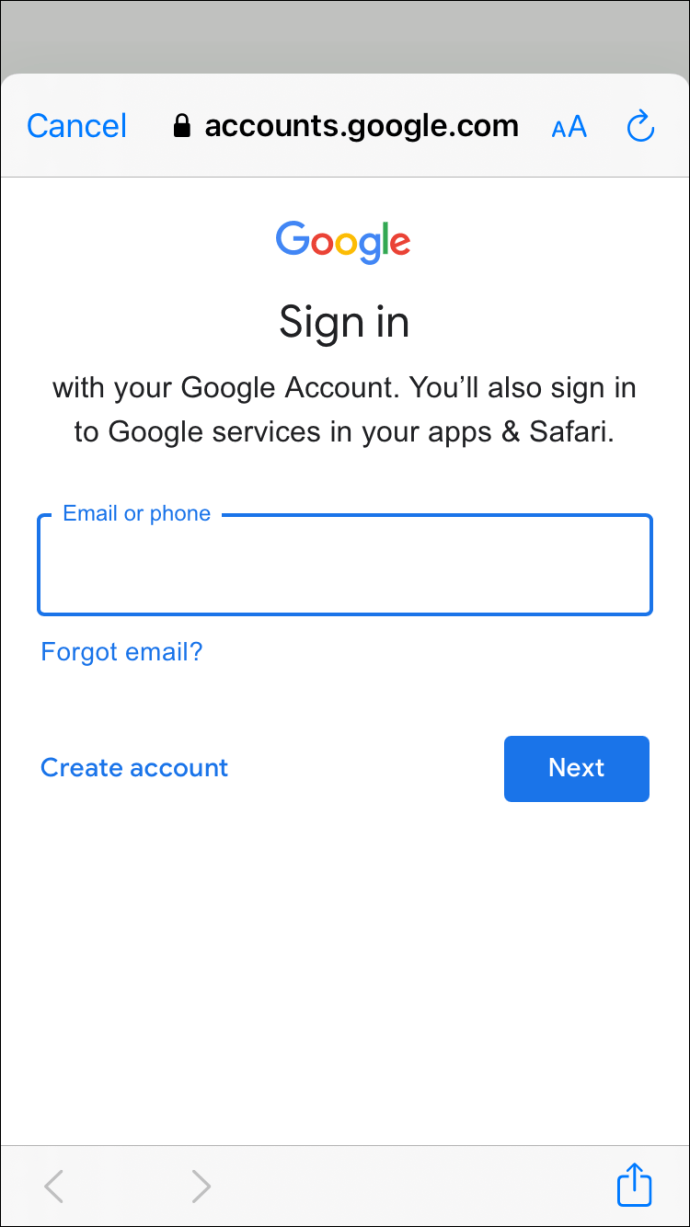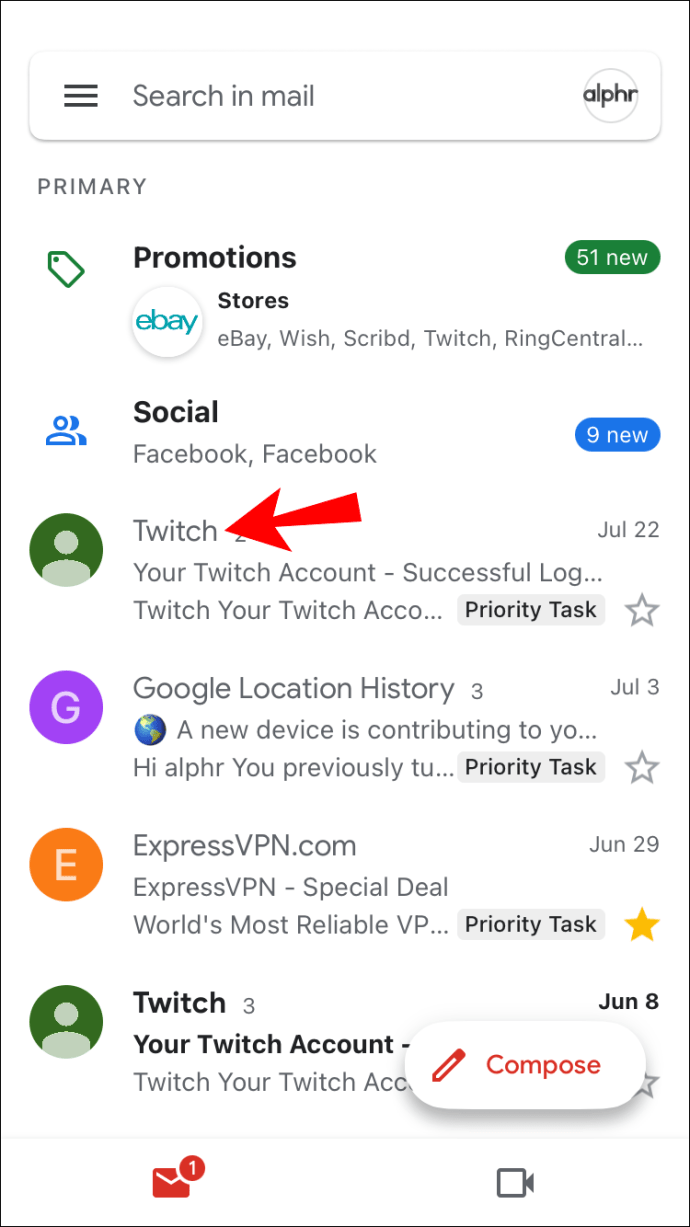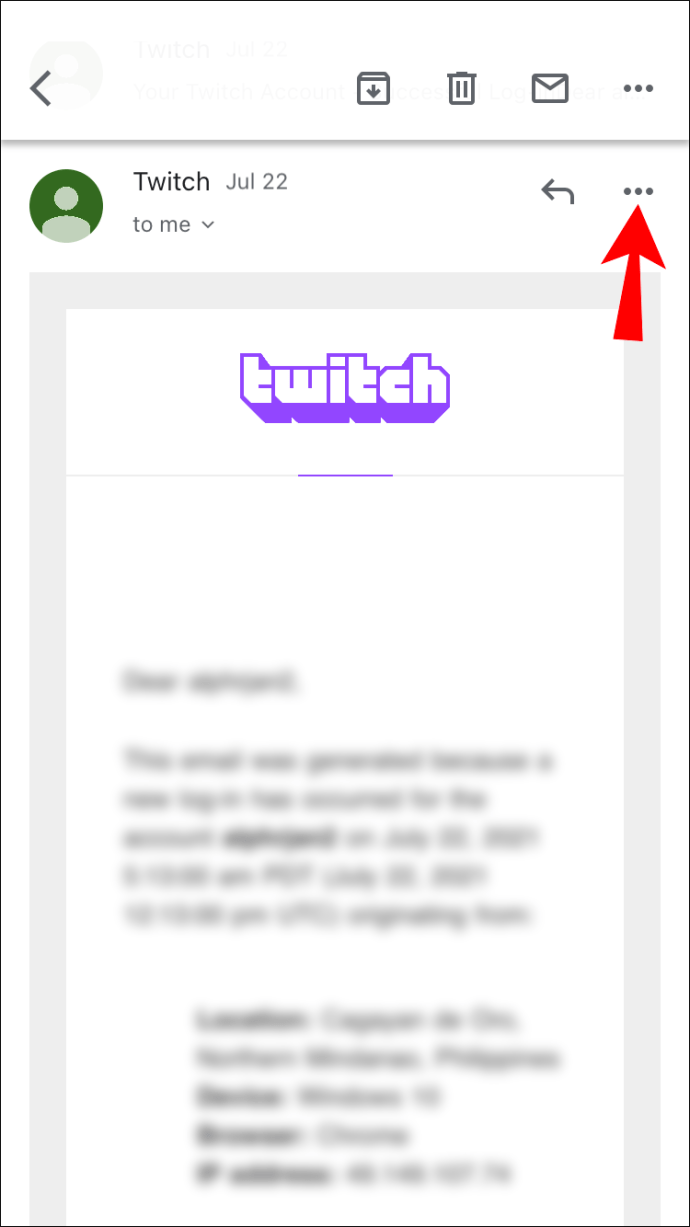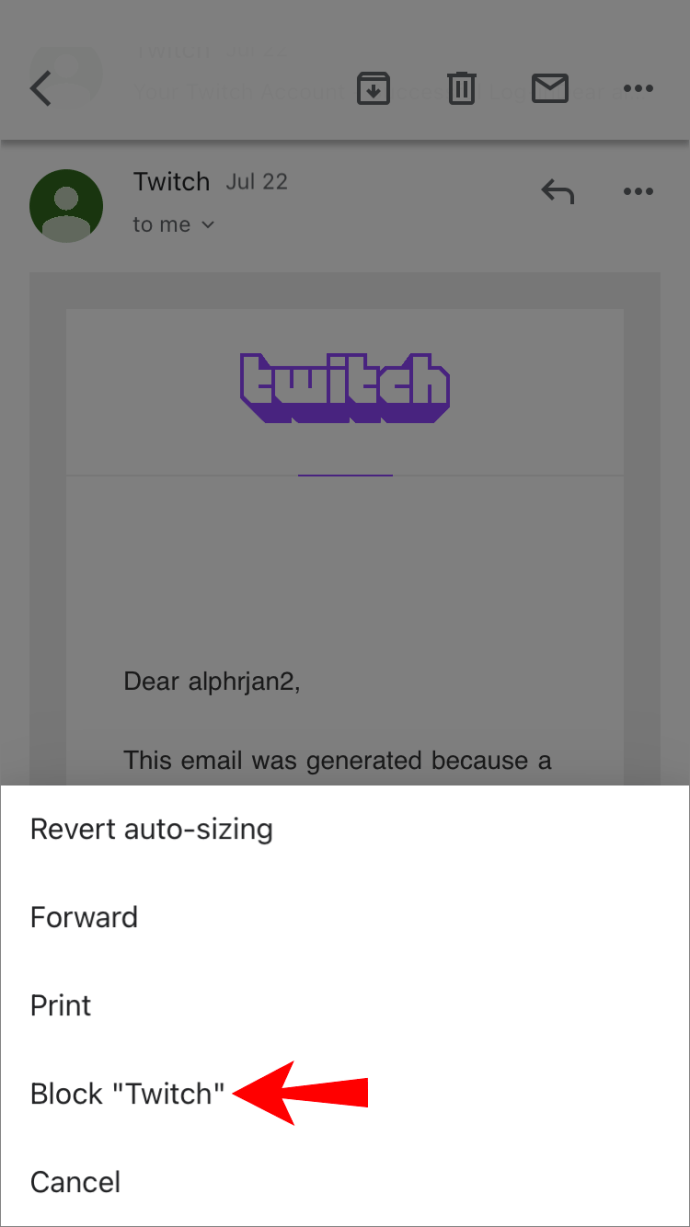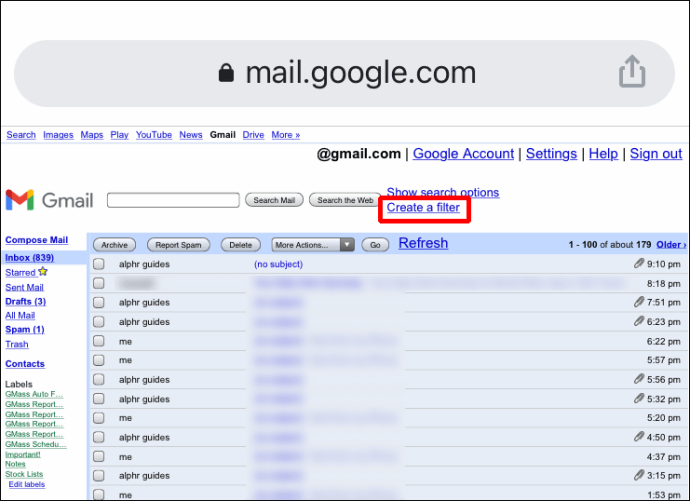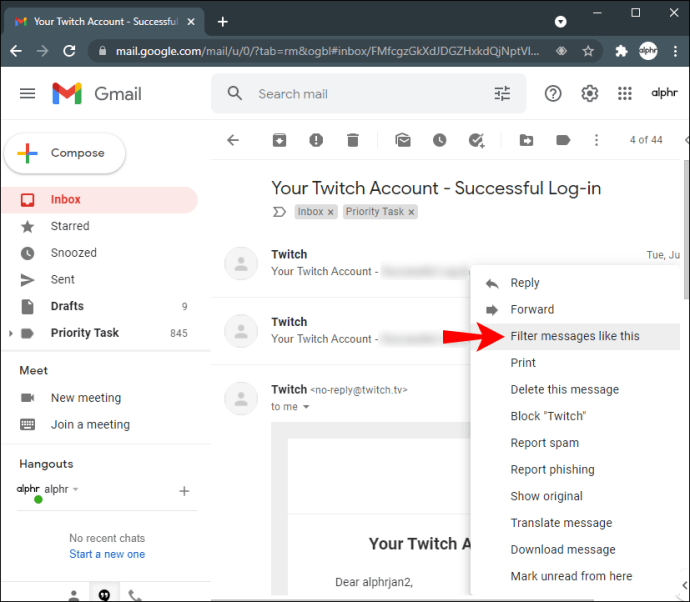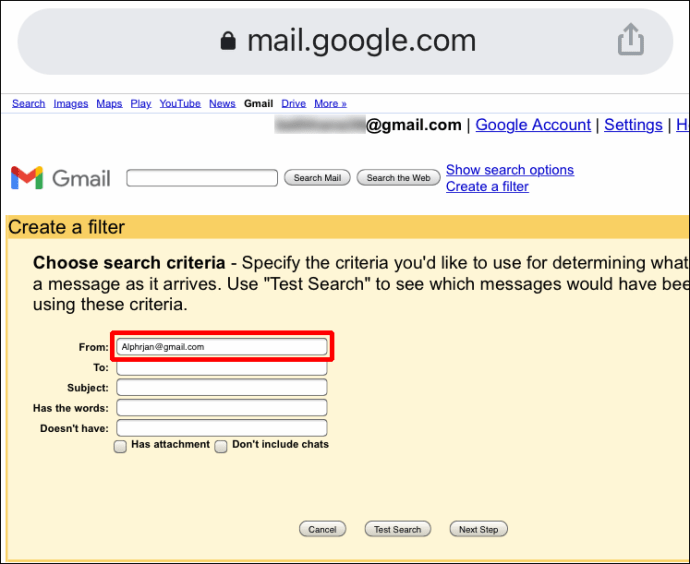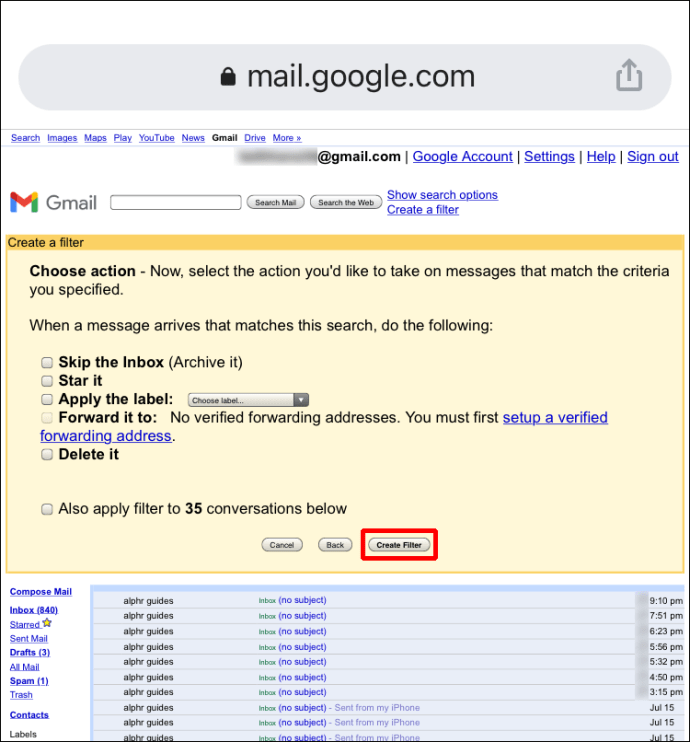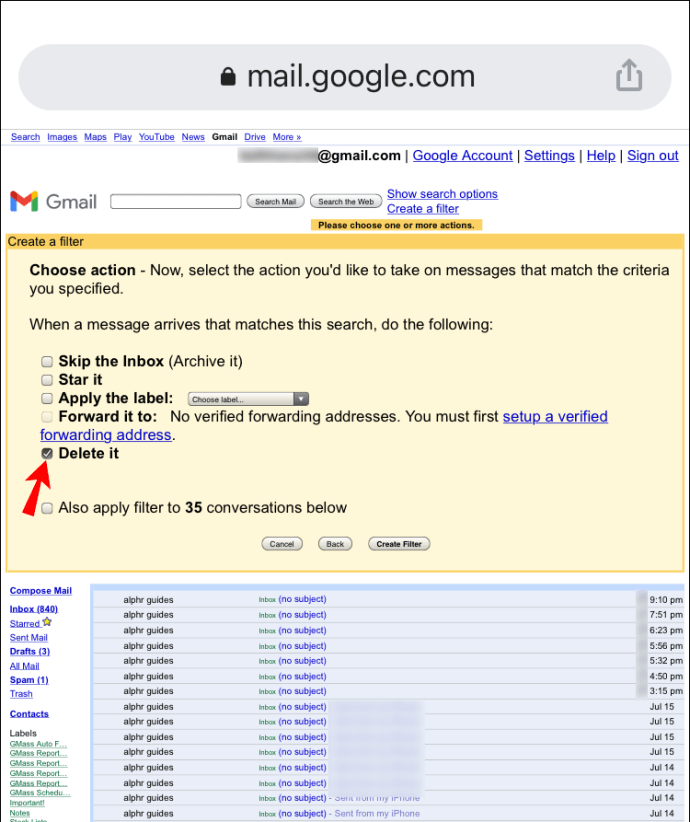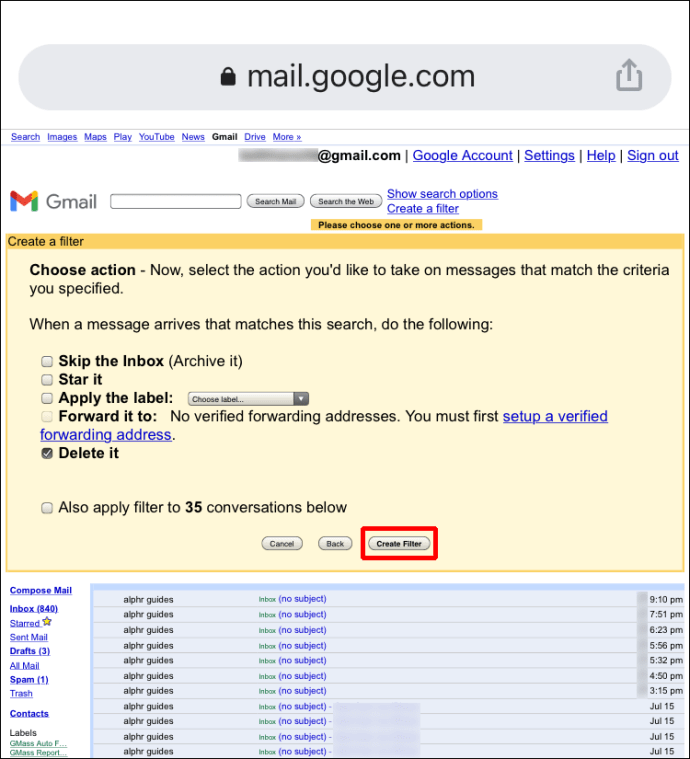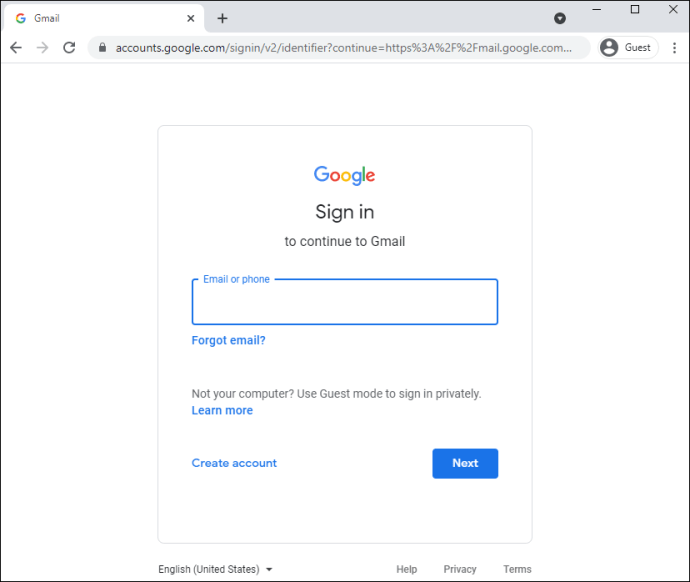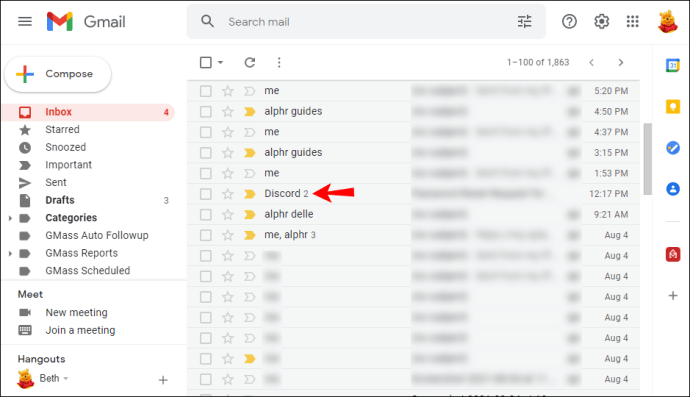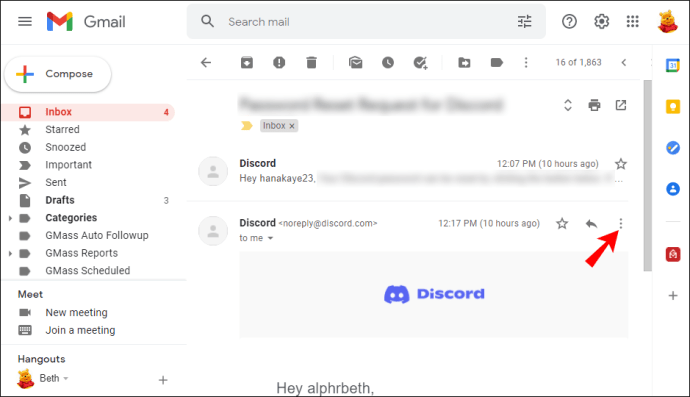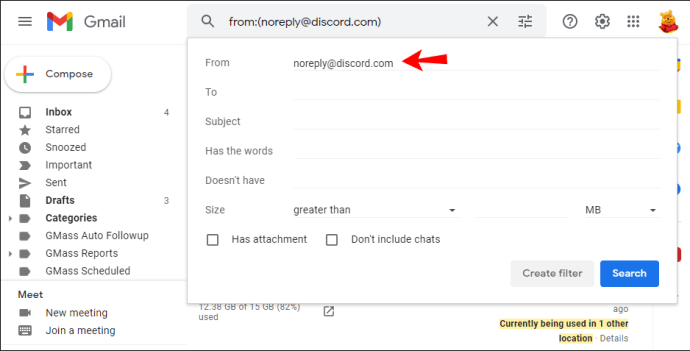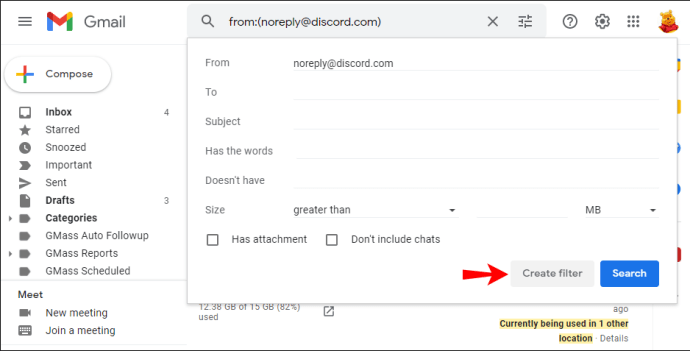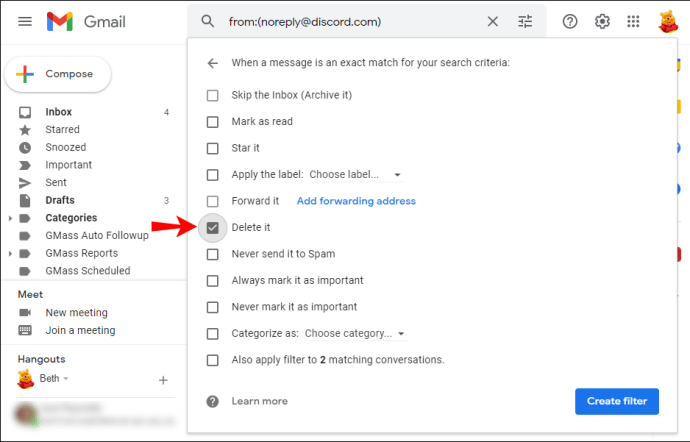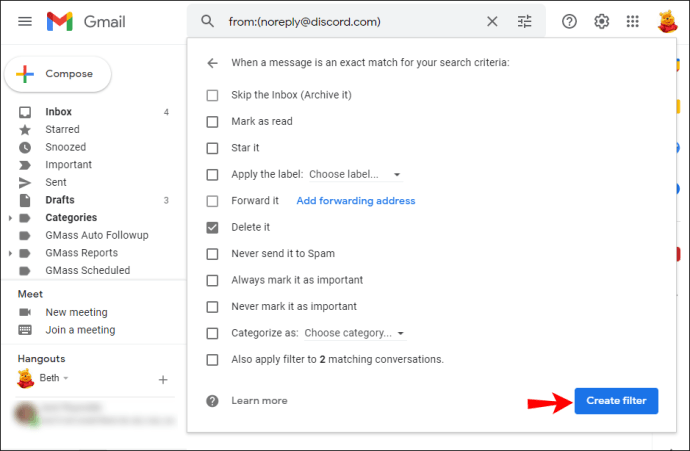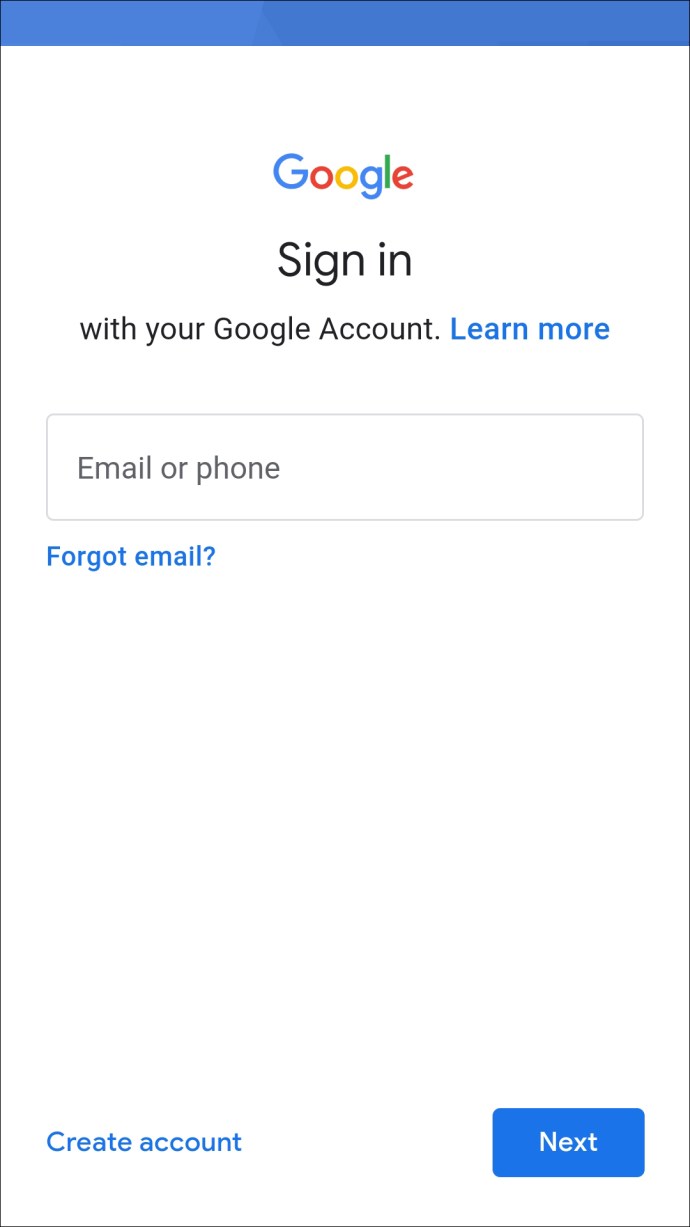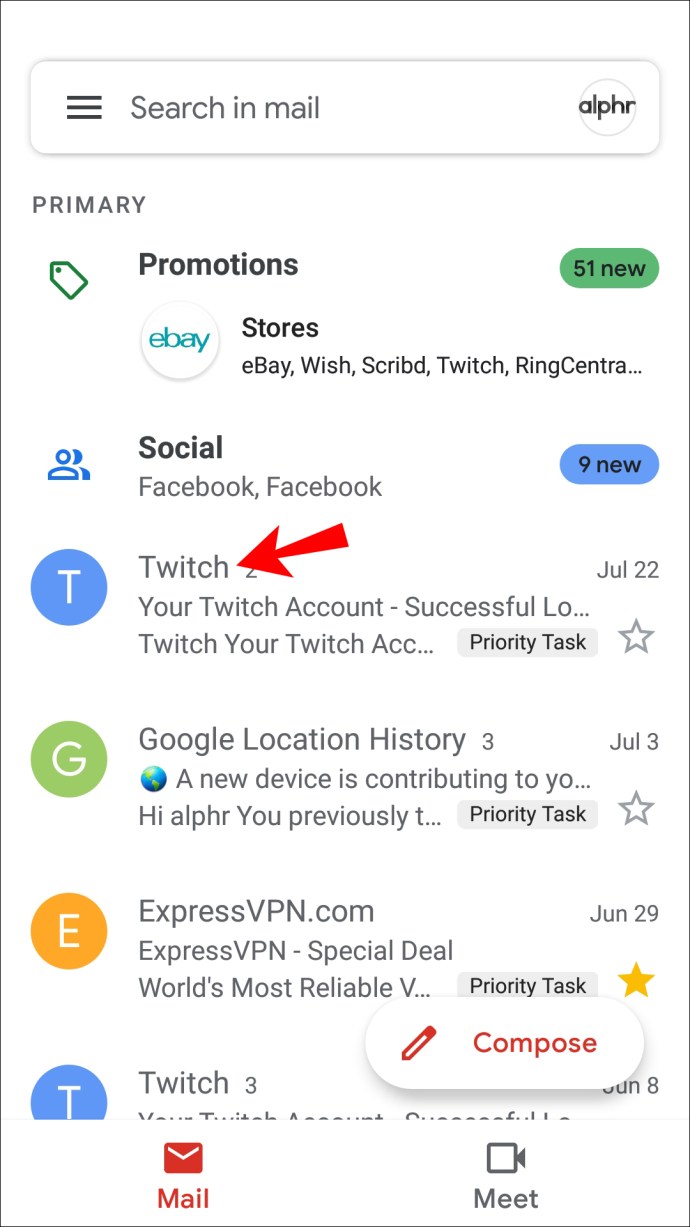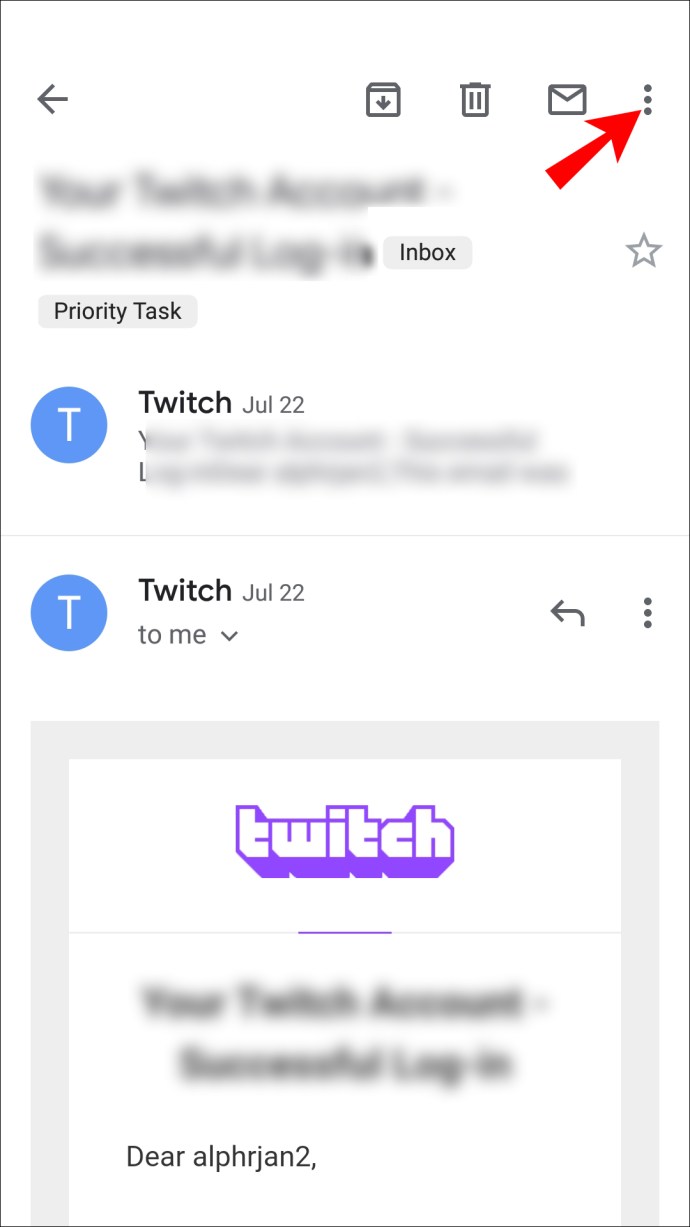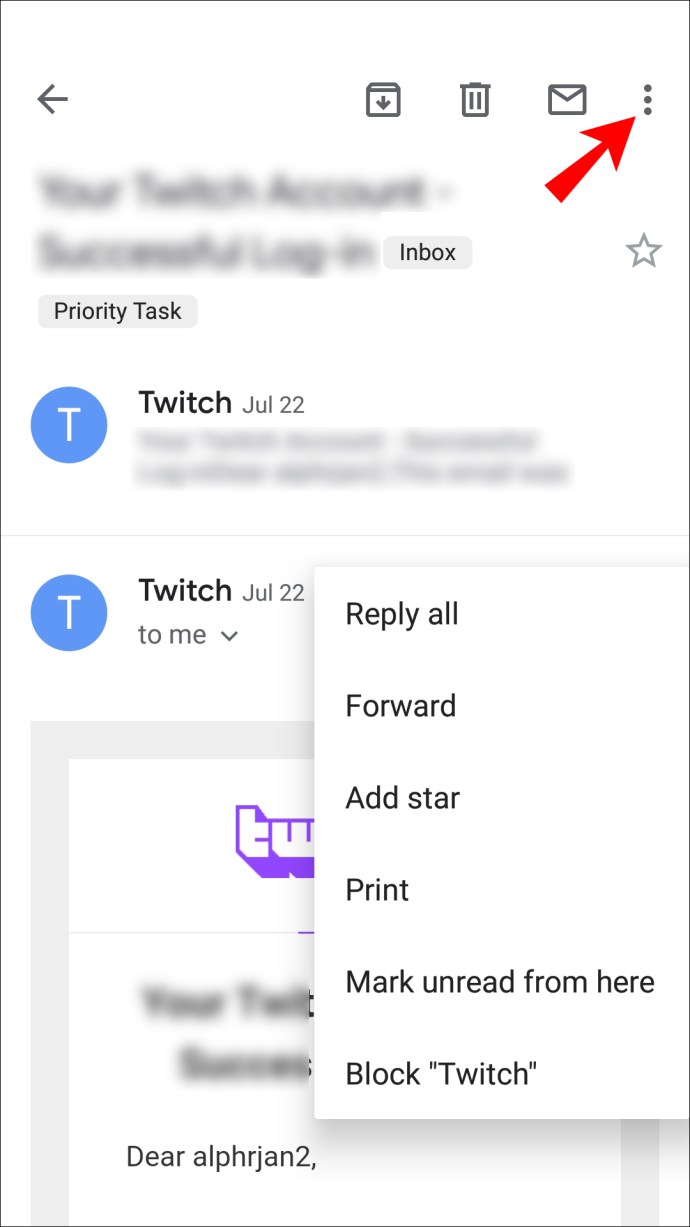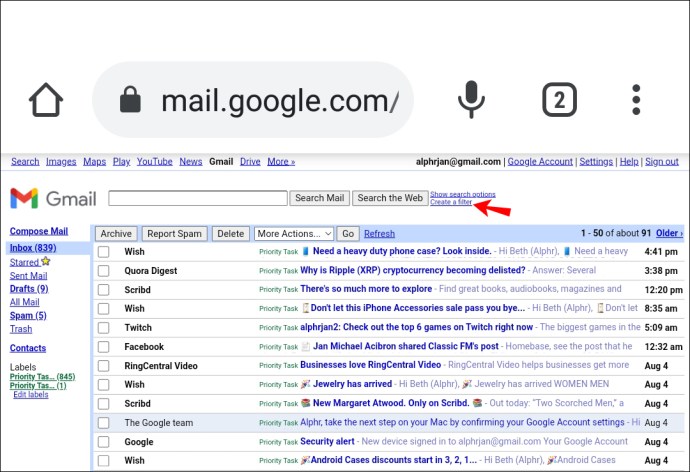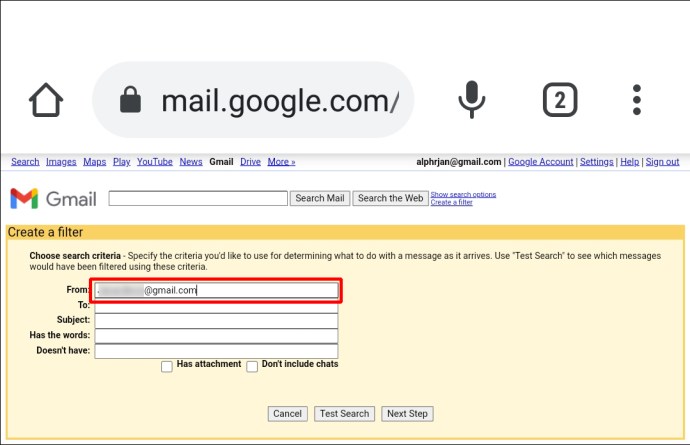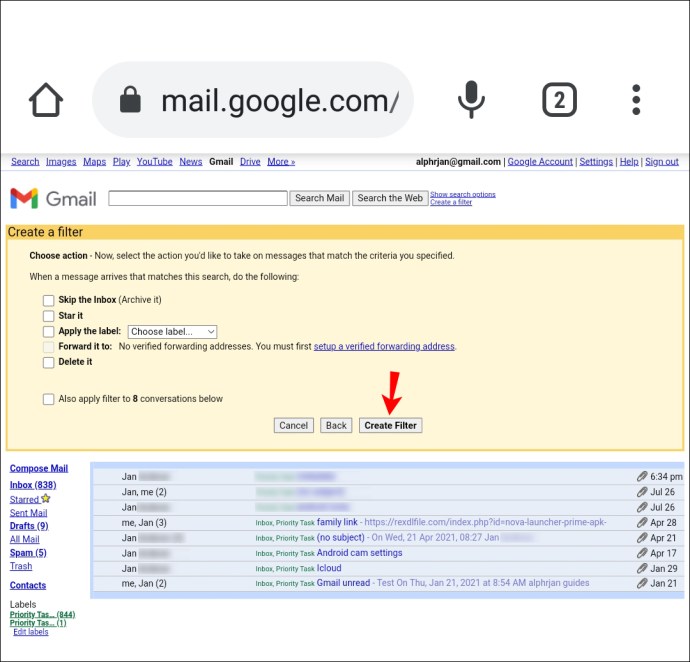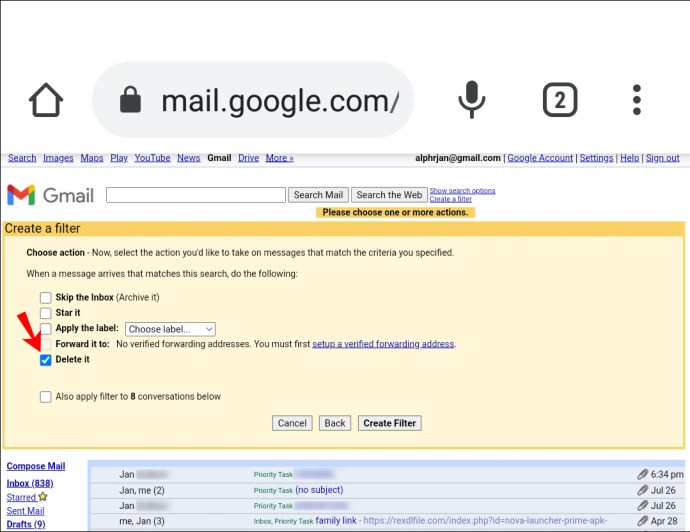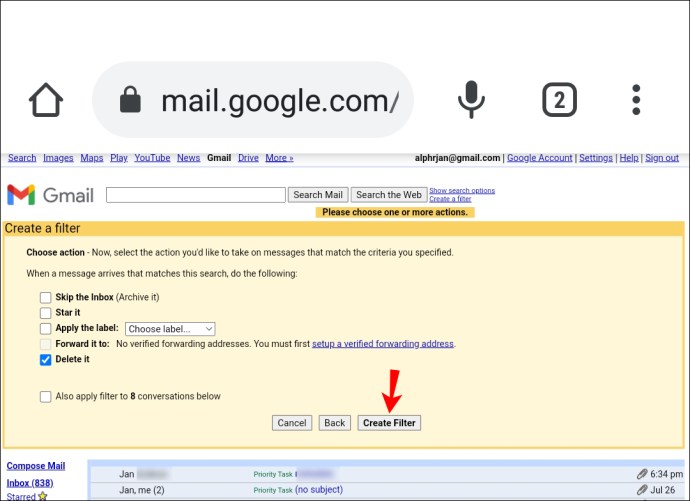Antallet uønskede meldinger som mottas i innboksene våre daglig ser ut til å øke jevnt og trutt. Det er all denne støyen fra e-postlister eller folk vi foretrekker å ikke samhandle med.

Heldigvis hjelper Gmail deg med å organisere e-posten din med den kule filtreringsfunksjonen. Hvis du vil vite hvordan du bruker den til å blokkere e-poster fra et bestemt domene, viser vi deg hvordan i denne artikkelen.
Det er små funksjonalitetsforskjeller i Gmail for mobil og datamaskin. Blokkering av et domene kan kun gjøres via desktopversjonen, da mobilversjonen kun henvender seg til å blokkere individuelle avsendere. I dag skal vi forklare begge metodene og en haug med andre nyttige Gmail-tips.
Slik blokkerer du avsenderens domene i Gmail på en iPhone
Fra Gmail-appen kan du bare blokkere en individuell avsender. Blokkering av et domene kan imidlertid gjøres via "Opprett filtre"-funksjonen som er tilgjengelig på skrivebordet.
Slik blokkerer du en individuell avsender via iPhone:
- Logg på Gmail-appen.
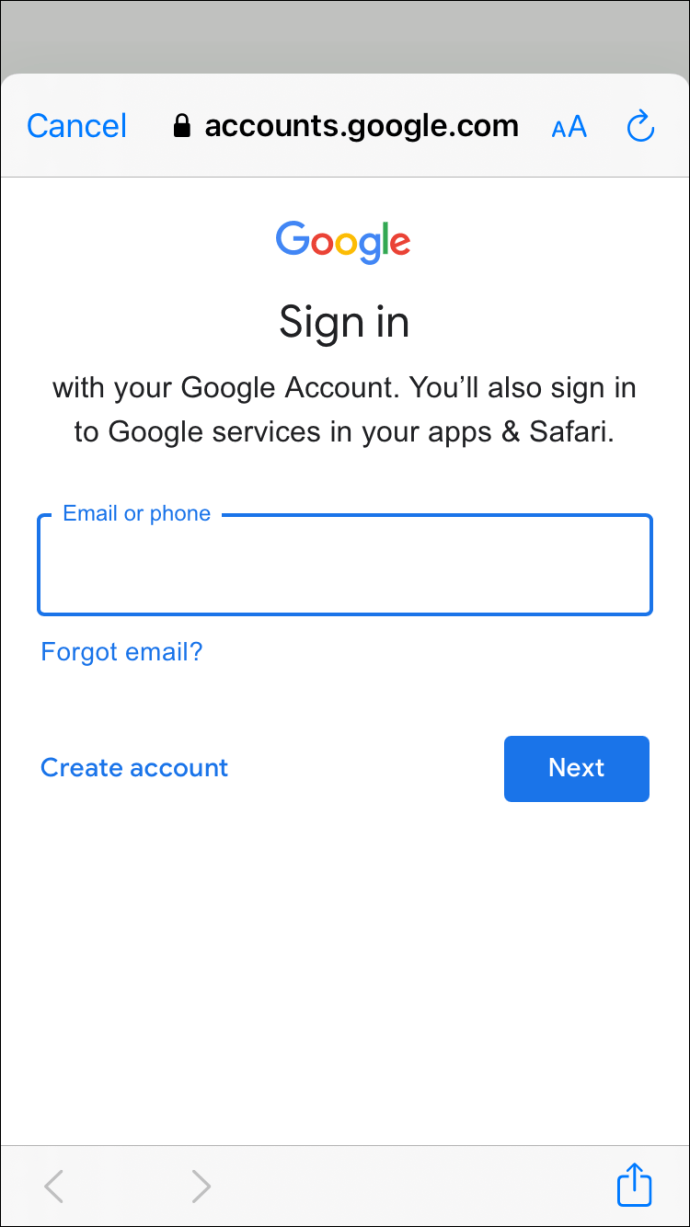
- Finn og åpne e-posten fra avsenderen du vil blokkere.
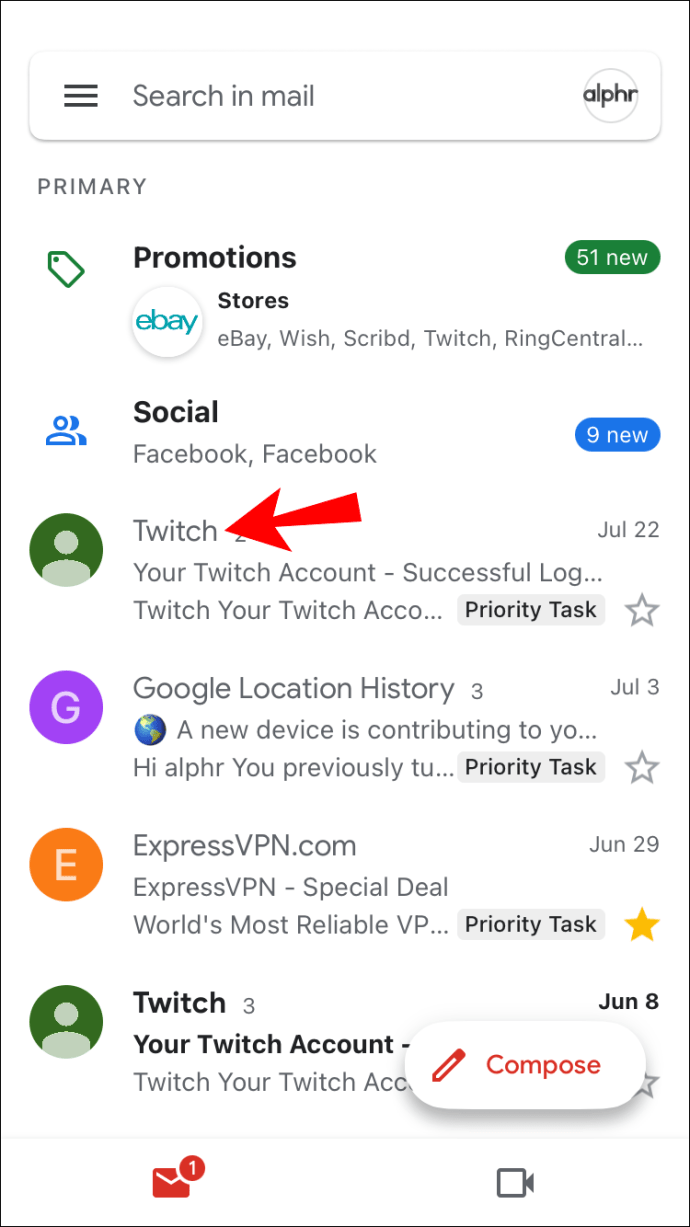
- Øverst til høyre i e-posten trykker du på det horisontale menyikonet med tre prikker.
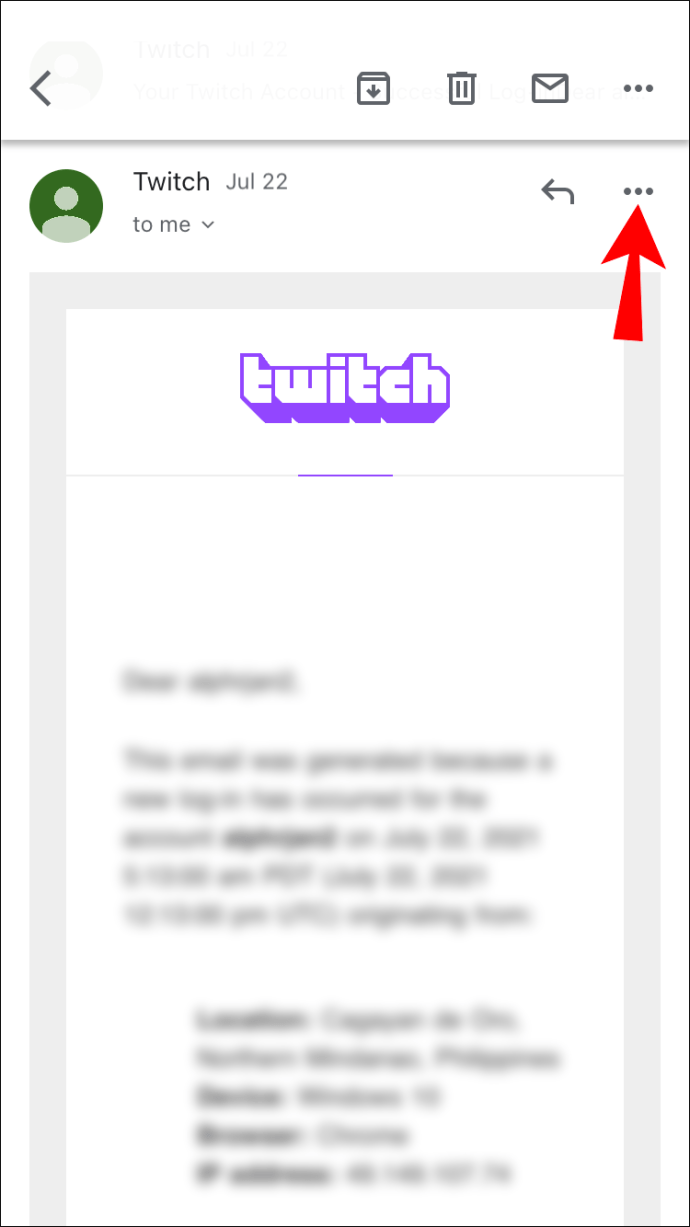
- Velg "Blokker "{sender}" fra hurtigmenyen.
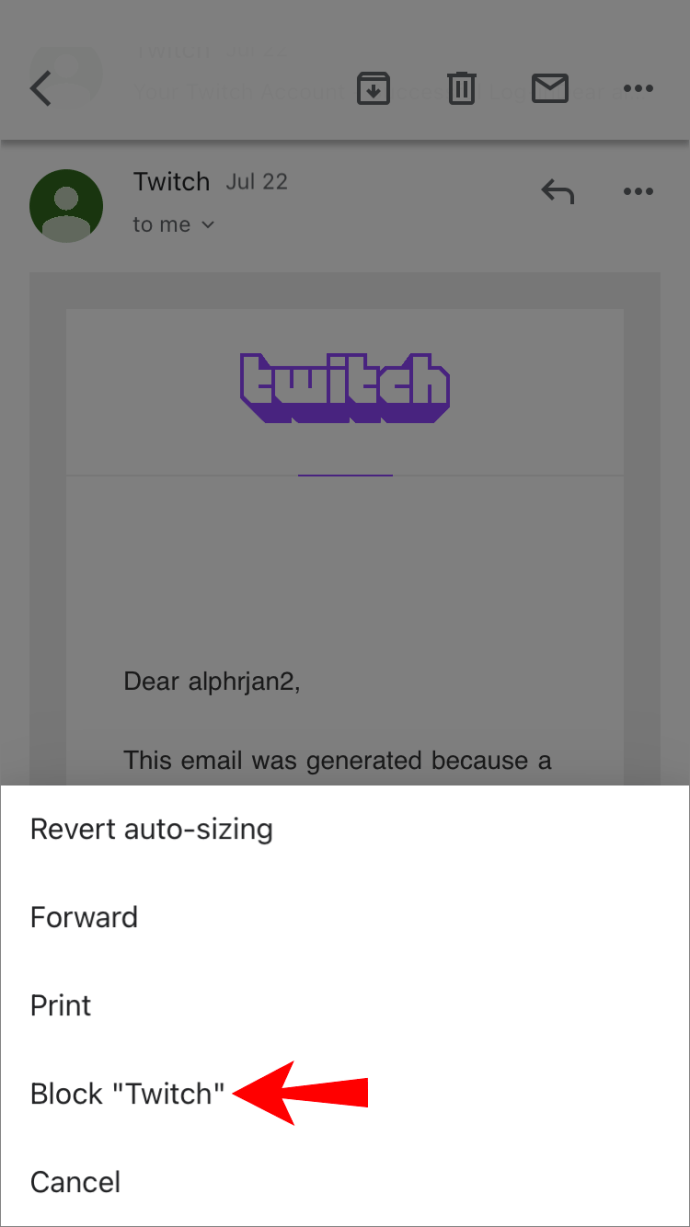
Fremover vil alle innkommende meldinger fra den avsenderen bli flyttet til søppelpostmappen din.
Slik filtrerer du alle innkommende e-poster fra et bestemt domene:
- Logg på Gmail-kontoen din. Slik oppretter du et filter:
- Ved å bruke Gmail for skrivebordet på iPhone, klikk på "Opprett et filter"-alternativet øverst på skjermen.
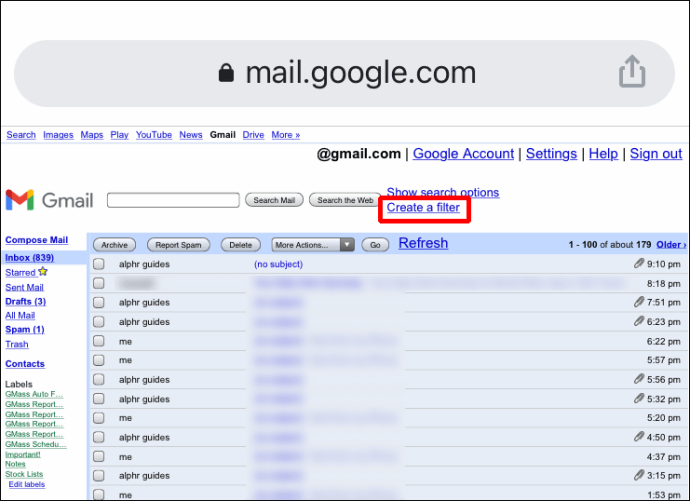
- Bruk Gmail for skrivebordet på PC-en, og velg meldingen fra domenet du ønsker å blokkere. Velg det horisontale menyikonet med tre prikker mot toppen av skjermen, og velg deretter "Filtrer meldinger som disse."
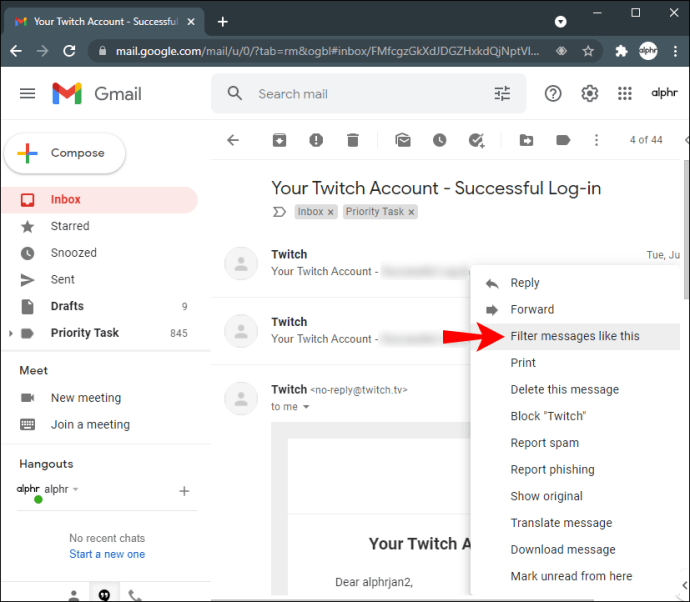
- Ved å bruke Gmail for skrivebordet på iPhone, klikk på "Opprett et filter"-alternativet øverst på skjermen.
- I filterboksen vil "Fra"-tekstfeltet ha avsenderens adresse. For å filtrere domenet kan du bare inspisere e-postadressen. Hvis for eksempel meldingen er fra [email protected], vil @example.com-delen forlates hvis du sletter navnet.
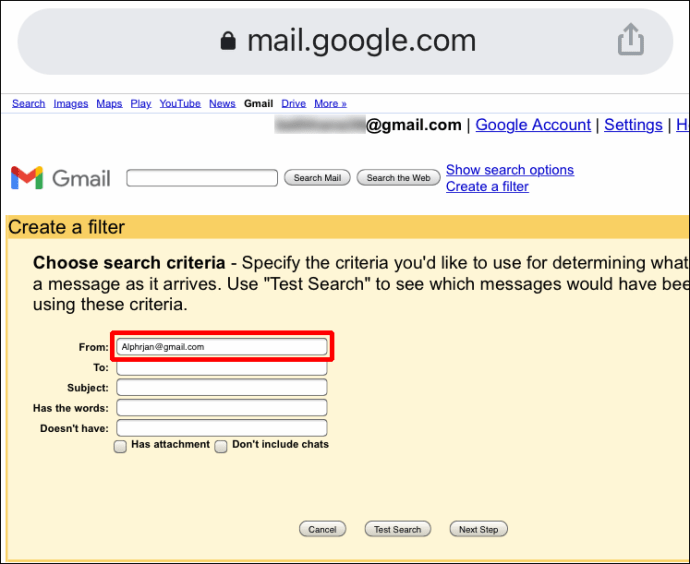
- Klikk deretter på "Opprett filter."
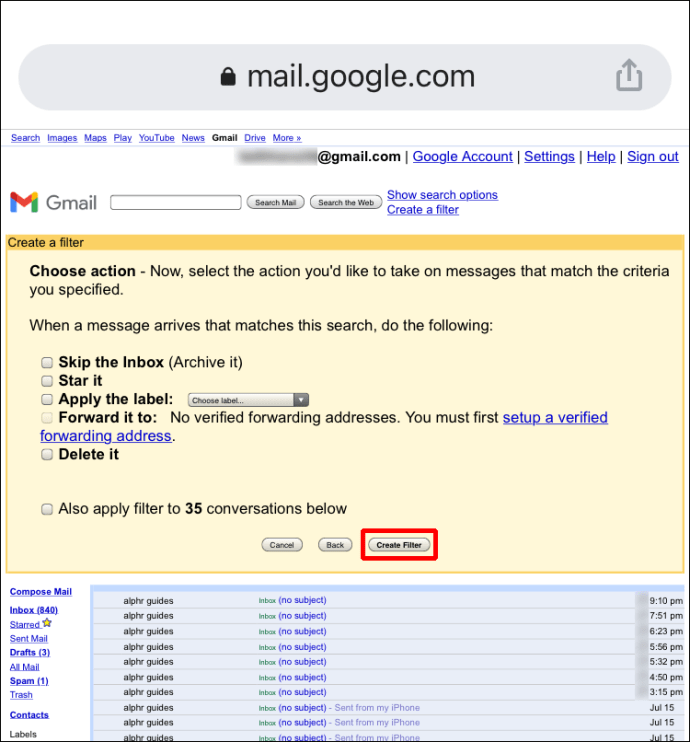
- Velg hvilken handling du vil at Gmail skal utføre med meldinger fra dette domenet, f.eks. «Slett det».
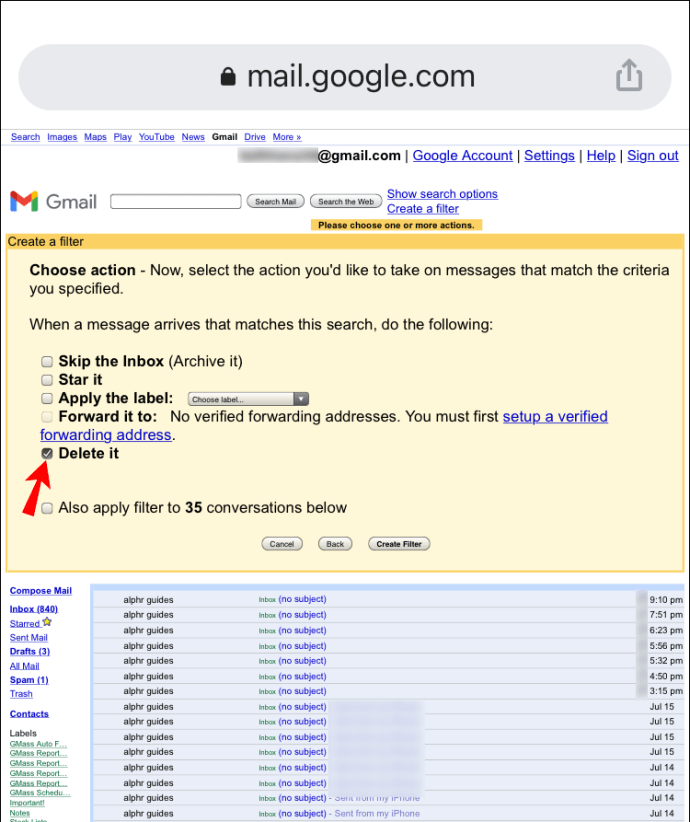
- Velg "Opprett filter" for å bekrefte.
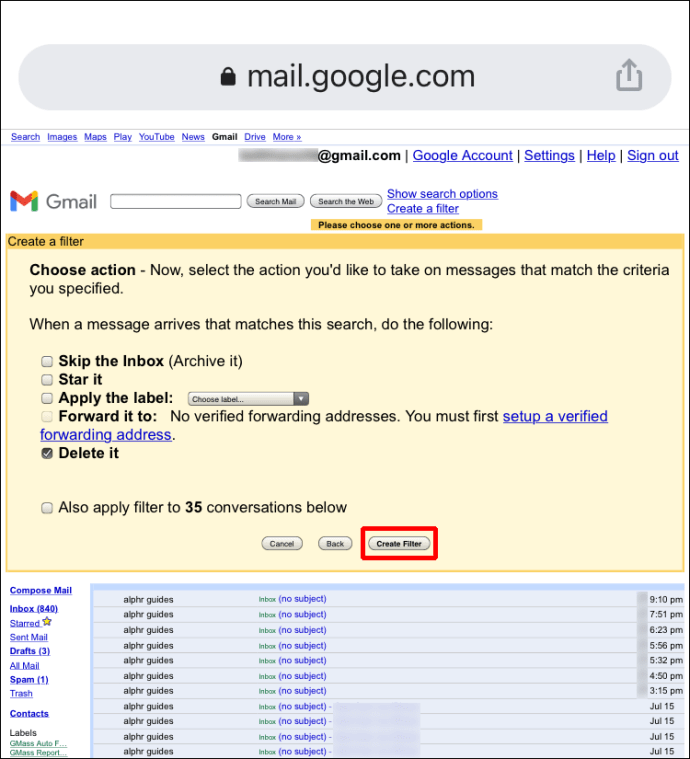
Fra nå av vil alle meldinger fra det domenet bli behandlet som konfigurert.
Slik blokkerer du avsenderens domene i Gmail på en PC
Slik blokkerer du alle innkommende e-poster fra et bestemt domene på PC-en din:
- Logg på Gmail-kontoen din.
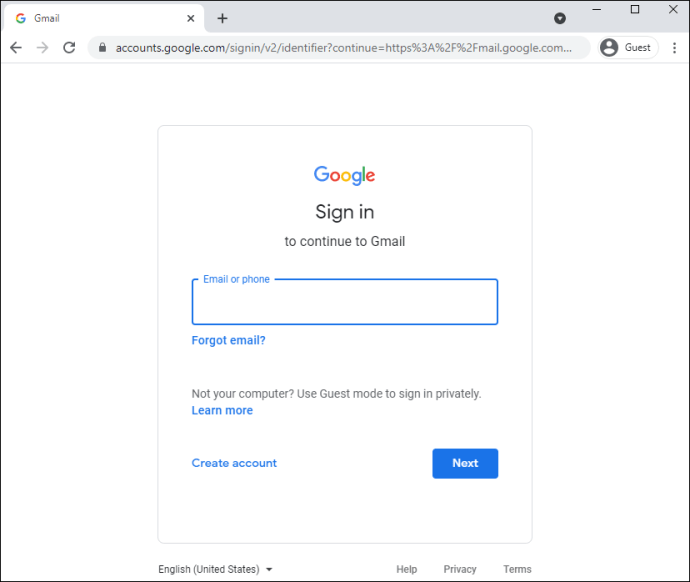
- Finn og velg e-posten for avsenderen hvis domene du ønsker å blokkere.
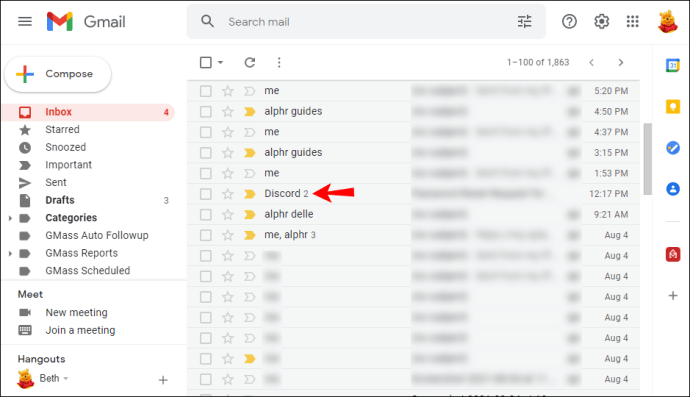
- Klikk på det horisontale menyikonet med tre prikker mot toppen av skjermen.
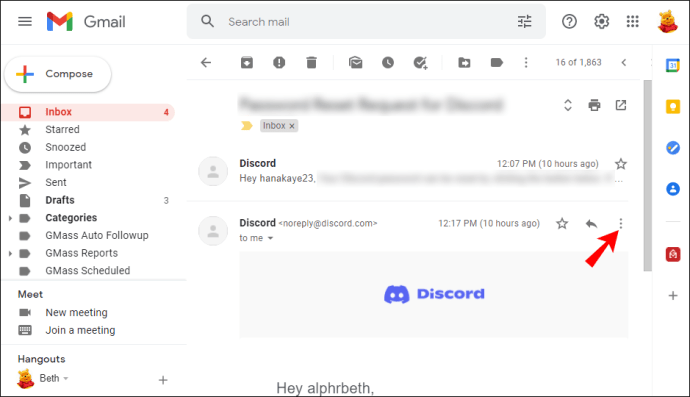
- Velg "Filtrer meldinger som disse."

- I filterboksen vil "Fra"-tekstfeltet ha avsenderens adresse. For å filtrere domenet deres, hvis for eksempel meldingen er fra [email protected], slett navnet for å få @example.com-delen.
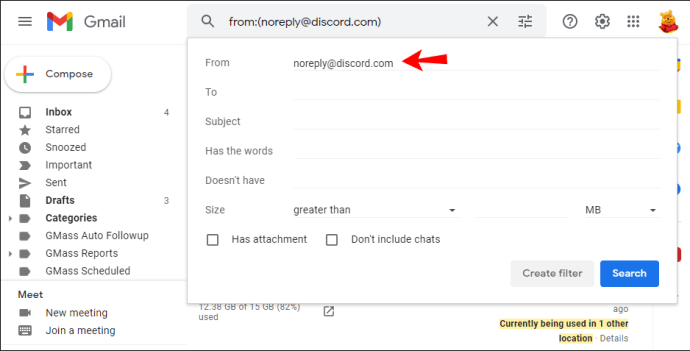
- Klikk på "Opprett filter."
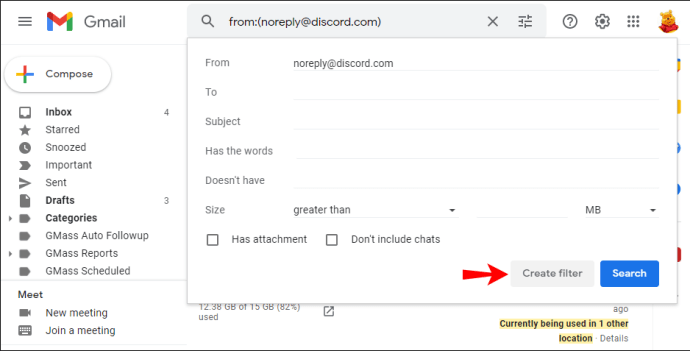
- Velg hvilken handling du vil at Gmail skal utføre med meldinger fra dette domenet, f.eks. «Slett det».
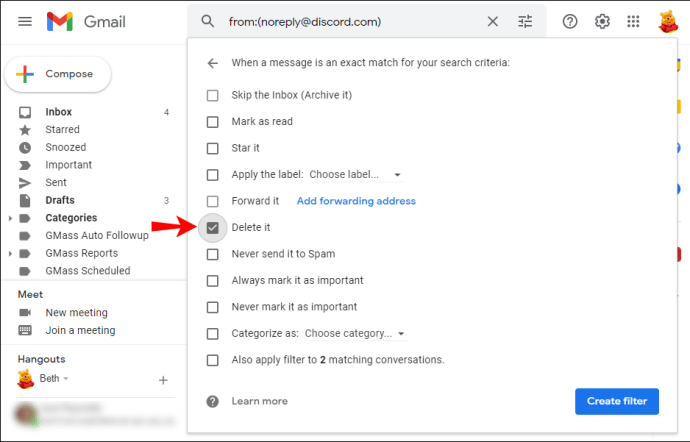
- Velg "Opprett filter" for å bekrefte.
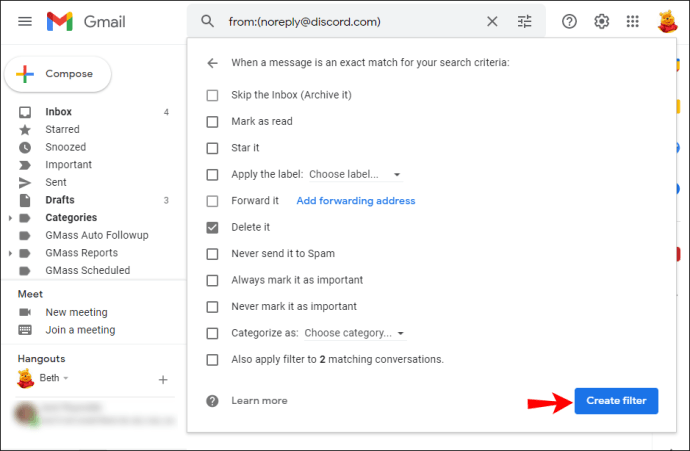
Fremover vil alle meldinger fra det domenet bli slettet.
Slik blokkerer du avsenderens domene i Gmail på en Android-enhet
Ved å bruke Gmail-appen kan du bare blokkere individuelle avsendere. Blokkering av et domene kan imidlertid gjøres via «Opprett filtre»-funksjonen som er tilgjengelig på Gmail for skrivebordet.
Slik blokkerer du en individuell avsender via Android-enheten din:
- Logg på Gmail-appen.
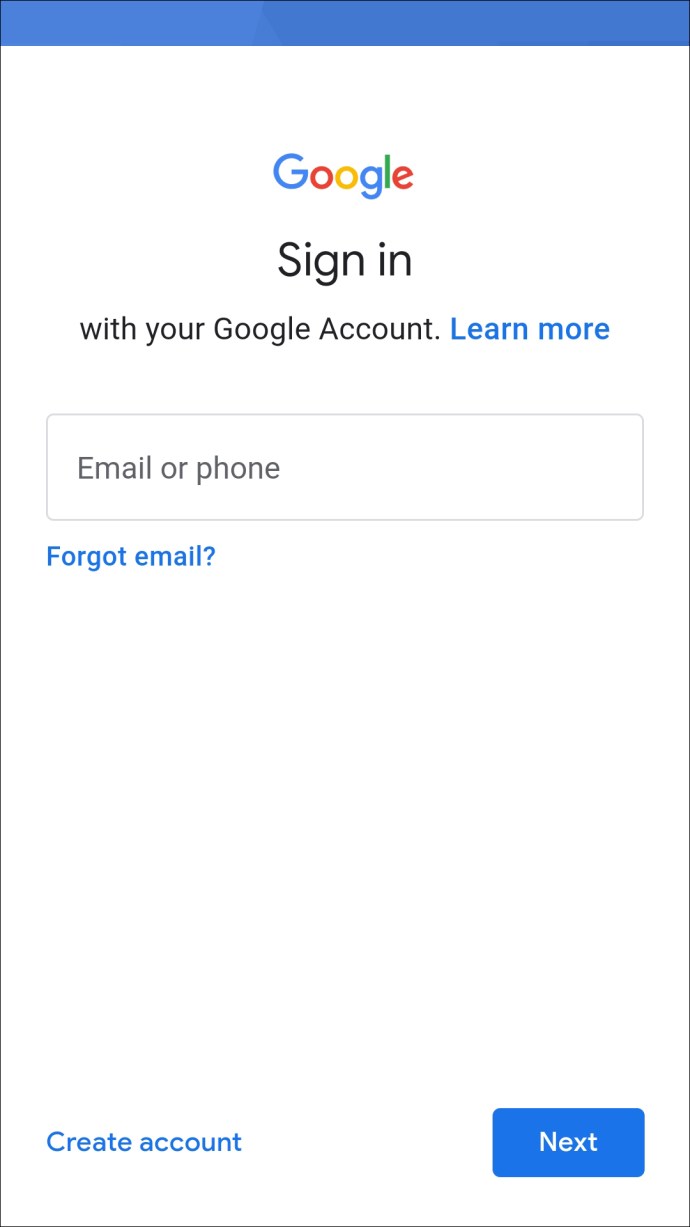
- Finn og åpne e-posten fra avsenderen du ønsker å blokkere.
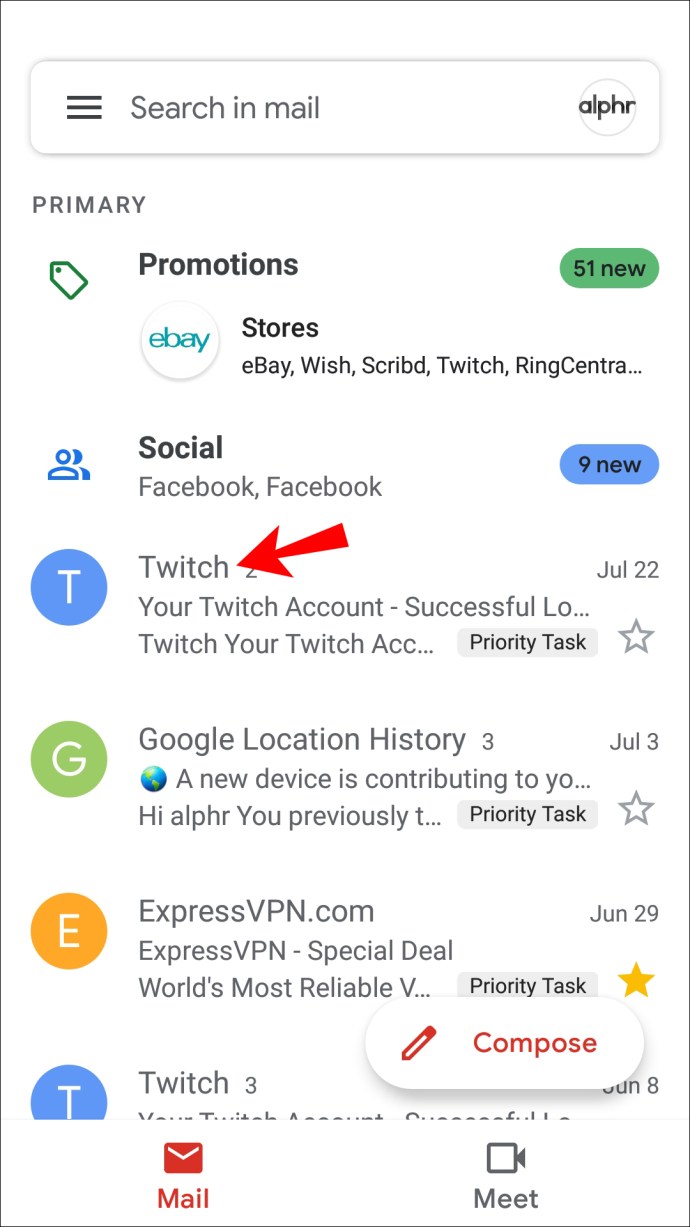
- Øverst til høyre i e-posten trykker du på det horisontale menyikonet med tre prikker.
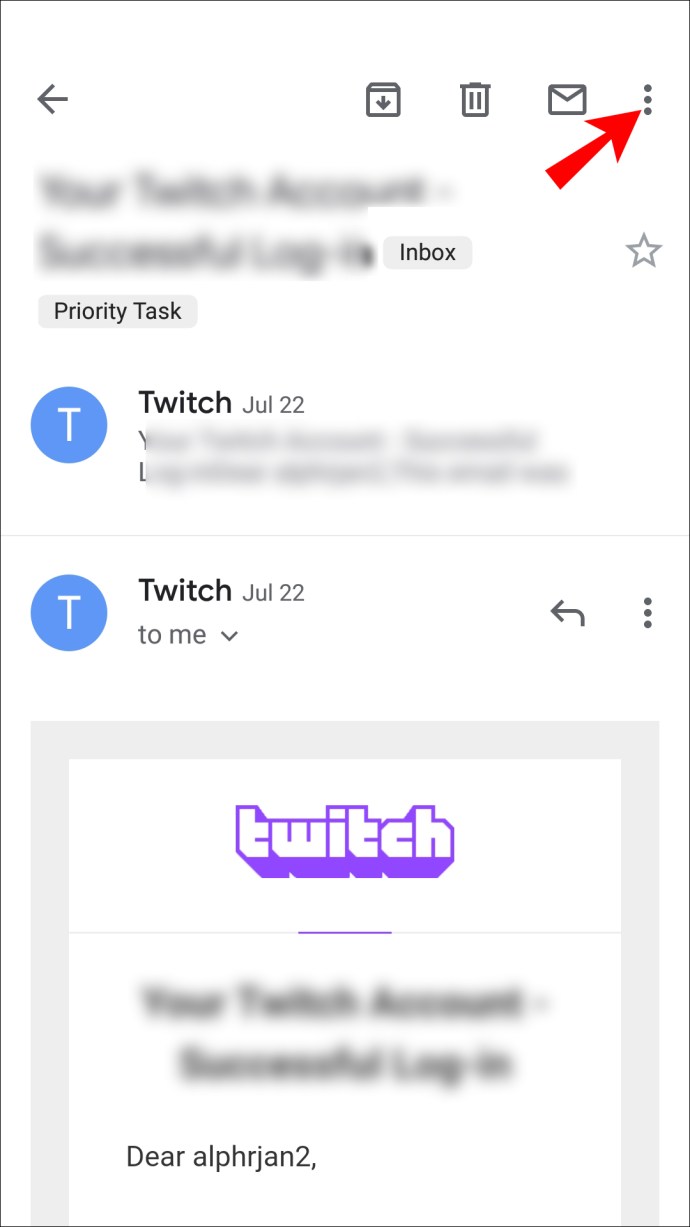
- Velg "Blokker "{sender}" fra hurtigmenyen.
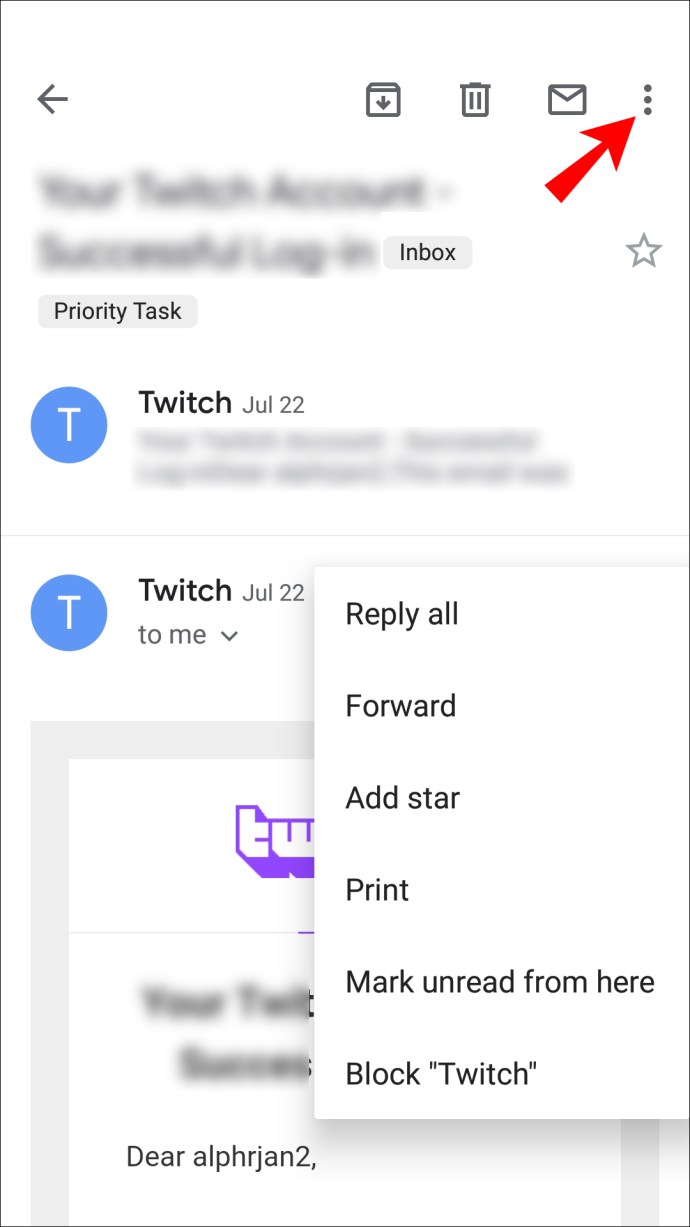
Fra nå av vil alle innkommende meldinger fra den avsenderen bli flyttet til søppelpostmappen din.
Slik filtrerer du all innkommende e-post mottatt fra et bestemt domene:
- Logg på Gmail-kontoen din, og gjør deretter følgende for å opprette et filter:
- Fra Gmail for skrivebordet på Android-enheten din, klikk på "Opprett et filter"-alternativet øverst på skjermen.
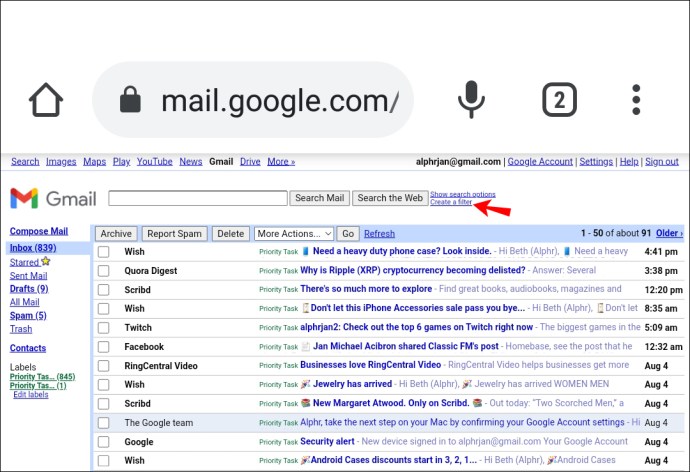
- Fra Gmail for skrivebordet på PC-en, velg meldingen fra domenet du ønsker å blokkere, velg det horisontale menyikonet med tre prikker mot toppen av skjermen, og velg deretter "Filtrer meldinger som disse."

- Fra Gmail for skrivebordet på Android-enheten din, klikk på "Opprett et filter"-alternativet øverst på skjermen.
- I filterboksen vil "Fra"-tekstfeltet inkludere adressen deres. Hvis meldingen er fra [email protected], for eksempel, vil du slette navnet og forlate @example.com-delen.
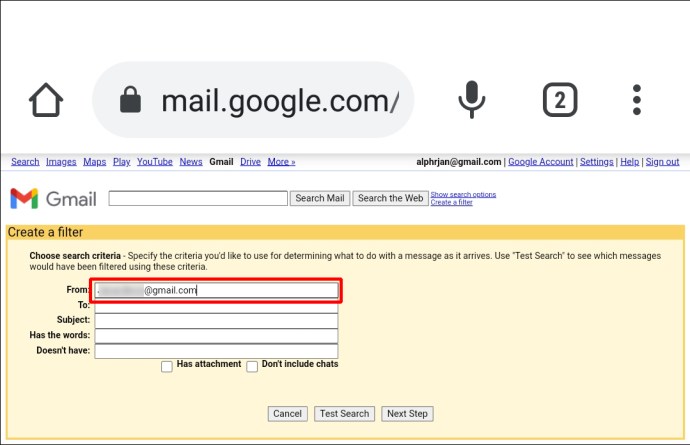
- Klikk deretter på "Opprett filter."
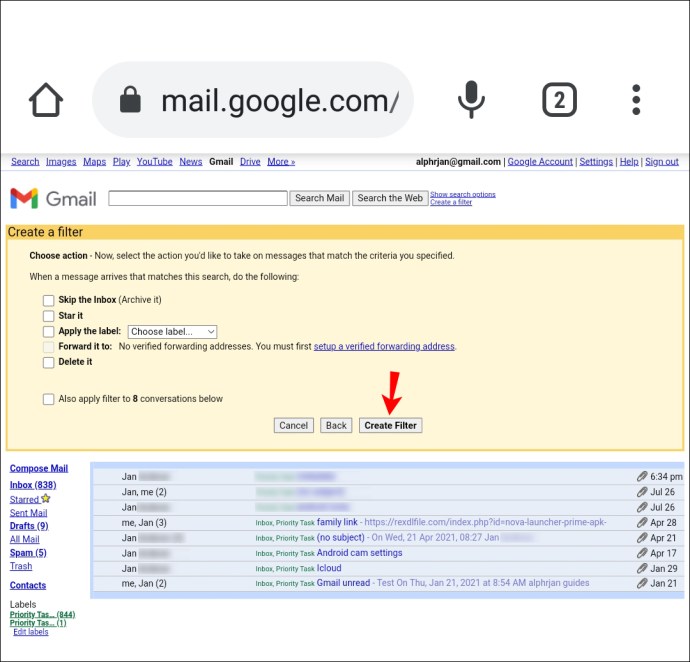
- Velg hvilken handling du vil at Gmail skal utføre med meldinger fra dette domenet, f.eks. «Slett det».
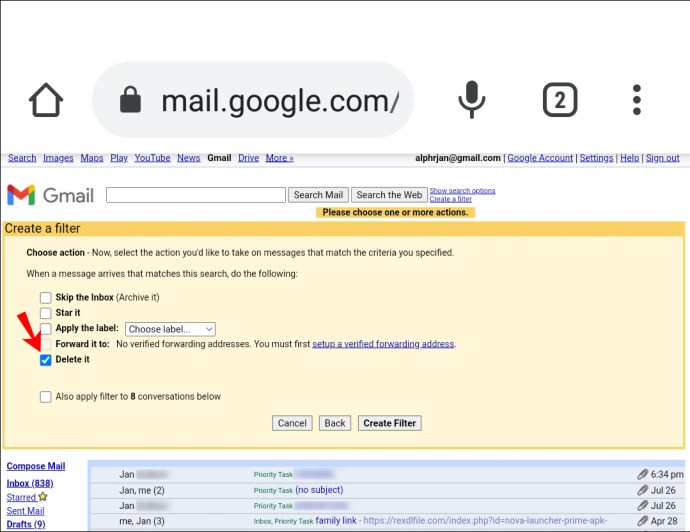
- Klikk "Opprett filter" for å bekrefte.
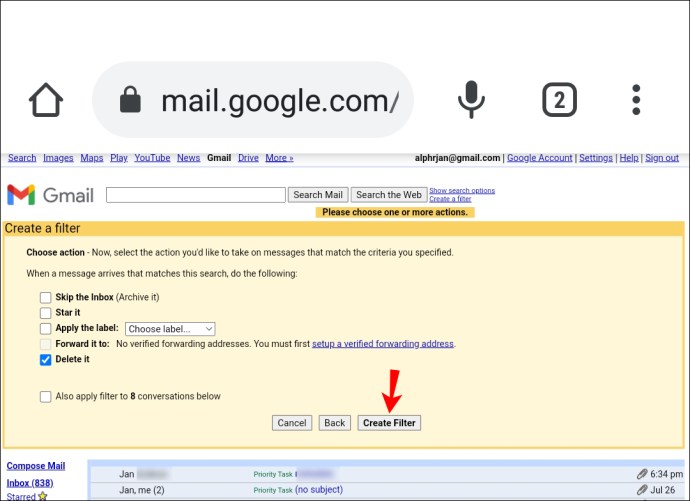
Fra nå av vil alle meldinger fra det domenet bli utført som anbefalt.
Ytterligere vanlige spørsmål
Kan du blokkere e-poster med bestemte ord?
Du kan blokkere alle mottatte e-poster som inneholder bestemte ord ved å bruke filterfunksjonen i Gmail for skrivebordet. Å gjøre dette:
1. Logg på Gmail-kontoen din.
2. Finn og velg en e-post som inneholder ordene du ønsker å filtrere.
3. Velg meldingen og klikk deretter på det vertikale ikonet med tre prikker mot toppen.
4. Velg «Filtrer meldinger som disse».
5. I filterboksen vil "Fra"-feltet vise avsenderens adresse.
6. I «Har ordene»-feltet legger du til ordene den innkommende meldingen vil ha.
7. Klikk på "Opprett filter."
8. Deretter merker du av i avmerkingsboksen ved siden av handlingen du vil at Gmail skal utføre når du mottar meldinger fra den avsenderen som inneholder disse ordene, f.eks. «Slett den».
9. Klikk på "Opprett filter" igjen. En liten – filteret ble opprettet bekreftelsesmelding vil kort vises nederst til venstre på skjermen.
Returner til avsender
Daglig blir vi bombardert med uønskede meldinger fra e-postlister vi har glemt å melde deg av og avsendere som på en eller annen måte har fått tak i e-postadressen vår. Viktige meldinger kan lett gå tapt som et resultat.
Gmails filterfunksjon kan hjelpe deg med å redusere innkommende e-post ved å forhindre at meldinger fra uønskede personer eller selskaper kommer inn i innboksen din.
Bruker du Gmail-filtre til å administrere e-posten din? Har du blokkert noen avsendere eller domener, og i så fall har det redusert de innkommende e-postene dine merkbart? Fortell oss hvordan du holder deg oppdatert på Gmail-meldingene dine i kommentarfeltet nedenfor.