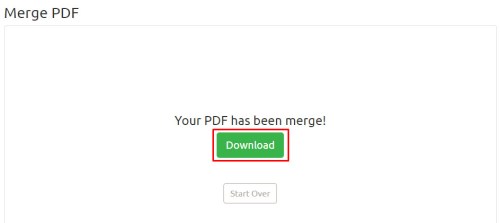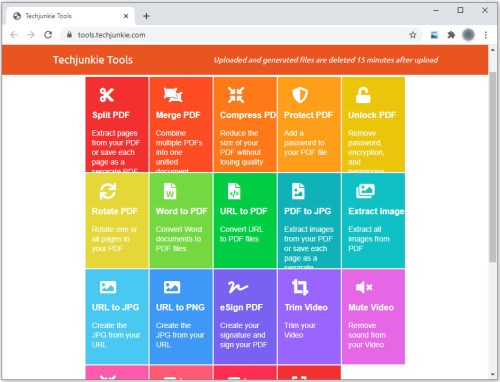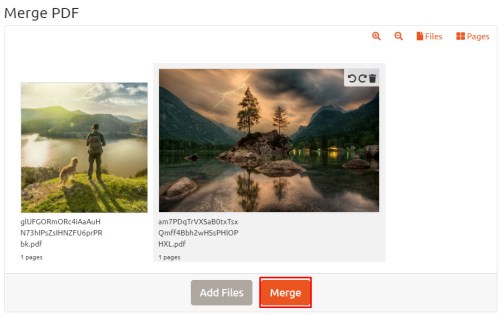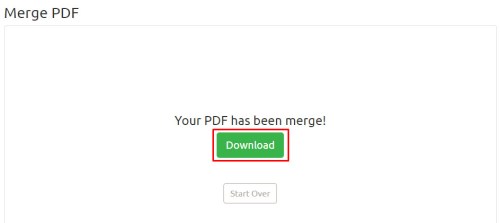PDF-filer er en av de mest nyttige filtypene for enhver enhet. Formatet er fullstendig plattformagnostisk, og kan brukes, leses og redigeres av Windows, Mac OS, iOS, Android og nesten hvilken som helst annen plattform under solen. Adobe Acrobat er et kraftig verktøy for å lage, redigere og vise PDF-er, men fullversjonen av programvaren er også utrolig dyr. Hvis du bare vil slå sammen flere bilder til en enkelt PDF-fil i Windows 10, trenger du ingen ekstra programvare. Slik oppretter du raskt en PDF fra én eller flere filer i Windows 10 ved å bruke den innebygde Microsoft Print to PDF-funksjonen.
Konvertering i Windows 10
For eksempelet vårt har vi tre JPEG-bilder som vi ønsker å kombinere til en enkelt PDF. Mens eksemplet vårt omhandler bilder, vil trinnene som er demonstrert her fungere med alle kompatible bildeformater, for eksempel skannede dokumenter eller lysbilder.

For å kombinere bildene dine til en PDF, velg først alle bildene i Filutforsker eller på skrivebordet. Deretter høyreklikker du på et av de valgte bildene og klikker Skrive ut.
De Skriv ut bilder vinduet vises. Fra Skriver rullegardinmenyen øverst til venstre, velg Microsoft Print til PDF. Deretter velger du ønsket "papirstørrelse" og layout. Merk at "papirstørrelse" refererer til dimensjonene til din forestående PDF.

Om ønskelig kan du velge "tilpass bilde til ramme"-boksen. Dette vil skalere opp bildene dine for å fylle papirstørrelsen helt. Vær imidlertid oppmerksom på at det også kan kutte deler av bildet hvis originalbildet ikke har samme sideforhold som papirstørrelsen.

Klikk på når du er klar Skrive ut. I stedet for å skrive ut bildene dine fysisk, vil Windows opprette en ny PDF-fil og spørre deg hvor du skal lagre den. Velg ønsket plassering for PDF-en og gi den et passende navn. Klikk til slutt Lagre for å fullføre prosessen.

Du kan nå navigere til plasseringen til den opprettede PDF-filen og åpne den i Acrobat Reader eller et hvilket som helst kompatibelt PDF-program. Som du kan se fra vårt eksempel, har vi laget en tre siders PDF fra tre separate kildebilder.
De Microsoft Print til PDF funksjonen er en systemomfattende virtuell skriver som kan nås fra de fleste applikasjoner. Dette betyr at du, i tillegg til å lage en PDF fra flere kildefiler, kan "skrive ut" utdataene fra de fleste applikasjoner til PDF også.
Konvertering online
Hvis du har problemer med å konvertere filen direkte i Windows, finnes det et online alternativ som også er gratis. TechJunkie tilbyr gratis PDF-verktøy som kan få jobben gjort, selv om det er en 2-trinns prosess:
- Konverter bildene dine til PDF-format
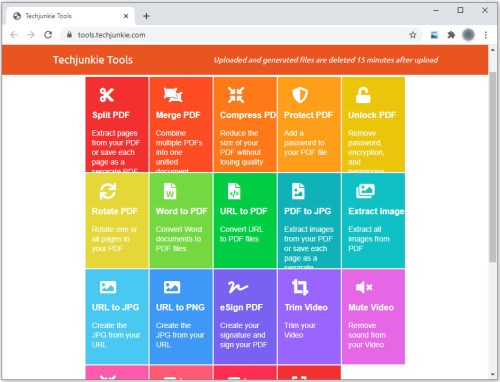
- Kombiner PDF-filene dine til én enkelt fil
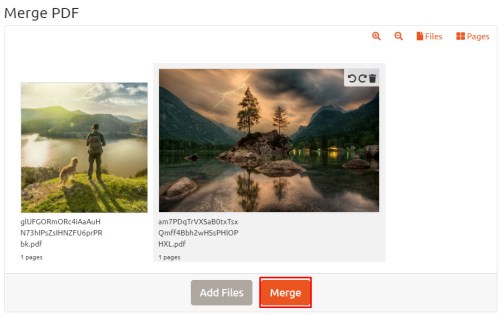
- Last ned den resulterende PDF-utgangen, og du er ferdig