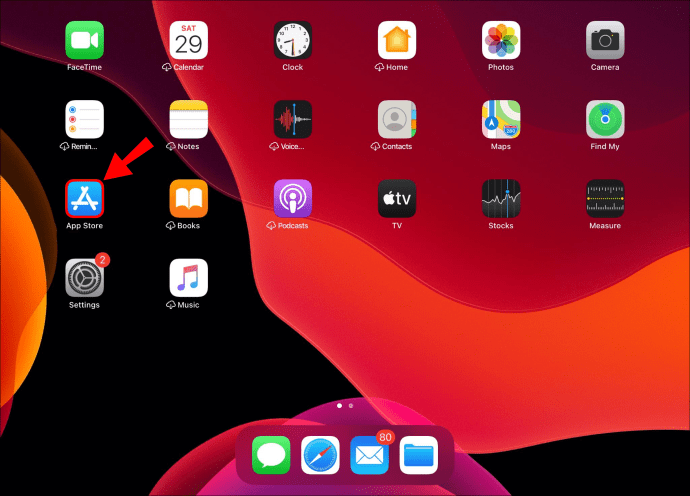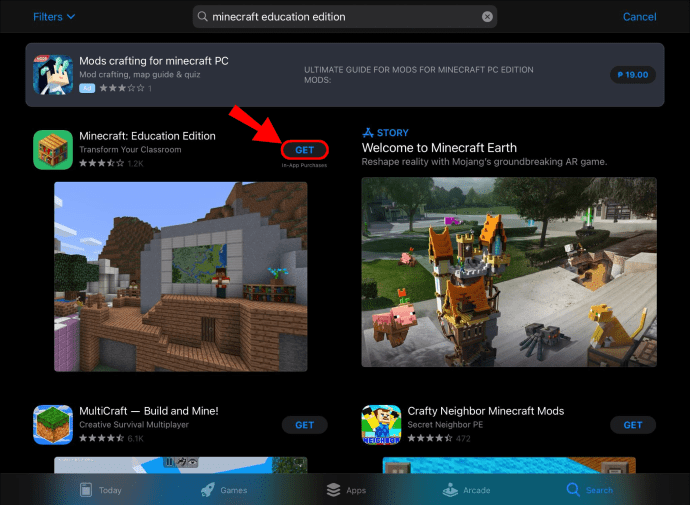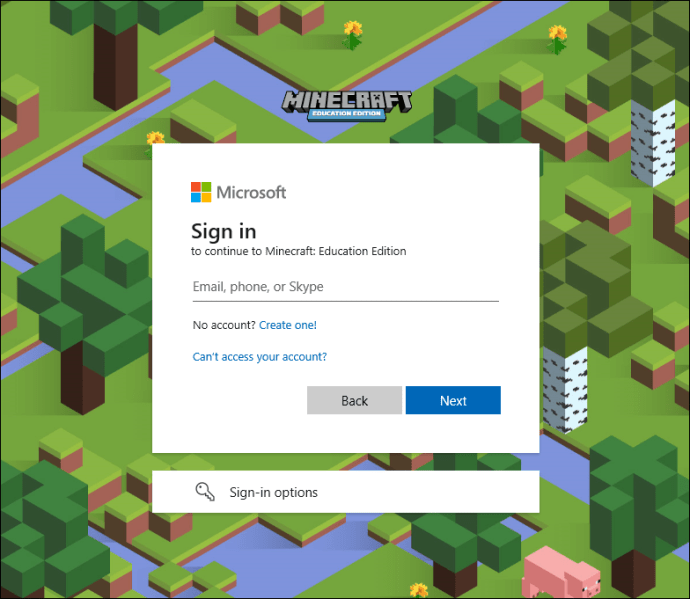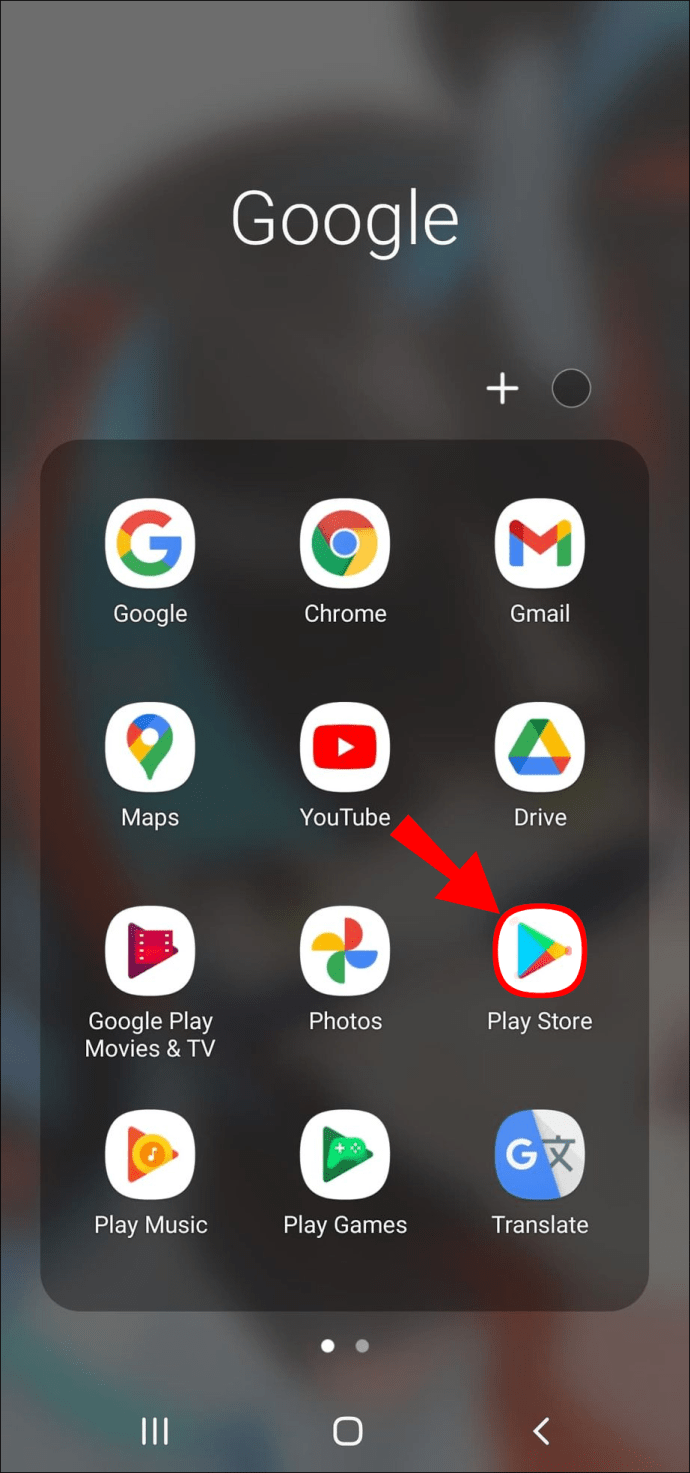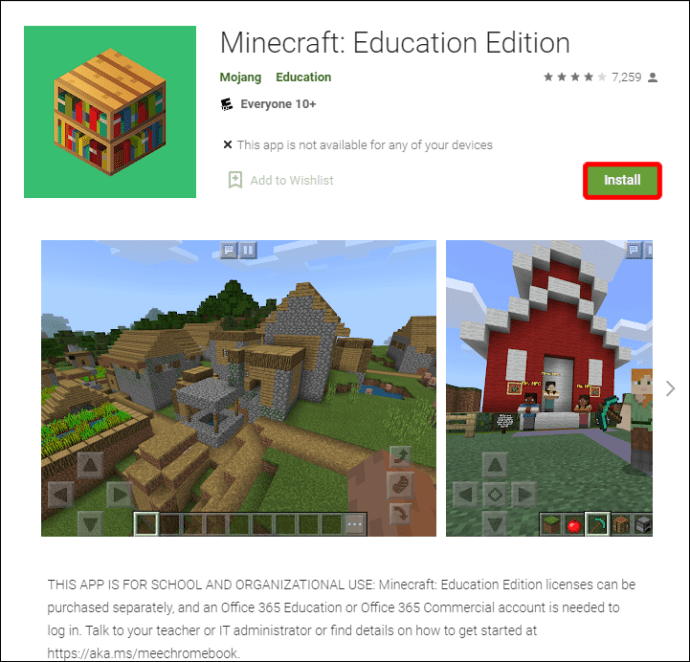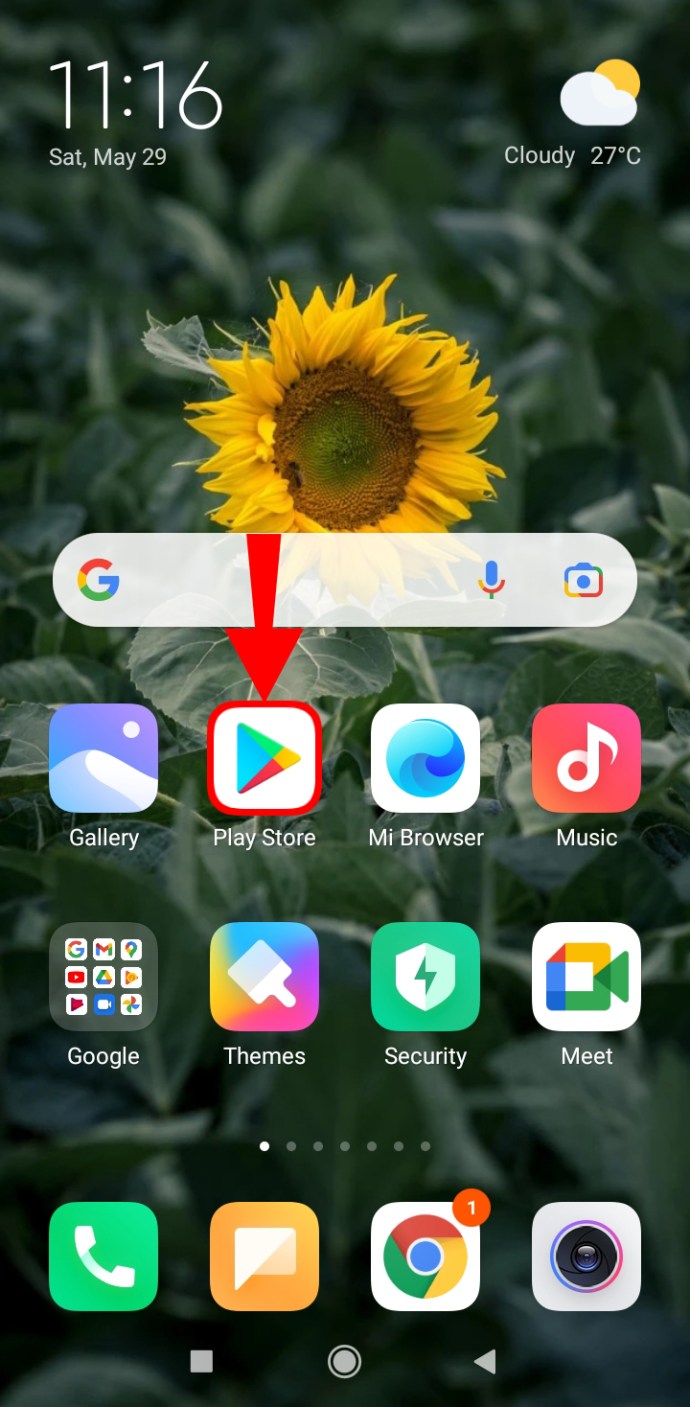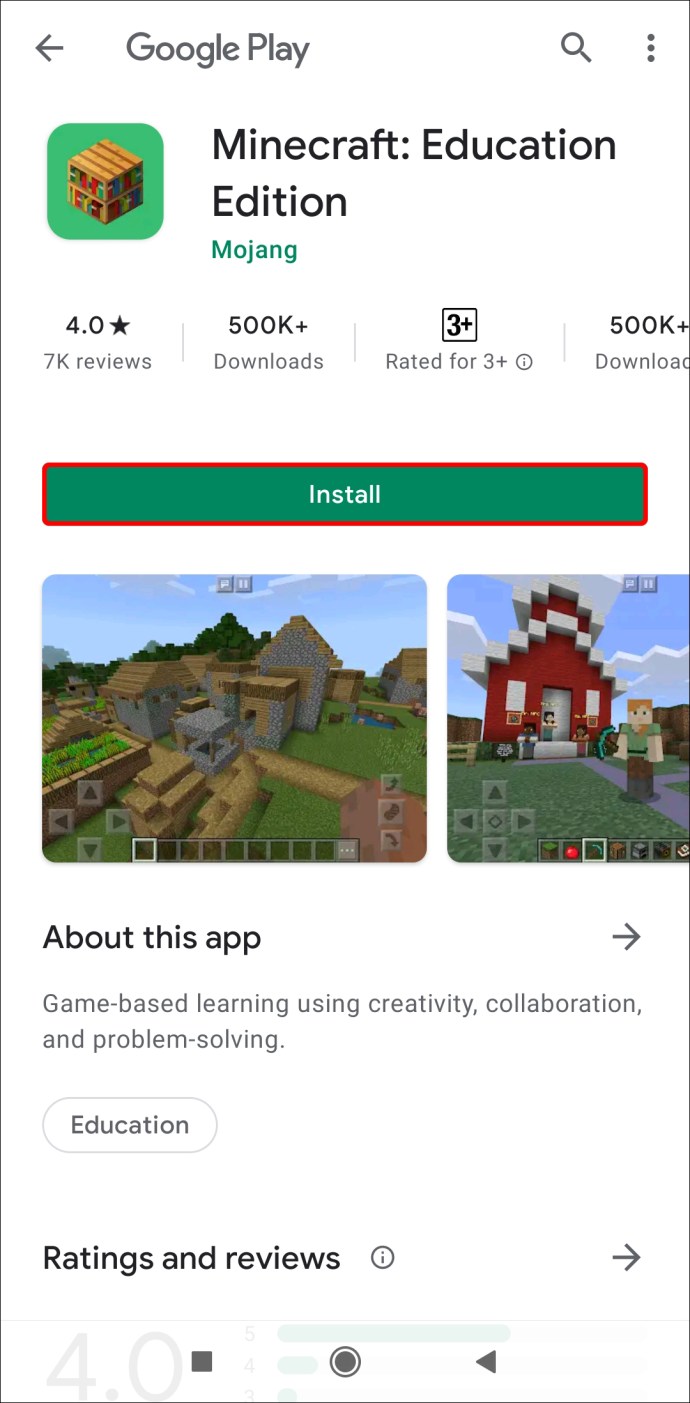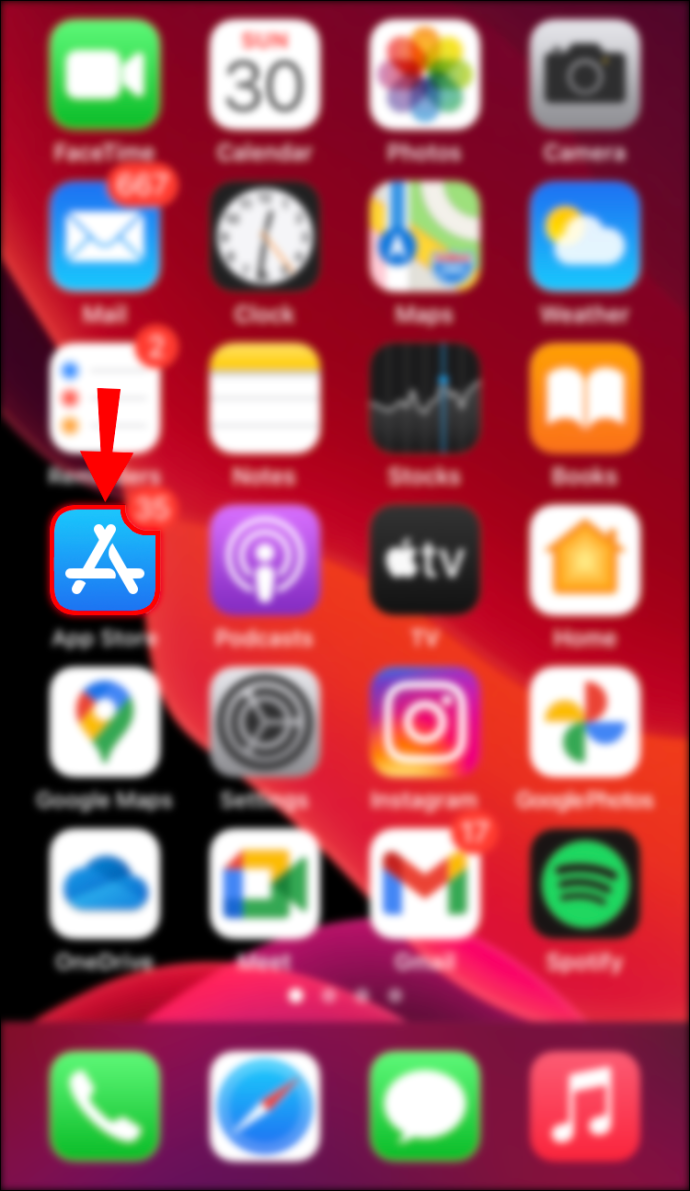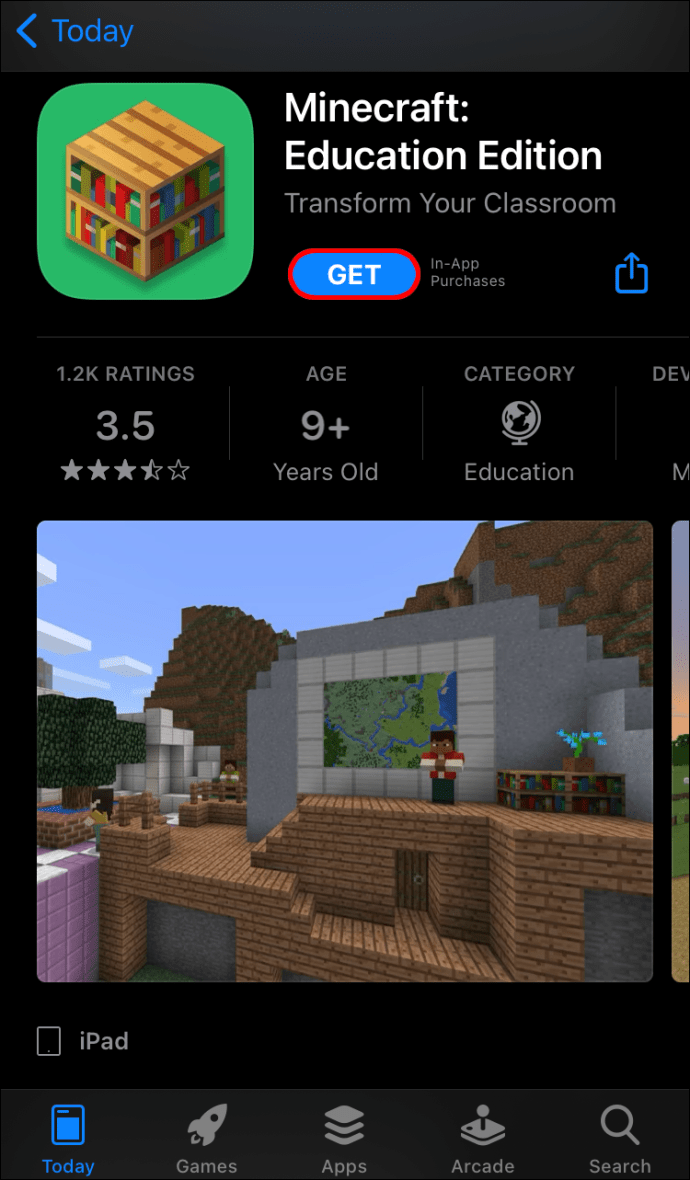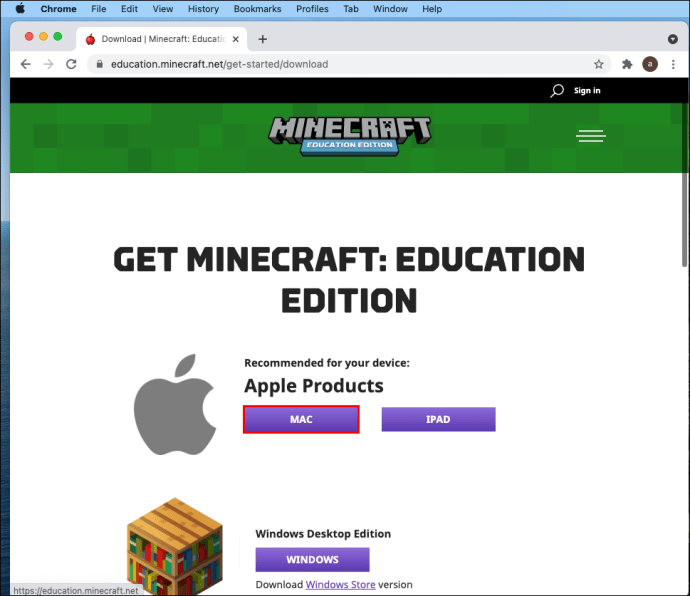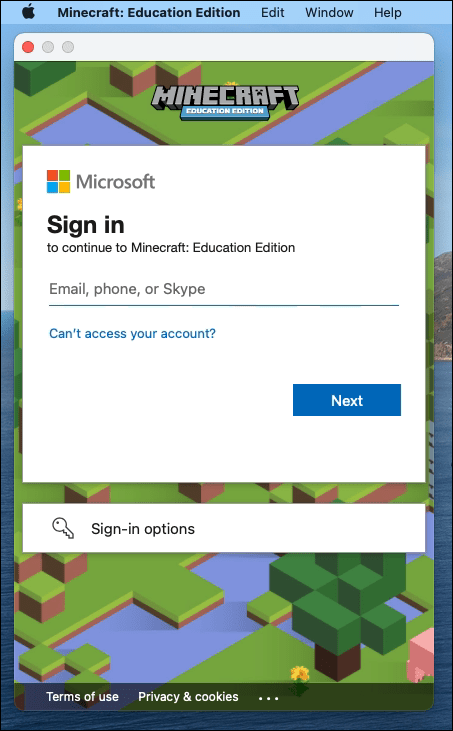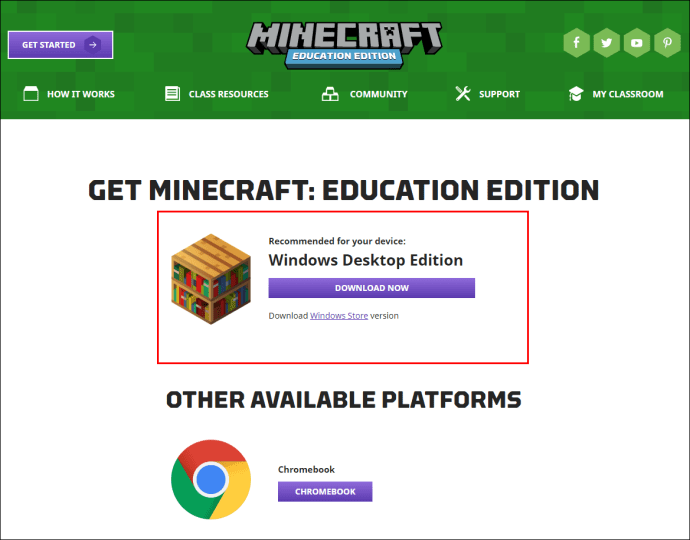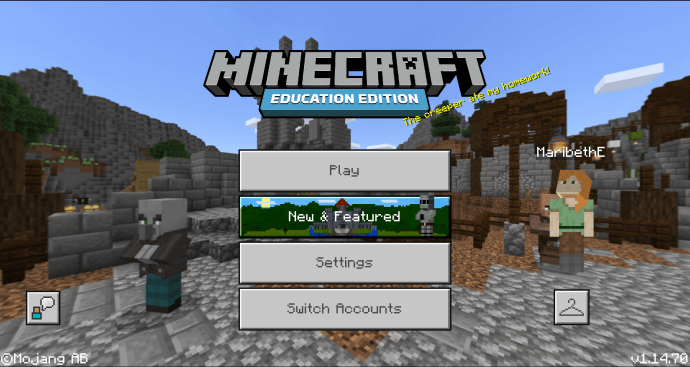Minecraft er et elsket spill som nytes av spillere i alle aldre, men visste du at det finnes en spesiell versjon for elever og lærere? Minecraft: Education Edition har blitt brukt i 115 land for å hjelpe elevene å ha det gøy og lære samtidig. Det fremmer kreativitet og samarbeid gjennom spilling.

Hvis du vil lære hvordan du skaffer deg Minecraft: Education Edition, er du på rett sted. Metodene for å få det for alle plattformer er tilgjengelig her. Vi vil også svare på noen brennende spørsmål du måtte ha.
Hvordan får jeg Minecraft: Education Edition?
Mens du kan prøve Minecraft: Education Edition gratis, vil du bare få 25 pålogginger for lærere og 10 for studenter. Du må kjøpe et abonnement for at disse grensene skal falle bort. I tillegg må du også ha en Office 365 utdanningskonto.
Når du har en Office 365 utdanningskonto, må du kjøpe en lisens på Microsoft Store of Education, fra autoriserte utdanningspartnere eller forhandlere. Etter at du har fått lisensene, kan du begynne å tildele dem til alle støttede enheter, for eksempel iPads og datamaskiner.
iPad
På iPad kan du få appen gratis fra Apple App Store. Selv om hvem som helst kan laste ned appen, er den ubrukelig uten Office 365-utdanningskontoen.
Dette er trinnene for å få Minecraft: Education Edition på iPad:
- Skaff deg en Office 365 utdanningskonto.
- Logg på Microsoft Store for Education med kontoen.

- Naviger til Minecraft: Education Edition-produktsiden her.

- Velg hvor mange abonnementer du vil ha.
- Velg "Kjøp".
- Gjennom Store for Education-produktsiden kan du tilordne et abonnement til enhver elevs utdannings-e-post.
- Start Apple App Store på mål-iPad.
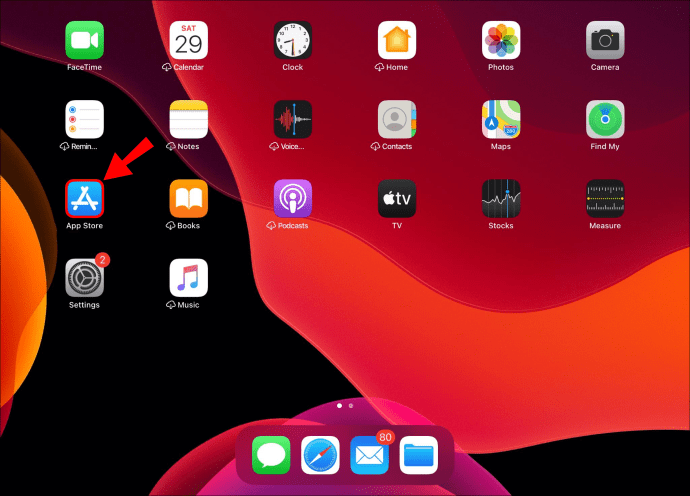
- Finn og installer Minecraft: Educational Edition.
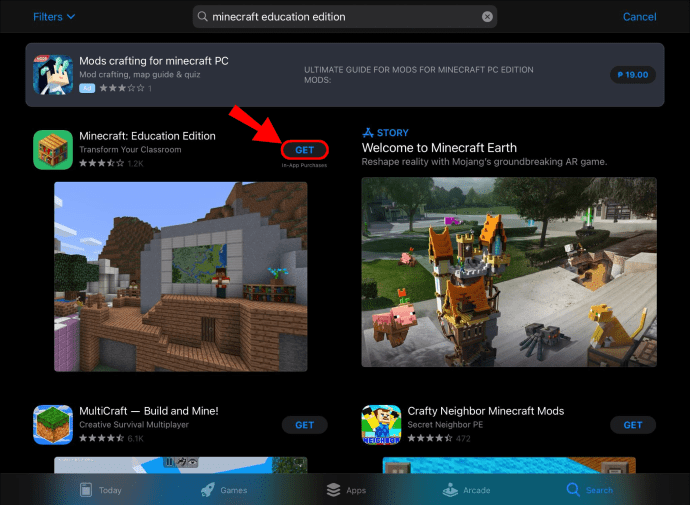
- Logg på med studentens utdannings-e-postadresse og passord.
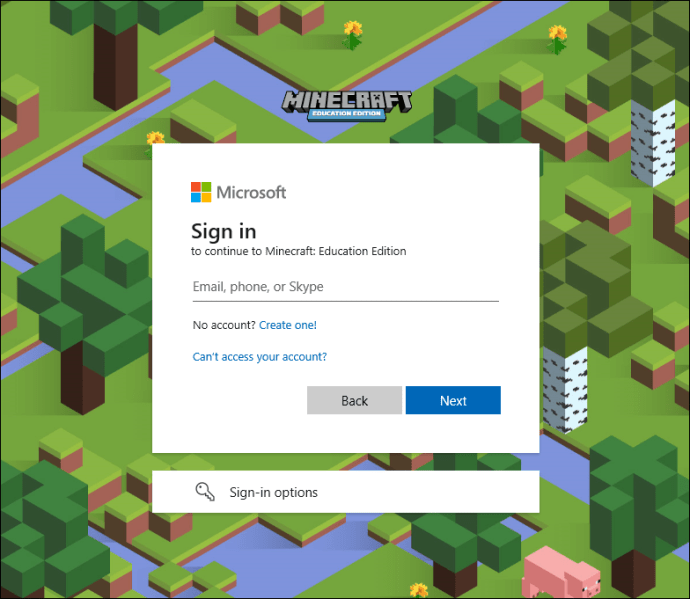
- Nå kan eieren av iPad-en begynne å spille.
På iPad er det ingen tilgang til funksjoner for kodetilkobling og klasseromsmodus. Som alle mobile plattformer spiller du Minecraft: Education Edition med berøringsskjermkontroller på iPad.
Tablett
Nettbrett er også i stand til å spille Minecraft: Education Edition. Hvis skolen din utsteder Android-nettbrett eller du bare vil at barna dine skal bruke dem, er denne delen for deg. Trinnene kan bli vanskelige, men vi er her for å hjelpe deg.
Dette er trinnene for nettbrett:
- Skaff deg en Office 365 utdanningskonto.
- Logg på Microsoft Store for Education med kontoen.

- Naviger til Minecraft: Education Edition-produktsiden her.

- Velg hvor mange abonnementer du vil ha.
- Velg "Kjøp".
- Gjennom Store for Education-produktsiden kan du tilordne et abonnement til enhver elevs utdannings-e-post.
- Start Google Play Store på mål-iPad.
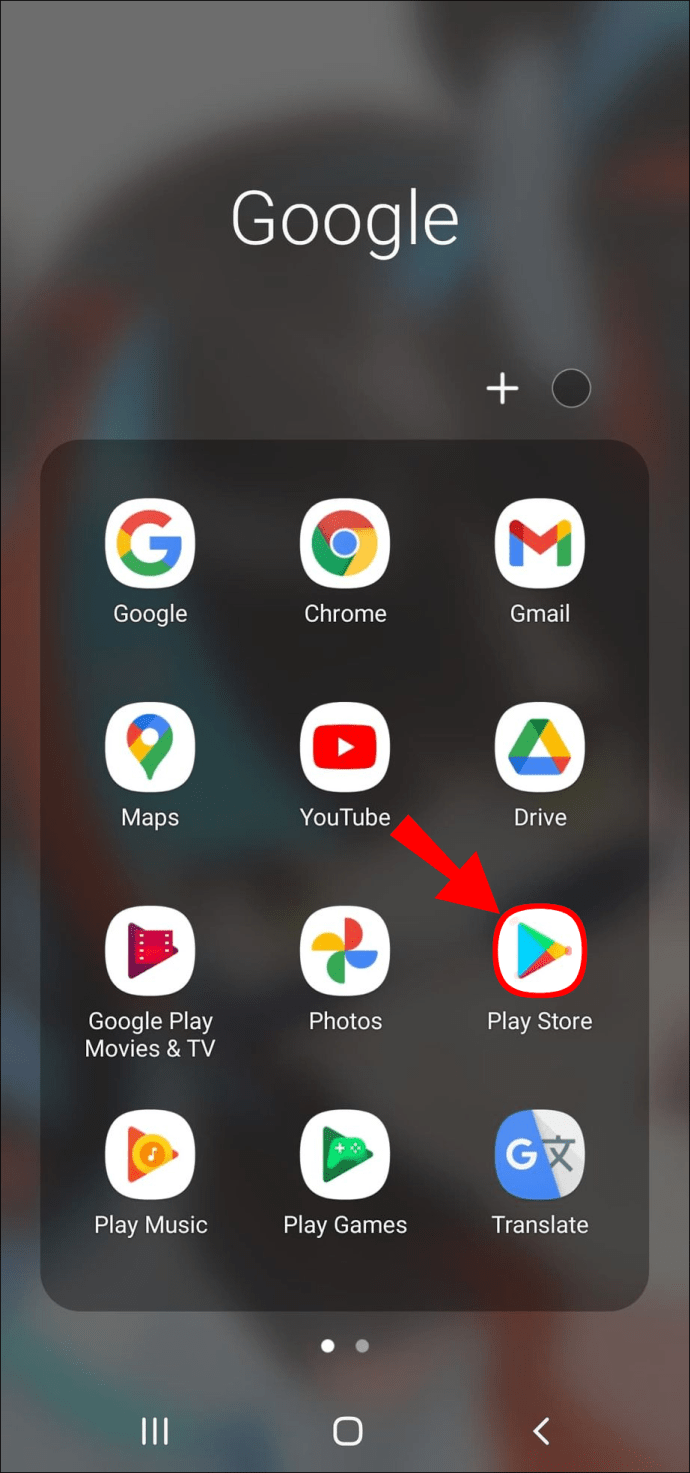
- Installer Minecraft: Education Edition på nettbrettet.
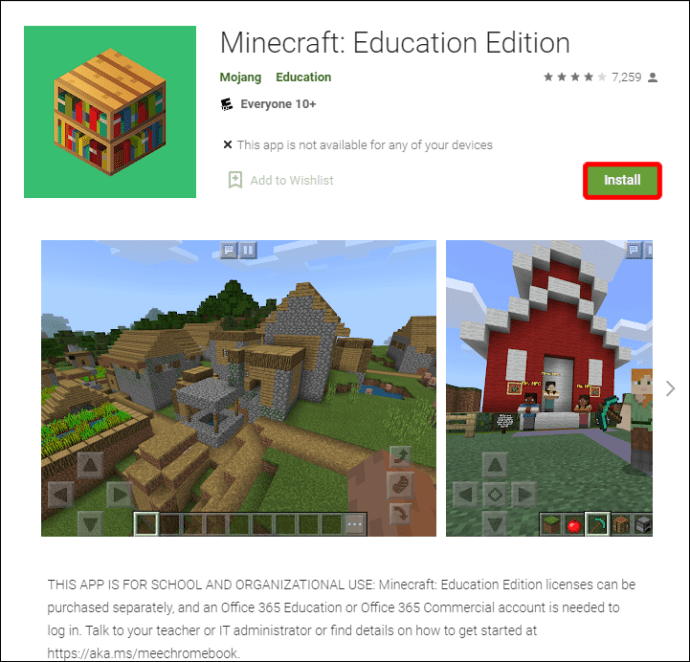
- Logg på med studentens utdannings-e-postadresse og passord.
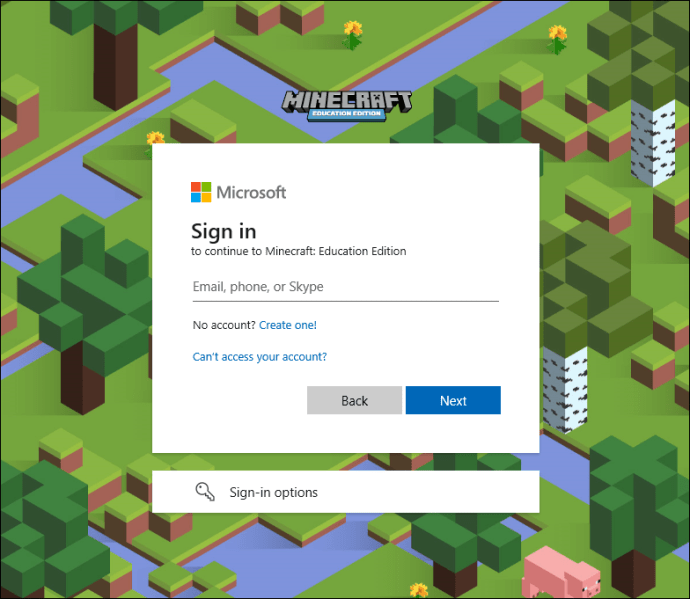
- Nå kan eieren av nettbrettet begynne å spille.
Android-nettbrett er ofte billigere, men kan fortsatt spille spillet bra. Akkurat som på iPad kan du holde nettbrettet i begge hender og bruke berøringsskjermkontroller.
Android
For Android-telefoner er prosessen den samme som ovenfor. Men på grunn av at telefoner er mindre enn nettbrett, er det ikke alles kopp te. Om du vil la elevene spille Minecraft: Education Edition på deres personlige telefoner eller ikke, er opp til deg.
- Skaff deg en Office 365 utdanningskonto.
- Logg på Microsoft Store for Education med kontoen.
- Naviger til Minecraft: Education Edition-produktsiden her.

- Velg hvor mange abonnementer du vil ha.
- Velg "Kjøp".
- Gjennom Store for Education-produktsiden kan du tilordne et abonnement til enhver elevs utdannings-e-post.
- Start Google Play Store på mål-iPad.
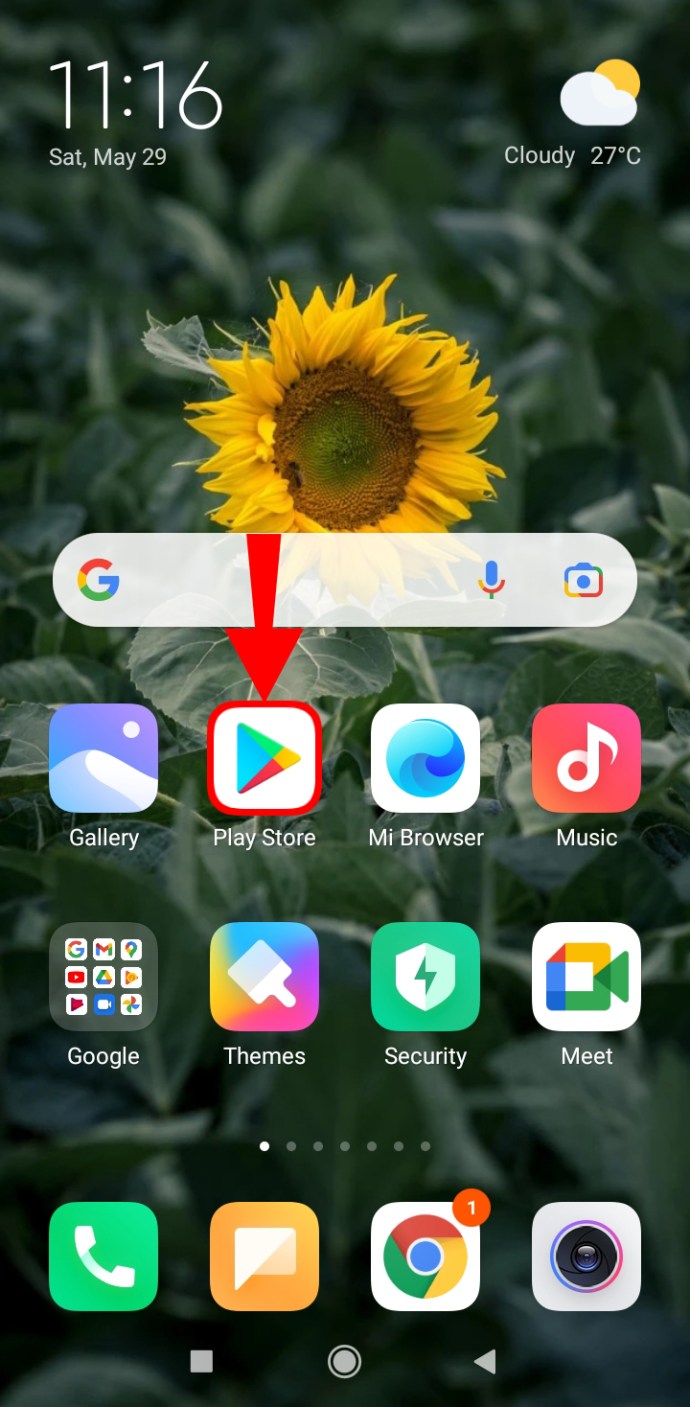
- Installer Minecraft: Education Edition på Android.
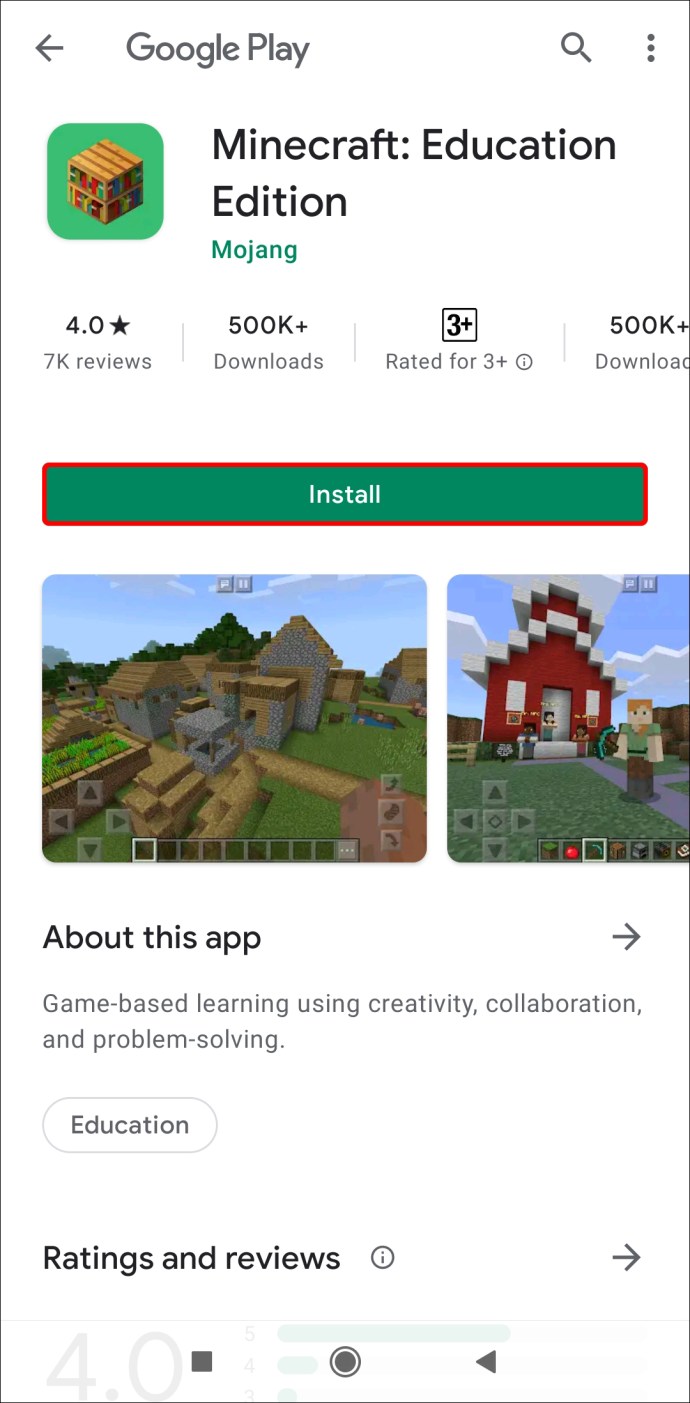
- Logg på med studentens utdannings-e-postadresse og passord.
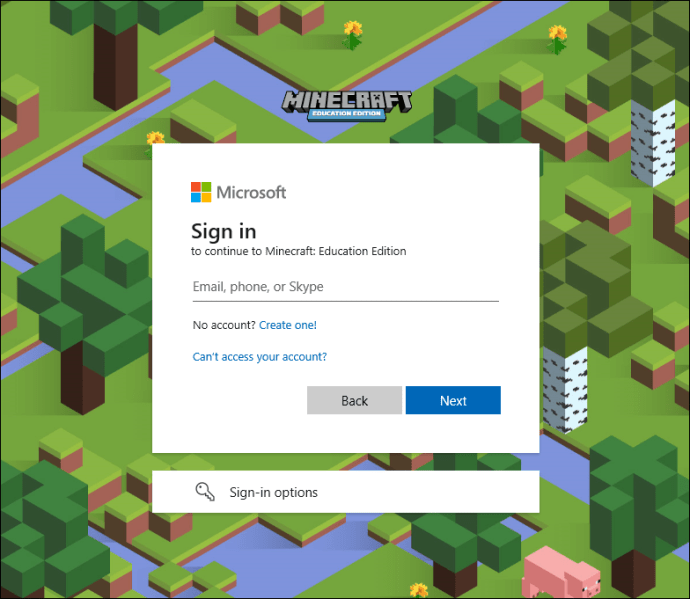
- Nå kan telefonen til nettbrettet begynne å spille.
Alternativt kan du hente appen fra andre kilder og installere den på Android-enheten din. Dette fungerer også for nettbrett. En forutsetning er at du må la Android-enheten din installere apper fra tredjepartskilder eller manuelt.
Uten å aktivere denne funksjonen kan du laste ned en APK for Minecraft: Education Edition, men ikke installere den.
iPhone
iPhones kan også la elevene nyte å lære via Minecraft: Education Edition. Trinnene ligner på iPad-installasjonen.
- Skaff deg en Office 365 utdanningskonto.
- Logg på Microsoft Store for Education med kontoen.

- Naviger til Minecraft: Education Edition-produktsiden her.
- Velg hvor mange abonnementer du vil ha.
- Velg "Kjøp".
- Gjennom Store for Education-produktsiden kan du tilordne et abonnement til enhver elevs utdannings-e-post.
- Start Apple App Store på mål-iPhone.
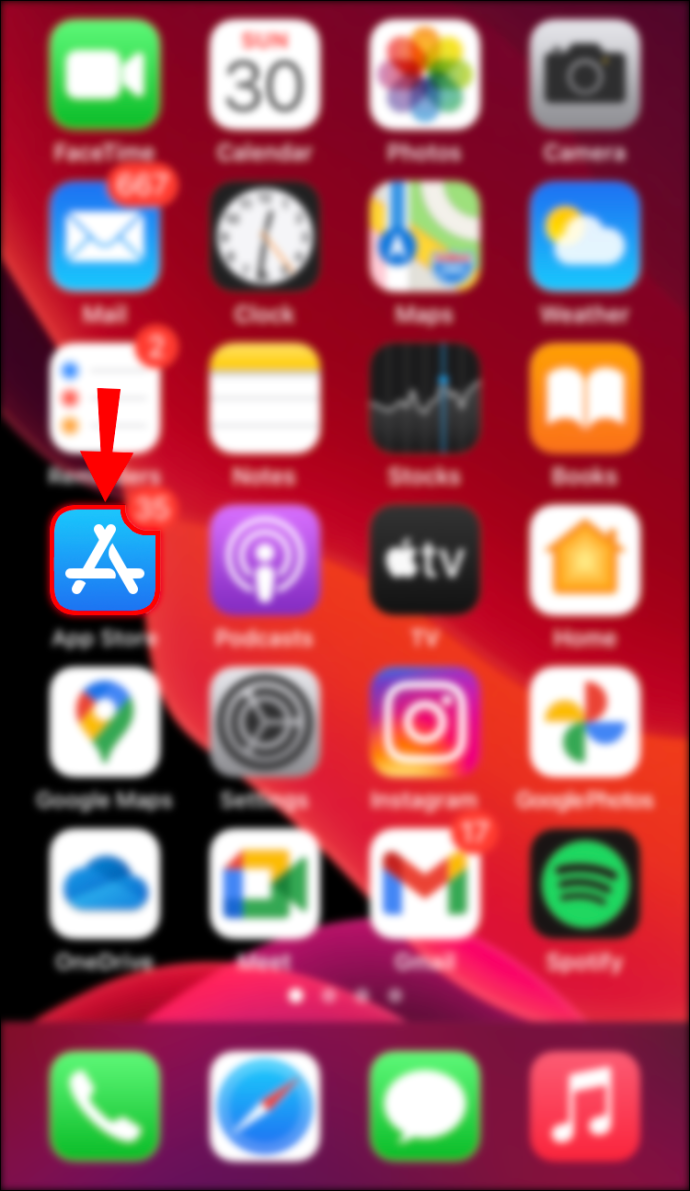
- Finn og installer Minecraft: Educational Edition.
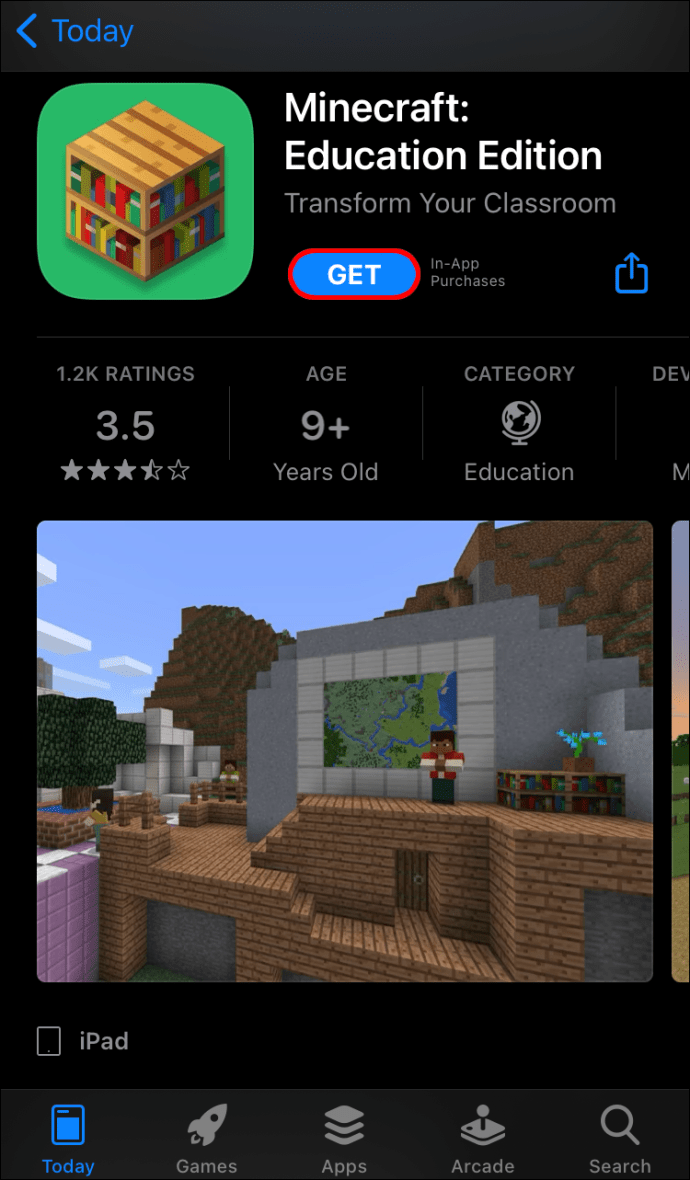
- Logg på med studentens utdannings-e-postadresse og passord.
- Nå kan eieren av iPhone begynne å spille.
Linux
Dessverre, mens du kan spille Minecraft på Linux, er ikke Education Edition tilgjengelig for Linux-datamaskiner. I følge dette innlegget fra 2020 har Microsoft ikke tillatt noen støtte for utdanningsspillet på Linux. Selv å bruke WineHQ, programvare for å kjøre Windows-programmer på Linux, vil ikke fungere.
Mac
Mac-er er blant de to mest populære stasjonære plattformene å spille Minecraft på, den andre er selvfølgelig Windows. Som sådan er Minecraft: Education Edition lett tilgjengelig for å installere og spille på Mac-ene.
Slik installerer du spillet på Mac:
- Skaff deg en Office 365 utdanningskonto.
- Logg på Microsoft Store for Education med kontoen.
- Naviger til Minecraft: Education Edition-produktsiden her.

- Velg hvor mange abonnementer du vil ha.
- Velg "Kjøp".
- Gjennom Store for Education-produktsiden kan du tilordne et abonnement til enhver elevs utdannings-e-post.
- Last ned spillet fra den offisielle nettsiden.
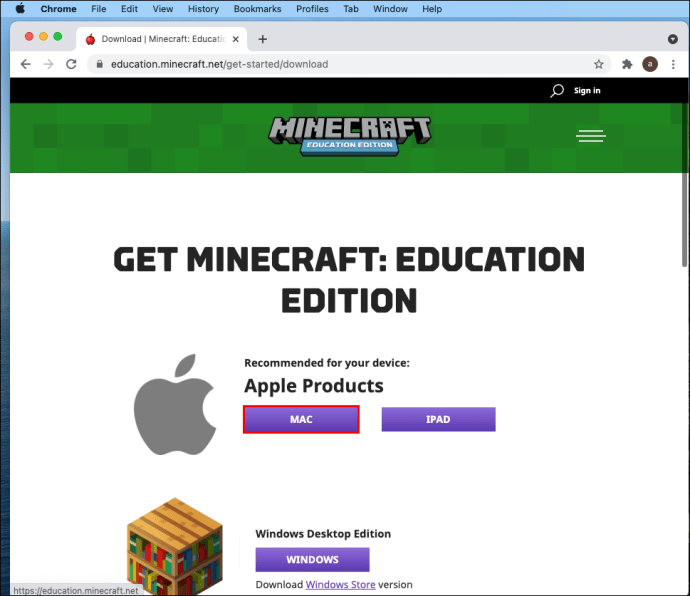
- Installer spillet og start det deretter.
- Alle kan logge inn med sine opplysninger.
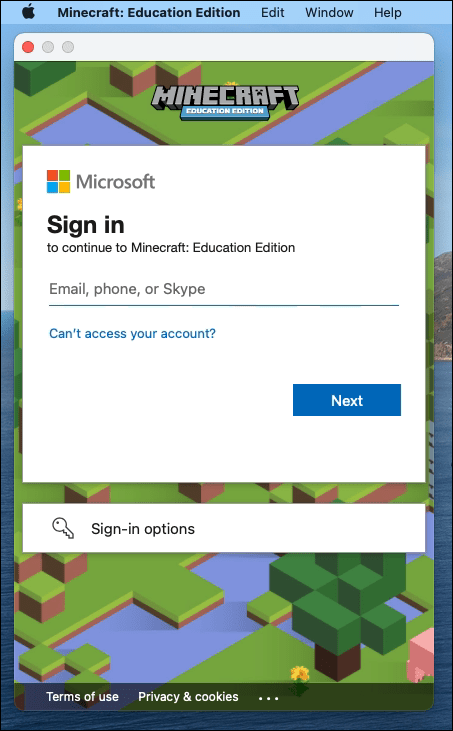
- Begynn å leke og lære.
Så lenge du har en pedagogisk konto og lisens, kan du begynne å spille spillet.
Når du nettopp installerte spillet, må du kanskje finne det med finneren din. Det skal vises på listen over applikasjoner. Du finner den ved å rulle nedover.
Skole-MacBook-er er ofte svært bare-bones, men du bør kunne lage snarveier for enklere tilgang.
Windows
Nå har vi kommet til den mest populære datamaskinplattformen, Windows. Akkurat som på Mac er spillet lett tilgjengelig så lenge du har en pedagogisk konto og abonnement.
Dette er trinnene for Windows:
- Skaff deg en Office 365 utdanningskonto.
- Logg på Microsoft Store for Education med kontoen.

- Naviger til Minecraft: Education Edition-produktsiden her.

- Velg hvor mange abonnementer du vil ha.
- Velg "Kjøp".
- Gjennom Store for Education-produktsiden kan du tilordne et abonnement til enhver elevs utdannings-e-post.
- Last ned spillet fra den offisielle nettsiden.
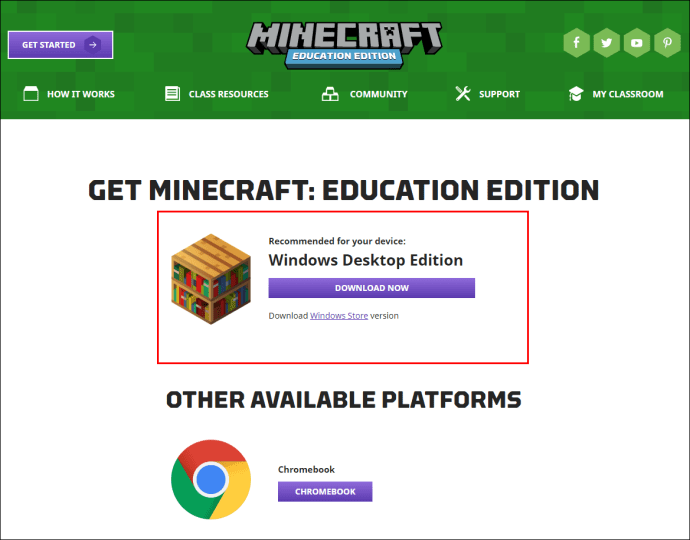
- Installer spillet og start det deretter.
- Alle kan logge inn med sine opplysninger.
- Begynn å leke og lære.
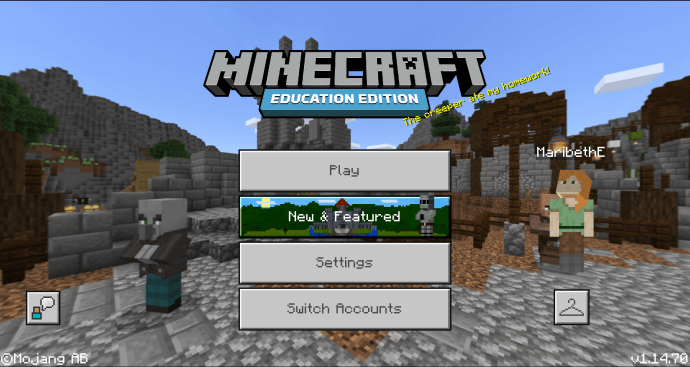
Hvis du er lærer, kan du begynne å leke med elevene dine. På datamaskiner har du tilgang til alle funksjoner, som Classroom Mode og også Code Connection. Mobilversjonene har færre funksjoner på grunn av begrensninger.
Kodetilkobling og klasseromsmodus kan installeres ved å hente dem fra den offisielle nettsiden. Installatørene vil gjøre alt for deg.
Hvordan kan du bruke Minecraft: Education Edition?
Du kan bruke Minecraft: Education Edition som et slags virtuelt klasserom. I stedet for å be elevene skrive på tavler, kan de utføre alle slags handlinger i spillet. Du kan bruke et parkour-kurs for å lære dem ting eller til og med svare på matematikkspørsmål på skilt.
Verden du vil være i er stor, så det er god plass til å lage objekter relatert til leksjonene. Minecraft har også pedagogiske verdener forhåndsbygd for kjøp. Du kan kjøpe dem fra Minecraft Marketplace.
Det finnes også gratis verktøysett som hjelper instruktører med å undervise elevene.
Minimum systemkrav for Minecraft: Education Edition
Minimumskravene til programvare er:
- Windows 7
- macOS 10.15.5 Catalina
- Chrome OS 83 (for Chromebook)
- iOS 10
Dette er minimumskravene til maskinvare for en PC:
- CPU: Intel Core i3-3210 3,2 GHz eller lignende AMD CPU
- 2 GB RAM
- GPU (integrert): Intel HD Graphics 4000 (Ivy Bridge) eller AMD Radeon R5-serien (Kaveri-linje) med OpenGL 4.4
- GPU (diskret): NVIDIA GeForce 400-serien eller AMD Radeon HD 7000-serien med OpenGL 4.4
- HDD: Minst 1 GB for kjernefilene og annet innhold
Sørg for at datamaskinene dine oppfyller disse kravene, ellers vil opplevelsen være full av etterslep og bildefall.
Ytterligere vanlige spørsmål
Trenger jeg en skole-e-post for å få Minecraft Education Edition?
Ja, du trenger en hvis du skal få spillet. Dette er spesielt tilfelle for administratorer. Hvis du ikke har en skole-e-post, kan du fortsatt prøve en gratis prøveperiode.
E-postkontoen din for utdanning må bekreftes før du kan få tilgang til hele spillet.
Kreativ leksjonsplanlegging med Minecraft Education Edition
Du kan få leksjoner fra Minecraft Marketplace eller lage din egen. Det er mange guider tilgjengelig for å hjelpe deg med å designe den beste leksjonen for elevene dine. Du kan også bruke offisielle leksjoner til inspirasjon.
Kom deg gjennom kurset og vi har informasjonskapsler
Nå som du vet hvordan du får tak i Minecraft: Education Edition, kan du begynne å undervise med dette fantastiske verktøyet. Elevene dine vil aldri gå lei av denne unike undervisningsmetoden. Det er mange alternativer i spillet for undervisning også.
Bruker skolen din Minecraft: Education Edition? Har du prøvd å installere mods for klasserommet ditt? Gi oss svarene dine nedenfor.